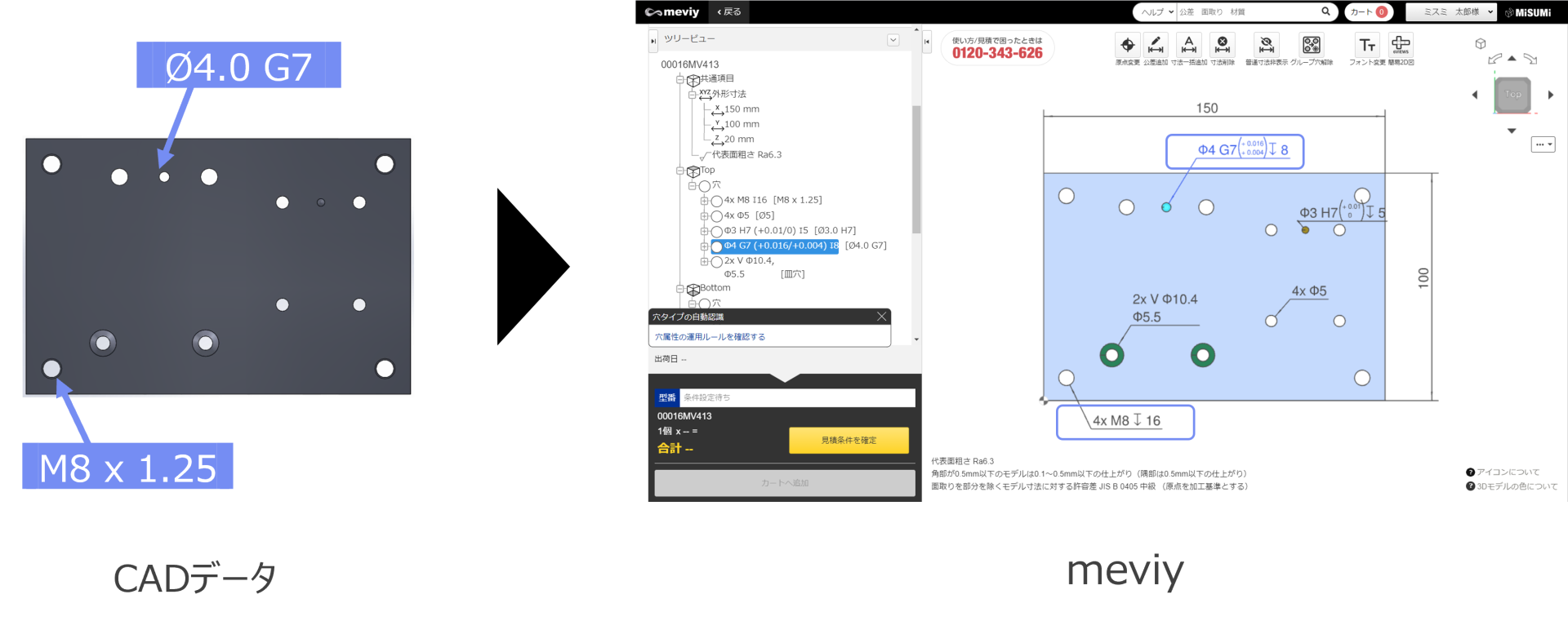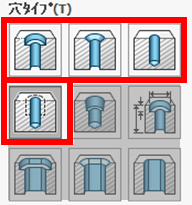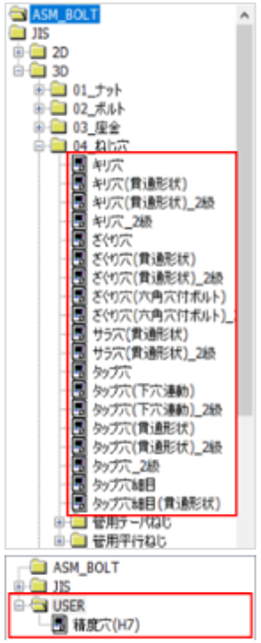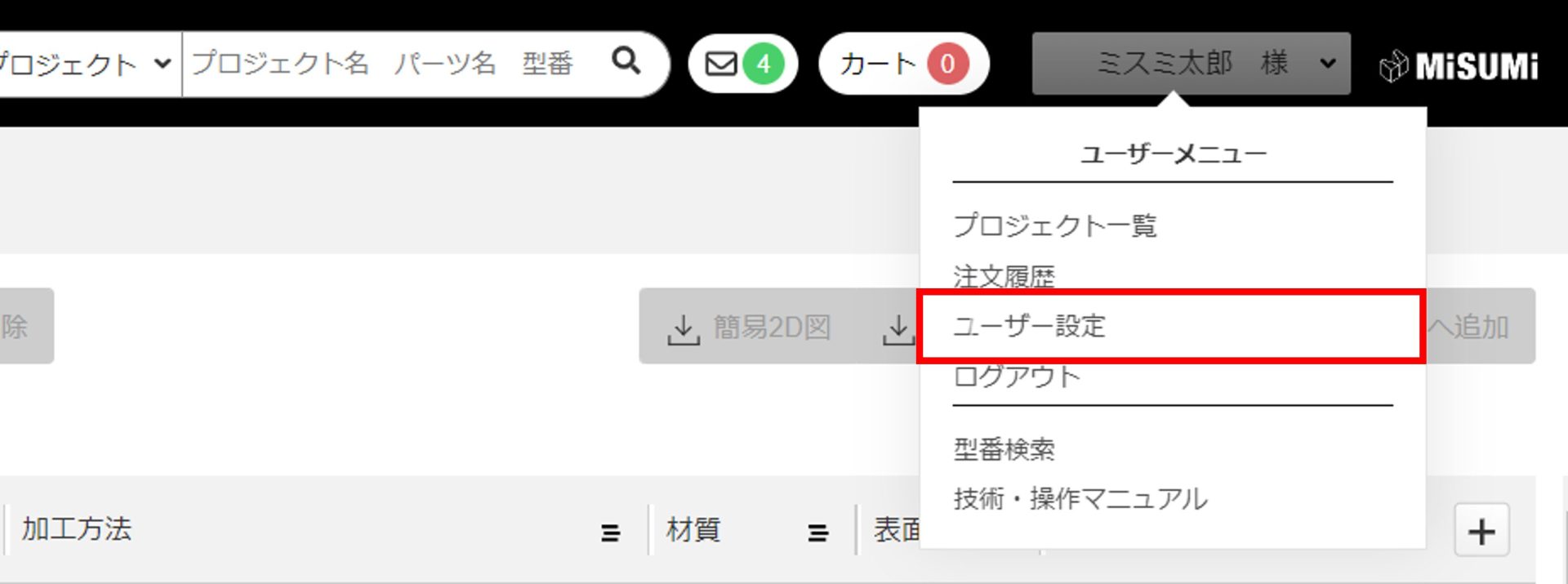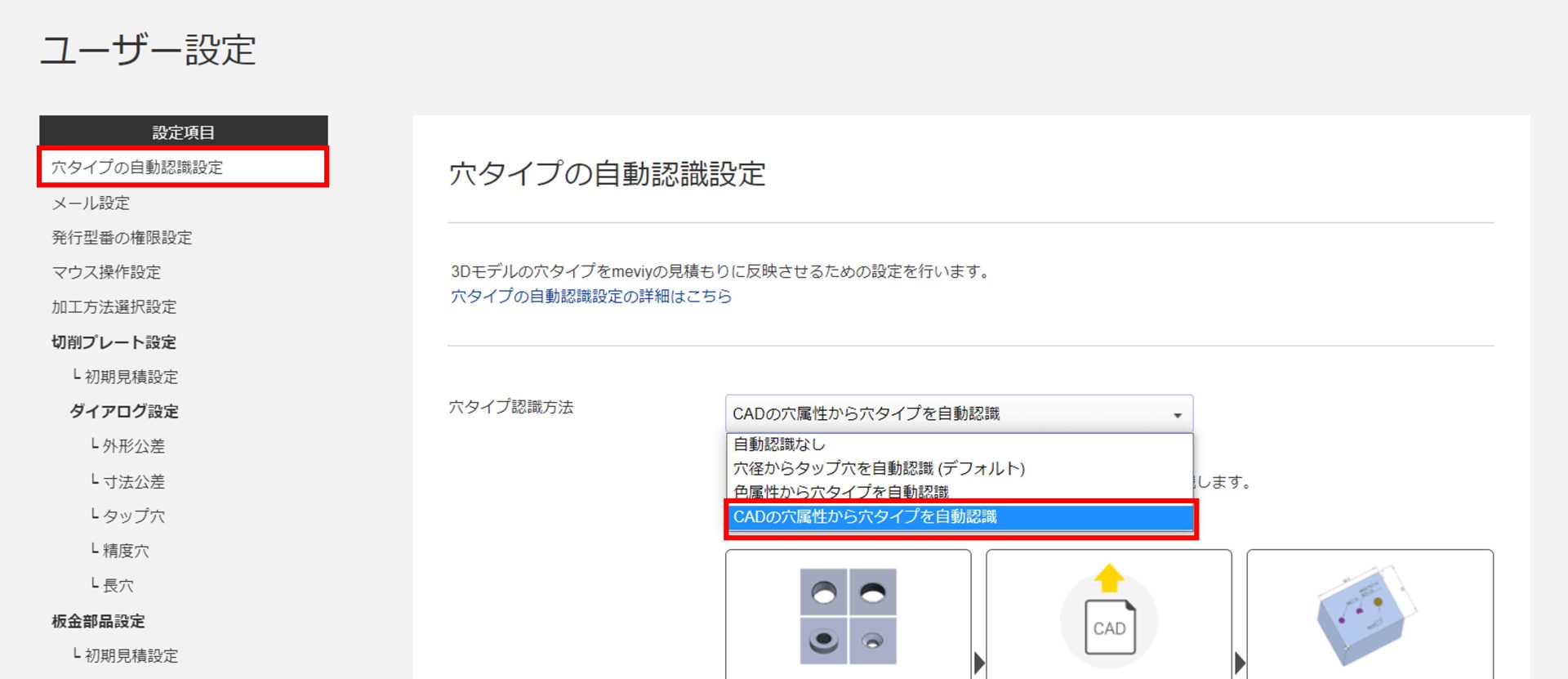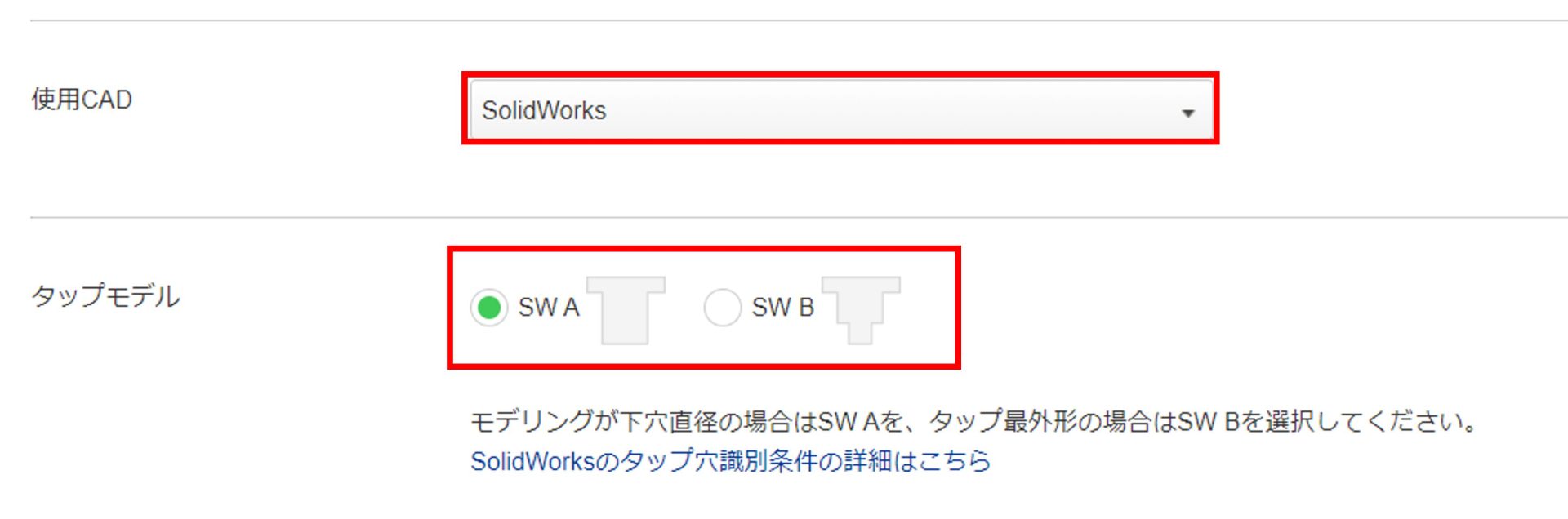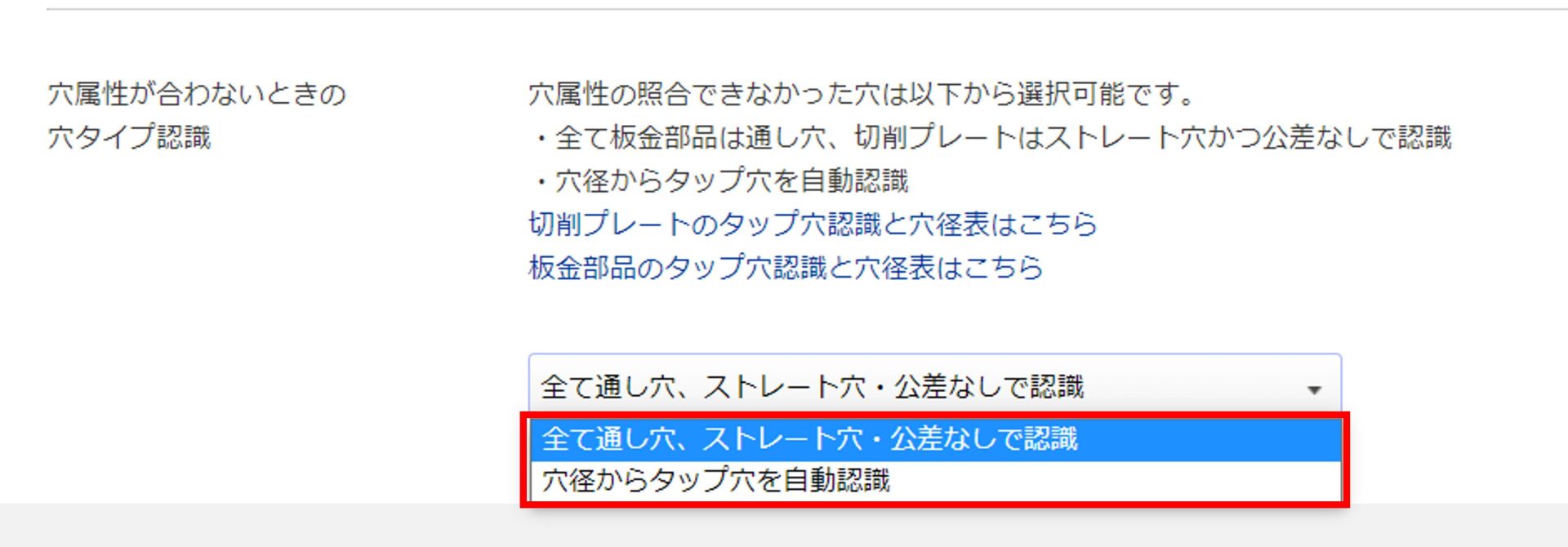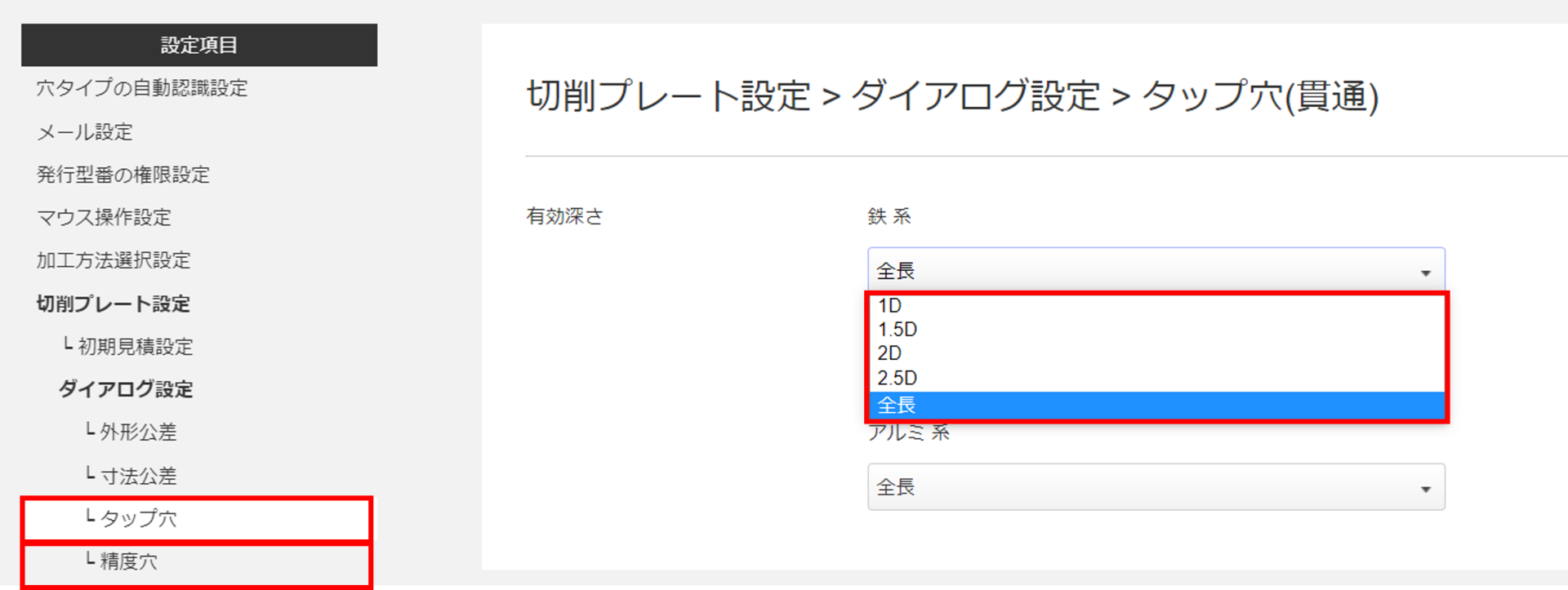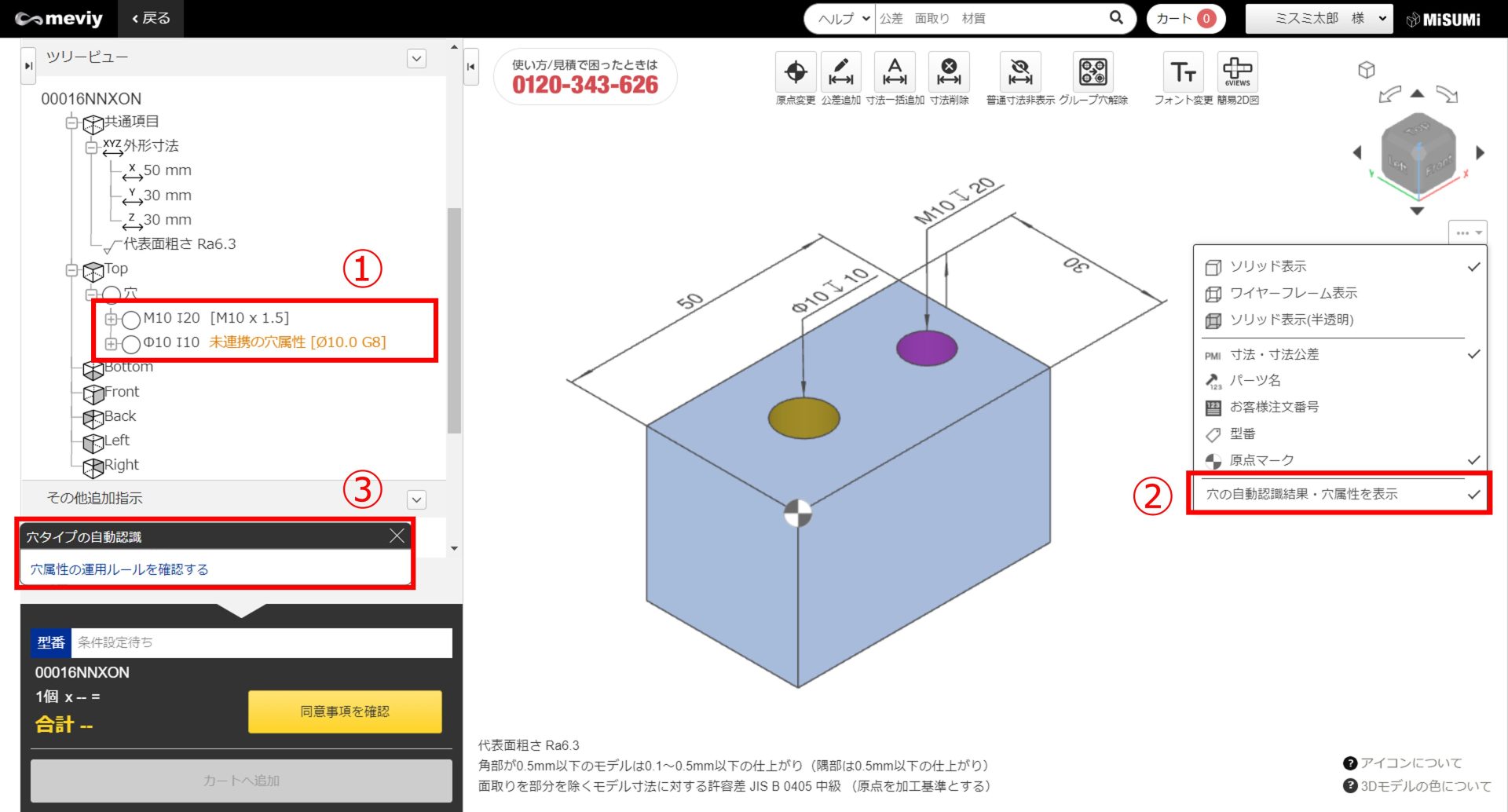2022年9月4日に、SOLIDWORKSに続き、iCAD SX※ CADデータの穴属性情報をmeviyに引き継ぐ「穴属性連携機能」をリリースしました(※以下iCADと表記します)。
見積時の操作時間を大幅に短縮できます
本機能は、従来の”穴径”からタップ穴を自動認識する方法と異なり、CADのモデリングデータの”穴属性情報”を検出しmeviyへ引き継ぎます。
これによりタップ穴の認識精度向上や、はめあい公差の自動認識が可能となり、meviyでの見積時の穴設定や確認の操作が ※約25%短縮 できます。
※上記モデルにて従来設定とmeviyの操作時間を比較
こんな課題を解決できます
・ストレート穴がタップ穴として認識されてしまう
・精度穴の設定を手間に感じている
・モデルへの着色を手間に感じている(色属性連携機能をお使いの方)
穴属性連携の適用条件
本機能を使って穴属性情報を連携するには以下の適用条件をご確認ください。
CADソフトとファイル形式
連携可能なCADデータはSOLIDWORKSまたはiCADで作成されたネイティブファイルに限ります。
穴の作成方法
SOLIDWORKS
連携可能なのは以下の4タイプの穴コマンド(穴ウィザード)で作成された穴に限ります。
iCAD
連携可能なのは以下の5タイプの穴コマンド(部品配置)で作成された穴に限ります。
一部、穴コマンドを使用しても連携の対象外となるケースがございます(適用外の属性設定された穴やカスタマイズされた穴など)。
穴コマンドはmeviyの穴属性連携ルールに基づいて設定いただく必要があります。
ページ内の 連携対象となる穴コマンドと属性設定ルール をご確認ください。
ご利用手順
ご利用にはユーザー設定画面にて設定の上、CADデータをアップロードしてください。
| Step1. 穴コマンドを使用してCADデータを作成する
Step2. meviyのユーザー設定で「CADの穴属性から穴タイプを認識する」を選択する Step3. meviyにCADデータをアップロードする Step4. 連携結果を確認する |
Step1. 穴コマンドを使用してCADデータを作成する
穴属性連携の適用ルールに従い、CADデータを作成してください。
連携対象となる穴コマンドと属性設定ルール
穴は以下の表で指定する方法で作成して下さい。
連携対象となる穴タイプ
SOLIDWORKS
iCAD
| meviyの連携結果 | CADの穴コマンド設定 |
| 穴タイプ(iCAD) | |
| ストレート穴(切削プレート)・ 通し穴(板金部品) |
「キリ穴」 |
| ストレート穴(ザグリ穴) ※切削プレートのみ対応 |
「ざぐり穴」 |
| 精度穴 ※切削プレートのみ対応 |
「穴」 種類:ユーザー定義穴を選択 ユーザー定義穴の作成方法はマニュアルをご参照ください。 |
| タップ穴・ バーリングタップ |
「タップ穴」 |
| 皿穴 | 「皿穴」 |
記載の方法以外で作成された穴は連携対象外のためストレート穴・通し穴になります。その際はビューワー画面で穴タイプを変更してください。
確実な連携のため、穴コマンドの詳細項目である種類や公差等についても設定ルールがございます。
詳細はマニュアルをご確認ください。
meviy操作マニュアル – 穴属性連携の適用ルール
連携対象外となる穴や、連携されない項目(有効深さ、寸法公差など)に関しては操作マニュアルをご確認ください。
Step2. ユーザー設定で穴属性連携機能を選択
続いてmeviy側の設定です。ユーザー設定で穴属性連携機能をONにします。
(1) meviyの名前ボタンからユーザー設定を選択
meviyFAにログインし、プロジェクト一覧画面の右上のお名前ボタンを押し、ユーザー設定を押下します。
(2) 「CADの穴属性から穴タイプを自動認識」を選択して保存
ユーザー設定画面の左メニューより「穴タイプの自動認識」を選択し、
右のプルダウンから「CADの穴属性から穴タイプを自動認識」を選択します。
続いて使用CADでSolidWorksまたはiCADを選択し、タップモデルはご自身のモデリング方法を選択してください。
穴属性を連携・照合できない穴があった場合の穴の認識方法を設定します。
設定が完了したら「保存」ボタンを押してください。
(3) タップ穴・精度穴の有効深さの登録
タップ穴と精度穴の有効深さは連携されず、ユーザー設定のダイアログ設定情報の有効深さが適用されるため、予め設定しておきます。
タップ穴(貫通)、精度穴(貫通)
ユーザー設定画面の左メニューから「タップ穴」を選択し、有効深さを設定してください。
精度穴も同様にメニューから選択して、設定を行ってください。
※「全長」を選択するとモデルの穴形状に従った有効深さとなります。
設定が完了したら「保存」ボタンを押してください。
Step3. CADデータをアップロード
作成したCADデータをmeviyのプロジェクト一覧にアップロードし加工方法を選択してください。
※ファイル形式はSOLIDWORKSまたはiCADで作成されたネイティブファイルに限ります。
Step4. 連携結果を確認する
自動でCADの穴属性情報がmeviyへ連携され、穴タイプが認識されます。
3Dビューワー画面で連携結果を確認してください。
画面の見方
① 連携結果を確認できます。
ツリービューの各穴の隣に、連携の元となったCADの穴属性情報が[ ]で表示されます。
- 連携できた穴はCADの穴情報が[黒色文字]で表示されます。
- 連携がされなかった穴は「未連携の穴属性」と記載の上、CADの穴情報が[黄色文字]で表示されます。
その際は左(又は上)にあるmeviyで認識された穴の方をダブルクリックして手動で穴タイプを変更してください。
② 「穴の連携結果を確認・穴属性を表示」のチェックを外すとCADの穴属性情報を非表示にできます。
③ 穴属性連携の適用ルールを確認できます。
以降は、通常通り見積もり条件を設定し部品を購入してください。meviyの操作手順
注意 必ず連携結果をご確認ください
本機能を利用して連携した穴の認識結果は、meviy独自のルールにもとづいて連携した結果であり、お使いのCADソフトで設定された穴属性の値と一致しない可能性があります。
[CADの穴属性から穴タイプを自動認識]の使い始めと、お使いのCAD、Version、環境設定が変わったときは、必ず連携後の穴の自動認識結果を確認してください。
見積もり時間の短縮に “穴属性連携機能” をご活用ください
SOLIDWORKSまたはiCADユーザーの方はぜひ本機能を利用いただき、見積もり時間の短縮を実感してください。
マニュアル
【お問い合わせ先】
meviyサポート 電話:0120-343-626
受付時間:月曜日~金曜日(土日祝日を除く) 9:00~18:00
WEBフォームでのお問合せはこちら