
今回は3D CADの機能と設計の考え方について「フィーチャーは機能」という視点からお話します。
現在、3Dプリンティング技術によるアディティブマニュファクチャリング(Additive Manufacturing:積層造形)というものがあります。切削加工が原材料に対しての「引き算」の加工に対して、アディティブマニュファクチャリングは「足し算」の加工技術だといえます。
3Dプリンティングが当初課題とされていた強度問題や精度の問題は、3Dプリンターメーカーや材料のメーカーによって改善されてきているので、3Dプリンターの普及が進むと共に、この加工技術を利用した加工方法はきっと主流になっていくと思いますが、現在では機械要素部品の多くは、切削加工によって行われています。
アディティブマニュファクチャリングとは
アディティブマニュファクチャリングとは、3Dプリンティング技術(3Dプリンター)によって樹脂や金属を積層することで形状を作る技術です。
3D CADでは、3Dプリンターで扱うための主な形式としてSTLデータに出力に出力することが可能です。樹脂だけではなく、金属やカーボンといった材料もあります。
3D CADによる部品(パーツ)設計の進め方
3D CADには様々な機能があります。
まずはSOLIDWORKSを例に私が考えるパーツの書き方を説明します。
1.ベースモデルの設計
①スケッチ線によりベースモデルのためのスケッチを設計します
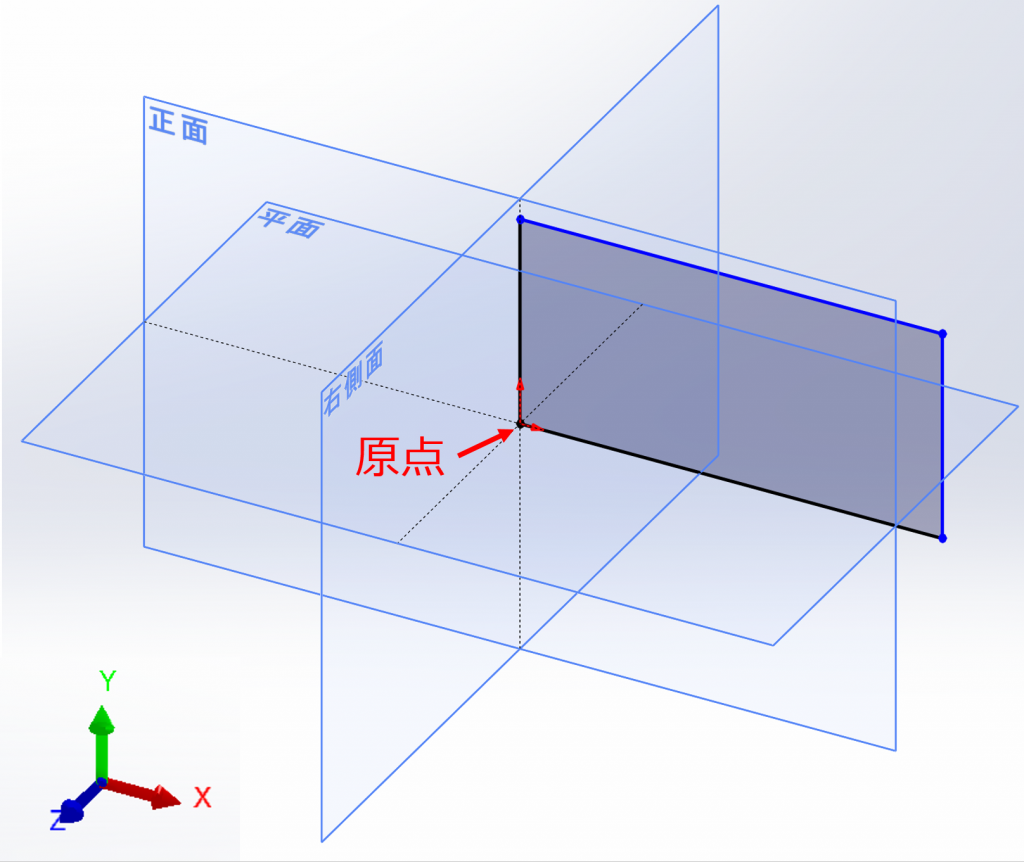
原点を規準にスケッチ設計
SOLIDWORKSでは、スケッチのサイズ(寸法)が確定していないと、スケッチ線は青色のままの状態になります。これを「未定義」の状態といいます。
②スケッチ線に寸法を入れてスケッチを完全定義します
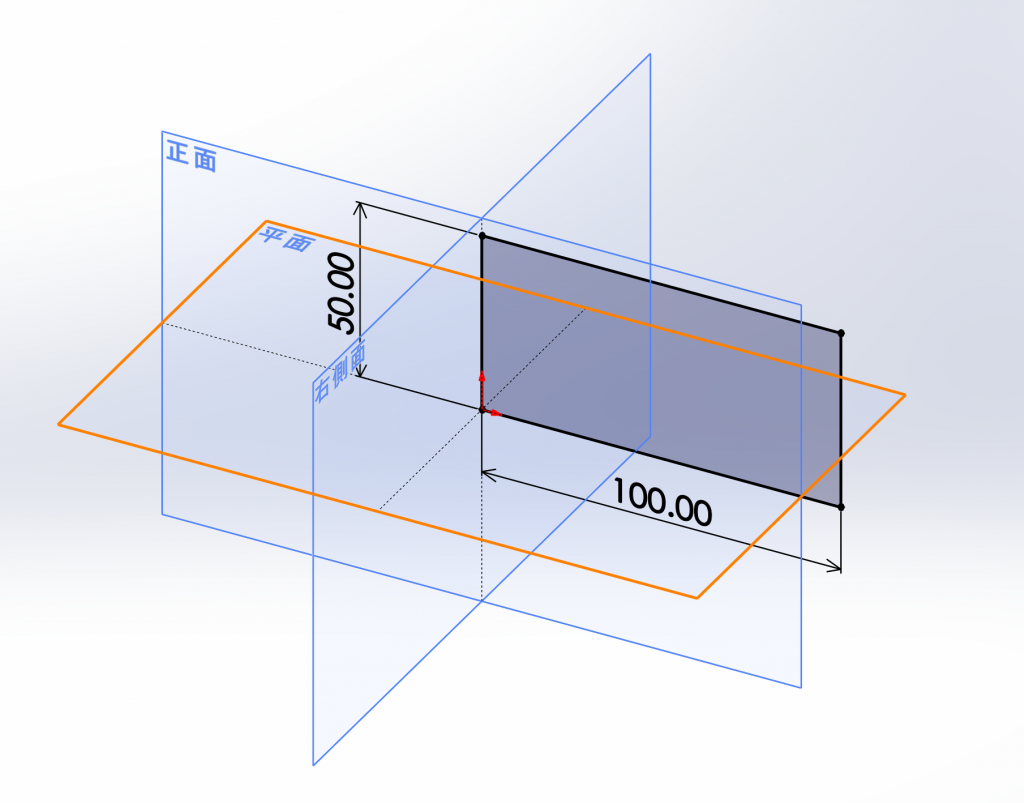
スケッチの完全定義
スケッチにサイズを入れると、スケッチ線は青色から黒色に変化します。
これを「完全定義」の状態といいます。
③フィーチャーにより3D化を行います
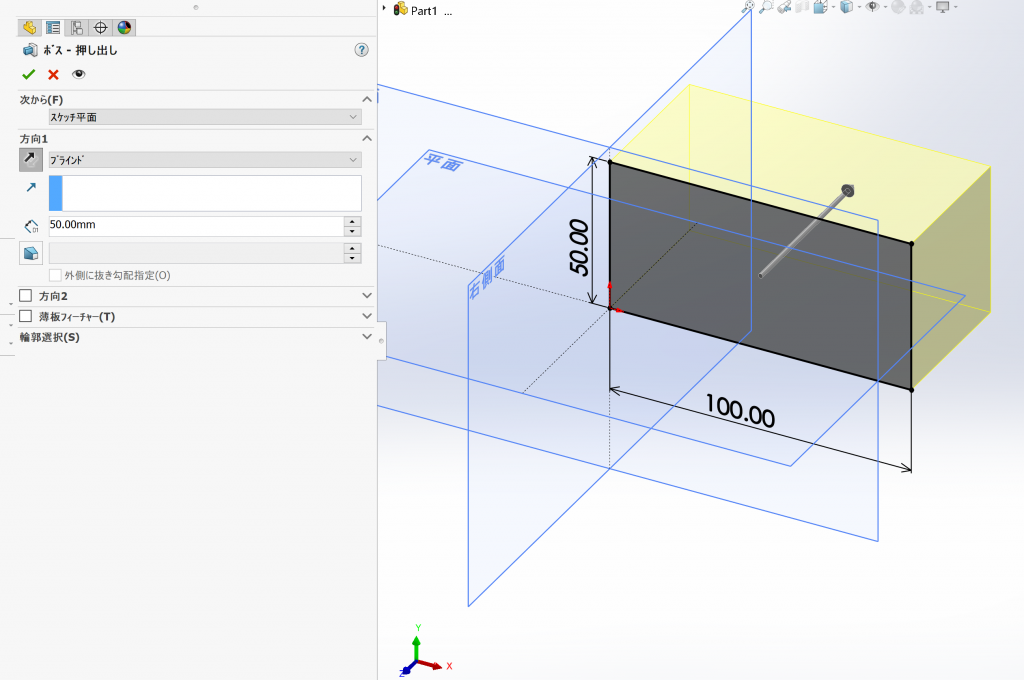
「ボスー押し出し」による3D化
スケッチ線を選択(この場合は自動)し、マイナスZ方向に押し出します。
マイナスとしたのは、この後説明するデータム三平面の正面より奥側(マイナス側)にモデルを配置しようとしたのが理由です。
④ベースモデルが完成します
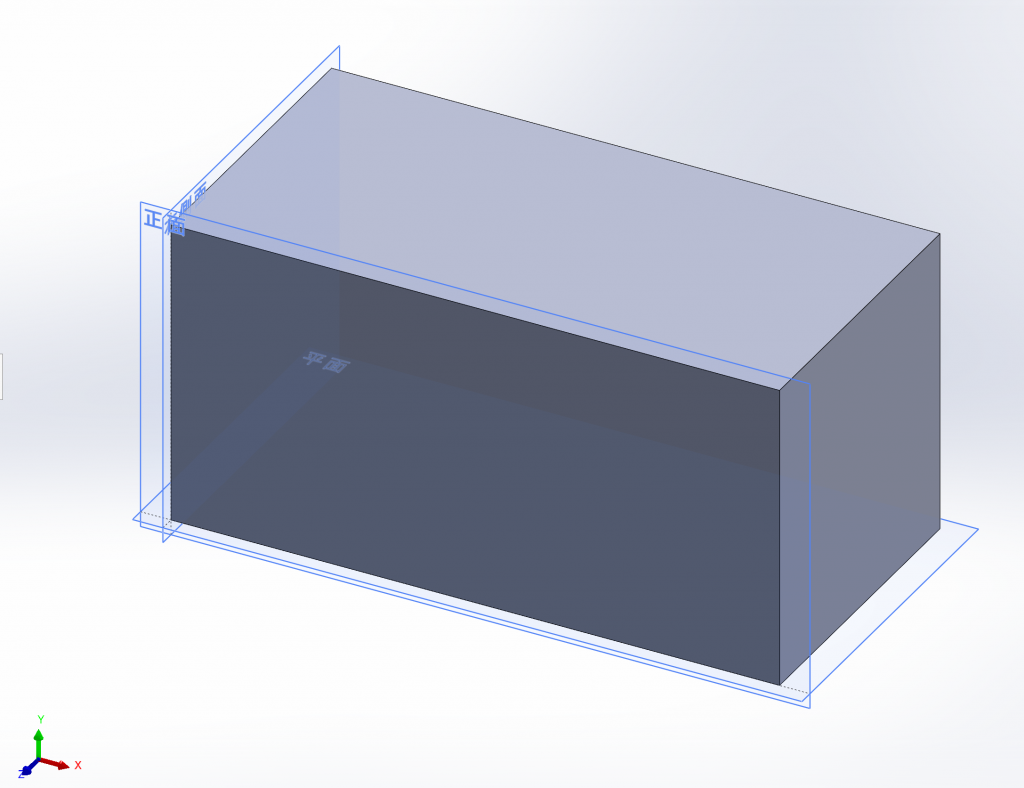
ベースモデルの完成
2.ベースモデルに機能性を追加する
①ベースモデルからカットする部分のスケッチを設計します
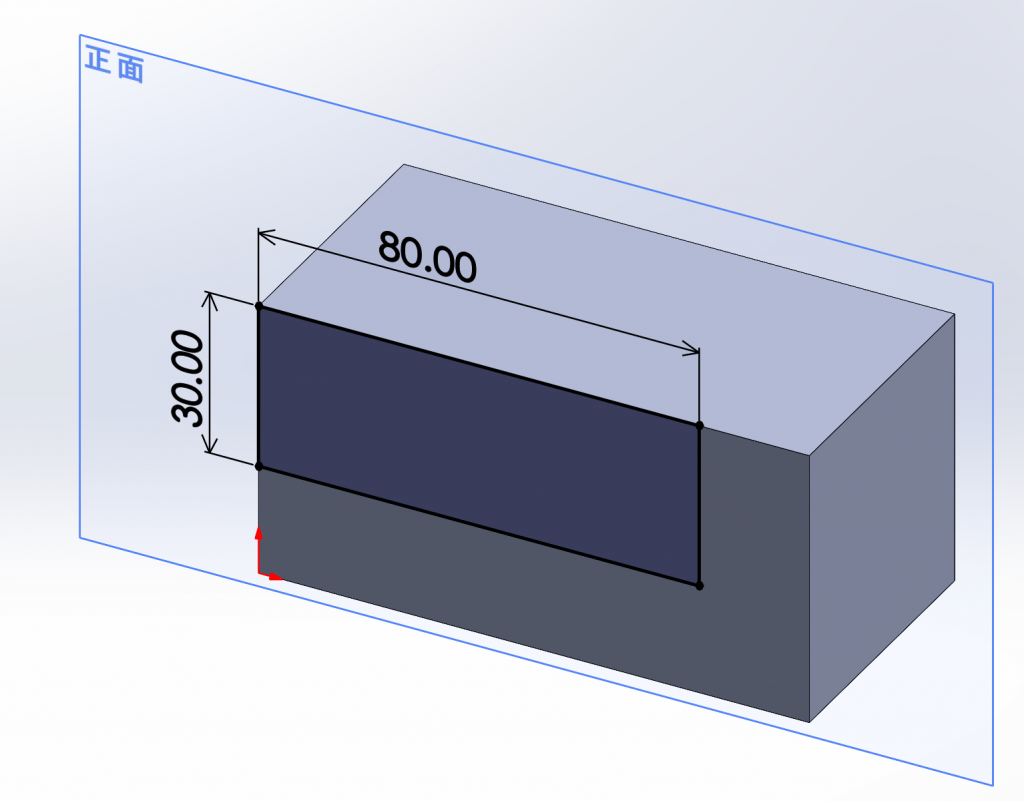
スケッチ平面にベースモデルをカットするためスケッチを完全定義
②フィーチャーによりベースモデルからカットを行います
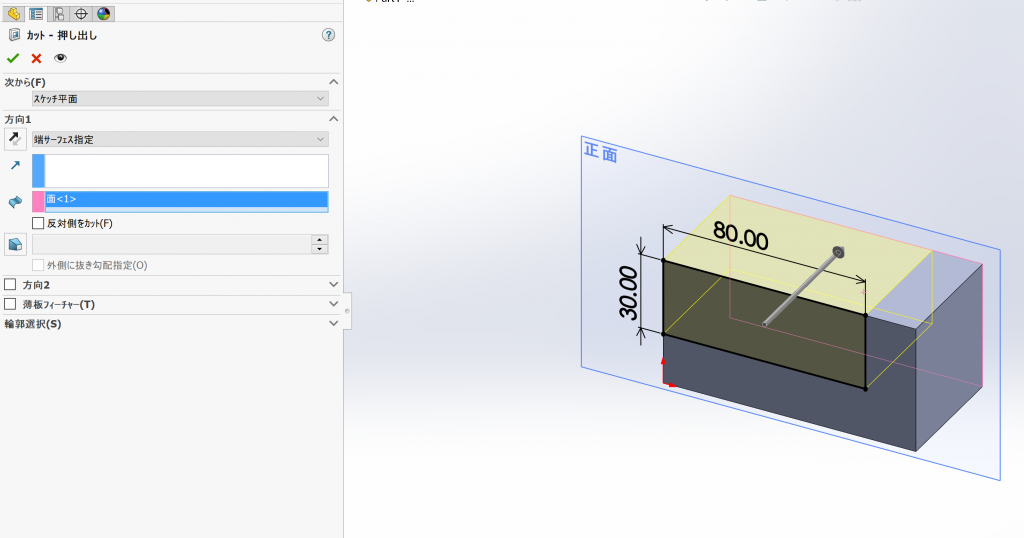
ボスー押し出しカットによりベースモデルをカット
③パーツが完成します
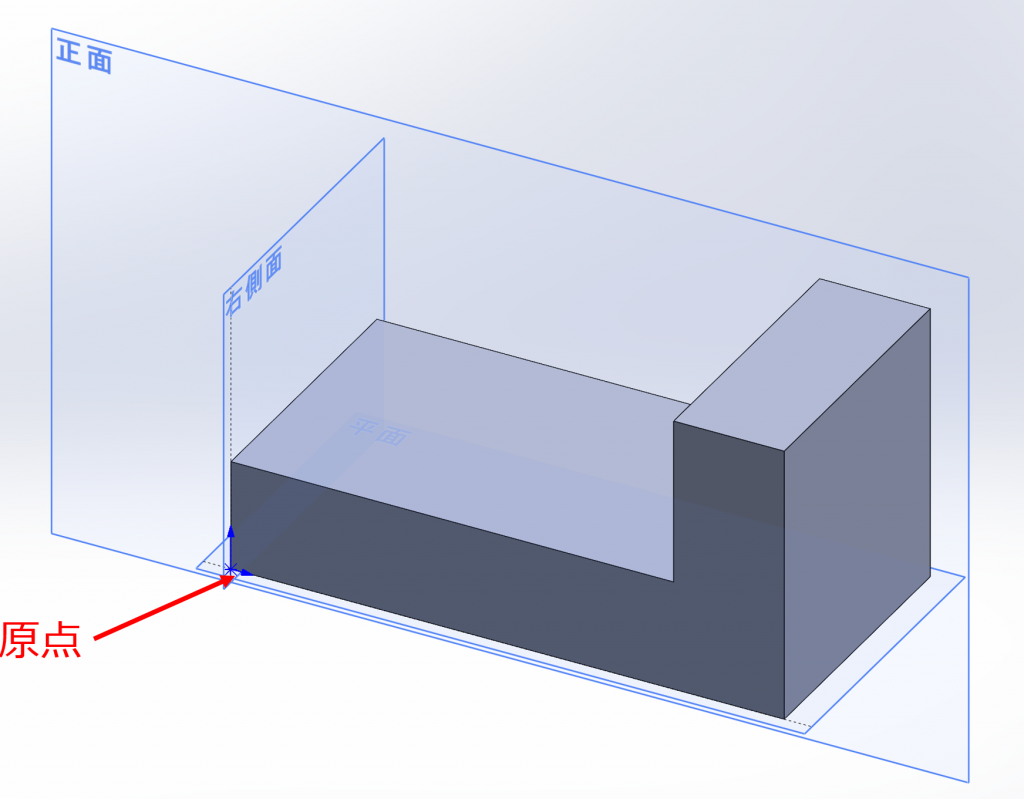
パーツモデルの完成
簡単なパーツモデルであれば、CADを数回操作することで、パーツの3Dモデルは完成するので、操作はとても簡単だったことがわかります。
ベースモデルは実際に切削加工を行う時に、工作機械に設置される材料です。
工作機械では3軸方向(X・Y・Z)とその原点があります。
そこでベースモデルも原点を規準としたスケッチと、原点から厚みを設定します。
モデルの位置を決める
私は3D CADを新入社員や短期大学校で指導することがありますが、原点の重要性と自由度について、「モデルを規準の位置に置く」という考え方として話をします。
| 問 直交3軸の座標系を持つ3次元空間上に形体が浮いている時、その形体の自由度は幾つあるのでしょうか。 |
| 答え この形体は何にも拘束されていないので、各々3つの座標軸の方向に自由度が3個、それぞれ座標軸の周りの回転自由度が3個、合計6個の自由度を持っていることになります。 |
これを6自由度といい、力学や機構学などでも良く聞かれる語句です。
この6自由度を意識した時に、モデルを規準に置くには、この6自由度に対して、携帯を拘束する必要があります。これがデータム三平面となり、下図では、第1次・第2次・第3次データム平面がデータム三平面になります。
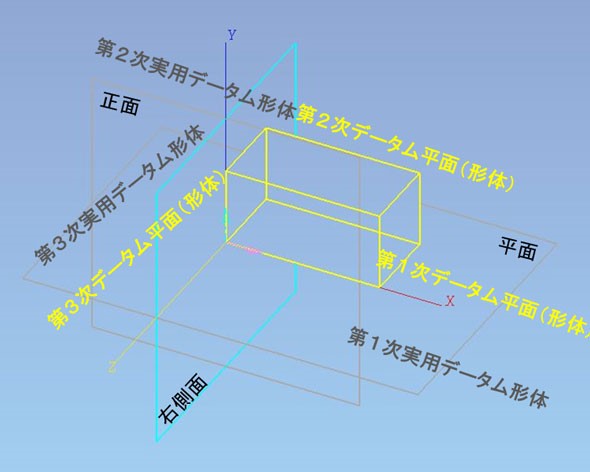
原点を規準に作成されたモデルとデータム三平面(iCAD-SX画面)
3Dモデルを設計する場合に案外モデルの基準があいまいになりがちですが、スケッチを行うところからこの基準を決めることは重要です。
同時に「正面を示す正面図は何になるか」ということも重要です。
正面図とは、製品の特徴を最も表すものになり、主投影図ともいわれます。
JIS製図を一生懸命やってきた設計者の方々は、設計の方法に詳しいことと、誰もが理解しやすい図面の書き方を心掛けています。
3D CADも本質は同じですので、ぜひ、これまでの経験を3D CADによる設計に活用してほしいです。
「フィーチャーは機能」とはどういうことか
これまでの例では、カットベースモデルに対してカットする部分をスケッチし、これを「押し出しカット」にすることで、部品を完成させました。これにはどのような設計意図があったのでしょうか。
私の場合は、次の図の斜線部分に設計意図を持たせていました。
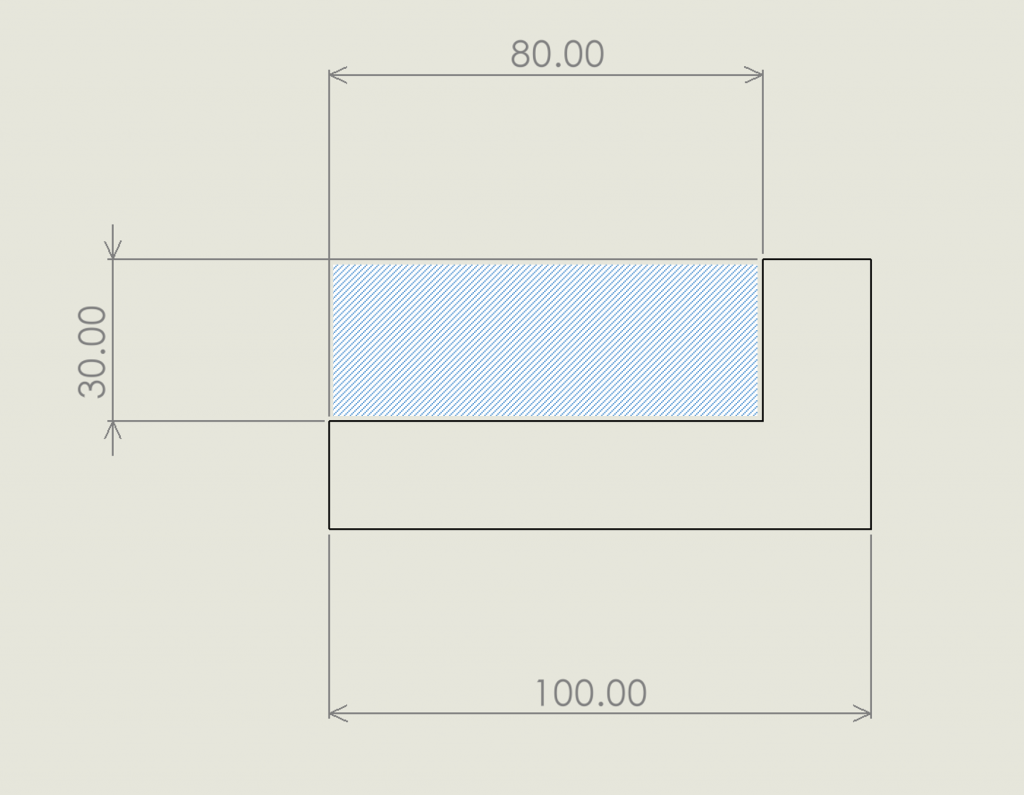
設計意図
次の図のように他の部品が取り付けられるという仕様から、押し出し‐カットのフィーチャーを利用して切削を行い、これが斜線部だったということです。
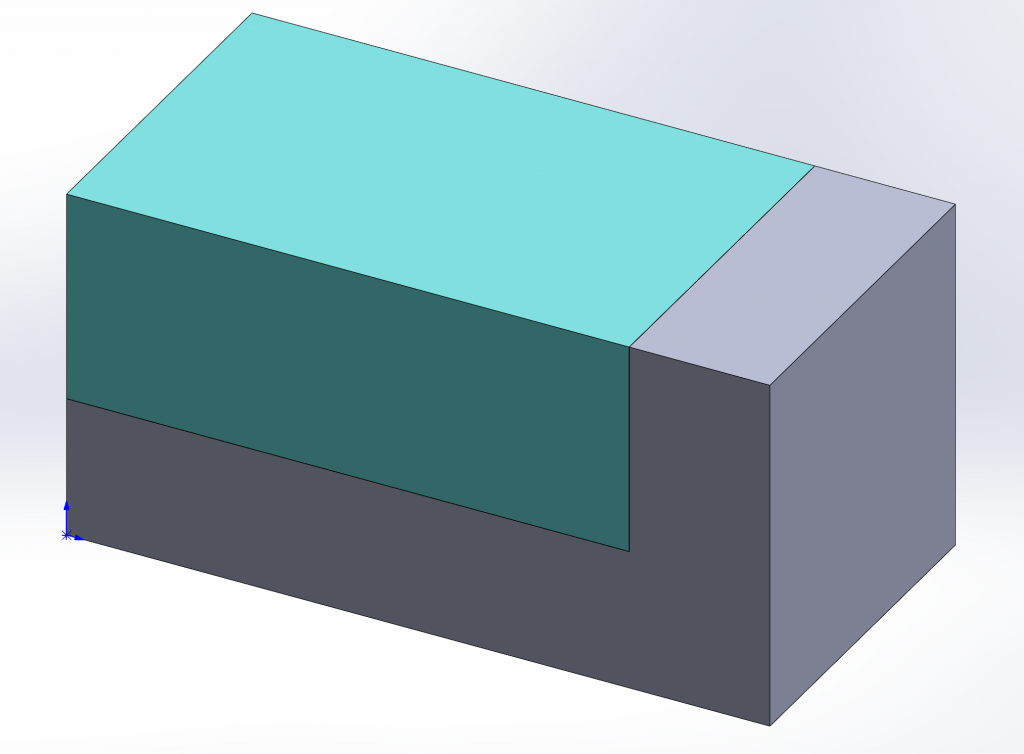
L字形状部品に取り付けられる他の部品
この部分に取り付けられる部品のサイズが変更となった場合、このカット部分のサイズを変更する必要があります。
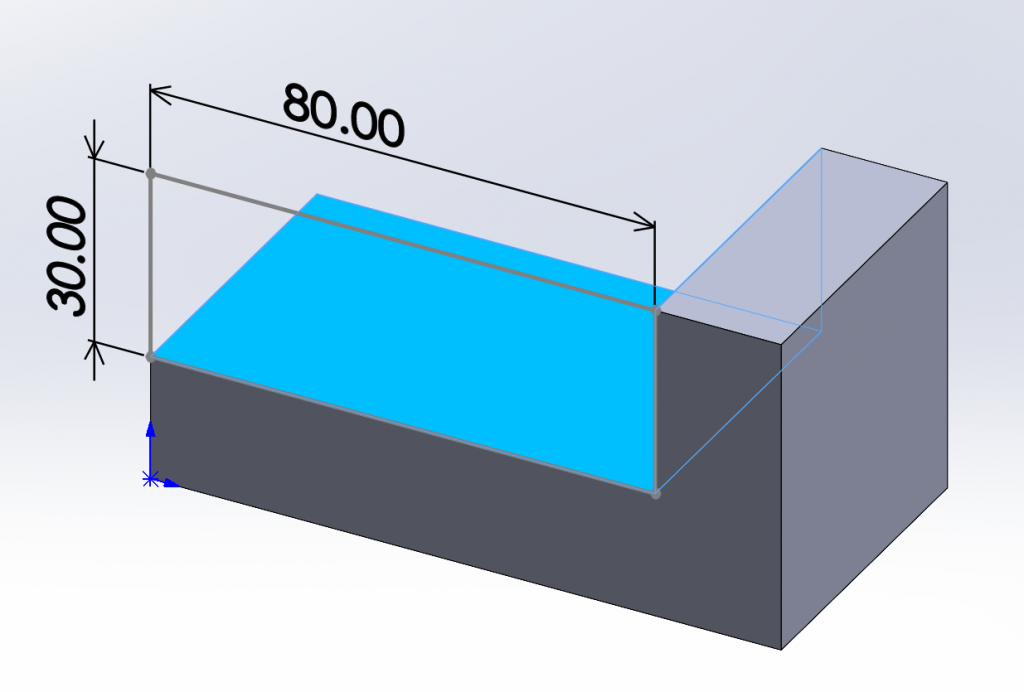
カットのためのパラメータ
カットのためのパラメータとしては、高さ方向30mm、長さ方向80mm、奥行きはベースモデルと同じ50mmで、そのカットの位置はベースモデル正面と右側面と一致します。
また、平面から50mmの位置にあるモデルの上面と一致しているというのが、パラメータになります。
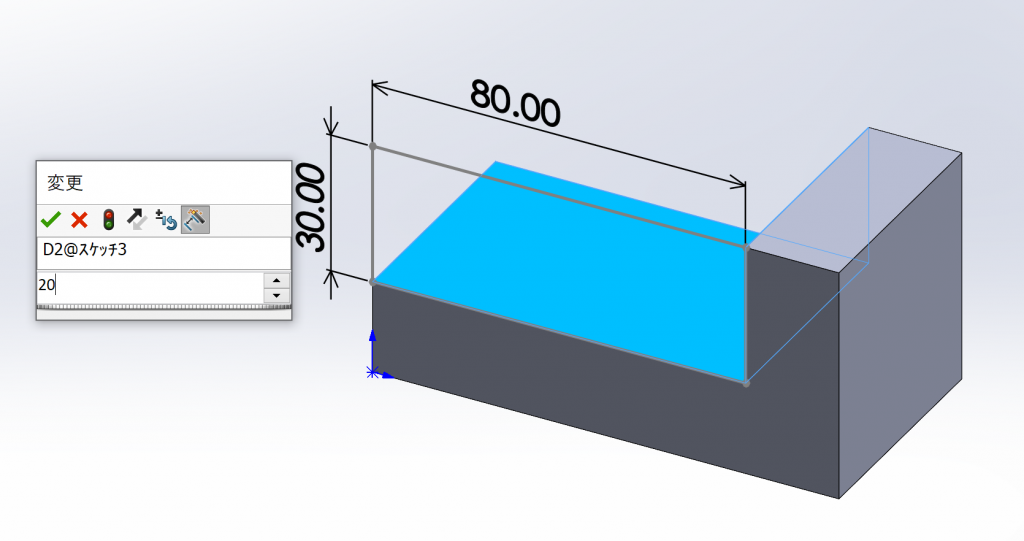
パラメータの変更方法(30mm→20mm)
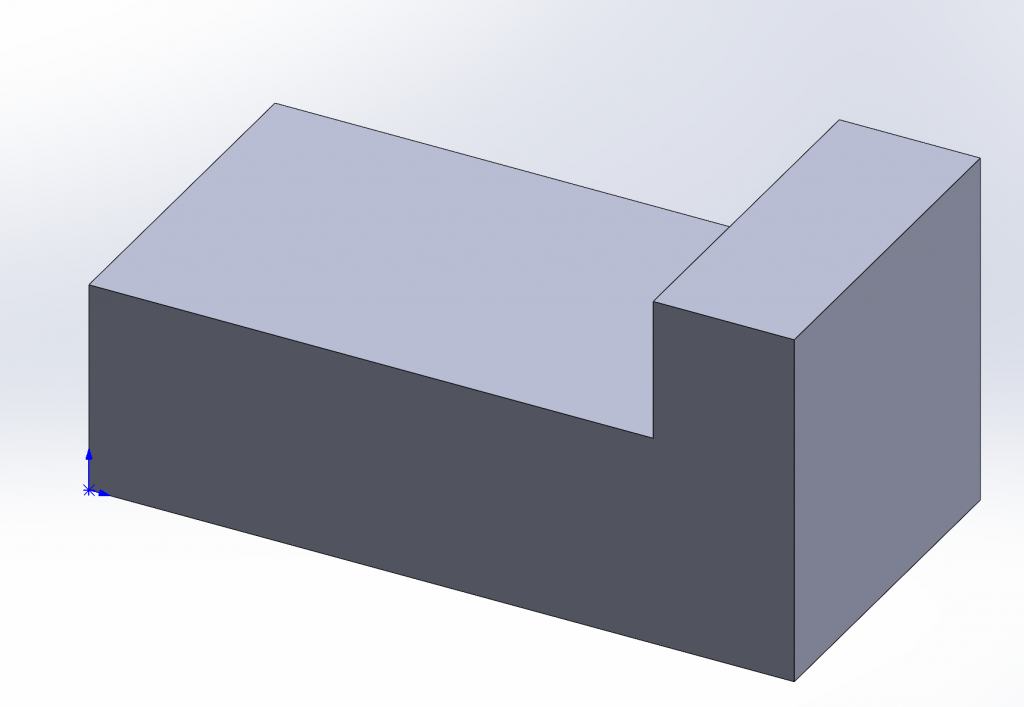
パラメータ変更後の形体
このようにパラメータを使用すると
- 設計者の設計意図を理解することができる
- 設計変更を数値によるパラメータ変更によって変更できる
という利点があるわけです。
今回の例ではベースモデルとカットを行う部分をパラメータとして管理したことにより、ベースモデルのサイズ変更が生じたとしても、これがカット寸法よりも大きい形体であればエラーも生じることなく形状変更が可能になります。
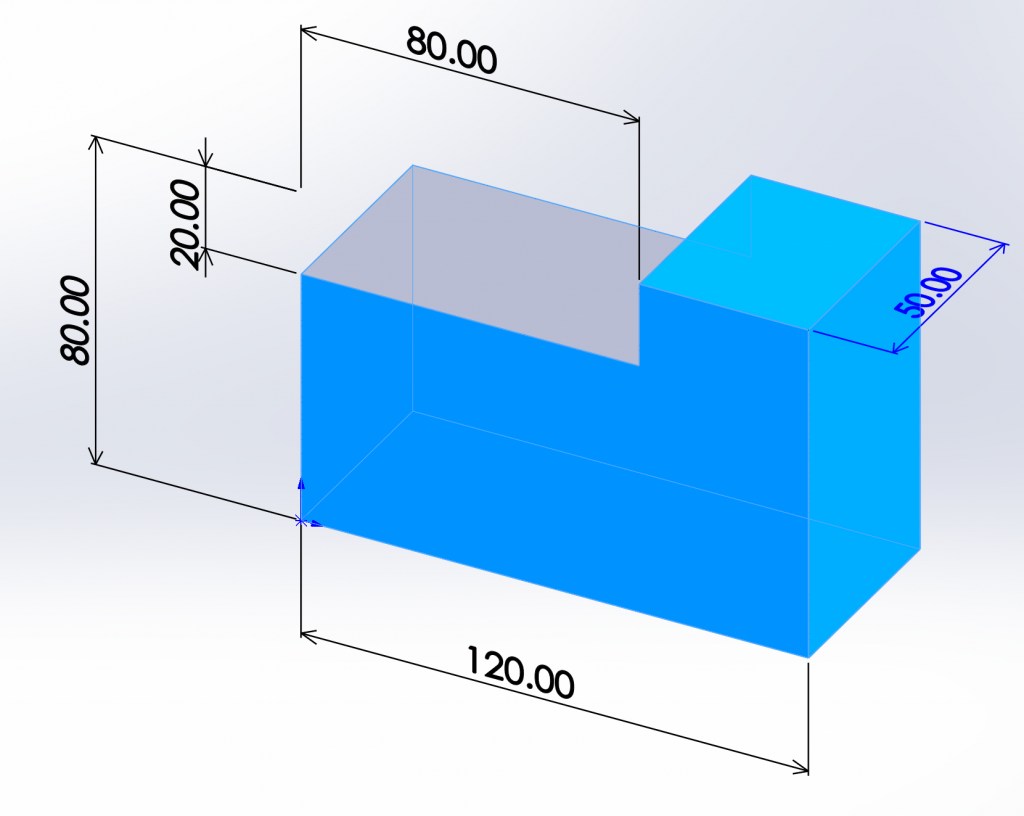
ベースモデル変更時のカット部分の追従性
これらを設計情報として管理しているのがSOLIDWORKSの場合は、フィーチャーマネジメントツリーになります。
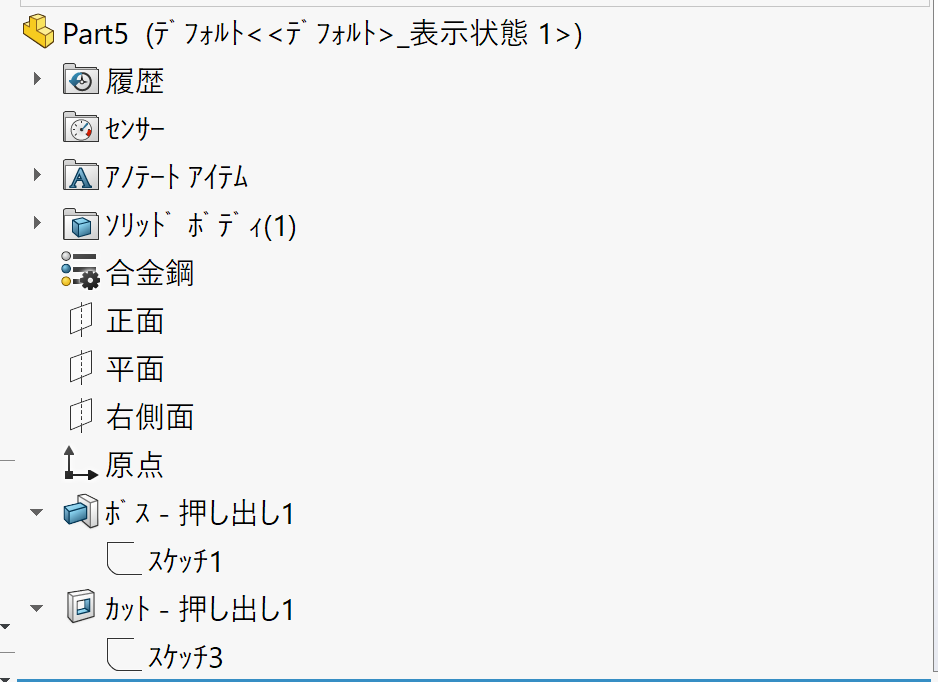
フィーチャーマネジメントツリー
フィーチャーマネジメントツリーをみれば、どのような設計順序で行ったのかがわかります。これもまたパラメトリックであり、履歴を残すことができるCADの特徴です。
このように部品の機能性を考えてフィーチャーを使うことにより、設計変更に対して追従性の良い3Dモデルを設計することが可能になります。
このパラメータをさらに活用することで、パーツの標準化などの役立てることも可能です。
まとめ
「誰もが理解しやすい3Dモデルを設計する」ことは、これまでの2D設計となんら変わりはありません。
- 設計意図を正しく伝えるには、次の3点がとても重要です。
- どのようなスケッチを設計するのか
- どのようにフィーチャーを利用するのか
- 正しい設計手順にする
簡単な3Dモデルを設計していく中で、これらの使い方は自然に見えてきます。
もちろん部品単体ではなく装置設計を行う上で、基準やアセンブリの構築方法=3D CAD上での組み立ての仕方をどのように標準的なルールにするのかを決めることで、より理解しやすい3D設計が可能になります。これだけ軽快に設計できる3D CADを使わない手はありません。
初級3D CAD講座のような内容になりましたが、もし、3D CADの使い方に困っている人がいたら、JIS製図からみる「設計に基本的な考え方」を確認してみることをお薦めします。
次回は基本的なフィーチャーの使い方についてお話します。
(次回に続く)
前の記事
次の記事






