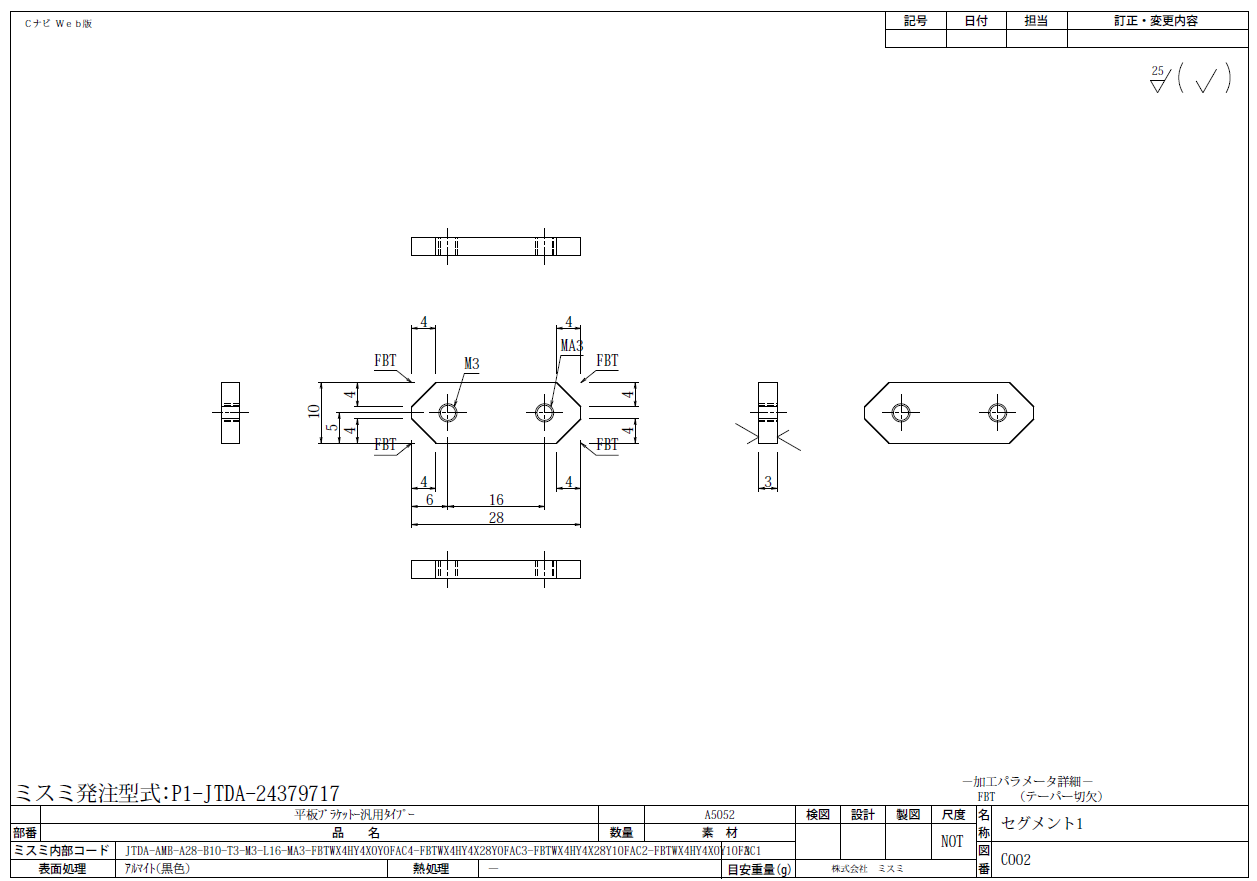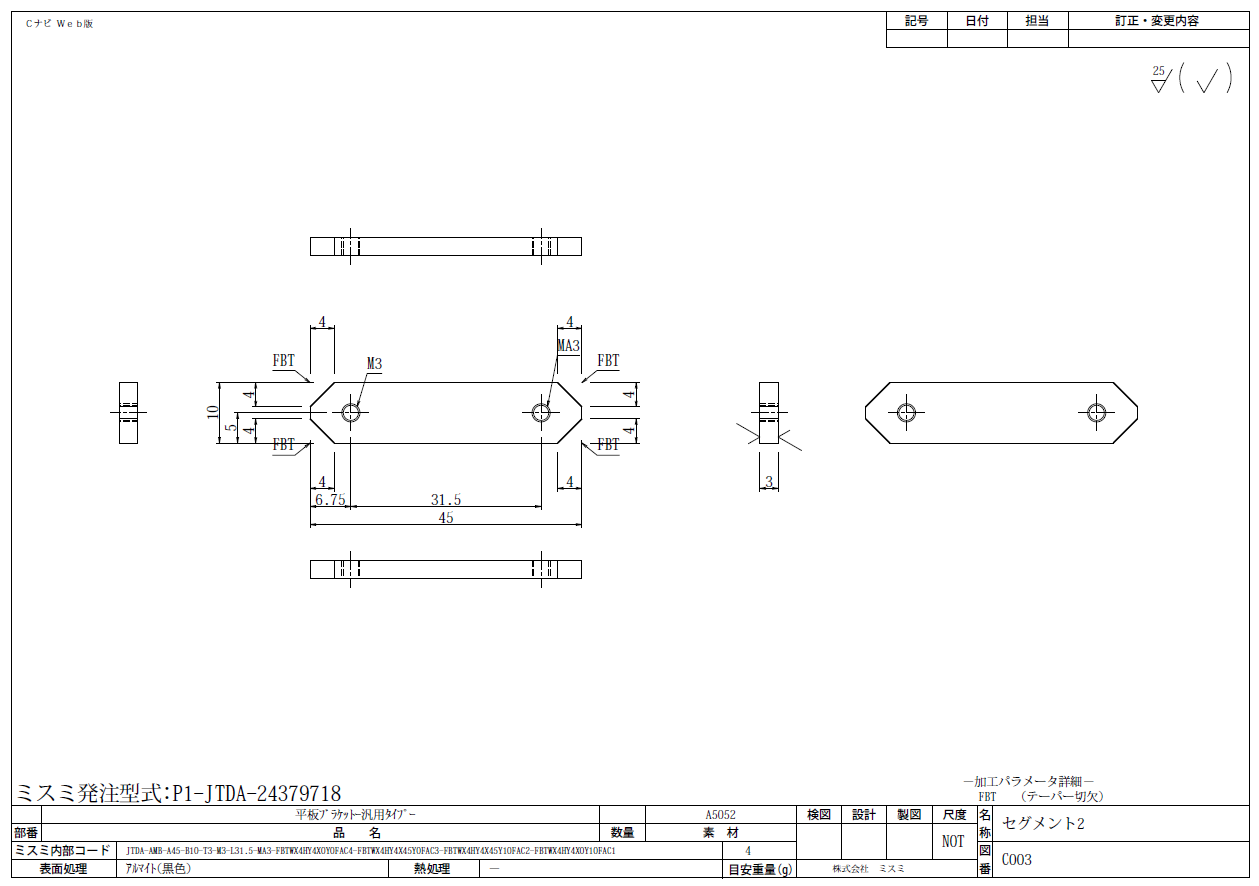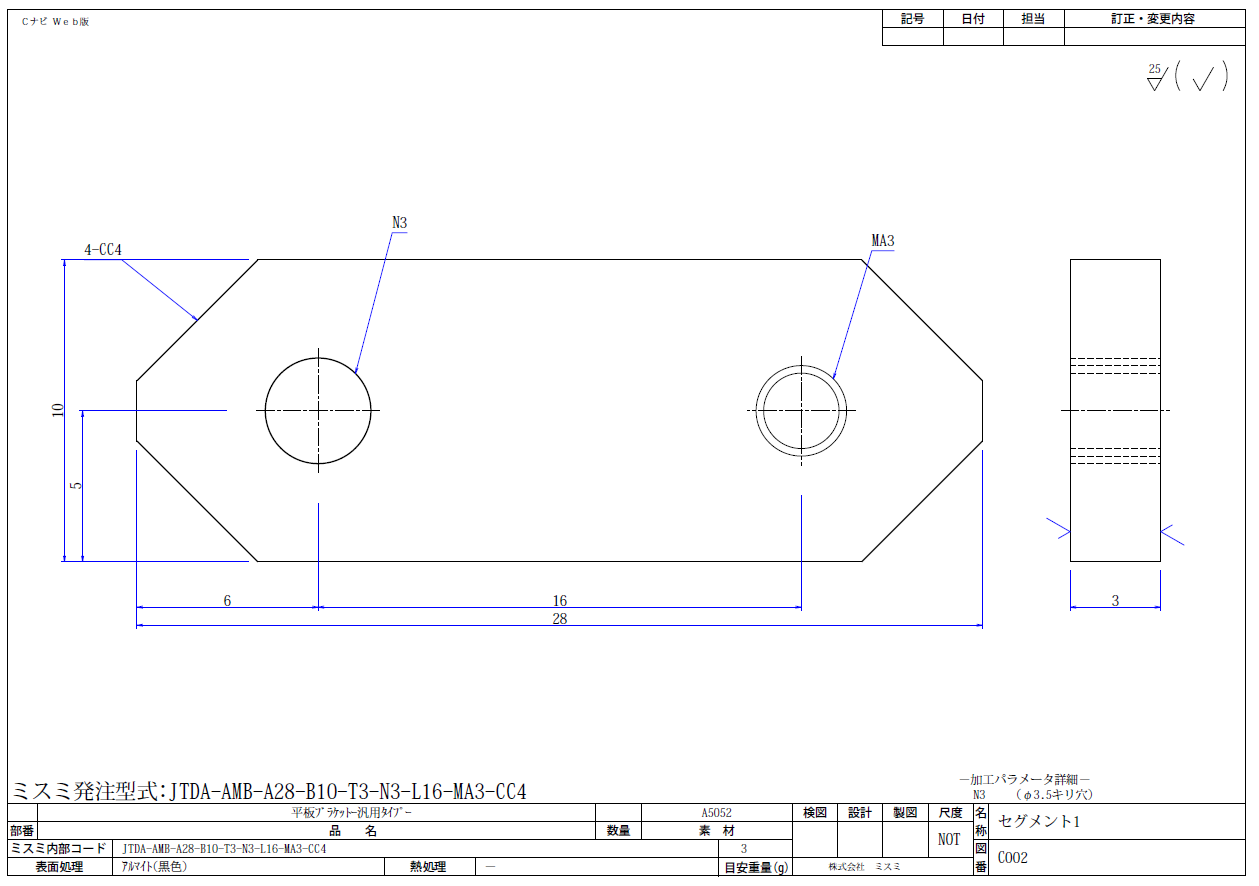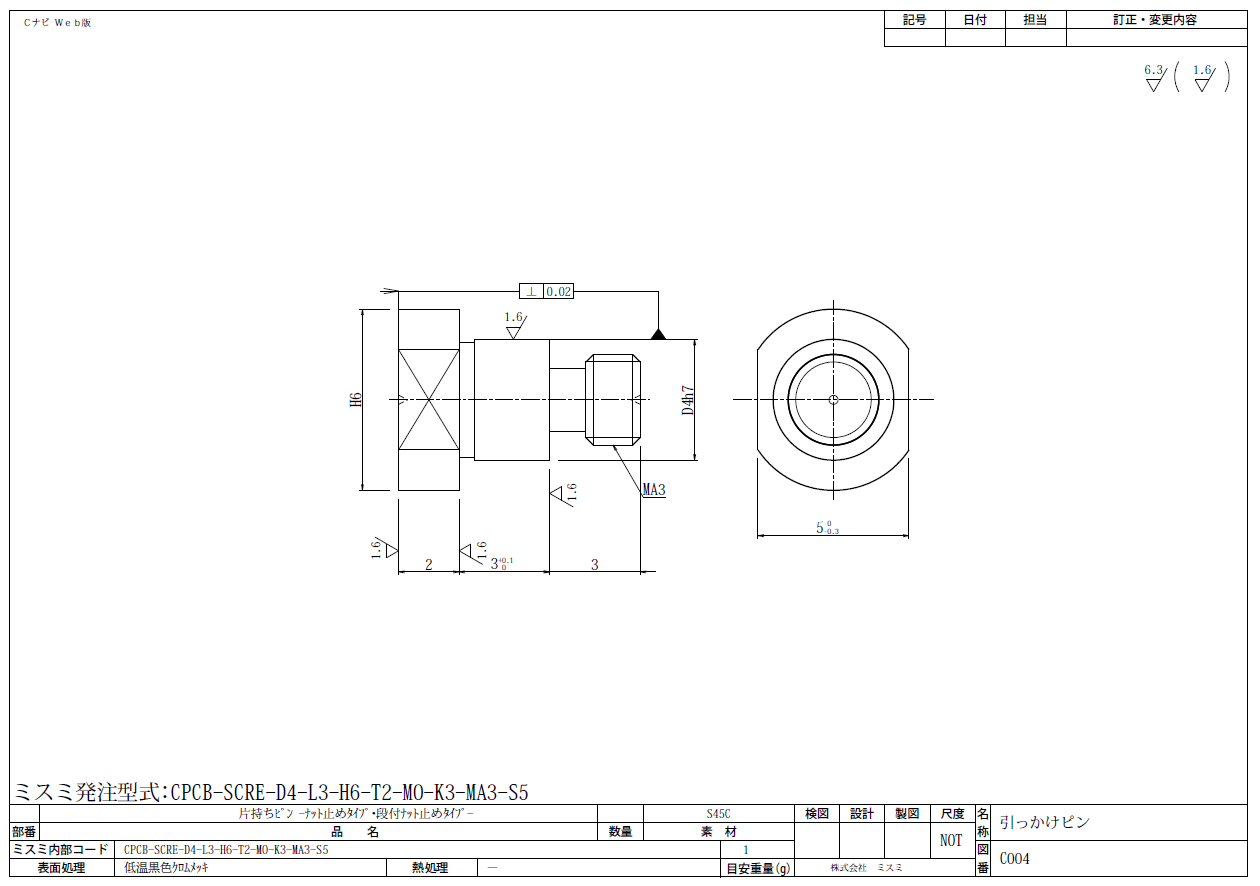Cナビをもっと使いたい!
今回のシリーズは、特別編として「Cナビ」と他サービスとの棲み分け、サービスの特長、簡単な構造物を設計する過程を解説しつつCナビの使い方や実際に手配したときの感想などを3回に分けて解説します。
第3回目のこの記事では、Cナビの入力方法から手配、組み立てまでを紹介します。
図面を描かずに加工部品を手配!「Cナビ」のご利用はこちらから
目次
1.16セグメントのデジット型サインボードの部品手配先の検討
ミスミが展開する3つの柱(ミスミ標準・Cナビ・meviy)のうち、「形状的に手配可能か」と「安価で入手できるか」の2つの観点から手配先を決めました(表3-1)。
表3-1 16セグメントのデジット部品の手配先一覧
| 図番 | 部品名称 | 形状イメージ | 手配先 |
| C001 | ベース板 | 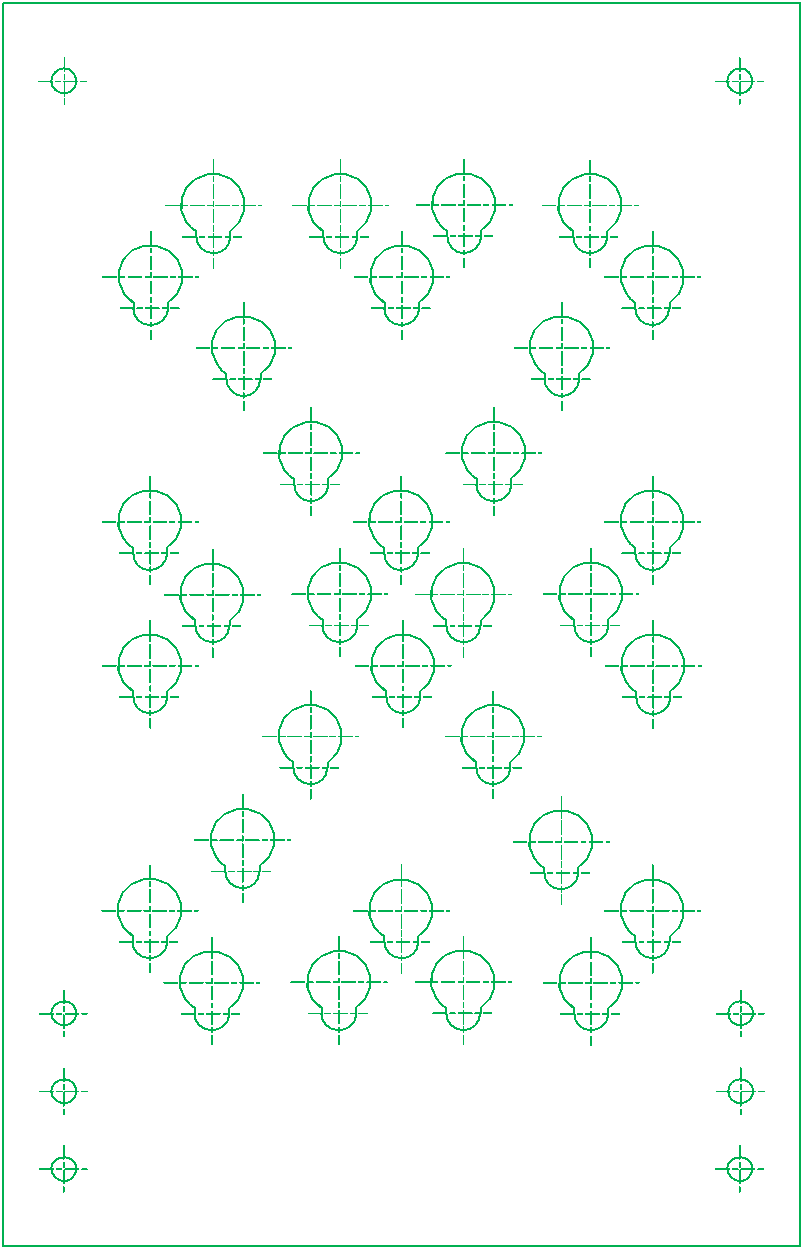 |
meviy 2D |
| C002 | セグメント1 | 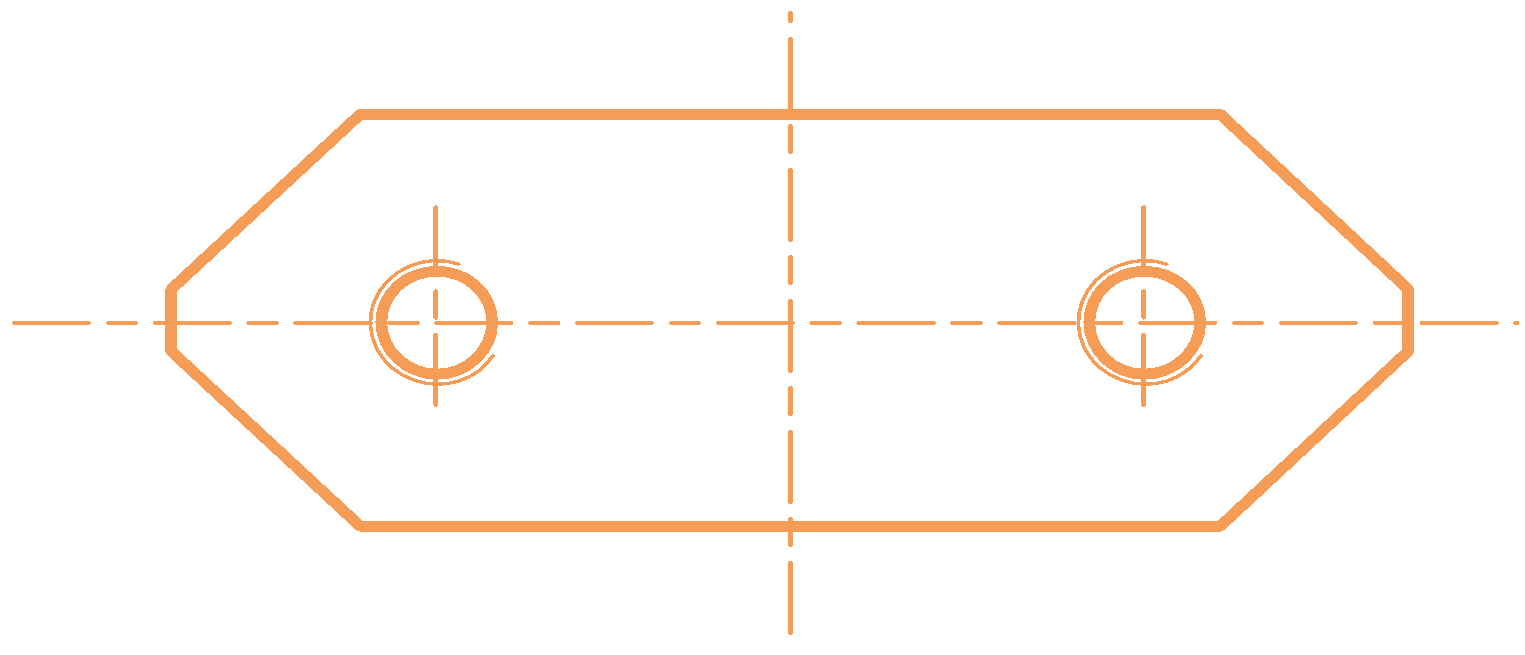 |
Cナビ+
追加工プラスワン |
| C003 | セグメント2 | 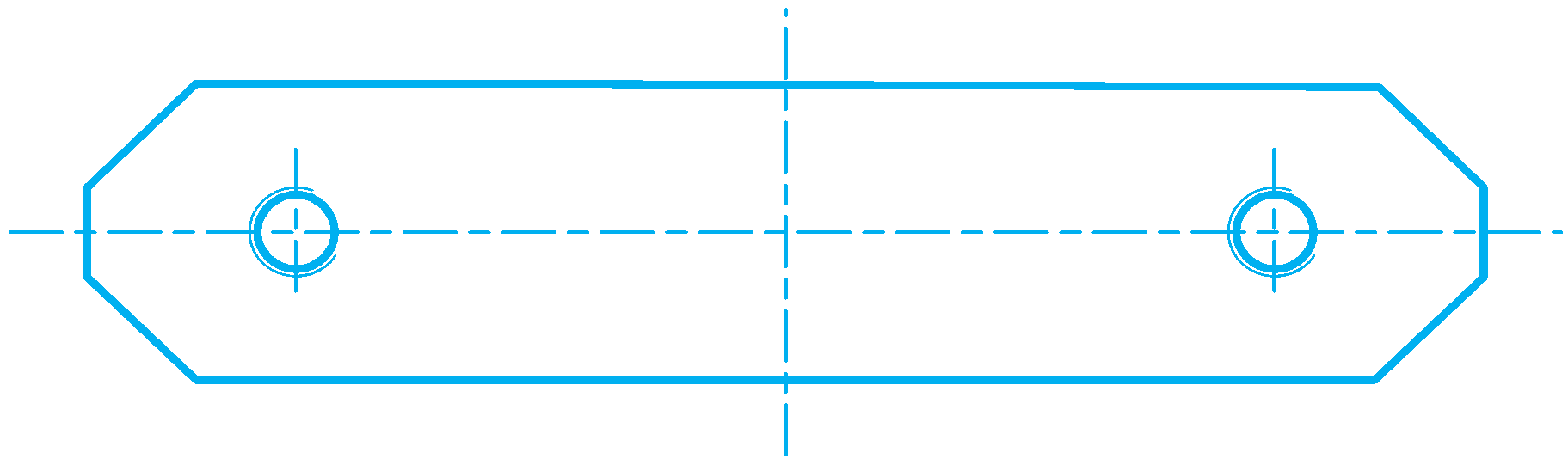 |
Cナビ+
追加工プラスワン |
| C004 | 引っかけピン | 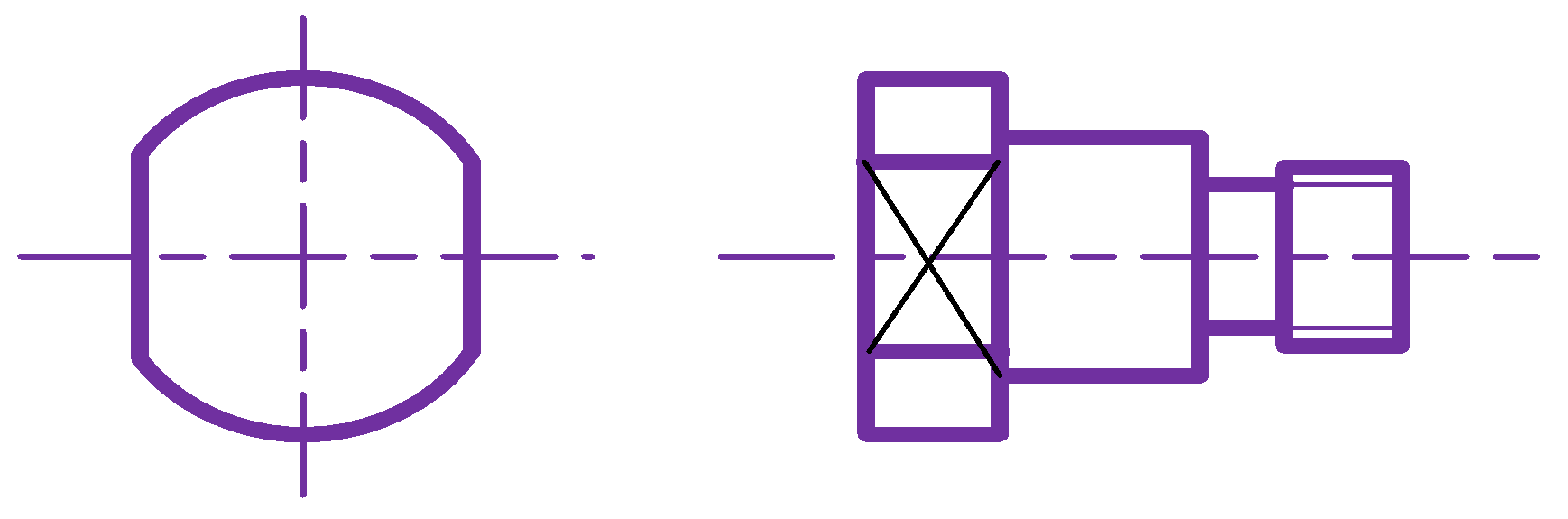 |
Cナビ |
| C005 | 六角支柱 | 
型式:PLSBRK6-40 |
ミスミ標準 |
| C006 | 接続板 | 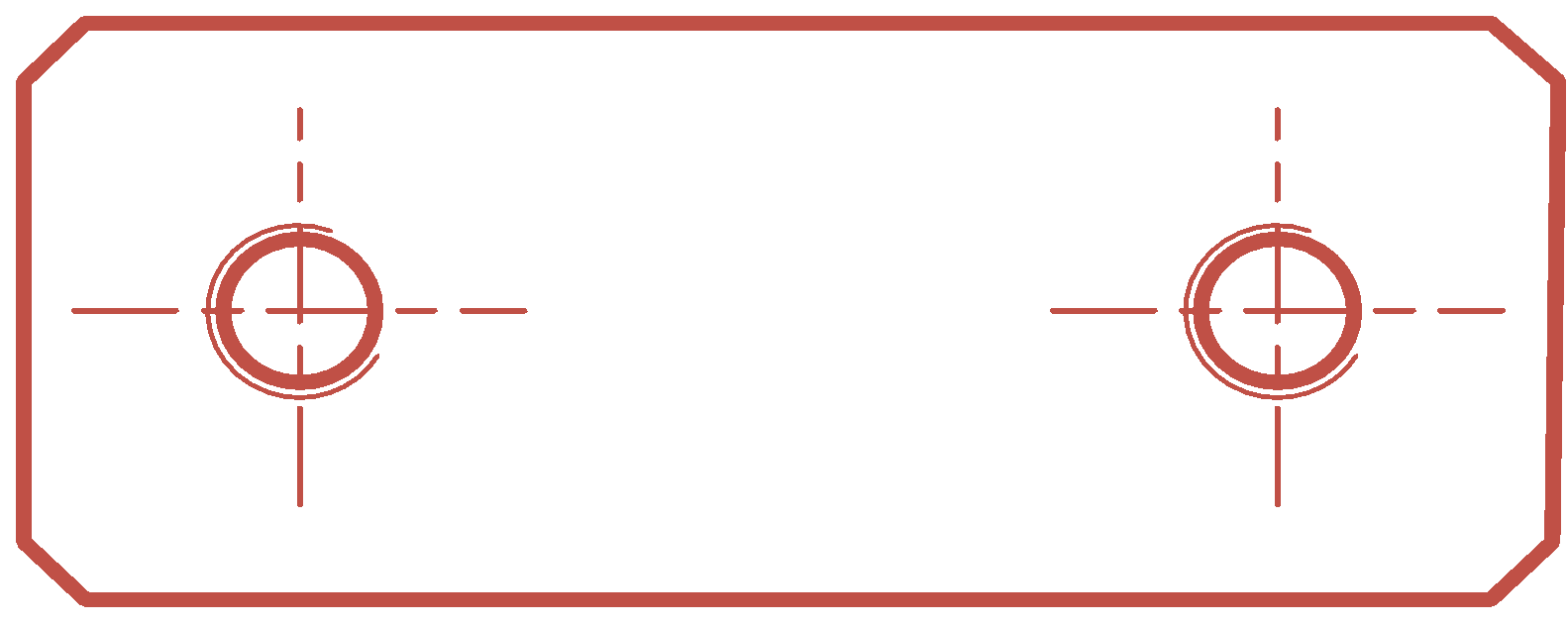
型式:JSDAS-SPU-A25-B10-T2.3-L16-M3 |
ミスミ標準 |
次の部品はCナビ以外の手配のため、過去の記事での手配を紹介します。
・C001(ベース板)
参考:見積りが解れば、設計は豊かな仕事になる。私もメビーを使ってみよう!-メビー 2Dで見積体験-
・C005(六角支柱)
・C006(接続板)
参考:選択手段を極めれば安価に入手できるようになる!-何でもできるわけではないがメビーより安い部品が手に入る-
2.Cナビを使って板金部品を作図する
Cナビを使って板金加工品を作図する手順を紹介します。
1)C002(セグメント1)の作図
ミスミ総合Webカタログ「板金 取付板・ブラケット-センター振り分けタイプ」で類似形状は手配できますが、四隅の面取り形状を設計要求形状に指定することができないため、Cナビの「追加工プラスワン」を使用します。
① Cナビトップ画面の「カテゴリから探す」-「板金加工品」-「平板ブラケット」を選択します(図3-1)。
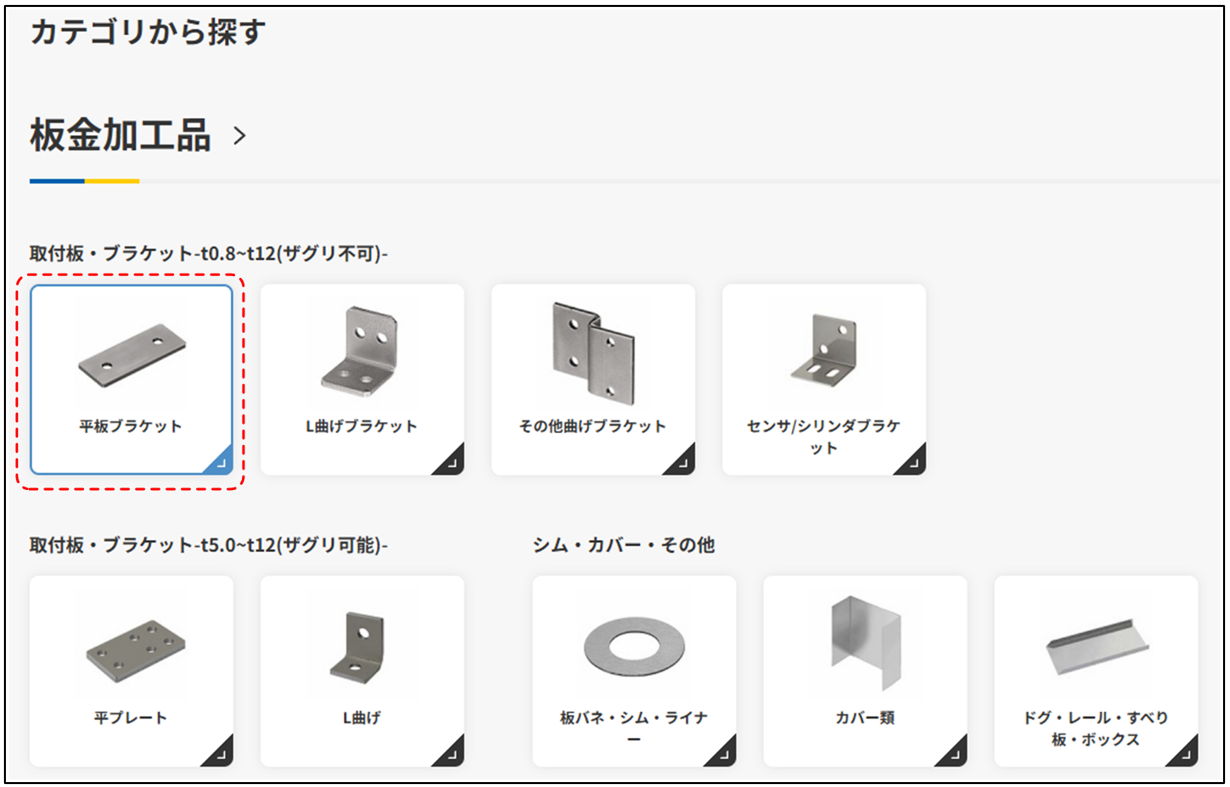
図3-1 カテゴリの選択
② 設計したセグメント1に形状が似ている「平板ブラケットの2穴タイプ」を選択します(図3-2)。
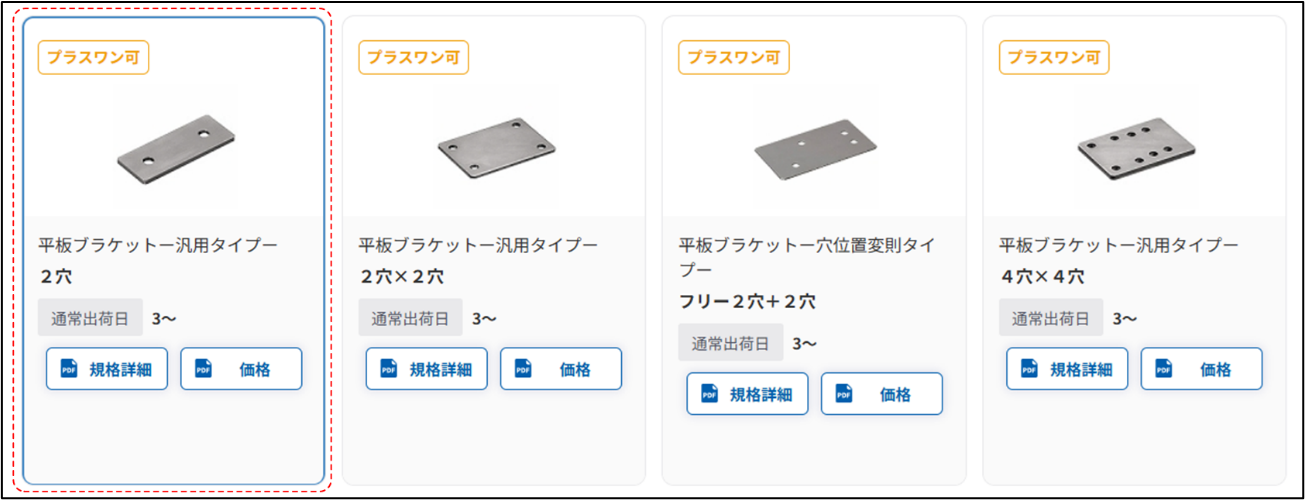
図3-2 ブラケットのタイプを選択
③ Cナビ作図画面が出てきます(図3-3)。
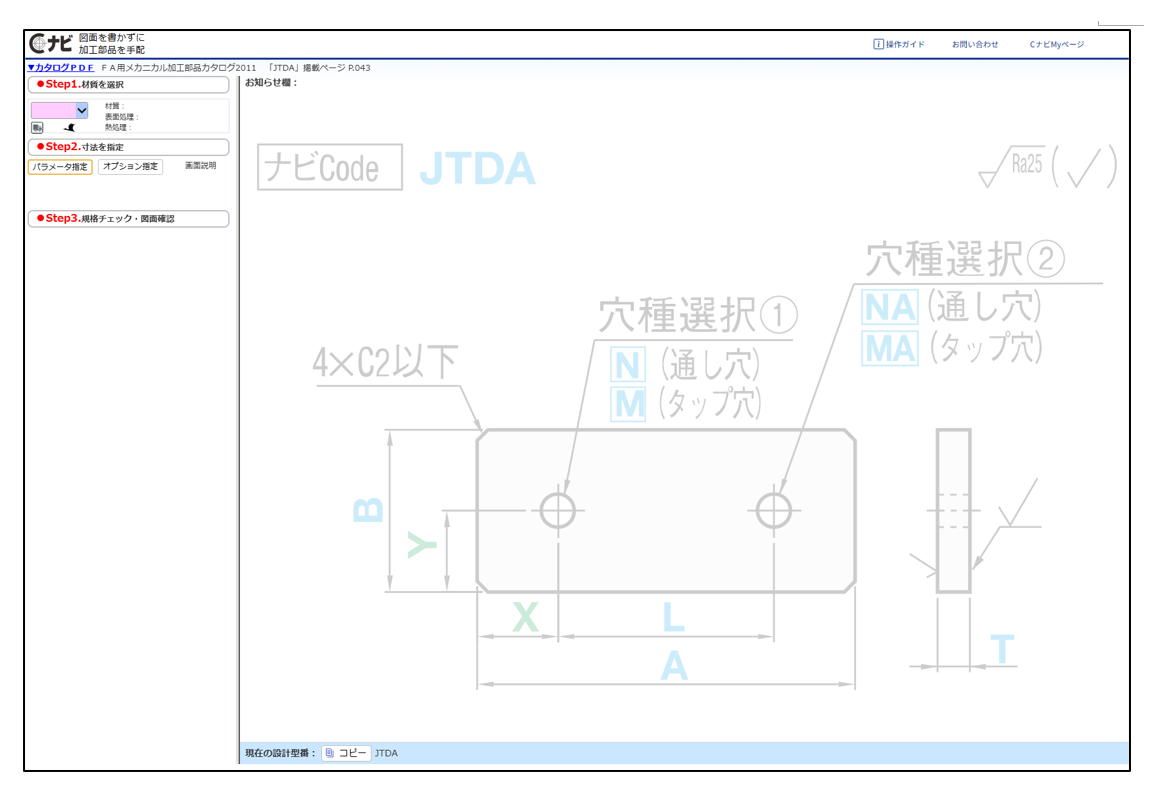
図3-3 Cナビ作図画面(初期画面)
④ Cナビ作図画面の左上にある「Step1.材質を選択」のリストから材質を選択します。
今回はベース板の上でセグメントが目立つよう黒色を選択できるA5052(アルミ材)にアルマイト(黒色)処理した材料を選択します(図3-4)。
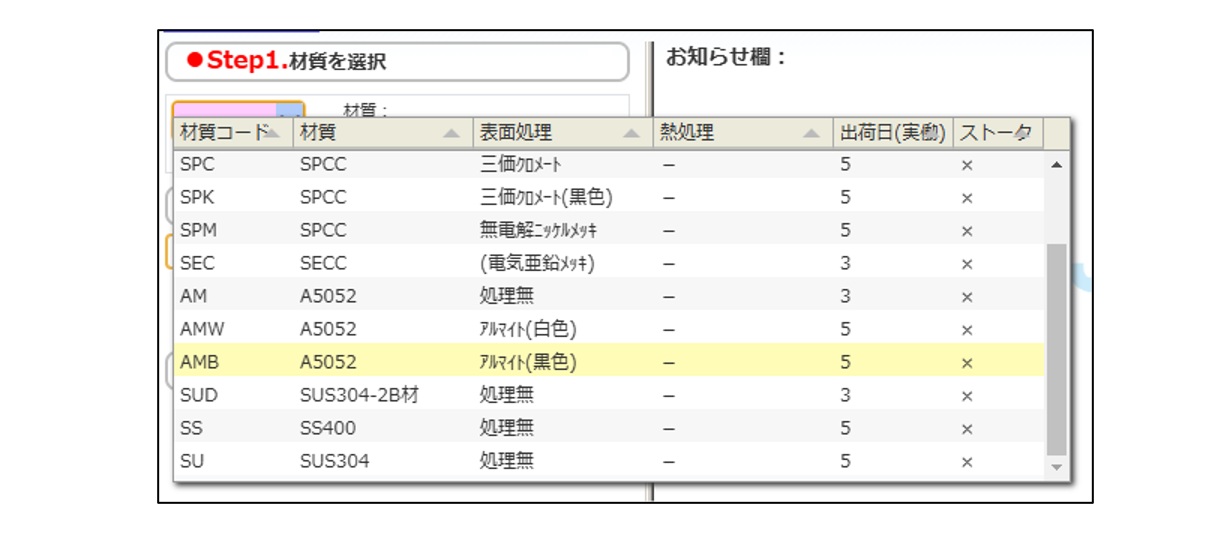
図3-4 材質の選択
「Step1.材質を選択」の下にある「Step2.寸法を指定」の入力エリアにあらかじめ寸法を決めた仮図面を見ながら「2」「8」「Ent」のようにボタンを押すか、パソコンのキーボードで直接数値入力が可能です。また、図面エリアの記号をクリックして直接数値入力も可能です。いずれかの方法で数値を入力すると、図面エリアに「A28(A部の寸法28の意味)」と寸法数値が反映されます(図3-5)。
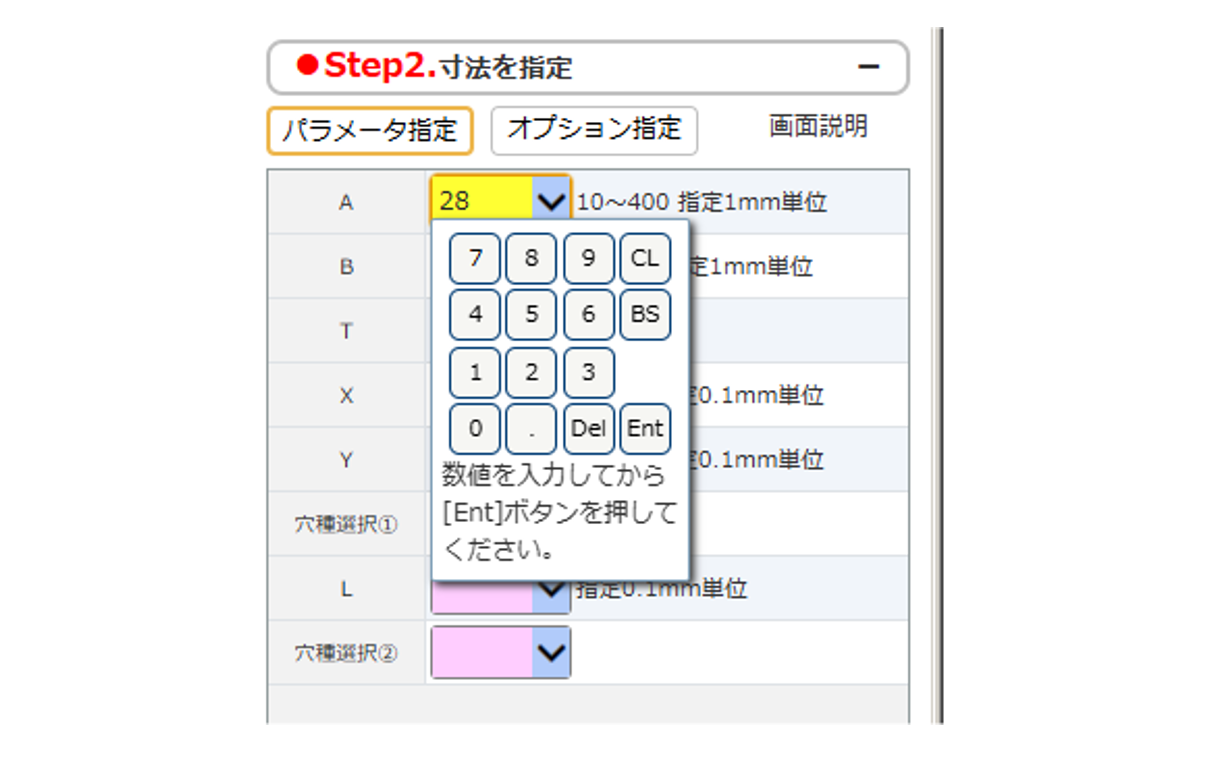
a)寸法数値の入力方法①
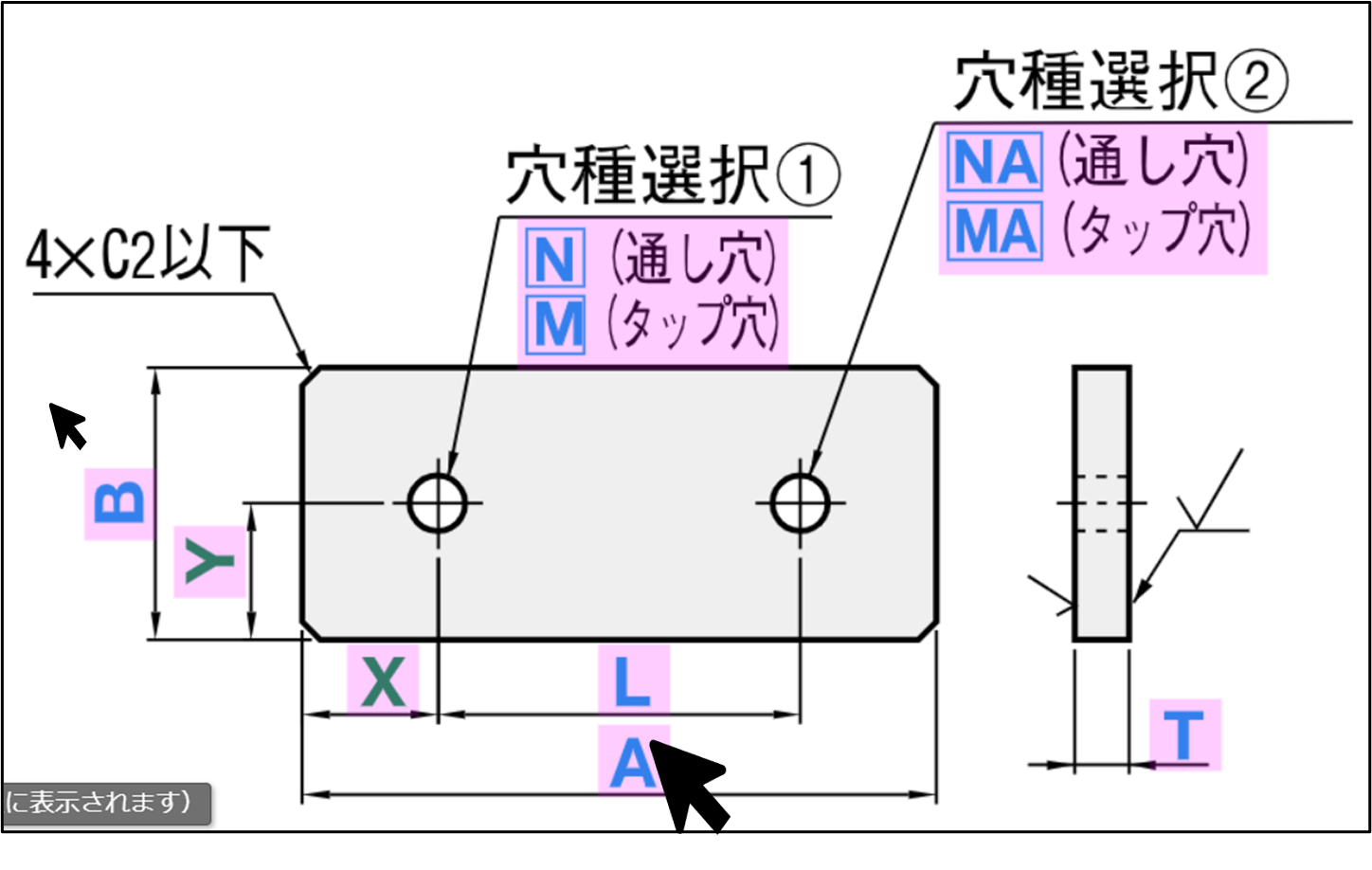
b)寸法数値の入力方法②_図面エリアの記号クリック
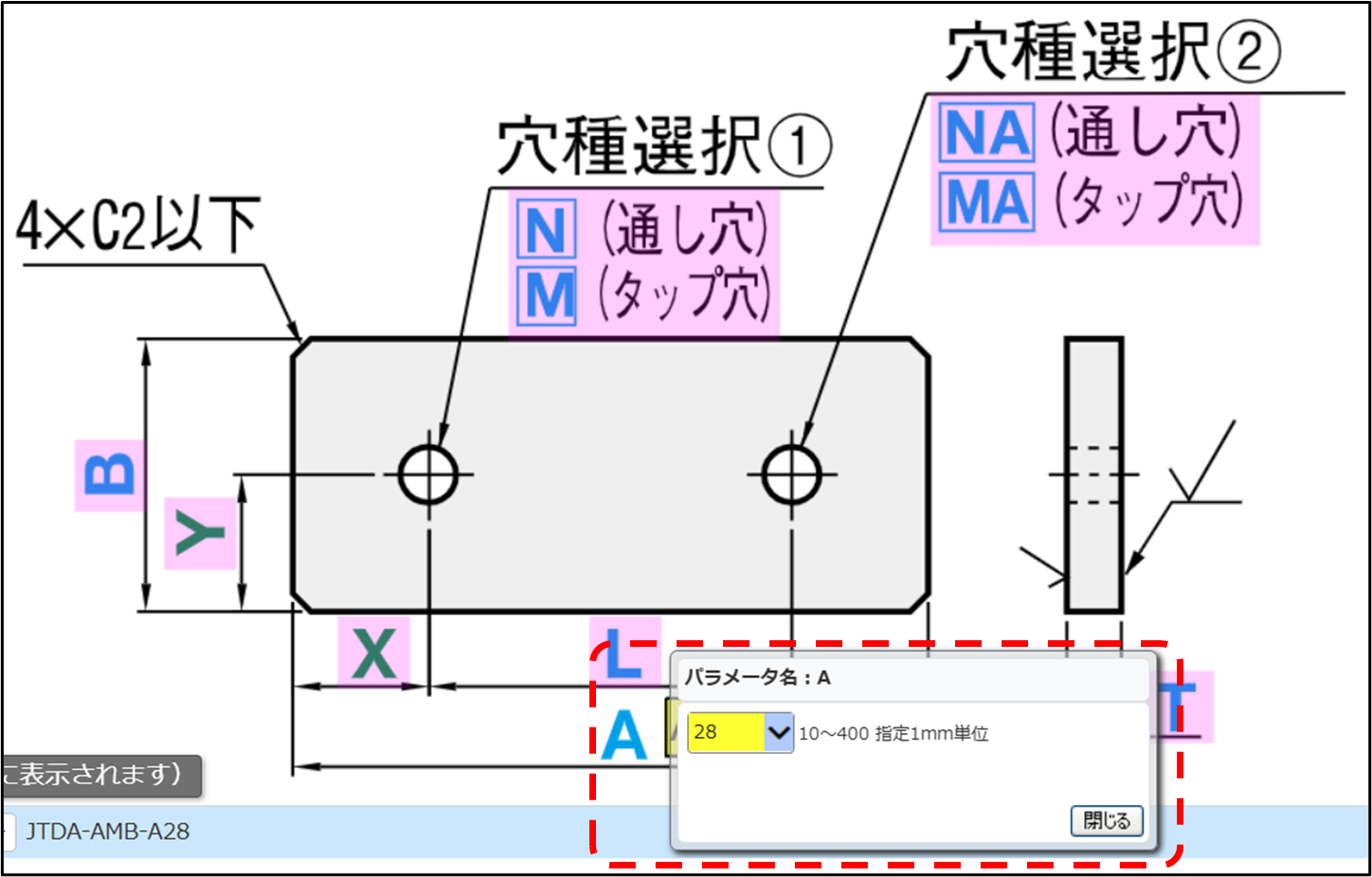
c)寸法数値の入力方法②_直接寸法入力
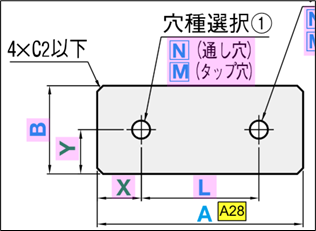
d)図面エリアへの反映状態
図3-5 寸法数値の入力と図面への反映状態
⑥「Step2. 寸法を指定」で、すべてのパラメータを入力すると、図面エリアに寸法数値が反映されます。セグメント1は上下左右対称形状であり、センター振り分け寸法を採用するため、「X」と「Y」の入力は省略しています(図3-6)。
| ■Cナビ使用時の注意点 各寸法の指定できる数値は1mm単位や0.1mm単位と制限があるため、指定できない場合はCナビでの手配ができません。形状設計をやり直すか、コスト高になりますがmeviy 2Dで手配する必要があります。 |
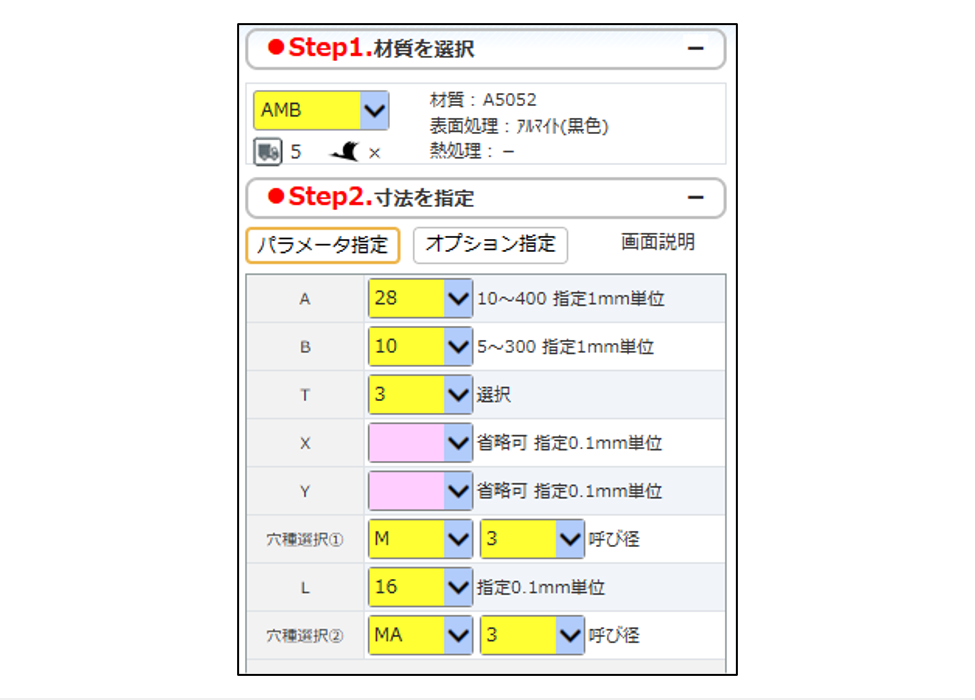
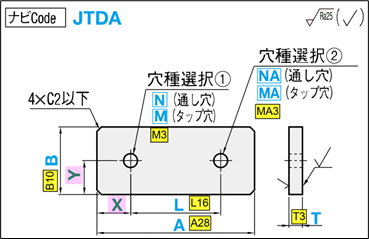
図3-6 すべての寸法数値の入力と図面への反映状態
⑦ 「Step2.寸法を指定」の下にある「チェック実行」ボタンを押して、問題がなければ「Step3.規格チェック・図面確認」のウィンドウに「規格チェック結果:OK」の表示が出ます(図3-7)。
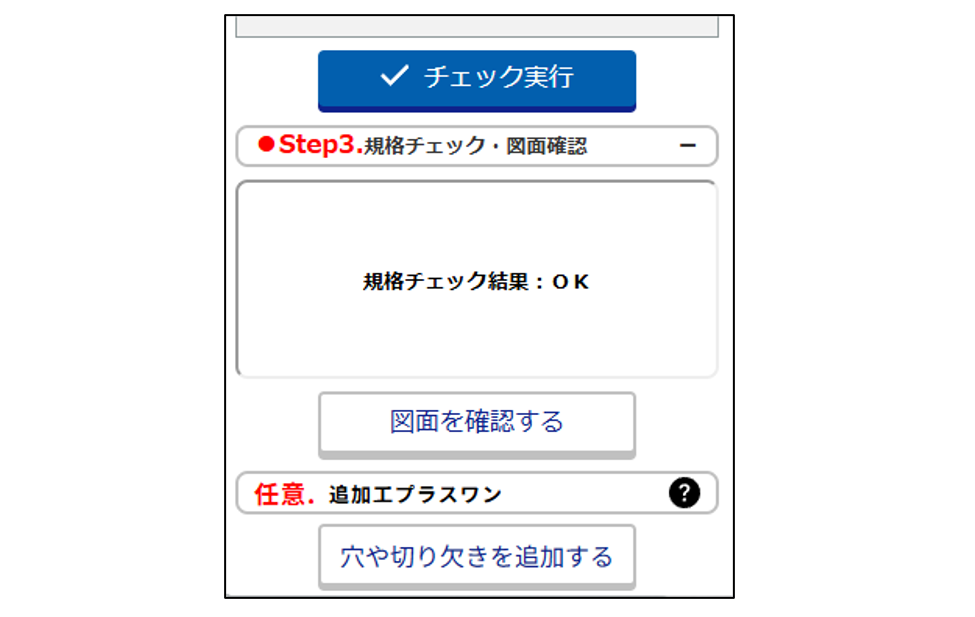
図3-7 チェック実行結果の表示(OKの場合)
⑧ すべての寸法数値が入力できても、形状的あるいは加工的に問題がある場合は、エラーが表示されます。あえて形状が成り立たないようL寸法を「16」→「25」へ変更し、「チェック実行」ボタンを押すと赤色背景のエラー内容が表示されます(図3-8)。
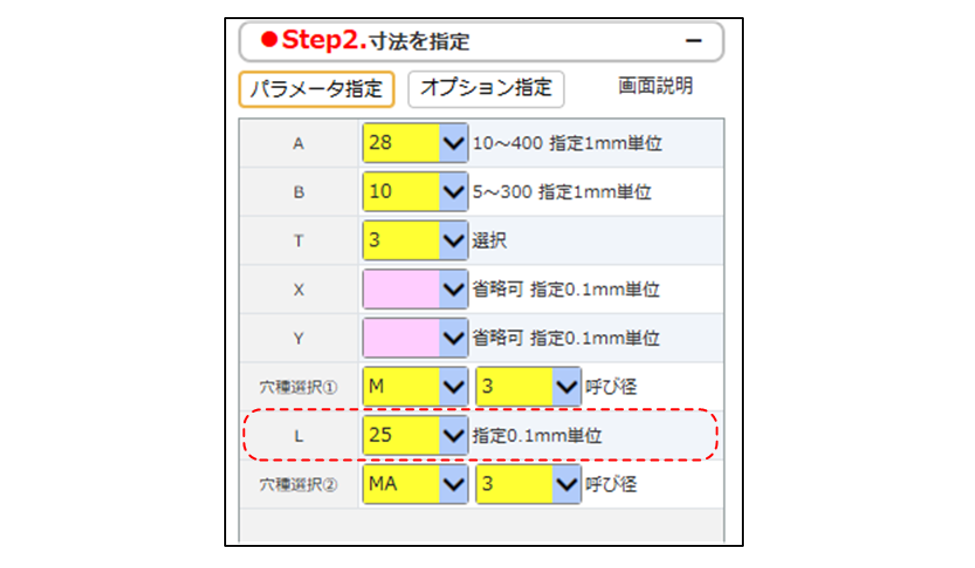
a)寸法入力画面
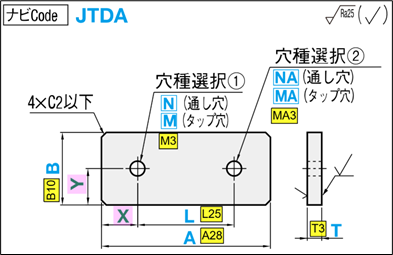
b)寸法が反映された図面
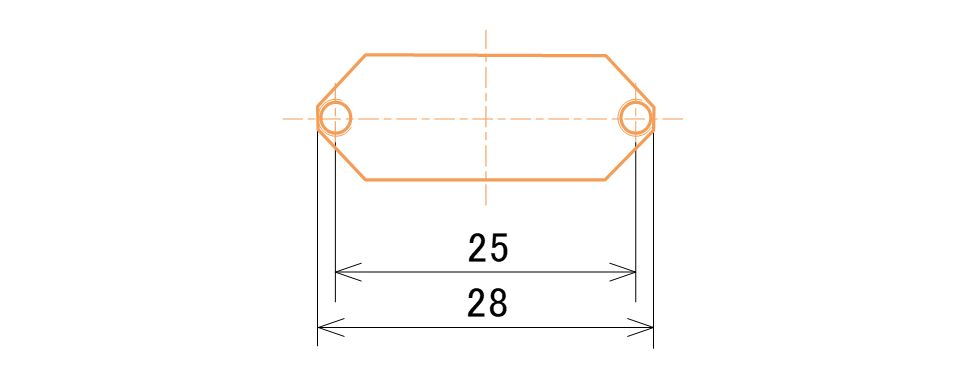
c) 実際の形状イメージ(参考)
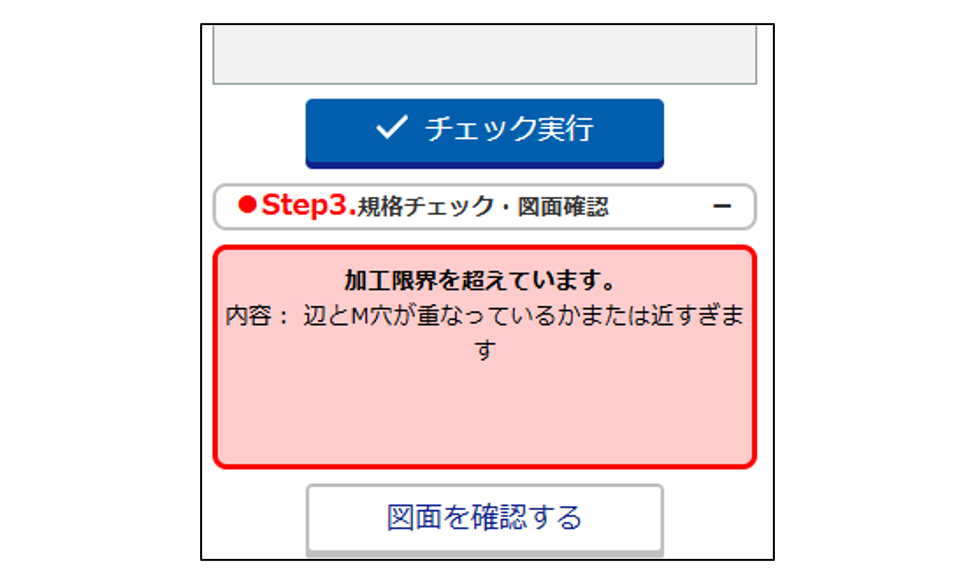
d)エラー表示
図3-8 チェック実行結果の表示(NGの場合)
⑨ 「チェック実行」で「規格チェック結果:OK」のサインが出てから、「図面を確認する」ボタンを押すと画面上で図面を確認できます(図3-9)。
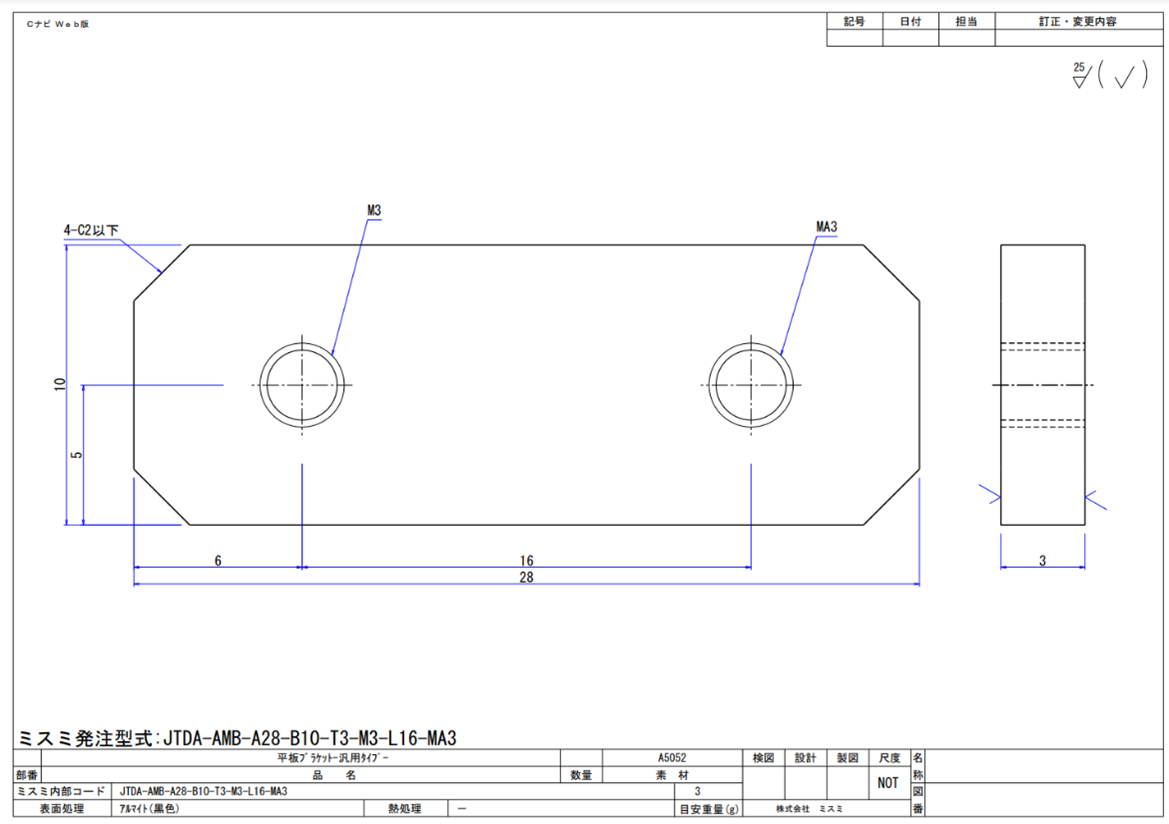
図3-9 セグメント1の作図状態の表示(最終形状前)
3.Cナビに隠し技「追加工プラスワン」
1)追加工プラスワンによる形状補正
① 図3-9の形状では、四隅の面取りが「C2以下」と表示されていて、「C0~C2」の間でどのくらいの面取りになるのか設計側で制御できません。今回設計したセグメント1は「C4」の面取りを必要としています。
このような場合は、「チェック実行」画面の下にある「追加工プラスワン」を使えば、形状を変更することができます(図3-10)。
※ただし、Cナビが指定する単純形状に限定されます。
※形状により「追加工プラスワン」が対応していない場合があります。
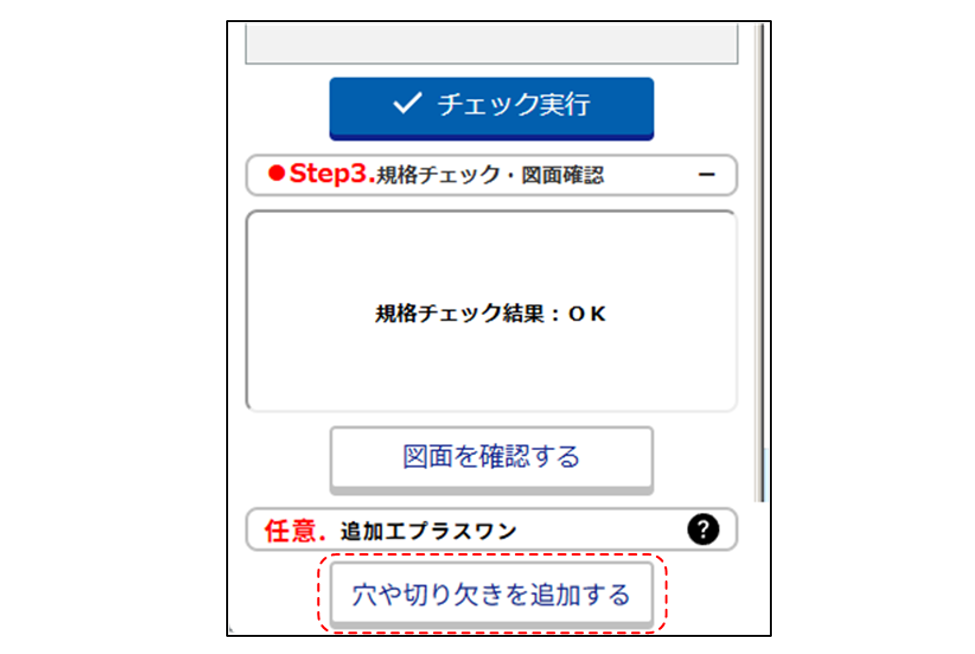
図3-10 追加工プラスワン
②「追加工プラスワン」の「穴や切り欠きを追加する」ボタンを押すと、追加工面の選択画面が出て、記号「丸A」をクリックすると追加工用の簡略図が出てきます(図3-11)。
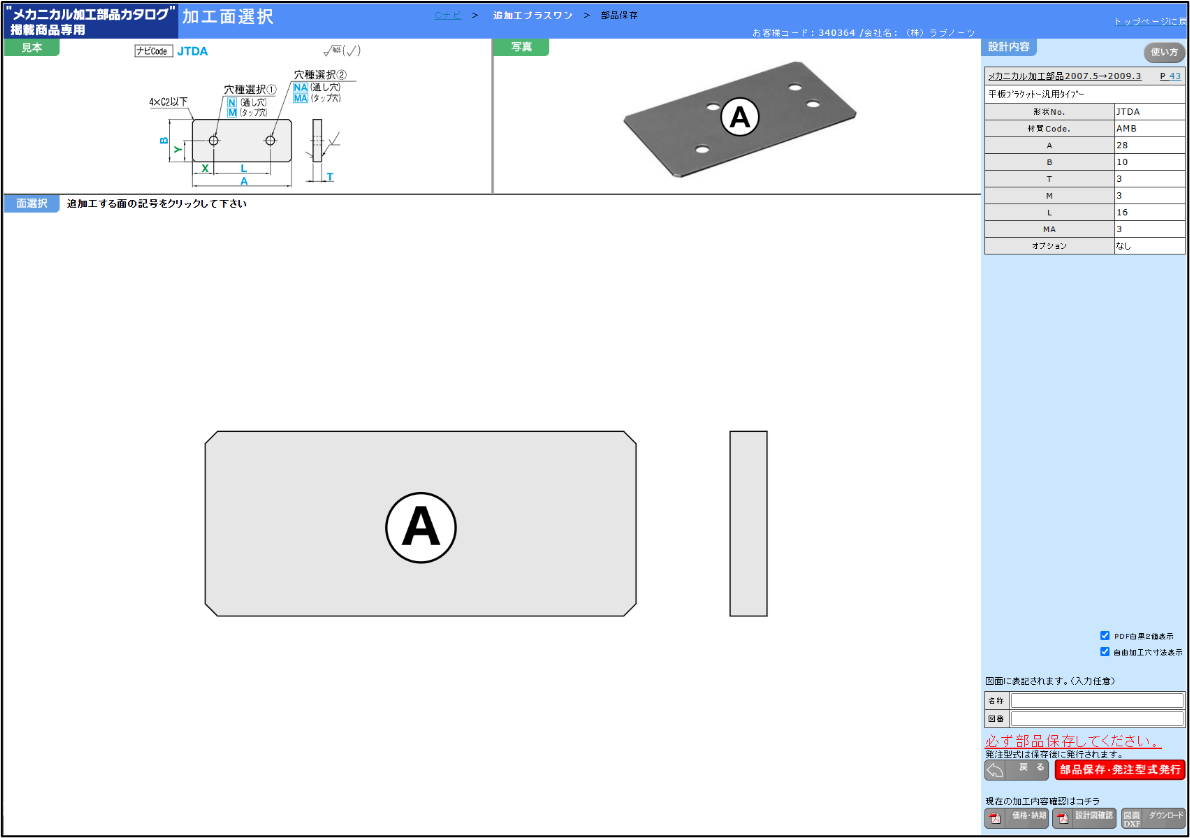
a)追加工面の選択画面
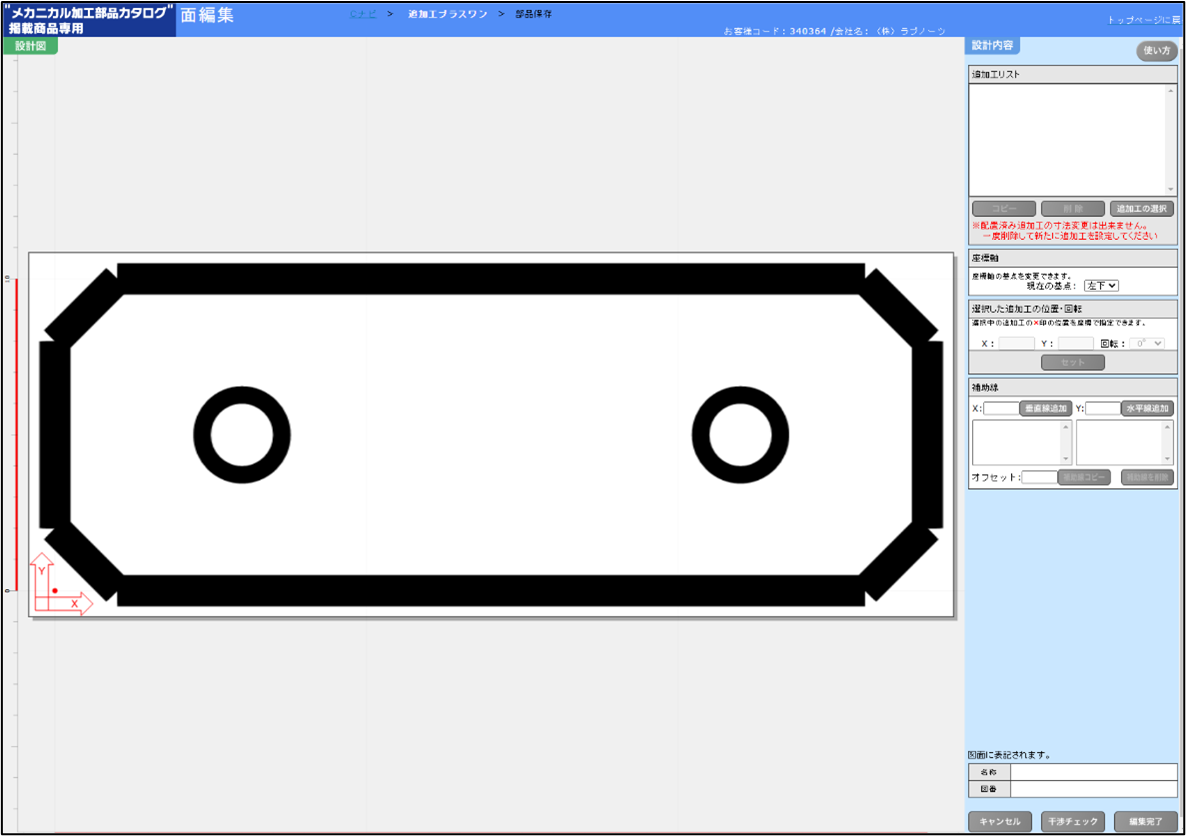
b)追加工用の簡略図
図3-11 追加工プラスワンの画面
③ 「追加工プラスワン」画面右上「追加工リスト」の「追加工の選択」ボタンを押すと、追加工できる形状の一覧が表示されるので、必要な追加工を選択します。板金部品の場合、穴の形状の変更や面取り形状、切り欠き形状の追加工に対応しています(図3-12)。
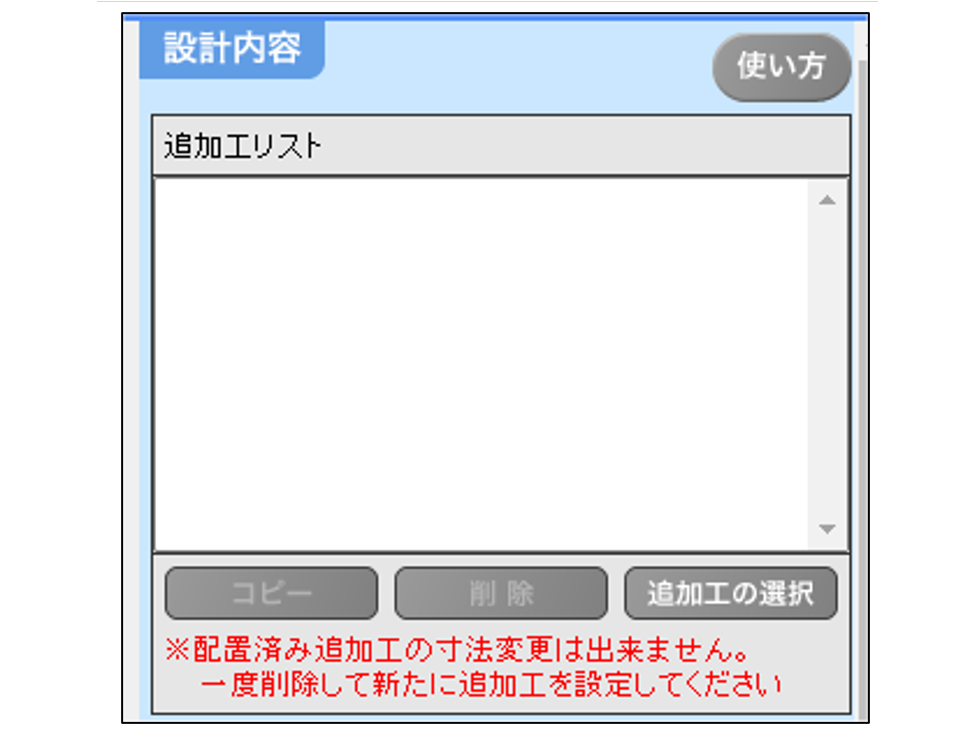
a)「追加工の選択」ボタン
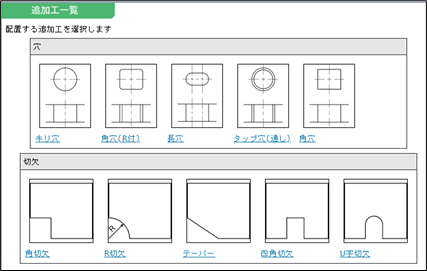
b)追加工一覧
図3-12 追加工の種類
④ C面取り(45°面取り)はテーパー面取りの一種です。そこで追加工一覧から「テーパー」を選択します。メイン画面右側「選択した追加工」画面の四隅に①~④の番号が表示されます。下段にある「コーナー」のプルタブから「1」を選択し、面取りの幅と高さをそれぞれ「4」と入力するとコーナー①の面取りイメージが表示されます(図3-13)。
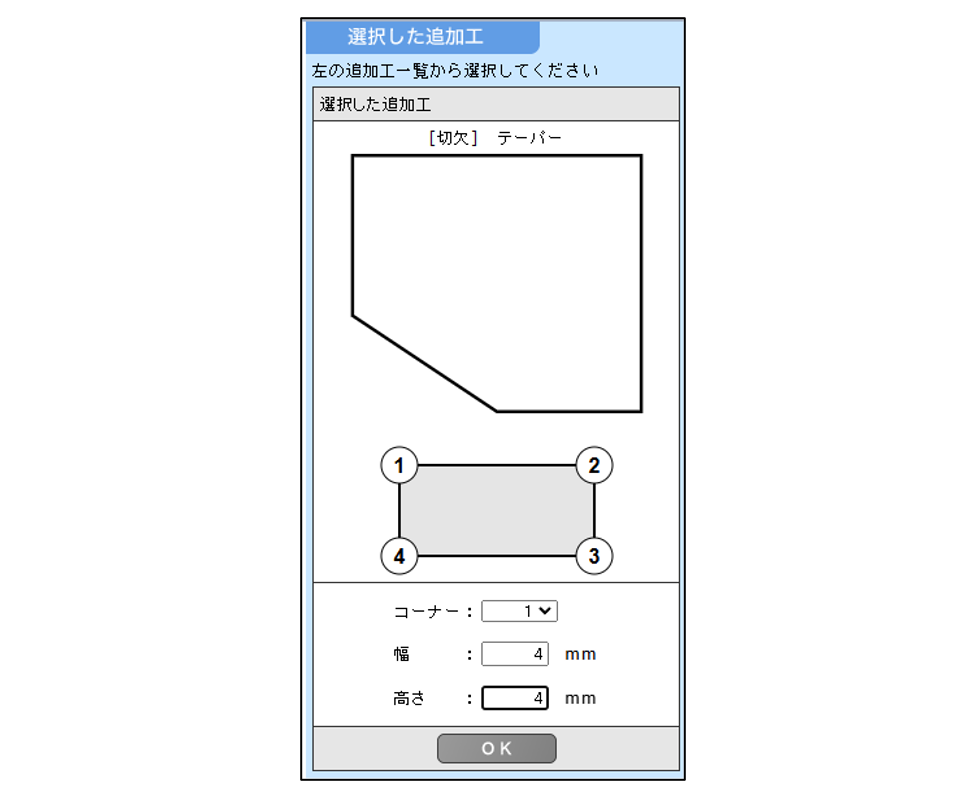
a)面取り箇所の指定と数値入力
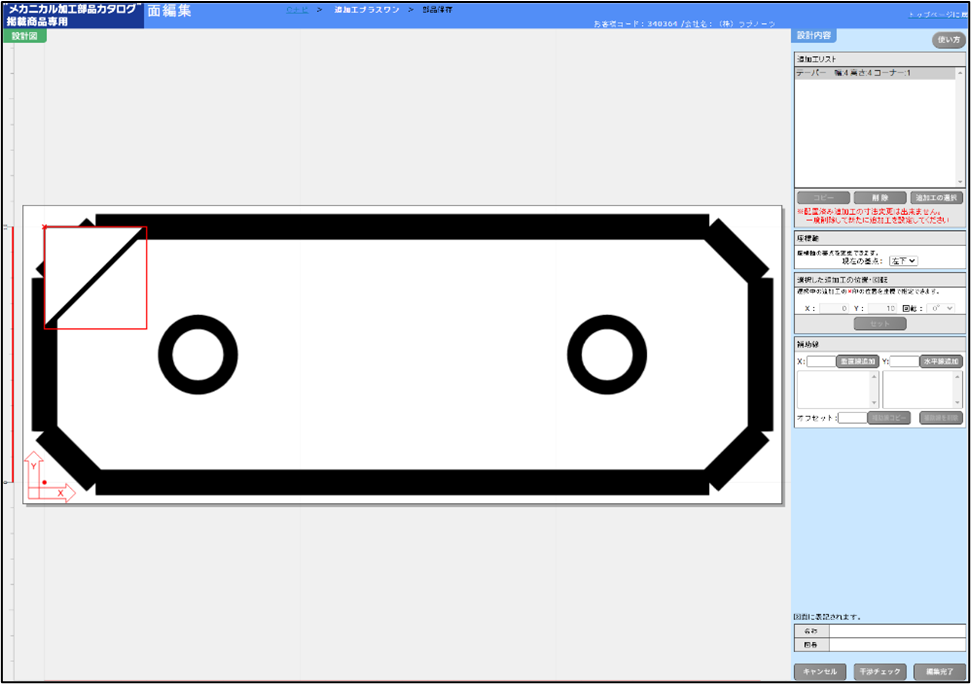
b)面取りイメージの表示
図3-13 面取り数値の入力
⑤ 前項目と同じ操作をコーナー②、コーナー③、コーナー④と繰り返し入力すると四隅の面取り形状が完成します(図3-14)。
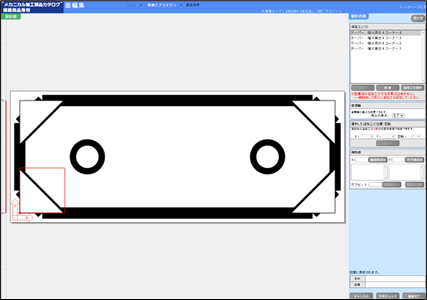
図3-14 四隅の面取り指示
⑥ 画面右下の「編集完了」ボタンを押すと、右下に「部品保存・発注型式発行」ボタンが表示されます。この時、部品の名称と図番を入力しておくと管理が楽になります(図3-15)。
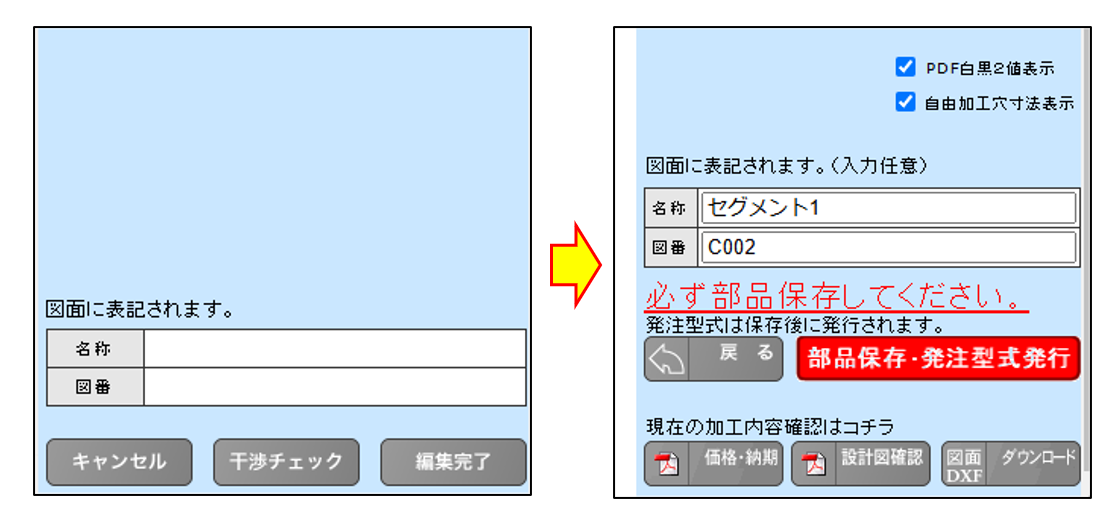
図3-15 編集の完了とデータの保存
⑦ 「部品保存・発注型式発行」ボタンを押すとデータが保存されます。複数部品を手配する場合、「Myグループ」に名前を付けると保存用フォルダができます(図3-16)。
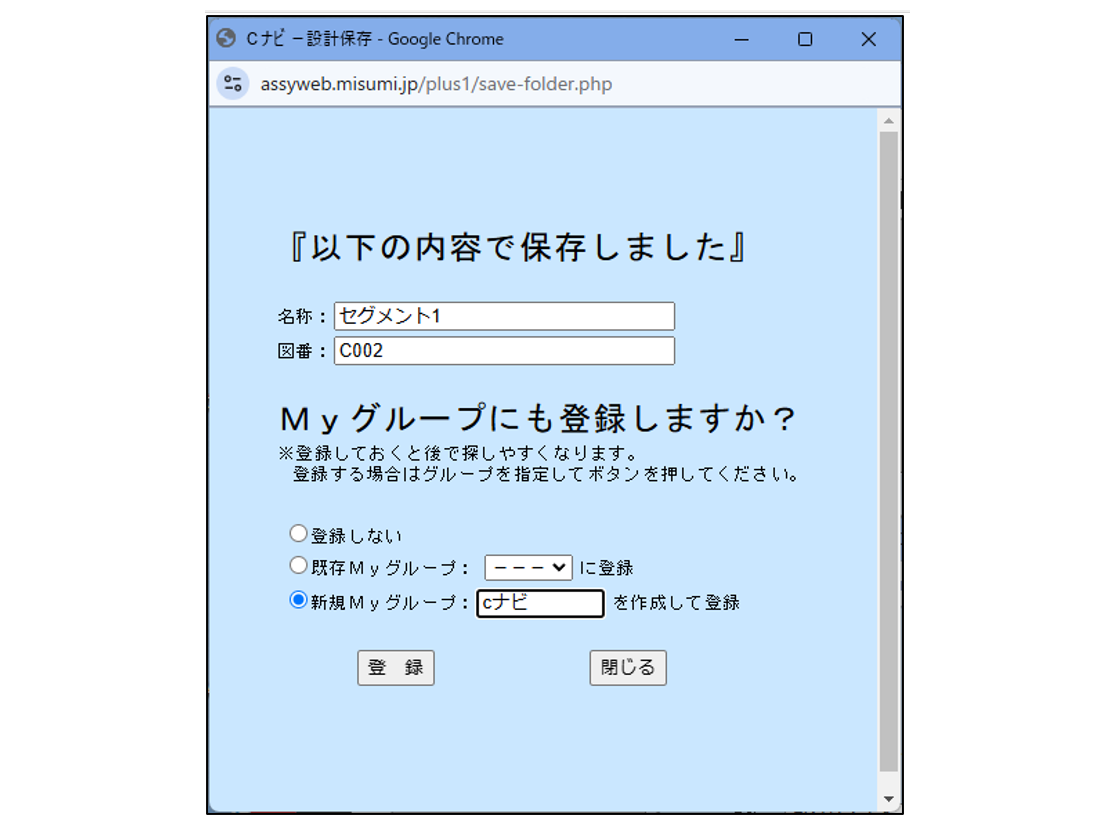
図3-16 保存完了画面
⑧ 「Cナビ Myメニュー」の「Cナビ」フォルダにセグメント1の部品が登録されていることが確認できます(図3-17)。
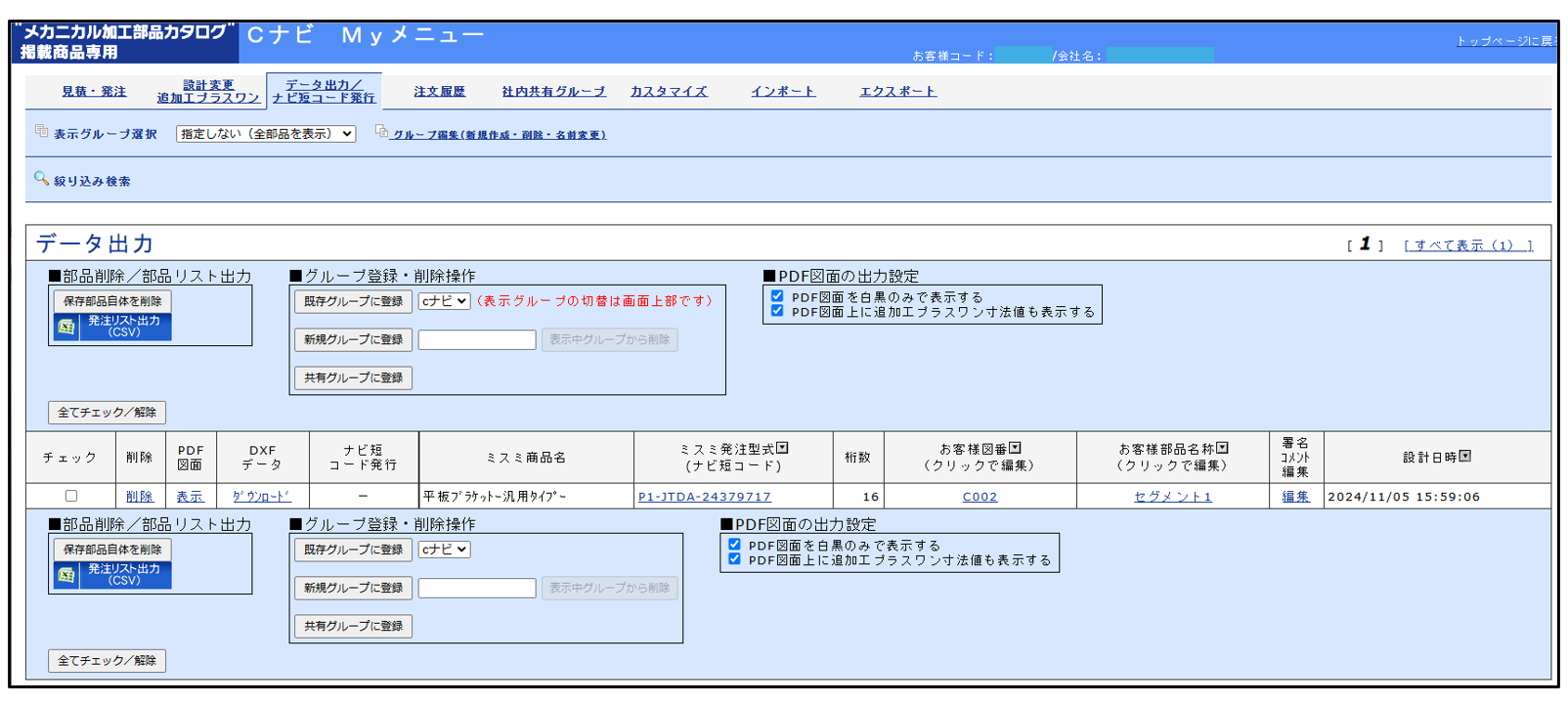
図3-17 Cナビ Myメニューの画面
⑨ 「Cナビ」フォルダのリストにある「PDF図面」の表示から図面を確認できます(図3-18)。
※「CナビMyメニュー」からPDF図面以外にDXFデータも取得することができます。
2)C003(セグメント2)の作図
セグメント1と同じ作業を繰り返すことで、長さ違いの部品が作図されます(図3-19)。
オプション指定「追加工プラスワン」
前述よりセグメント1とセグメント2の4か所の面取りサイズをC4で指定するために「追加工プラスワン」を利用し手配を行いました。しかし、本記事を執筆後に「オプション指定」タブの存在に気が付きました。単純に45°面取りのサイズを変えるだけの場合は、「オプション指定」を使うと便利であることがわかりましたので紹介します。
Cナビ画面左側にある「Step2.寸法を指定」欄に「オプション指定」タブがあります。
タブを開くと、面取りサイズを1mm単位で変更することができます(図3-AA)。
※ただし、45°面取りに限る。
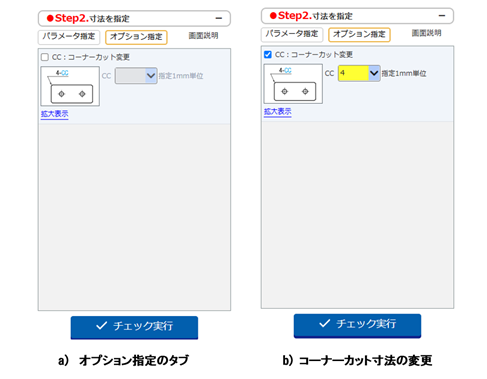
図3-AA オプション指定の入力画面
| <参考> すべての部品に「オプション指定」が設定されているわけではありませんが、おおむね次のようなオプションが準備されています。
|
4.Cナビを使って切削部品を作図する
Cナビを使って旋盤加工品を作図する手順を紹介します。
1) C004(引っかけピン)の作図
ミスミ総合Webカタログより「支点段付ねじ 二面幅」で類似形状は手配できますが、ねじの突出長さを設計要求形状に指定できないため、Cナビを使用します。
1 Cナビトップ画面(https://cp.misumi.jp/)の「カテゴリから探す」-「丸軸」-「片持ちピン」を選択します(図3-20)。
図面を描かずに加工部品を手配!「Cナビ」のご利用はこちらから
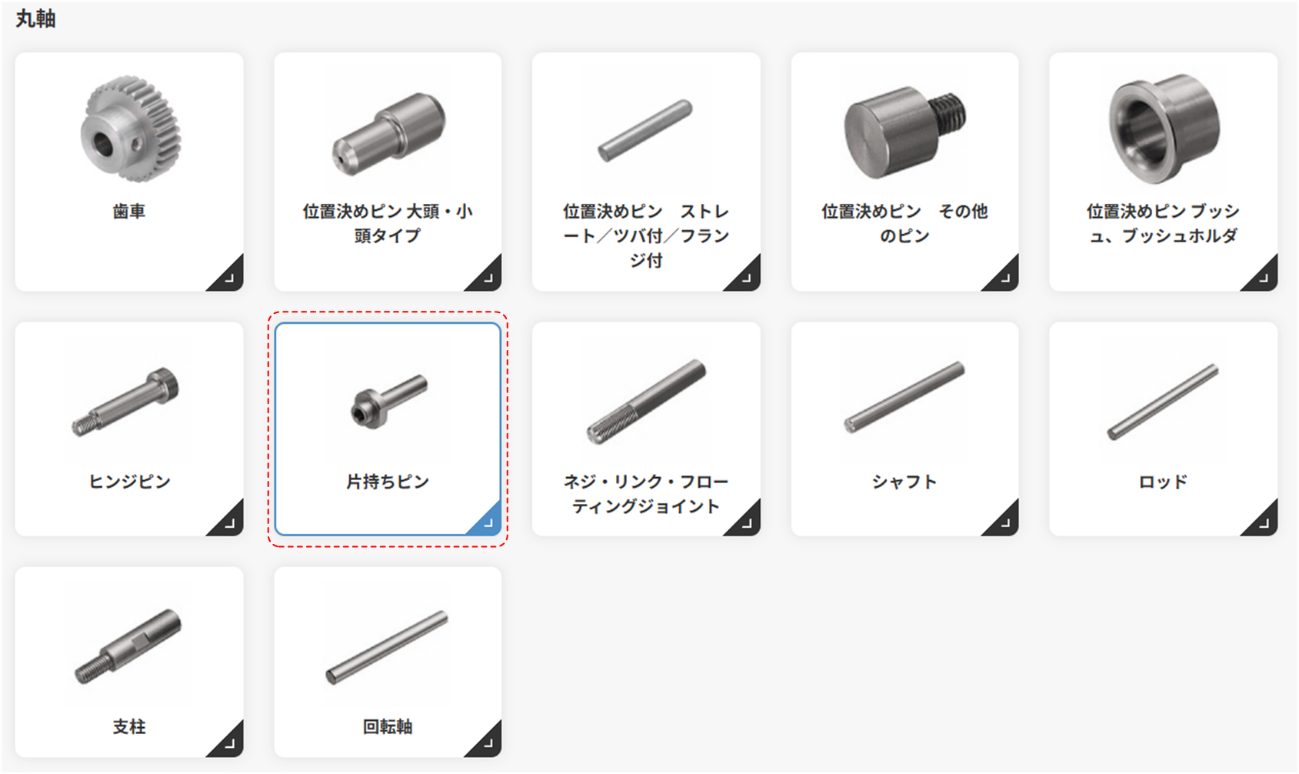
図3-20 カテゴリの選択
2 設計した引っかけピンに形状が似ている「片持ちピン-ナット止めタイプ・段付きナット止めタイプ」を選択します(図3-21)。
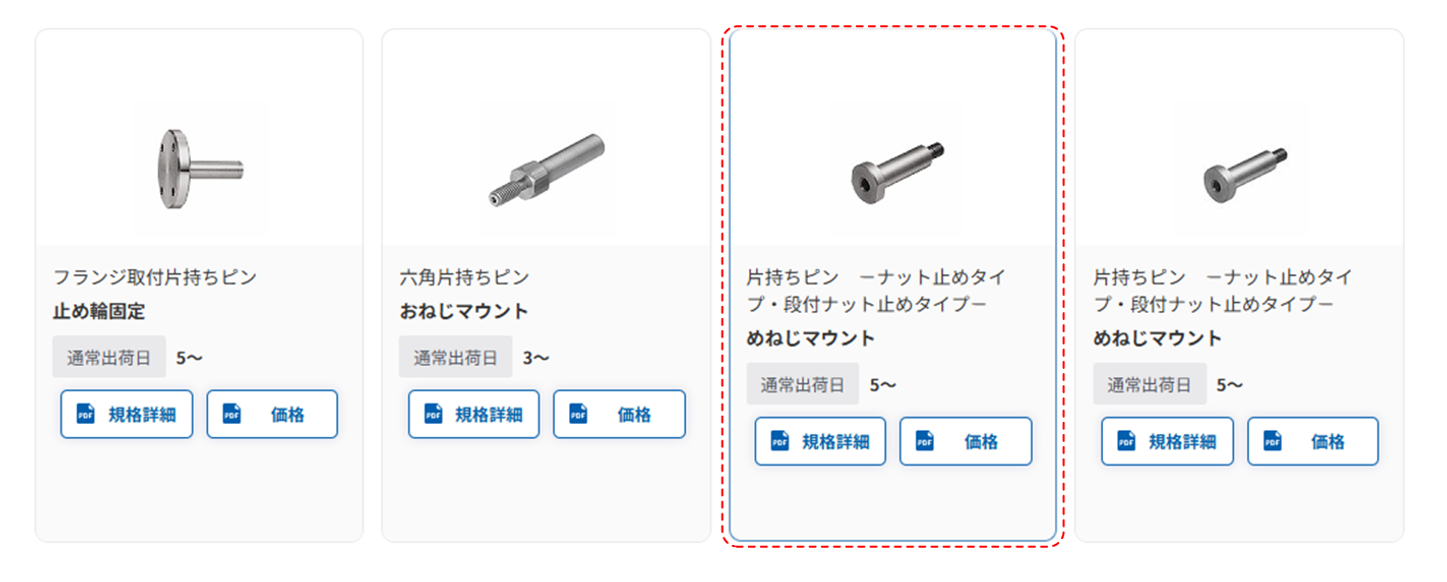
図3-21 ブラケットのタイプを選択
③ Cナビ作図画面が出ます(図3-22)。
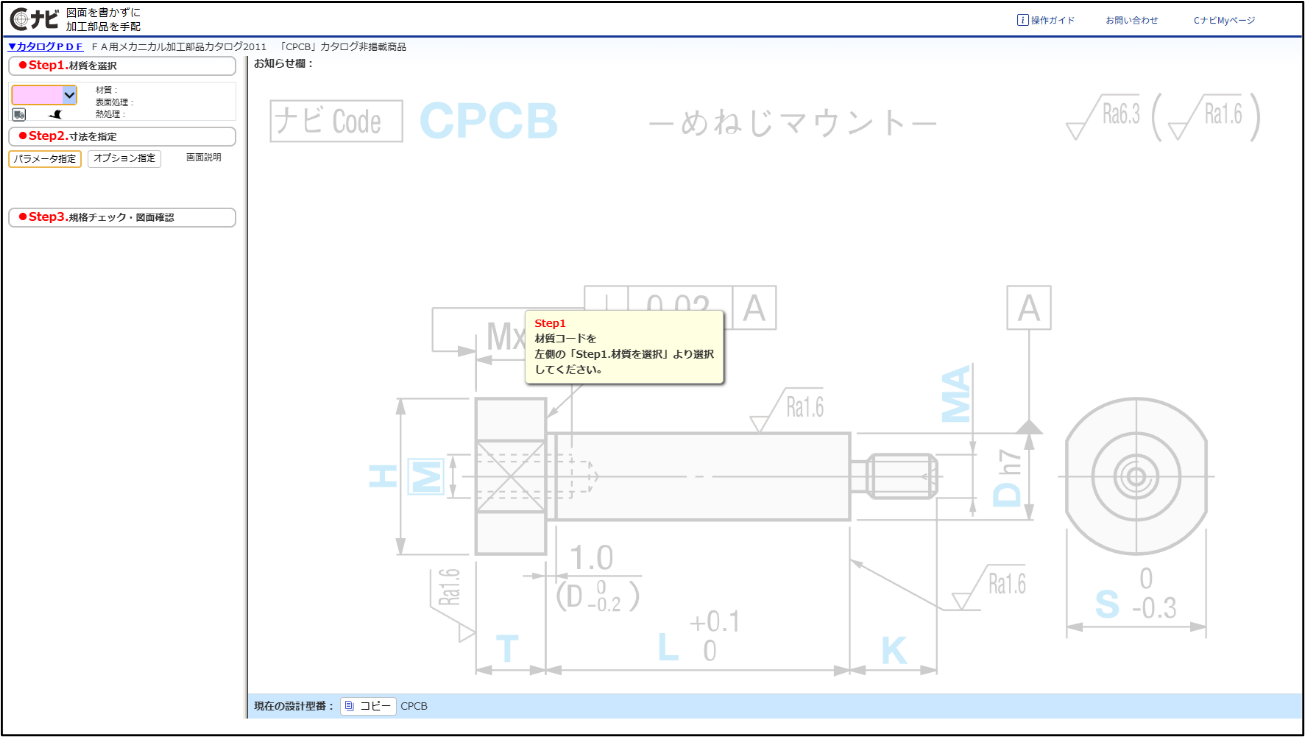
図3-22 Cナビ作図画面(初期画面)
④ Cナビ作図画面の左上にある「Step1.材質を選択」のリストから材質を選択します。
セグメントの色と合わせるために黒色になるS45C(鉄鋼材)に低温黒色クロムメッキ処理を選択します(図3-23)。
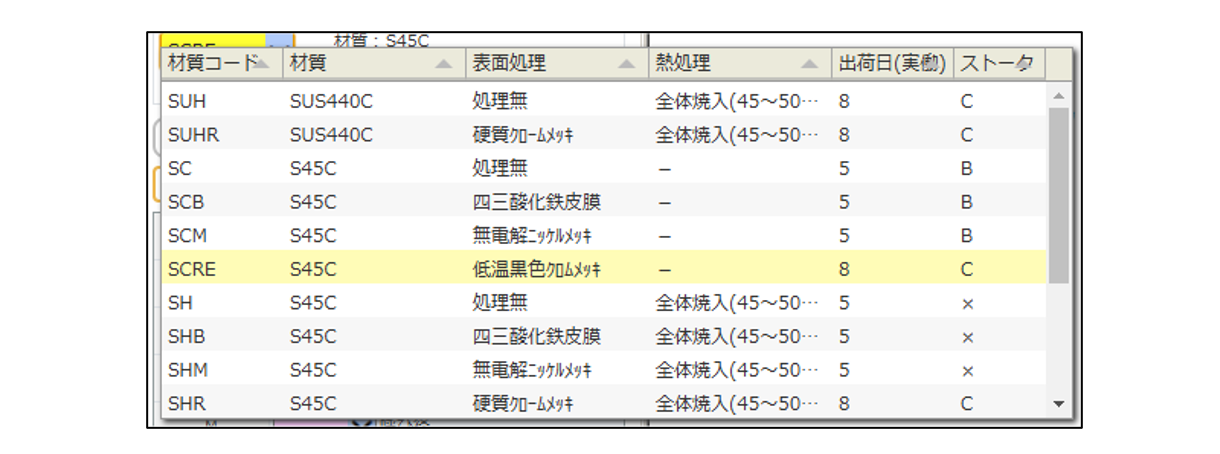
図3-23 材質の選択
他の選択肢には、黒色になる表面処理に四酸化鉄皮膜(別名:黒染め)があります。しかし、処理の最終工程で防錆油を塗布するため、油による汚れや、油切れによる錆びが発生しやすくなる特長があるため選択肢から外しました。
⑤ Cナビ作図画面の左上にある「Step2.寸法を指定」の入力エリアに数値を入力します。不要なねじは数値「0」を選択すると加工されない状態になります。同時に、図面エリアに寸法数値が反映されます(図3-24)。
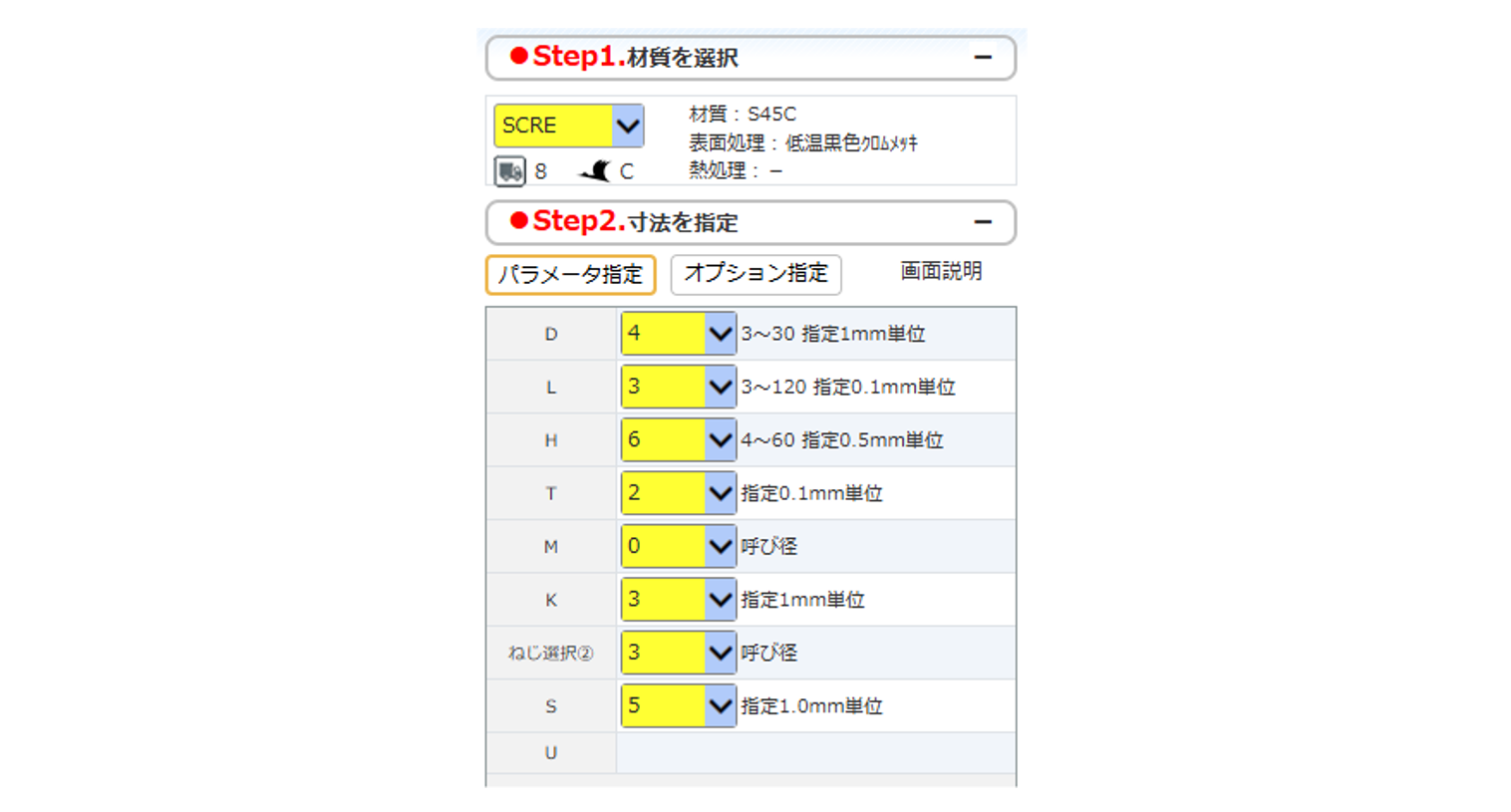
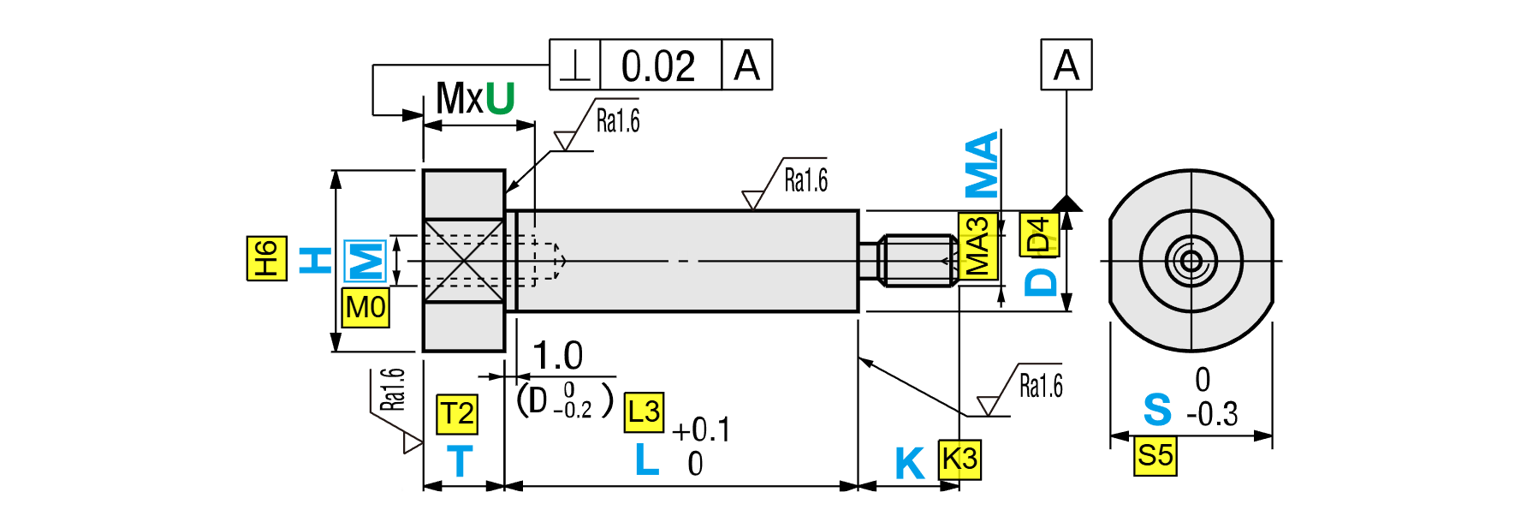
図3-24 寸法数値の入力と図面への反映状態
前回の記事ではL寸法を2.5mmで設計していましたが、CナビではL寸法が3mm以上しか選択できません。多少ガタが増えますが、サインボードとしての機能は失うことがないため妥協して3mmとしました。
⑥ 「チェック実行」後、「図面を確認する」ボタンを押すと画面上で図面を確認できます。「Cナビ Myメニュー」の「PDF図面」からも図面を確認できます(図3-25)。
5.Cナビで手配する
「16セグメントのデジット型サインボード」の部品は、ミスミ標準品、Cナビ、meviy 2Dの3つのサービスを利用して準備・手配する必要があります。
3つのサービスはそれぞれ異なるサービスのページから部品を選定することになるため、手配漏れが心配です。
ところが心配することなかれ!
ミスミの3つのサービスはそれぞれ異なる入口から利用できますが、商品をカートに追加すると同じリストに統合されるため、手配漏れの心配はありません(図3-26)。
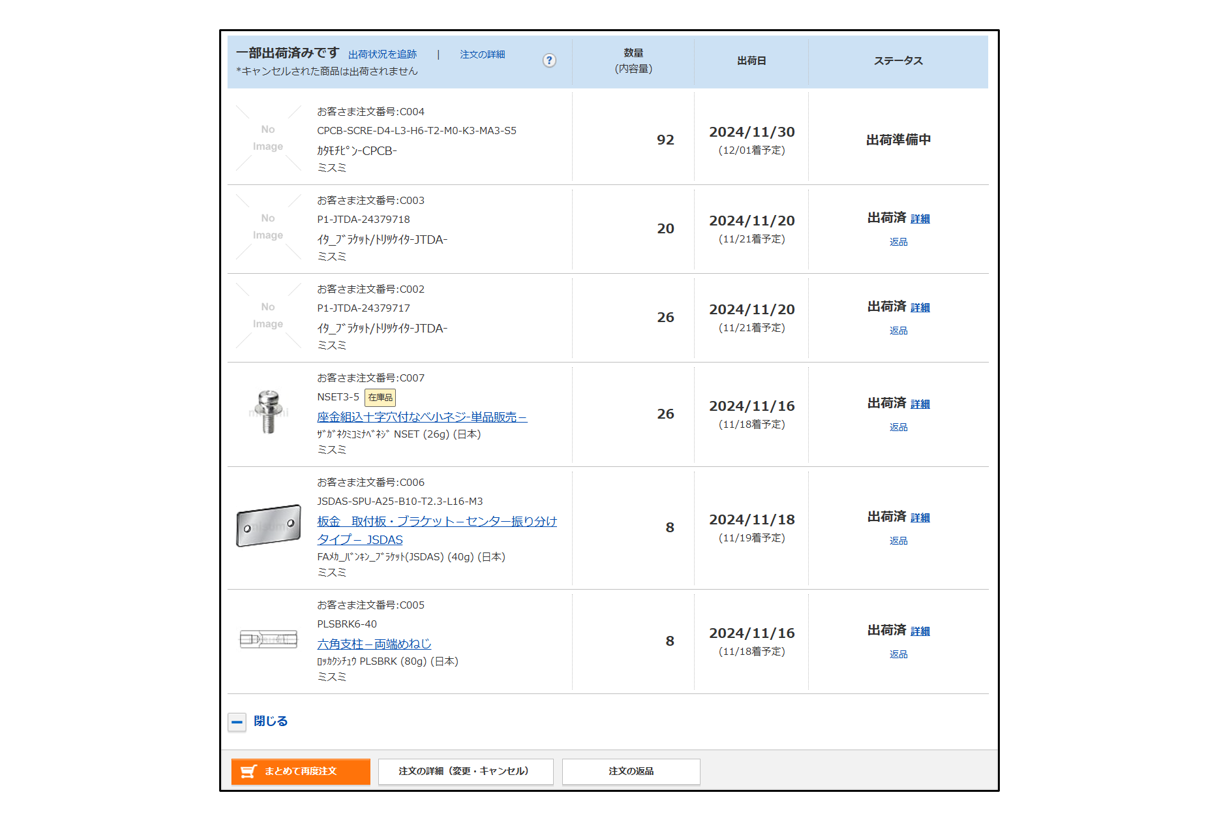
図3-26 マイページの手配リストの例
6.各サービスの納期(出荷日)と価格について
ミスミが提供する3つのサービスの納期と価格をどのように確認するのか紹介します。
1) ミスミ標準品の納期と価格
ミスミ総合Webカタログでは標準品の納期と価格が掲載されていて、2~3営業日で出荷されることが確認できます。
2) Cナビの納期と価格
Cナビで図面情報を入力して「規格チェック:OK」となれば、ウィンドウ下の「価格表示」からリアルタイムに確認できます。このPDFには手配数ごとの価格が明示されます(図3-27)。
※「追加工プラスワン」ご利用時は、「価格・納期」から確認することができます(図3-15左下参照)。
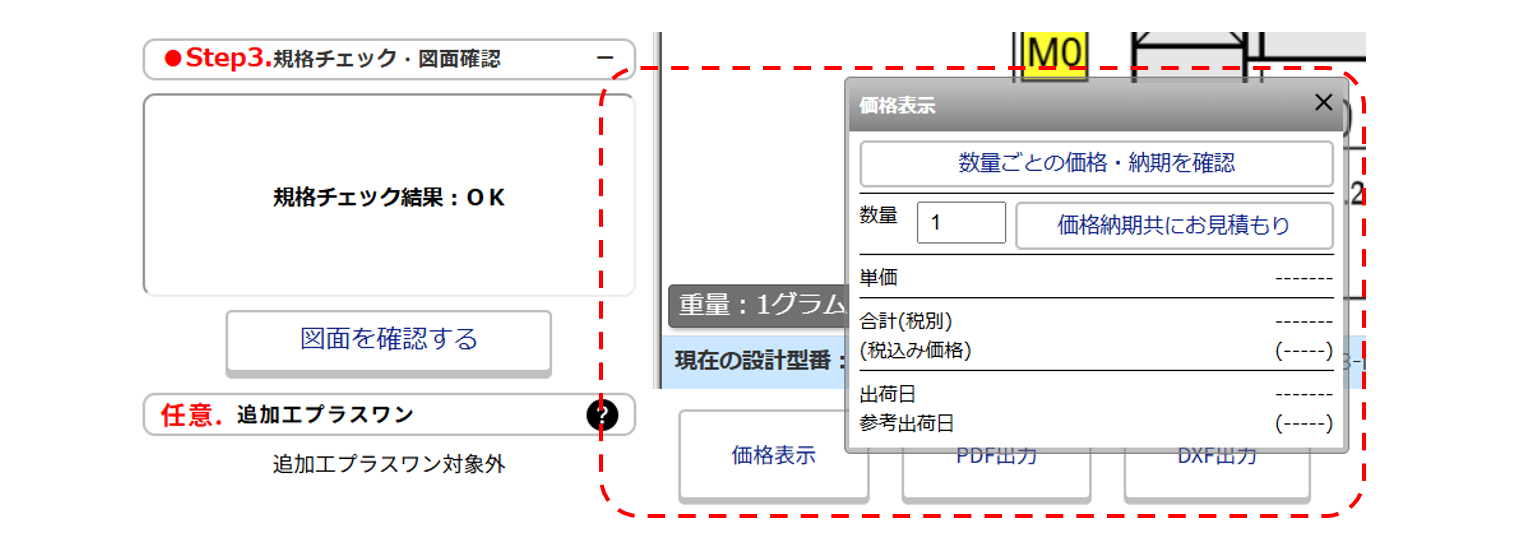
a)「価格・納期」の確認ボタン
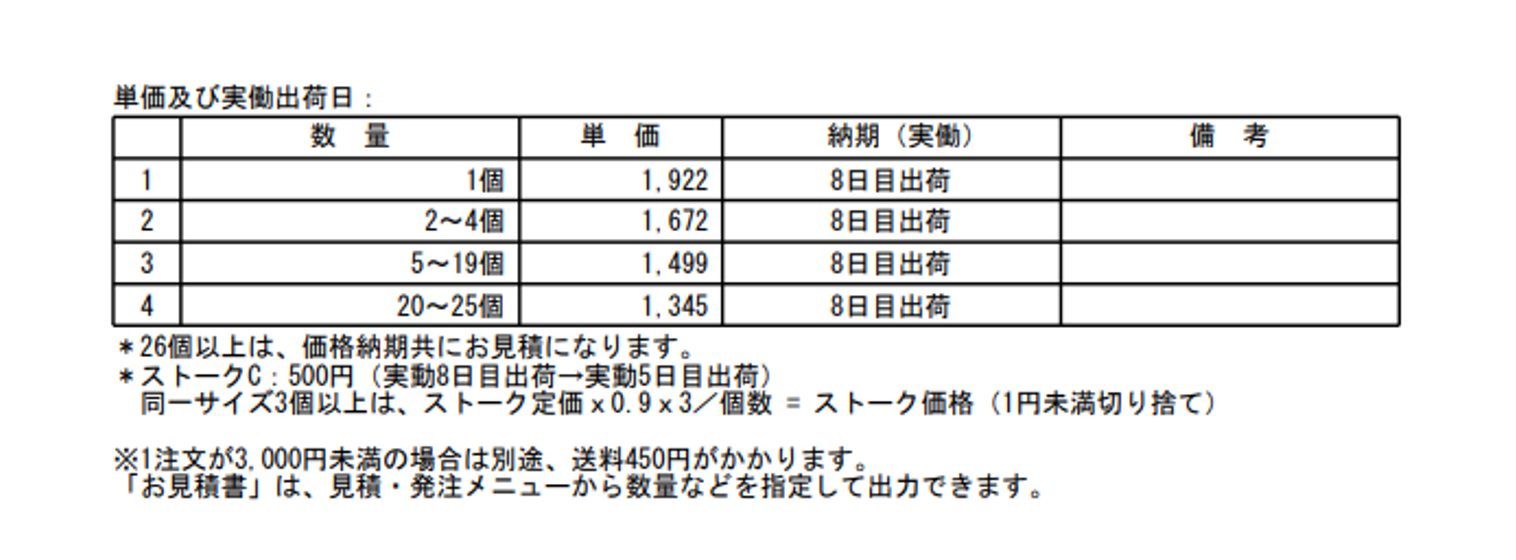
b)価格と納期の表示例
図3-27 Cナビの納期確認
3) meviy 2Dの納期と価格
見積もり依頼を行うと2~3営業日で単価と納期(出荷日)の連絡がメールで届きます。
7.16セグメントのデジット型サインボードを組んでみた
ミスミ標準品、Cナビ、meviy 2Dで手配した部品が揃ったので、組み立てました(図3-28)。
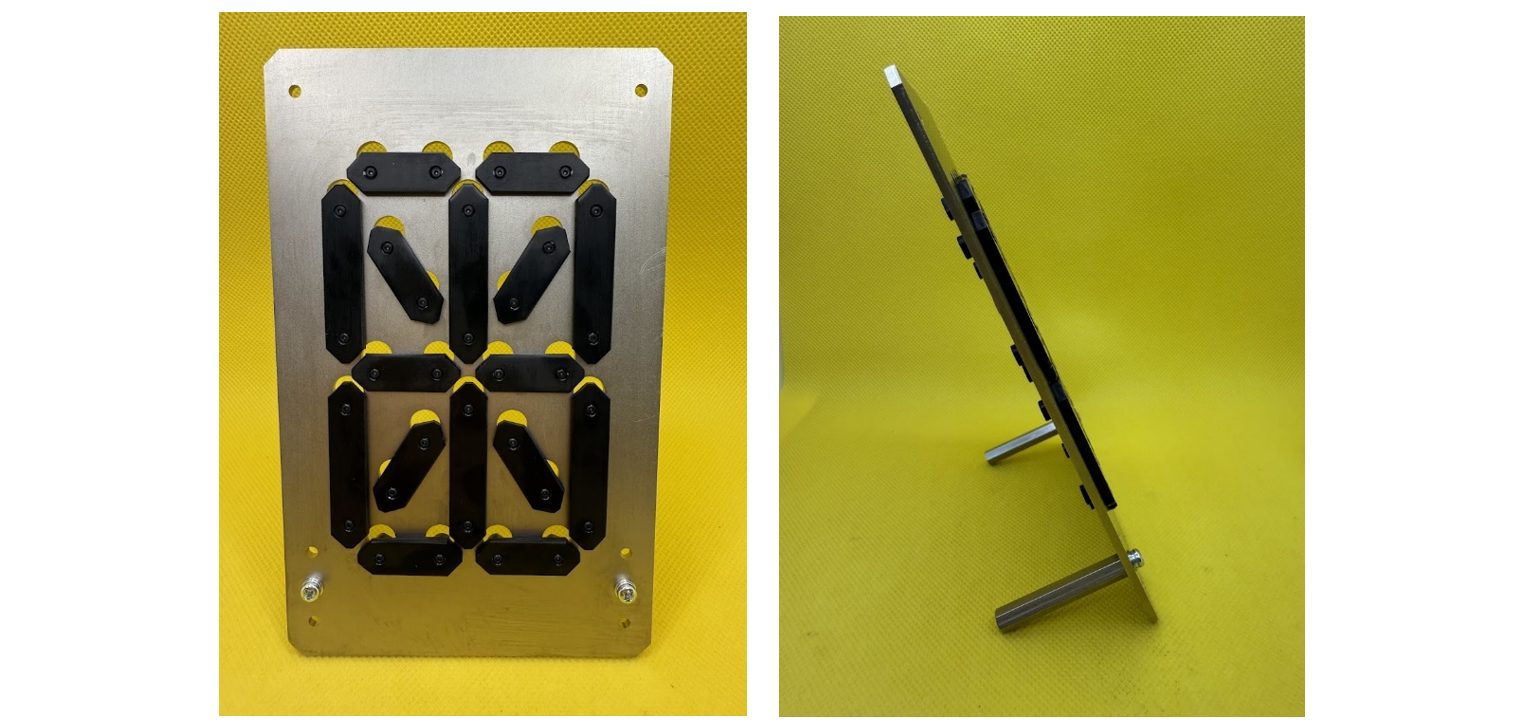

図3-28 デジット(全セグメント実装状態)
複数のデジットを並べることでメッセージボードの完成です。
「CNAVI」と表示した例です(図3-29)。

図3-29 16セグメントのデジット型サインボードの例
まとめ
初めてCナビの紹介を受けた際に「図面を描かずに加工部品が手配できるサービス」だと聞きました。
「図面を描かずに手配できるってどういうこと?」「頭の中で形状と寸法をイメージして数値入力するのか?」と思ってしまい、「単純形状の単品ならできそうやけど、製品の一部を手配するならきちんと設計して作図しないと寸法を間違えたり、干渉問題が生じたりするんとちゃうん?」と疑念を持ちました。
実際に今回のシリーズを執筆してみて、Cナビで寸法数値を入力するためCADによる形状設計と製図が必須であると確信しました。
それでは、Cナビのメリットはどんなところにあるのでしょうか。
さまざまな製品に利用できる汎用性の高い部品は「ミスミ標準品」から選択でき、低コストかつ短納期で大変便利です。
逆に、形状が複雑でオリジナル性の高い形状を持つ部品や特殊な材質・表面粗さを要求する場合には「meviy(メビー)」を選択するしか手段がなくなります。
「Cナビ」は「ミスミ標準品」と「メビー」の間でも「ミスミ標準品」寄りの位置づけになります。簡易的な形状でありつつ標準品からもう少し形を変えたい、あるいは材質や表面処理の選択肢を増やしたいという部品にとって低コストで入手できるツールとして使うとよいのではないでしょうか。
ミスミが提供する3つのサービスの特長と棲み分けを見てみましょう(図3-30)。
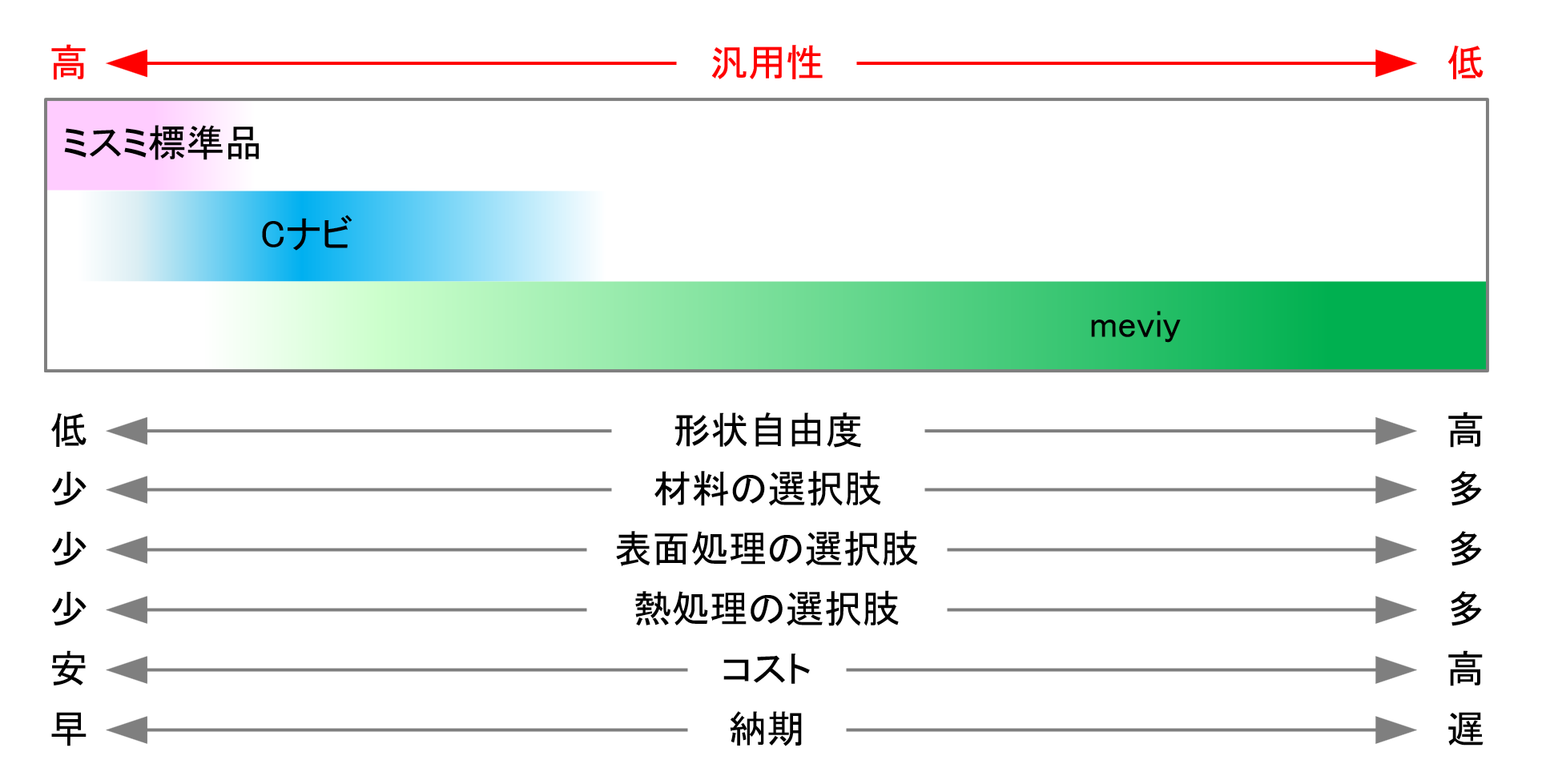
図3-30 ミスミサービスの棲み分け
ただし、Cナビを使う際に注意点があります。
・Cナビが対応する形状(追加工プラスワンを含む)に限定されるため、Cナビが対応できる形状に合うよう形状設計を試行錯誤する必要があります。またCナビが提供できる形状に多少妥協して設計せざるを得ないことも理解しておかなければいけません。
・CADで詳細設計が終わってCナビ画面上で寸法数値を入力する際に入力ミスの可能性があります。そのため作図後の図面を見て記入ミスがないかをしっかりと検図する必要があります。
今回で、Cナビを紹介する特別編(全3回)のシリーズを終了します。
「ミスミ標準品はすぐ納品されるけど設計自由度が…」
「メビーでは自由に設計できるけどコストと納期が…」
上記2者の隙間をうまく埋めてくれるのがCナビです。読者の皆さんも一度Cナビを試してみてはいかがでしょうか。
そして今度はCナビがミスミを支える柱となるのだ!
俺は信じる Cナビを信じる!