2024年12月9日より、切削丸物の中心軸にある穴属性の連携ができるようになりました。過去にリリースした穴属性連携機能が、切削丸物中心軸でも連携が可能になります。
この機能によりモデルに付与した属性が自動で連携され、メビー上での手動設定の手間が省けます。また、手動設定時のミスが防げることも期待できます。
SOLIDWORKSまたは iCADユーザーの方はぜひ本機能をご利用いただき、見積もり時間の短縮を実感してください。見積もり時間の短縮に “穴属性の連携機能” をご活用ください!
対象のCAD種類
- SOLIDWORKS (.SLDPRT)
- iCAD (.icd)
※ネイティブファイルのみ対象
穴属性が連携されたときの見え方
中心軸にモデリングされた穴
- SOLIDWORKS
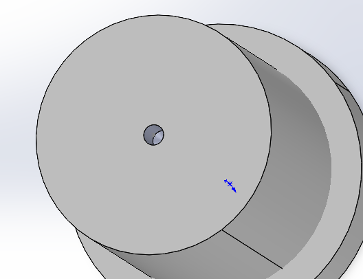
- iCAD
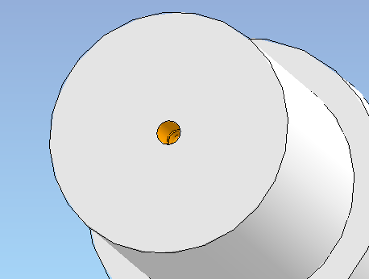
属性連携された穴の見え方
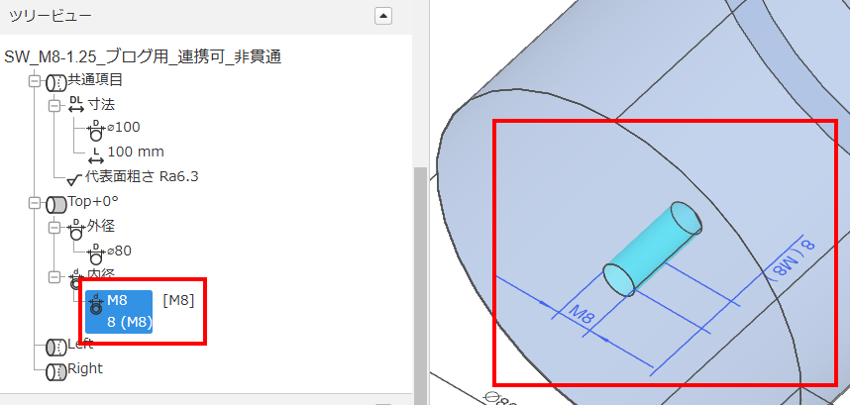
穴の作成方法
- SOLIDWORKS
以下、赤枠内の穴コマンド(穴ウィザード)にて作成された穴に限り、連携可能です。
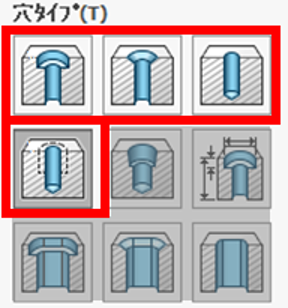
- iCAD
以下、赤枠内の穴コマンド(部品配置)にて作成された穴に限り、連携可能です。
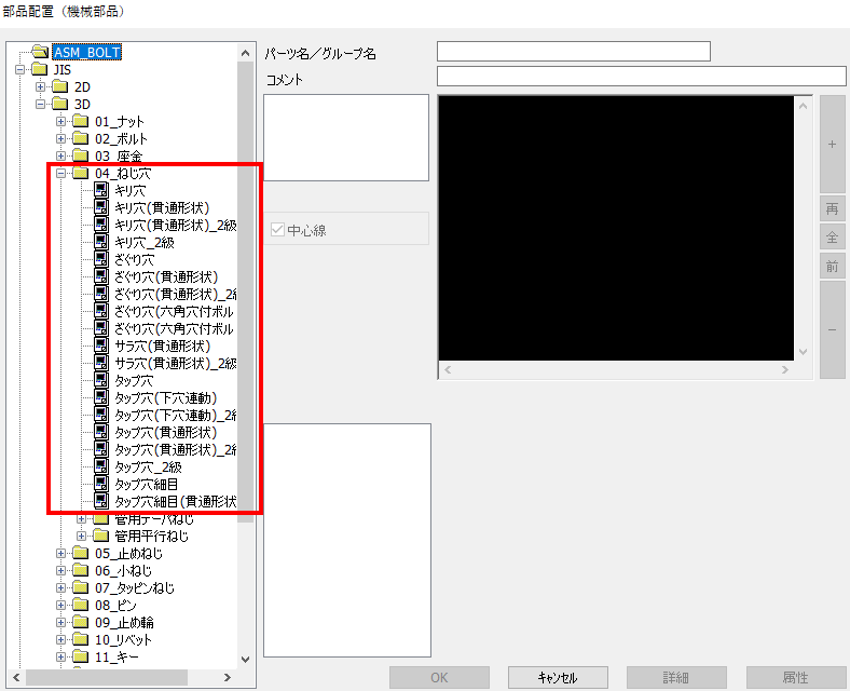
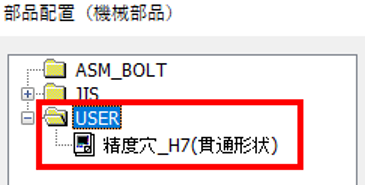
※一部、穴コマンドを使用しても連携の対象外となるケースがあります。(適用外の属性設定された穴やカスタマイズされた穴など)
※穴コマンドは、メビーの穴属性連携ルールに基づいて設定いただく必要があります。ページ内の 連携対象となる穴コマンドと属性設定ルール をご確認ください。
利用手順
ご利用にはユーザー設定画面にて設定の上、CADデータをアップロードしてください。
Step1. 穴コマンドを使用してCADデータを作成する
穴属性連携の適用ルールに従い、CADデータを作成してください。
連携対象となる穴コマンドと属性設定ルール
連携対象となる穴タイプは以下です。以下の表で指定する方法で作成して下さい。
- SOLIDWORKS
連携結果 CADの穴コマンド設定 穴タイプ - ストレート穴(切削プレート)
- 通し穴(板金部品)
「穴」
種類:ドリルサイズ、ねじすきま、ねじ下穴ドリル
- ストレート穴(ザグリ穴)
※切削プレートのみ対応
「座ぐり穴」 
- 精度穴
※切削プレートのみ対応
「穴」
種類:ダウエル穴
公差/少数位数(p):はめあい公差を径寸法に適用
- タップ穴
- バーリングタップ
「ねじ穴-ストレート」 
- 皿穴
「皿穴」 
- iCAD
連携結果 CADの穴コマンド設定/穴タイプ - ストレート穴(切削プレート)
- 通し穴(板金部品)
「キリ穴」 - ストレート穴(ザグリ穴)
※切削プレートのみ対応
「ざぐり穴」 - 精度穴
※切削プレートのみ対応
「穴」種類:ユーザー定義穴を選択 ユーザー定義穴の作成方法はマニュアルをご参照ください。 - タップ穴
- バーリングタップ
「タップ穴」 - 皿穴
「皿穴」
記載の方法以外で作成された穴は連携対象外のため、ストレート穴・通し穴になります。その際はビューワー画面で穴タイプを変更してください。
確実な連携のため、穴コマンドの詳細項目である種類や公差等についても設定ルールがあります。詳細はマニュアルをご確認ください。
meviy操作マニュアル – 穴属性連携の適用ルール
連携対象外となる穴や、連携されない項目(有効深さ、寸法公差など)に関しては操作マニュアルをご確認ください。
Step2. ユーザー設定で穴属性連携機能を選択
メビーのユーザー設定画面で穴属性連携機能をONにします。
(1)ユーザー設定を選択
プロジェクト一覧画面の右上のボタンを押し、ユーザー設定を押下します。
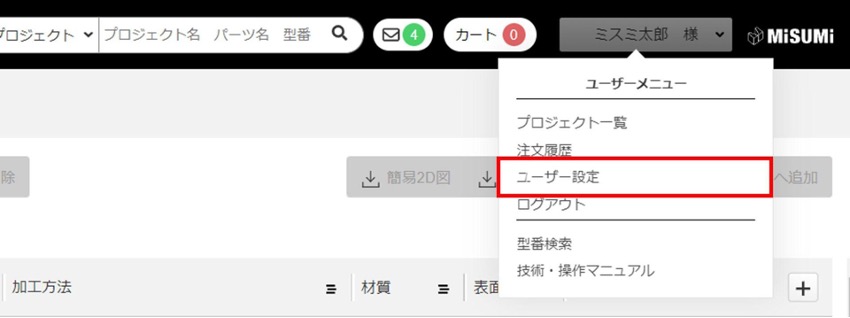
(2) 「CADの穴属性から穴タイプを自動認識」を選択して保存
ユーザー設定画面の左メニューより「穴タイプの自動認識」を選択し、右のプルダウンから「CADの穴属性から穴タイプを自動認識」を選択します。
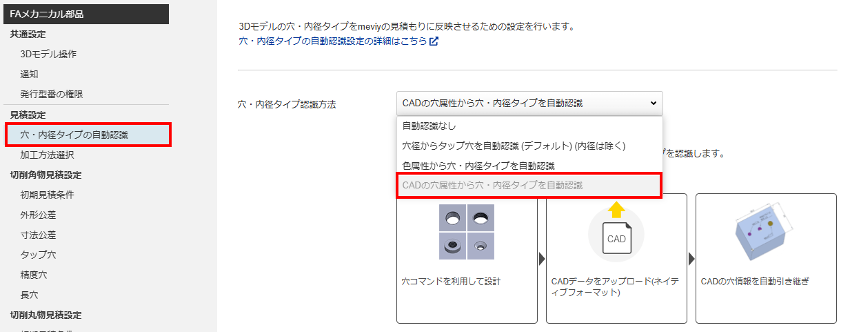
iCADまたはSOLIDWORKSを選択してください。
- SOLIDWORKSの場合
タップモデル「SW A」「SW B」について、モデリング時のオプションをご確認の上ご選択ください。

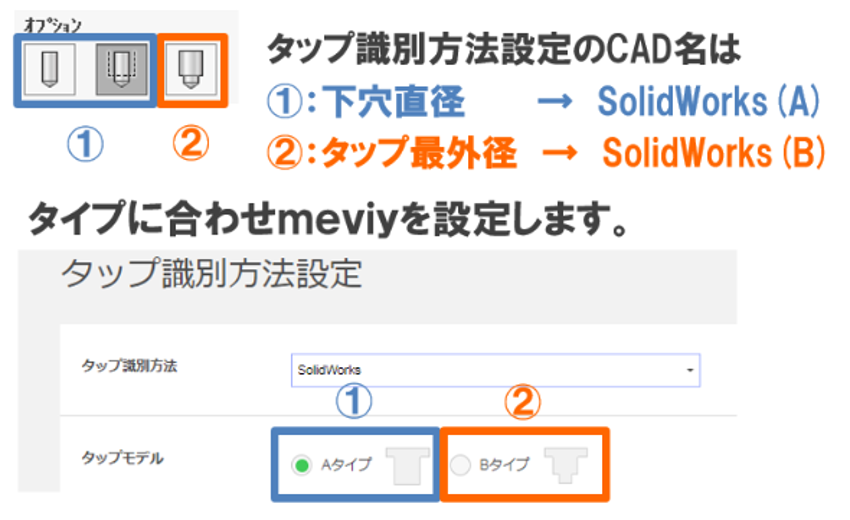 ※各種穴の認識条件はこちらをご参照ください。
※各種穴の認識条件はこちらをご参照ください。
穴属性を連携・照合できない穴があった場合の穴の認識方法を設定します。
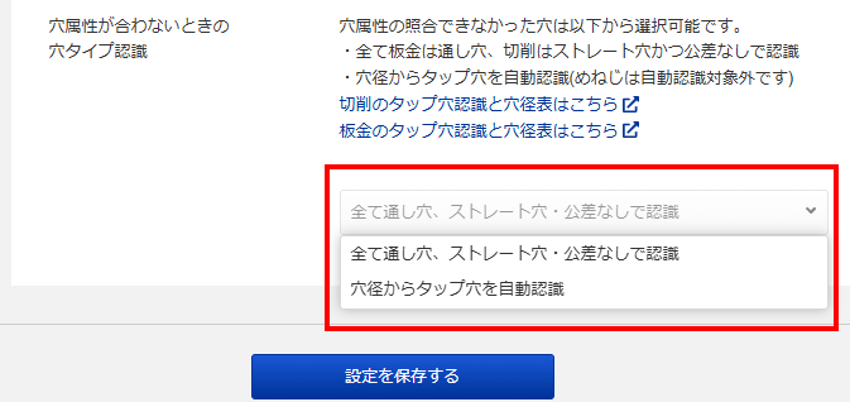
設定が完了したら「保存」ボタンを押してください。
(3)有効深さの登録
下記のタップ穴、精度穴、めねじの有効深さは連携され ず、メビーユーザー設定のダイアログ設定情報の有効深さが適用されます。
ユーザー設定画面より各項目を選択し、有効深さを設定してください。
タップ穴(貫通)

タップ穴(止まり)
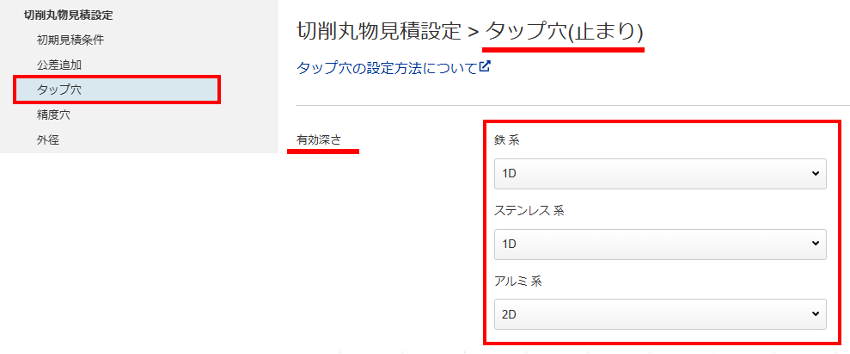
精度穴(貫通)
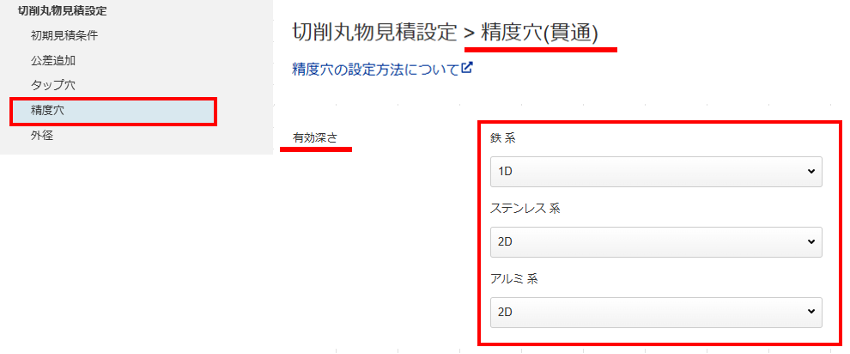
精度穴(止まり)
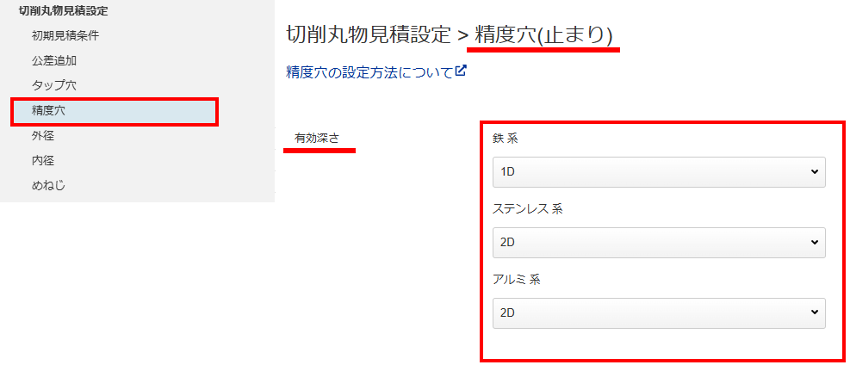
めねじ(貫通)
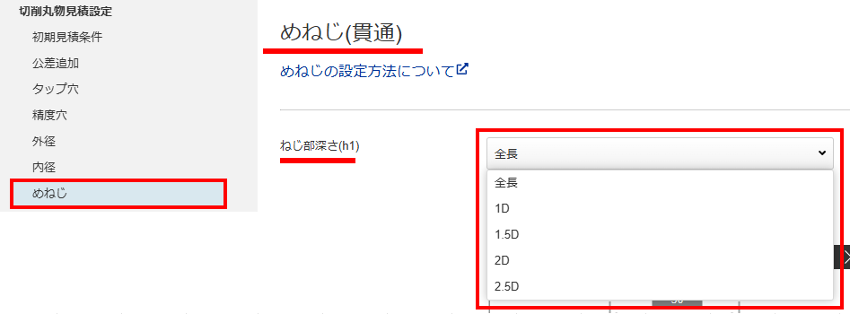
めねじ(止まり)
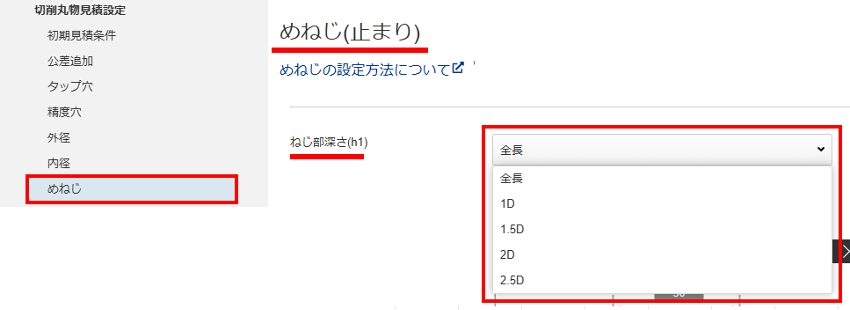
Step3. CADデータをアップロード
作成したCADデータをプロジェクト一覧にアップロードし、加工方法を選択してください。
ファイル形式はSOLIDWORKSまたはiCADで作成されたネイティブファイルに限ります。
Step4. 連携結果を確認する
自動でCADの穴属性情報が連携され、穴タイプが認識されます。
3Dビューワー画面で連携結果を確認してください。
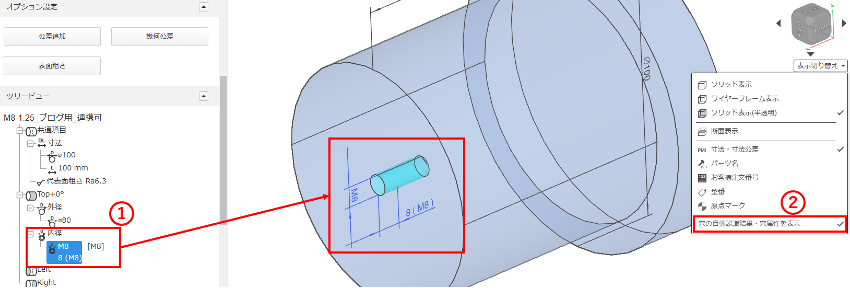
確認方法
連携した結果はツリービューの各穴の隣に、連携の元となったCADの穴属性情報が[ ]内に表示されます。
- 例:M8連携
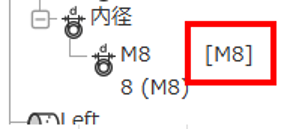
- 連携がされなかった場合、該当箇所やツリーをダブルクリックし、手動で穴タイプを変更可能かご確認ください。
モデリングやメビー上のユーザー設定も併せてご確認ください。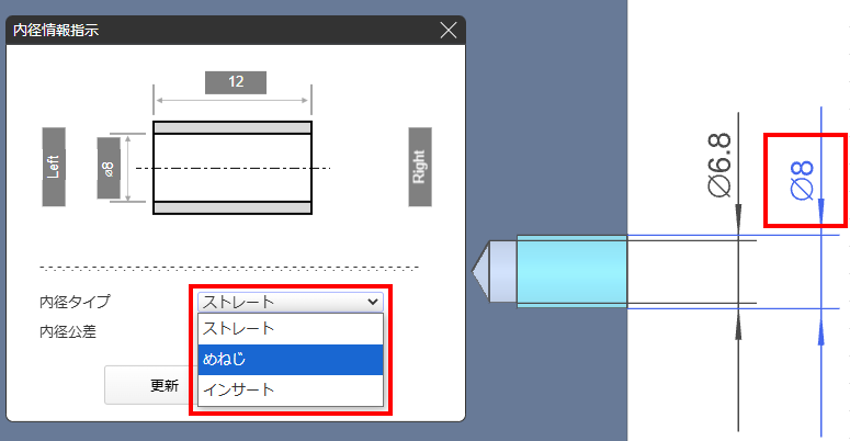
「穴の連携結果を確認・穴属性を表示」のチェックを外すとCADの穴属性情報を非表示にできます。
以降は、通常通り見積もり条件を設定し、注文にお進みください。
meviyの操作手順
【注意】必ず連携結果をご確認ください
本機能を利用して連携した穴の認識結果は、メビー独自のルールにもとづいて連携した結果であり、お使いのCADソフトで設定された穴属性の値と一致しない可能性があります。
[CADの穴属性から穴タイプを自動認識]の使い始めと、お使いのCAD、Version、環境設定が変わったときは、必ず連携後の穴の自動認識結果を確認してください。
※iCAD SXにおいて、精度穴コマンドで下記のように下穴までモデリングされている場合、下穴も精度穴として連携されます。切削角物・切削丸物の中心軸以外では発生しません。2024年度中に修正予定です。
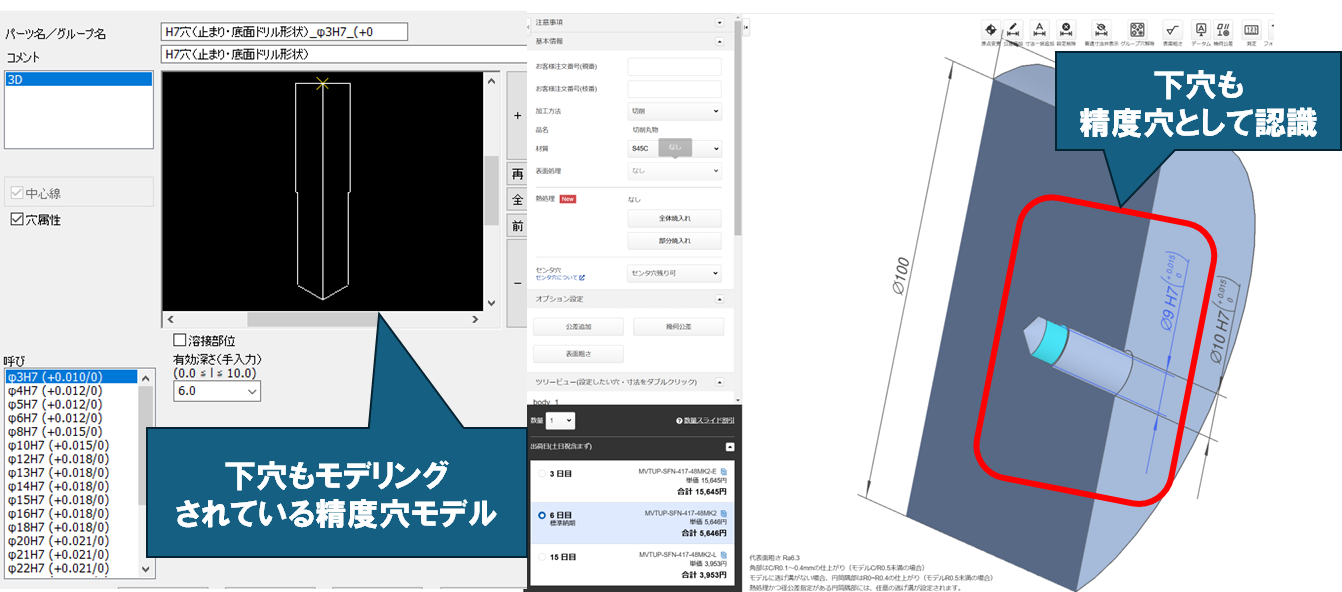
不要な精度穴が連携されている場合は、該当の穴をダブルクリックし、内径公差をストレートに変更してください。
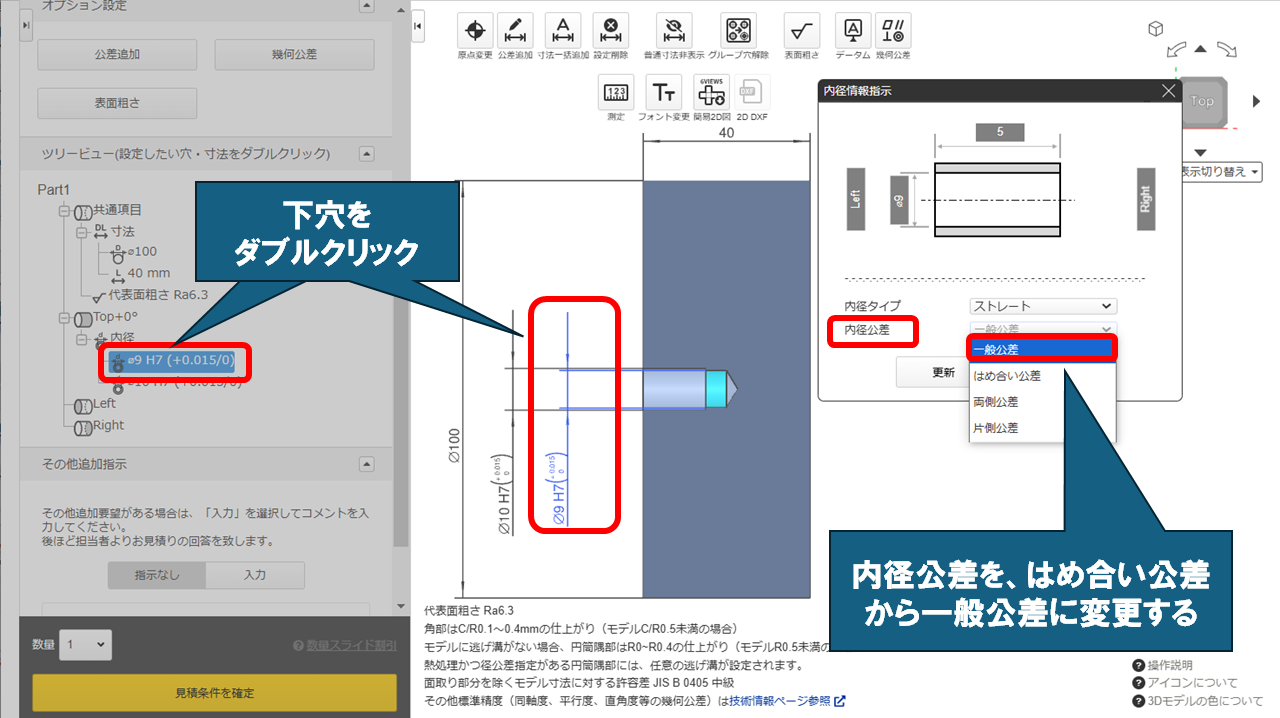
マニュアル
問合せ先
meviyサポート 電話:0120-343-626
受付時間:月曜日~金曜日(土日祝日を除く) 09:00~18:00
WEBフォームでのお問合せはこちら
関連記事
【穴属性連携機能】SOLIDWORKS・iCAD SXの穴属性情報を引き継いで、穴タイプを自動認識できるようになりました





