
今回は、私が使用しているSOLIDWORKSとiCAD-SXを例に基本的な部品設計機能の使い方についてお話をします。
前回は、SOLIDWORKSを使用してL形状の部品の設計を行いました。この時、操作手順は次のステップで行いました。
②ベースのフィーチャー(形状)作成
③カットのためのスケッチ作成
④カットのフィーチャー(形状)作成
※フィーチャー(Feature)とは、組み合わせることにより部品を構成する個々の形状のこと。
このように、わずか4ステップでパラメトリックな部品設計を行うことができます。「3D CADは難しいのでは」と思い込んでいる人も、「簡単!!」だと思われたことでしょう。
私は、現在、長野県南信工科短期大学校で1年生向けに「機械設計製図」の非常勤講師として、3D CADのSOLIDWORKSを使いながら授業を行っています。3D CADを初めて操作する新入学生も、何回かの授業で、基本的なスケッチ作成方法とフィーチャーの使い方ができるようになるほど、その操作習得も簡単だといえます。
基本的な部品のモデリング機能
3DCADを使用する上で、覚えておきたい基本的なモデリング機能を紹介します。

SOLIDWROKSのフィーチャーメニュー
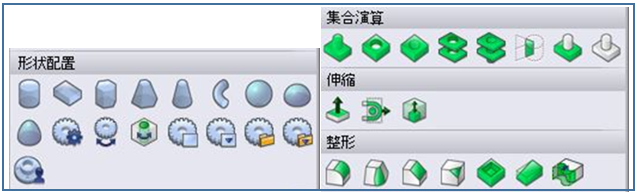
iCAD-SXの形状配置・集合演算などのメニュー
このふたつのCADを比べてみても、その機能名称は異なるものの、同じような操作によって、部品の設計を行うことができます。またこれらのCADでは、設計者が使うことができる機能は単一ではなくて、いろいろなものがあります。
多様性があり、操作の自由度が高いというのも3D CADの特徴だといえます。
部品のモデリング機能は自由自在
では、軸部品の設計を様々な操作方法によって行ってみましょう。
①SOLIDWORKS「ボス 押し出し」
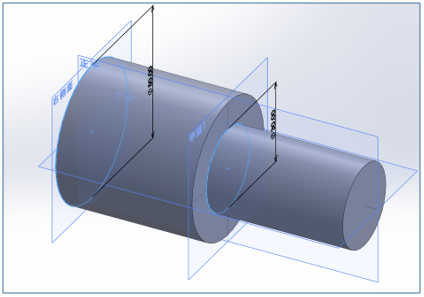
SOLIDWORKS「ボス 押し出し」
② SOLIDWORKS「回転ボス/ベース」
円柱形状の面(例では円筒のΦ50mmの面と同一の参照平面)から、さらにΦ30mmの円柱を押し出してマージ(結合)
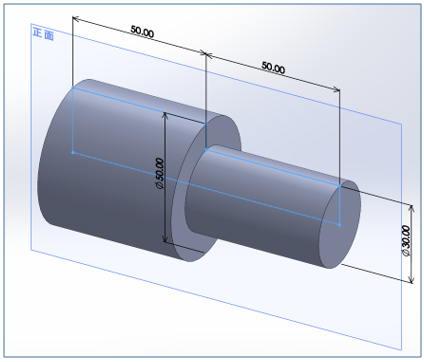
SOLIDWORKS「回転ボス/ベース」
③ SOLIDWORKS「カット 回転」
矩形スケッチ(水色)を中心軸に対して360°回転
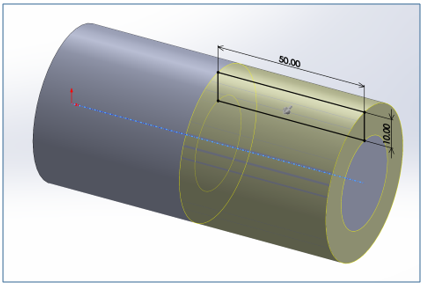
SOLIDWORKS「カット 回転」
④ SOLIDWORKS「押し出し/カット」
ベースフィーチャーに対して、矩形形状を回転させた部分(黄色のハイライト部分)をカット
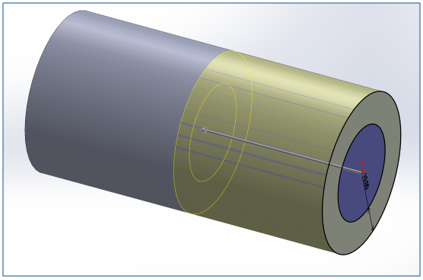
SOLIDWORKS「押し出し/カット」
⑤iCAD-SX「立体配置」による軸部品の設計「集合演算くっつける」
ベースフィーチャーに対して円筒押し出し部(黄色のハイライト部分)をカット
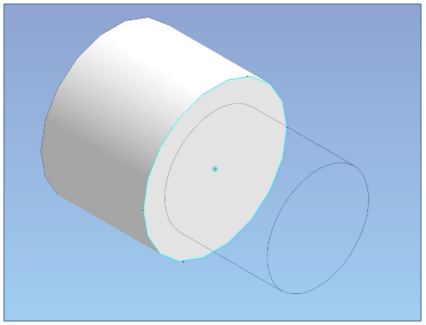
iCAD-SX「立体配置」による軸部品の設計「集合演算くっつける」
⑥iCAD-SX「断面を回転投影する」による軸部品の設計
円柱部品を配置し、さらに円柱(透明部)を配置し、足し算
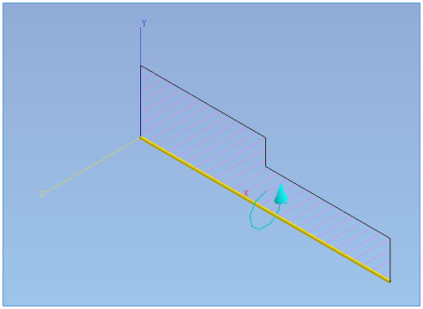
iCAD-SX「断面を回転投影する」による軸部品の設計
⑦iCAD-SX「断面を回転投影する+集合演算(削る)」
矩形スケッチ(斜線部)を中心軸(黄色の線)に対して回転投影、ベースとなる円柱形状から矩形スケッチの回転投影部分を削る
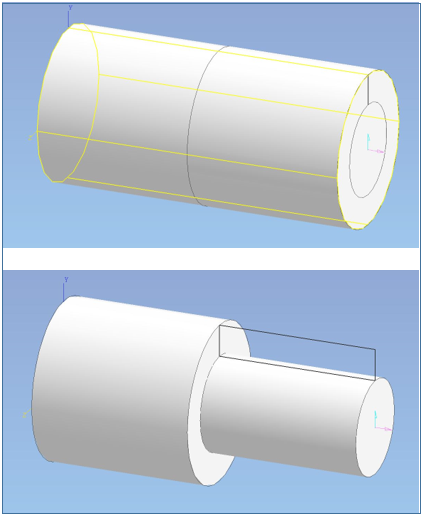
iCAD-SX「断面を回転投影する+集合演算(削る)」
①~⑦のように、同じ形状の部品でもSOLIDWORKSでは4種類、iCAD-SXでは3種類のモデリング機能があります。
iCAD-SXによる部品設計でも、わずかな手順で操作ができます。
⑤の場合は、形状配置+形状配置+演算処理の3ステップ
⑥の場合は、スケッチ作成+回転投影の2ステップ
⑦の場合は、形状配置+スケッチ+回転投影+演算処理の4ステップ
参考までにそれぞれのCADデータの大きさを比較すると次のようになります。
| CAD名 | No. | データ量[KB] |
| SOLIDWORKS | ① | 129 |
| ② | 85 | |
| ③ | 78 | |
| ④ | 75 | |
| iCAD-SX | ⑤ | 8 |
| ⑥ | 6 | |
| ⑦ | 9 |
CADデータの大きさの比較
操作の方法によって、データ量が異なることがわかります。また、iCAD-SXはSOLIDWORKSに比べて、軽量データであることもわかります。
SOLIDWORKSは設計手順の履歴=ヒストリー型ですが、iCAD-SXはこの履歴を持たないノンヒストリー型であることと、解析曲面といわれる限られたパラメータによってモデル表現方法によりデータ量を小さくしていること、この解析曲面に特化したCGS(構成表現)表現を行うことによって軽量なモデル形状となっていることが、このデータ量の大きさの違いを生じている理由になります。
単純にデータ量の大きさだけで、その良し悪しを決めることができるわけではありませんが、機械設計を行う場合は、数千点から場合によっては1万点以上になる部品点数によって組立図(3D)を設計するので、個々の部品のデータ容量を管理し、組立図のデータ容量を小さくする方法を考えることは、3D CAD共通の課題になっているので、SOLIDWORKSもバージョンアップのたび、3Dデータの軽量化が行われているとともに、ユーザーも運用面で軽量化を図っています。
ここまでの一例でも、様々なモデリング機能で同じモデル化を行うことがわかりましたが、同じ設計者の間で、バラバラの方法でモデル化がされていたらどうでしょうか。
言い換えると「人によって違う方法で設計している」としたら、「誰でもわかる設計」にはなりません。これを解決するには、「CADの操作方法を標準化する」ことがよいでしょう。
その一例ですが、SOLIDWORKSでは、次のように基本的なフィーチャーを使用するように作業標準化をすることもできます。下記例は私の案になります。
| 基本フィーチャー (モデリング機能) |
フィーチャーの種類 |
| 押し出しボス/ベース | |
| 押し出しカット | |
| シェル | |
| スイープ | |
| フィレット | |
| 面取り |
基本的なフィーチャー(モデリング機能)
これら以外を応用フィーチャーや、場合によっては積極的に使用しないフィーチャーのように、導入時期から決めることができれば、「誰でもわかる設計」になります。
データの容量管理や、設計手法の共通化などの観点からも、それぞれの企業の使い方に合わせた標準化は必要です。
「あれはダメこれもダメ」ではなくて、様々なフィーチャーをぜひ、試してみてください。その他の基本的なモデリング機能を紹介していきましょう。
その他の役に立つ基本的な設計機能
シェル
ベースフィーチャーに板厚、削除する面を入力して薄板で構成された部品を設計します。この例では、水色の面を開口にして、厚み1.2㎜の板金形状の設計を行いました。
板金機能のフィーチャーを使用することで、より正確な板金設計が可能になりますが、私の経験では、社外で板金加工を行う場合、このシェルによる設計でも十分に設計意図を伝えることができます。外形サイズや開口部のサイズなどの制約がある場合は正しくこれを伝え、板金の展開図を含め、板金加工会社にお任せするのが良いといえます。
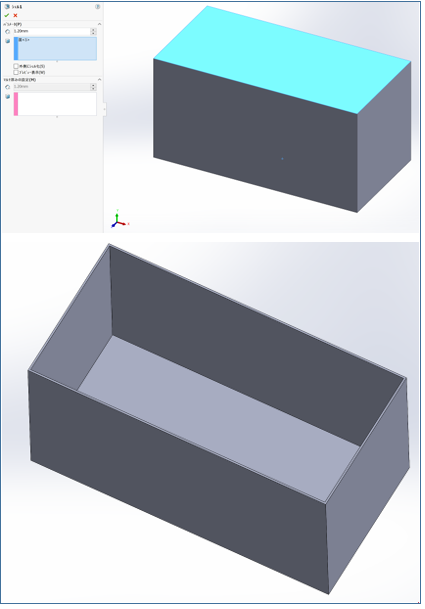
SOLIDWORKS「シェル」
なお、板金フィーチャーを使用すると、次の図のように、折り曲げと展開を考慮した設計が可能になります。
一度試してみてはいかがでしょうか。
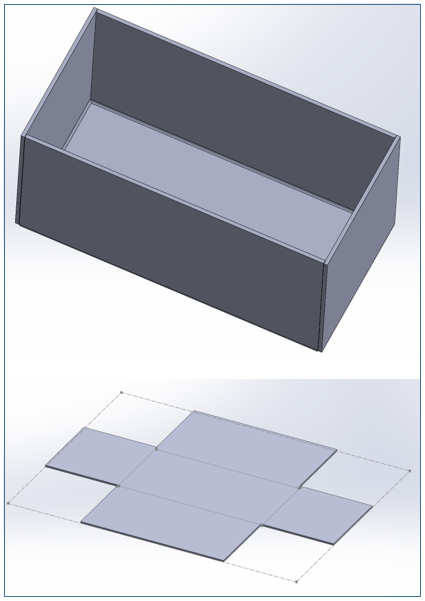
SOLIDWORKS「板金フィーチャー」の使用例(応用)
スイープ
スイープは輪郭になるスケッチとパス(軌跡)になるスケッチの二つを使い、部品の設計ができます。
次のようなパイプ形状部品の設計も簡単です。
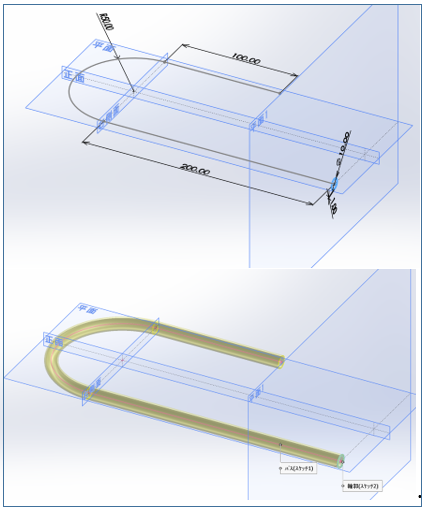
SOLIDWORKS「スイープ」
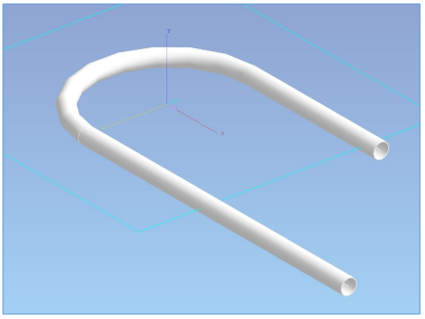
iCAD-SX「経路指定+パイプ」を利用
フィレット(R)
部品のエッジをR(アール)にします。
面取り(C)
部品のエッジをC面にします。
このフィレットと面取りは、スケッチから作成も可能ですが、あとあとの編集を考えると、フィーチャーを使用する方が良いと考えます。
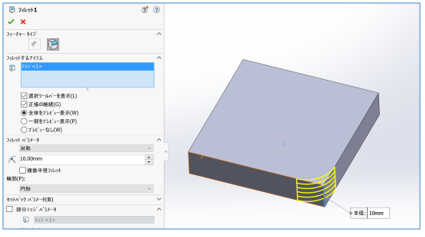
SOLIDWORKS「フィレット」
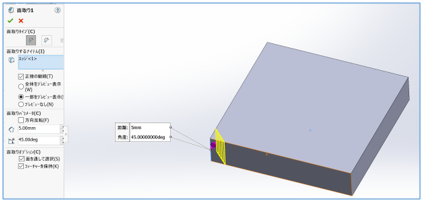
SOLIDWORKS「面取り」
まとめ
3D CADを運用するには、その特徴を理解して、一定の作業ルールに基づいた運用は必要になりますが、ここまで説明してきた6つのモデリング機能を使うだけで、部品の基本的な設計は可能になります。
例)SOLIDWORKS:押し出しボス/ベース、押し出しカット、シェル、スイープ、フィレット、面取り
「3D CADは難しい」と思っていた人も、「6つの機能を覚えるだけならできそう」と感じたのではないでしょうか。SOLIDWORKSではパラメトリックな設計変更がノンフィーチャーiCAD-SXは直観的な設計変更が可能です。
さっそく3D CADを使ってみましょう。
次回はアセンブリ(組立)図のお話をします。
(次回に続く)
前の記事
次の記事






