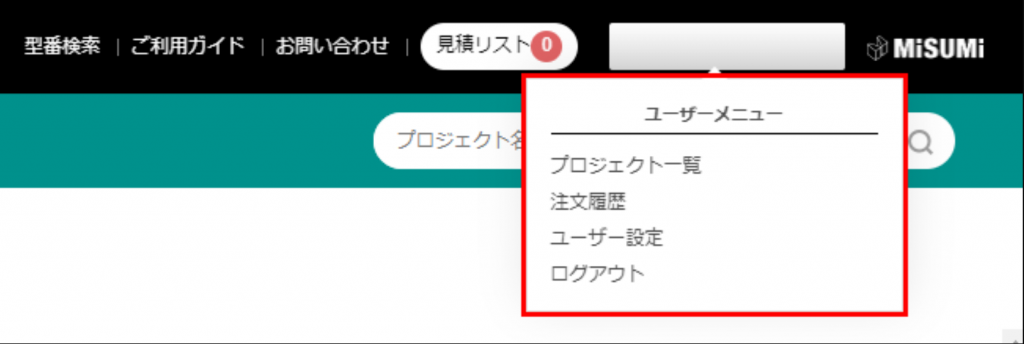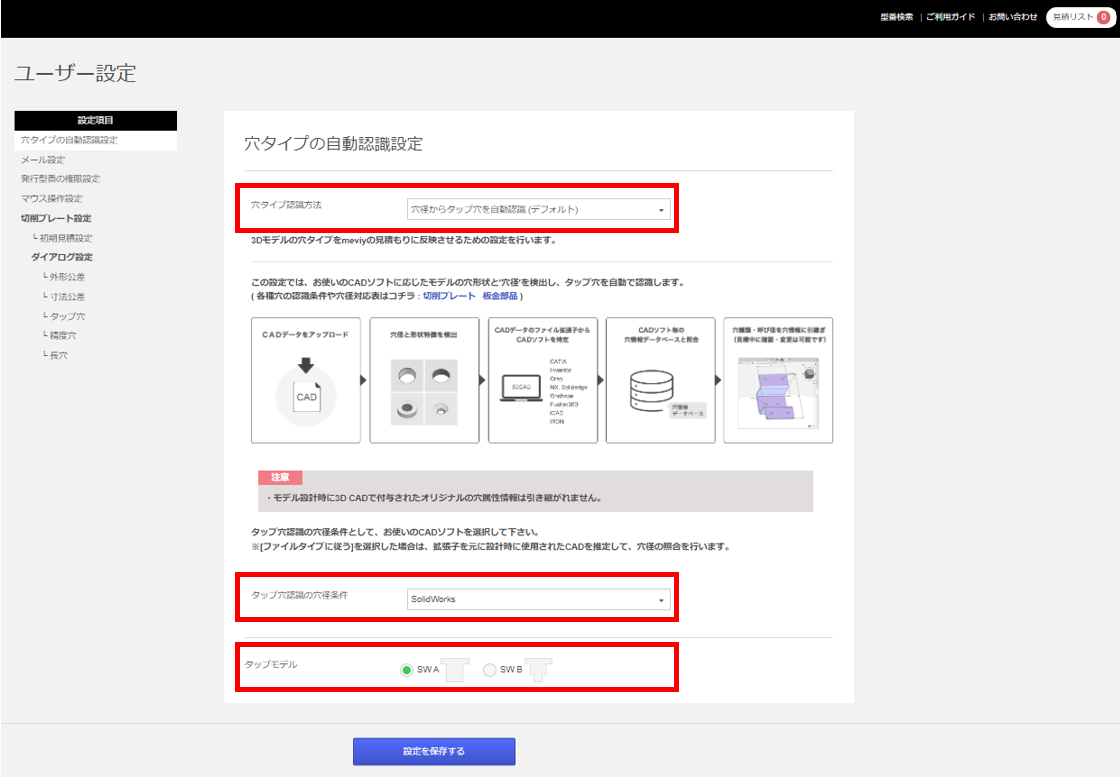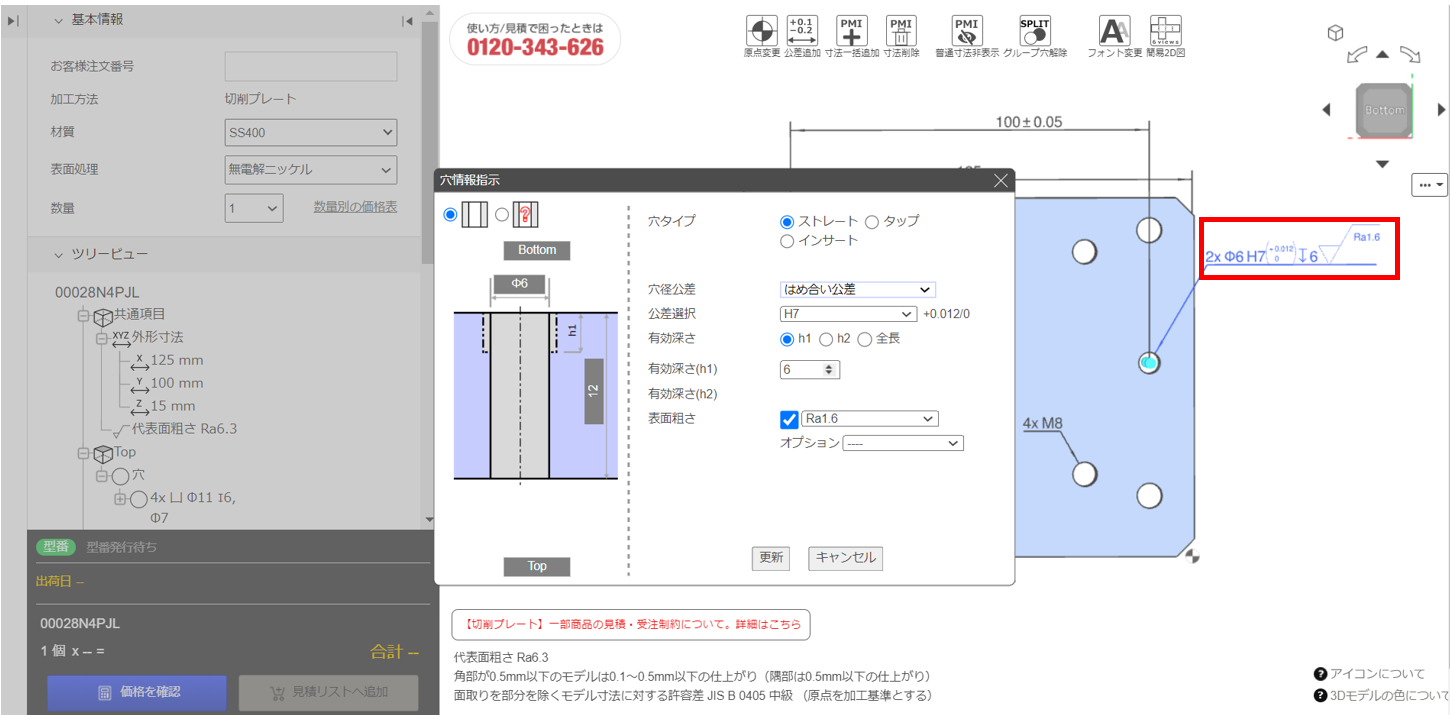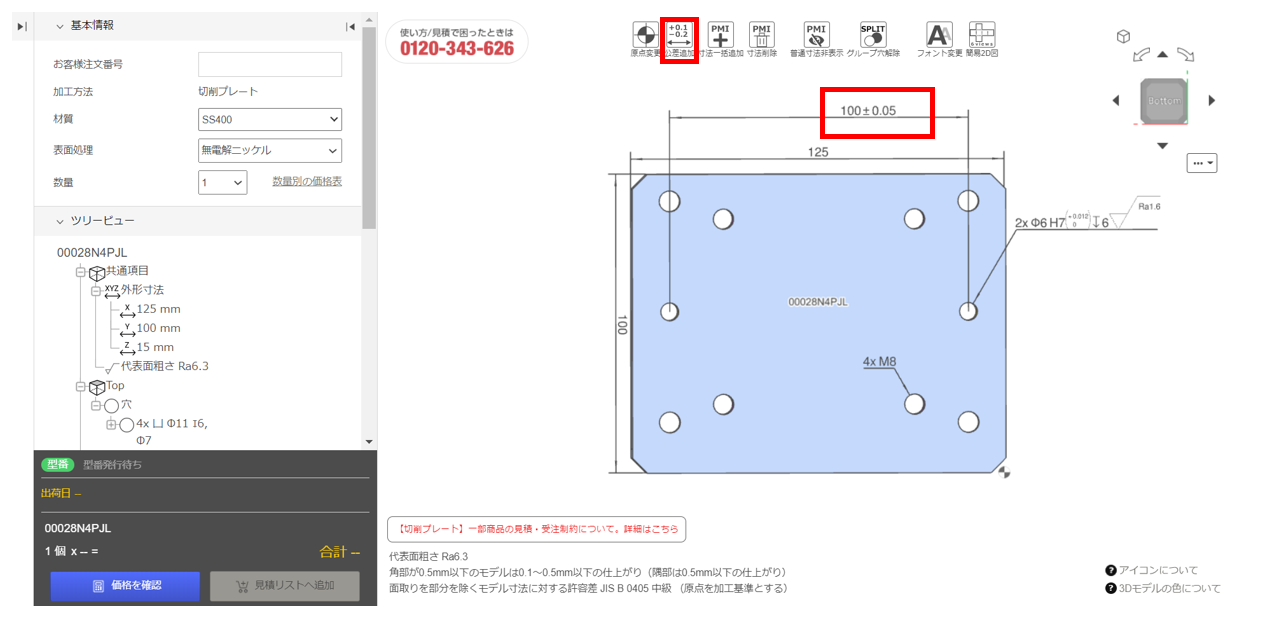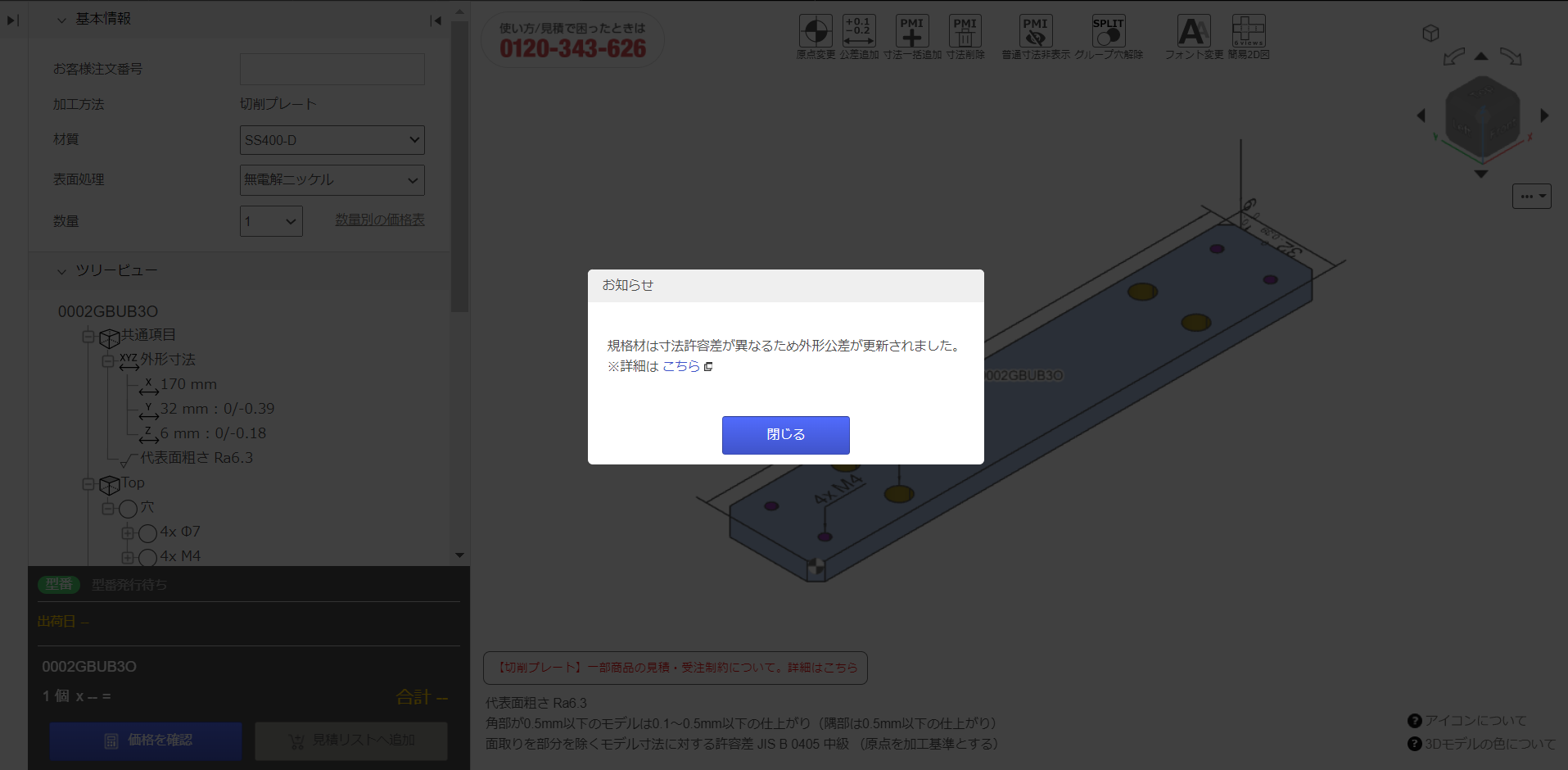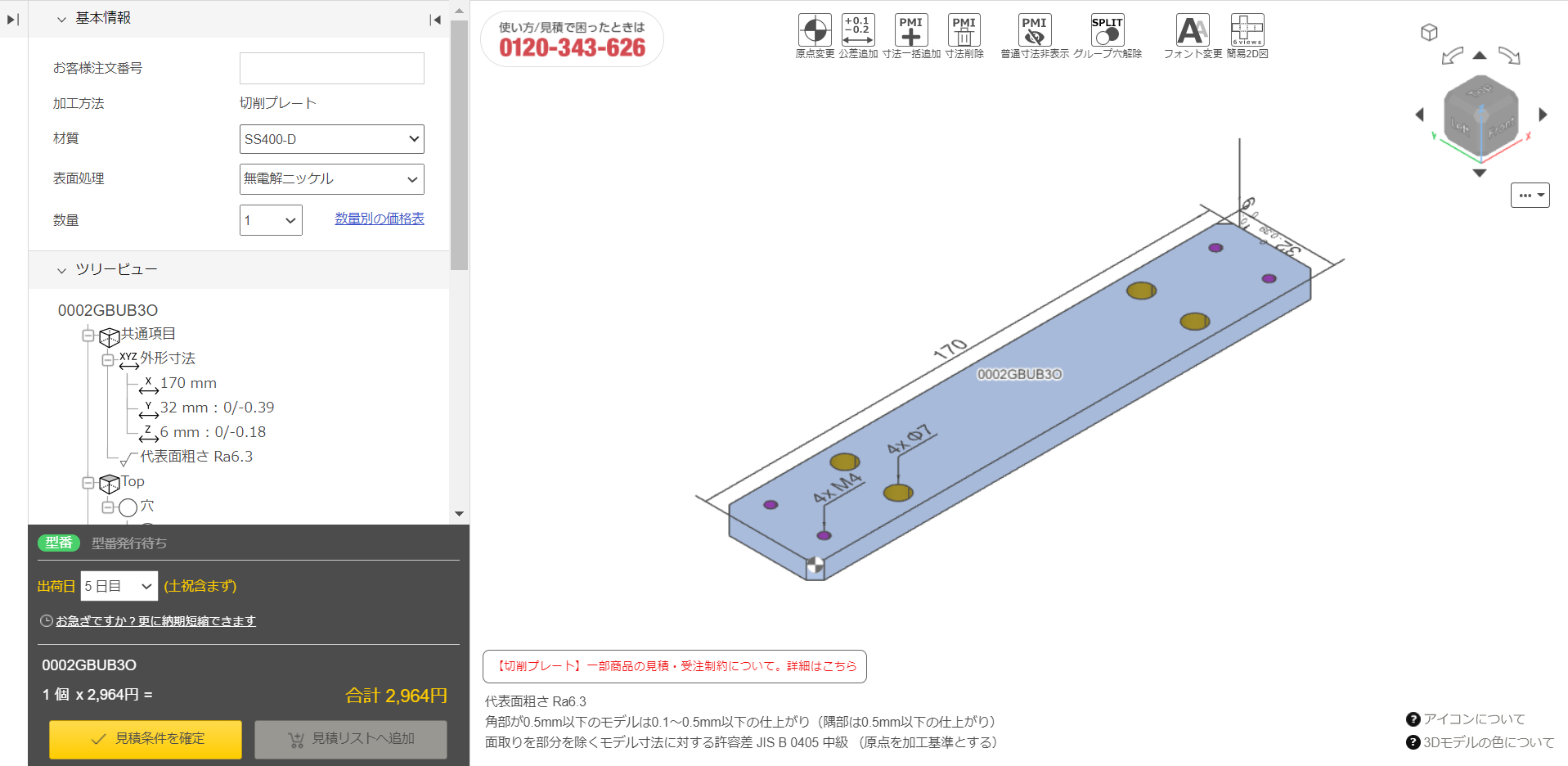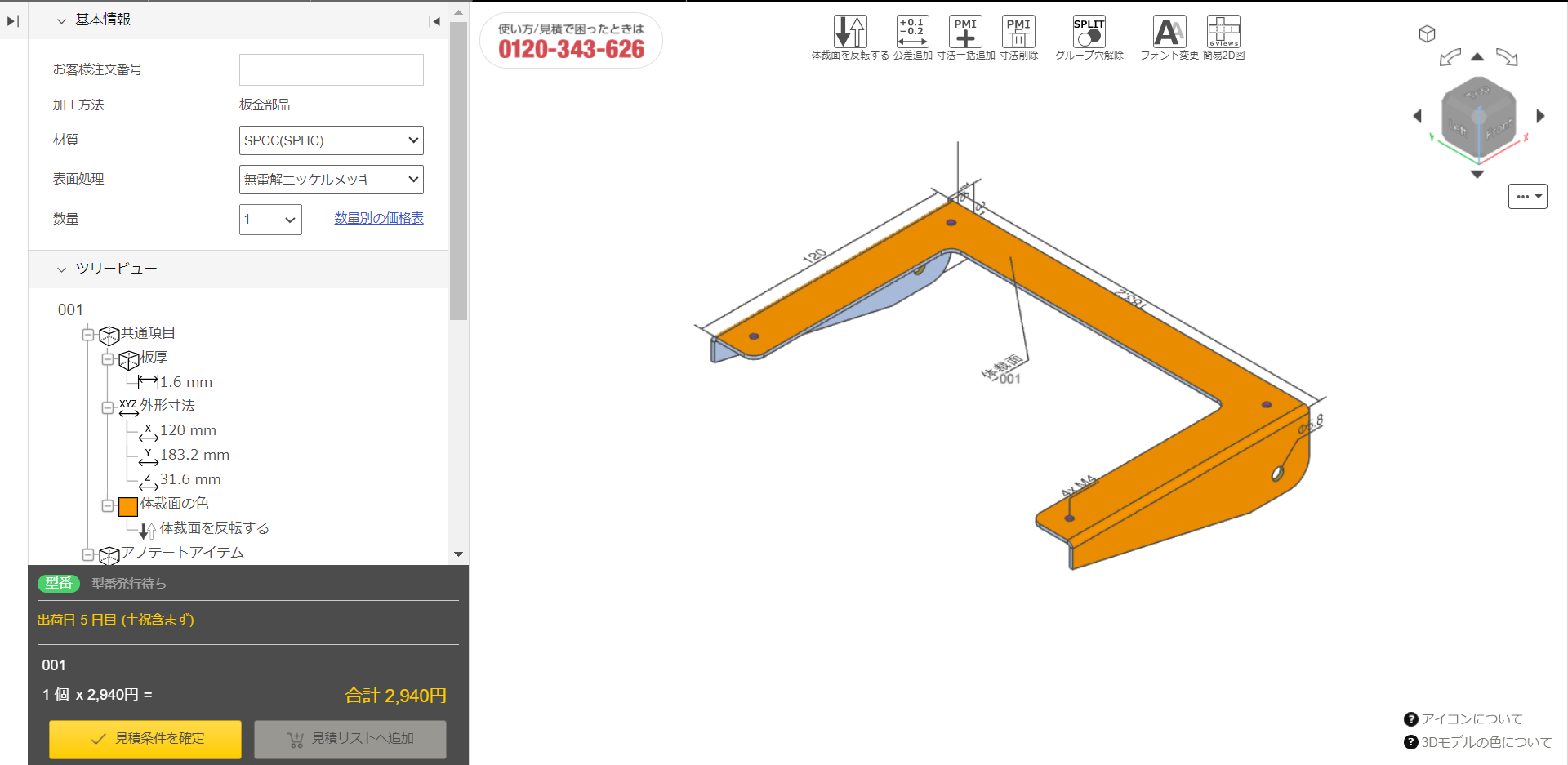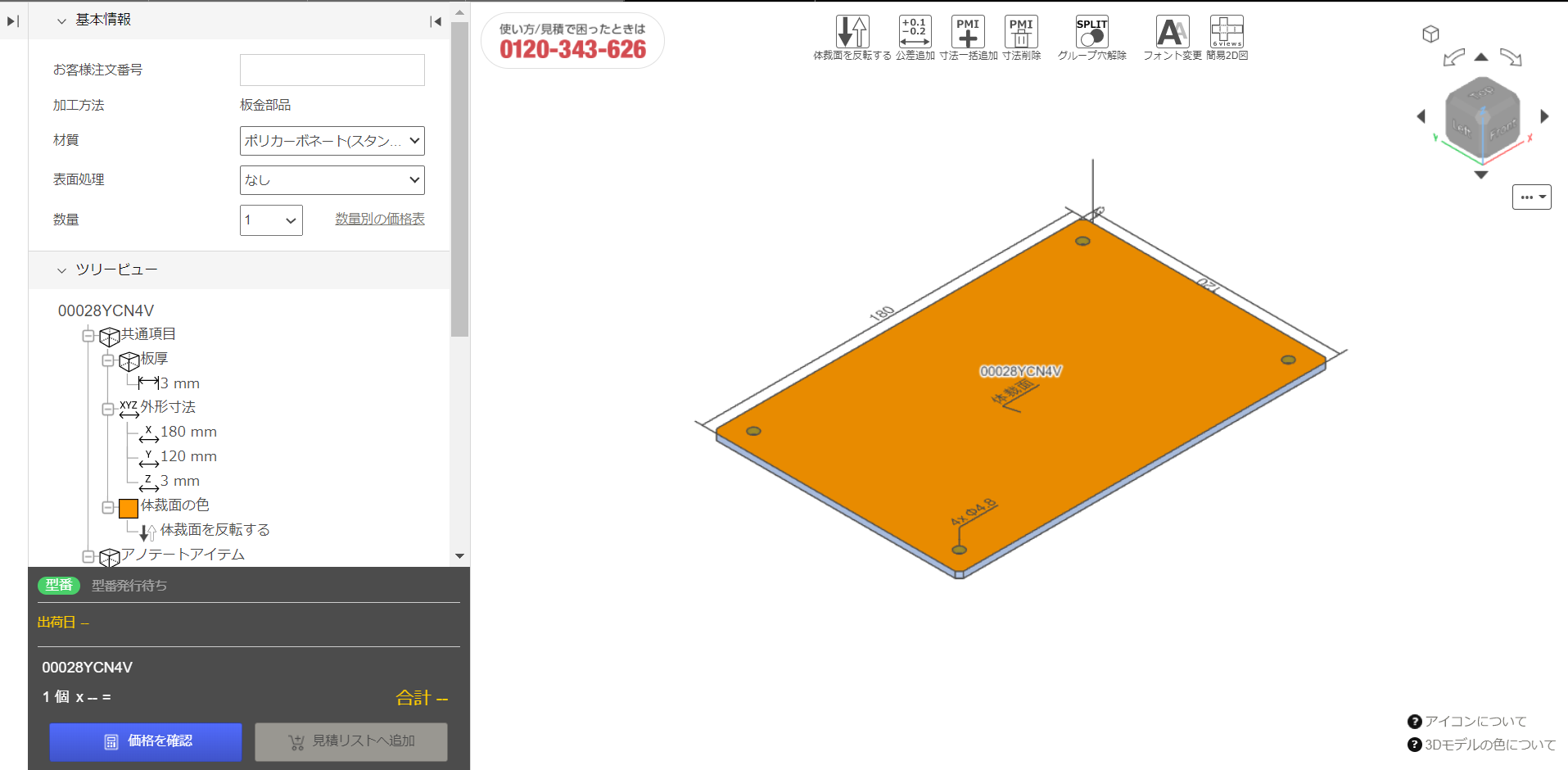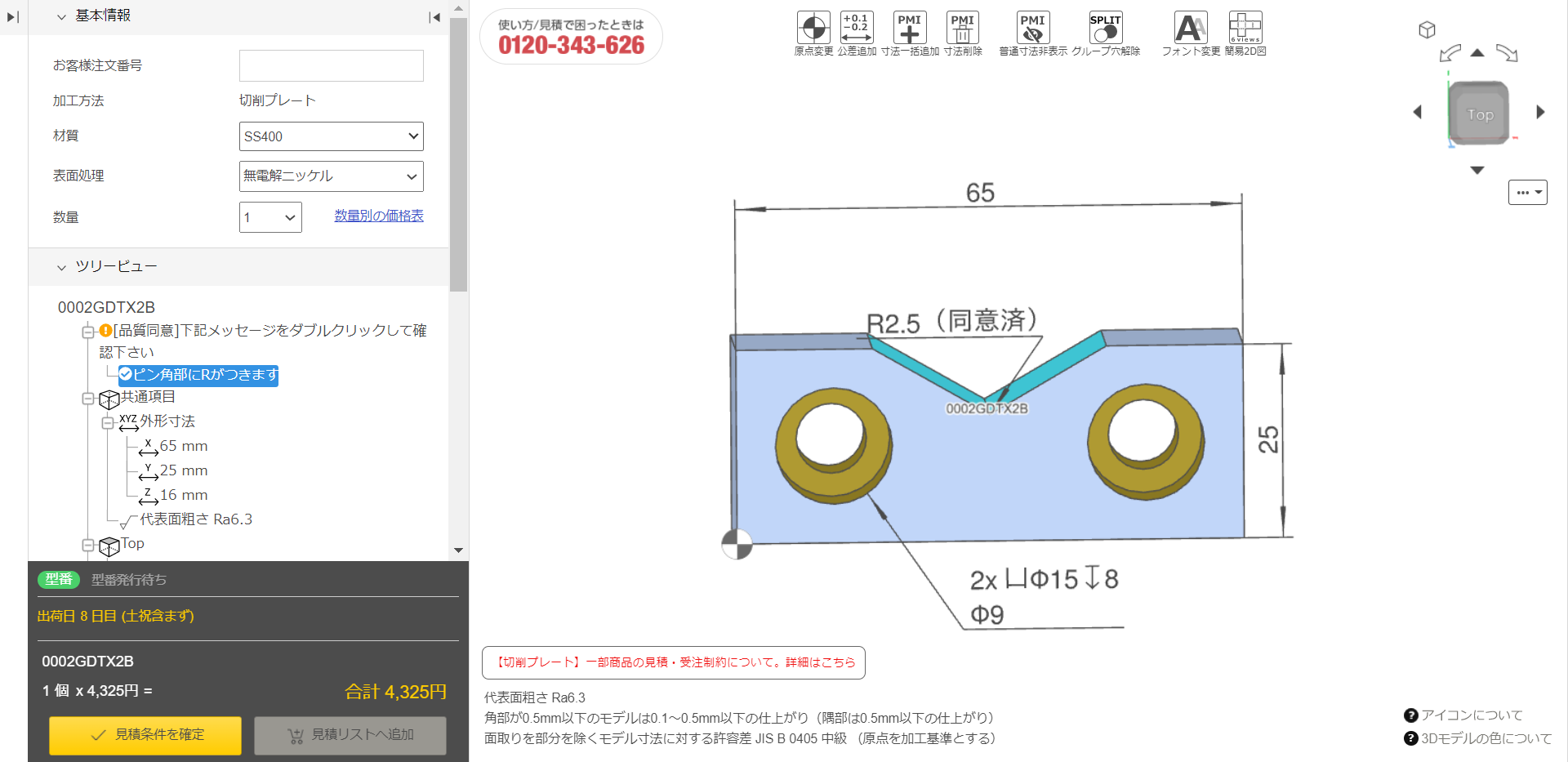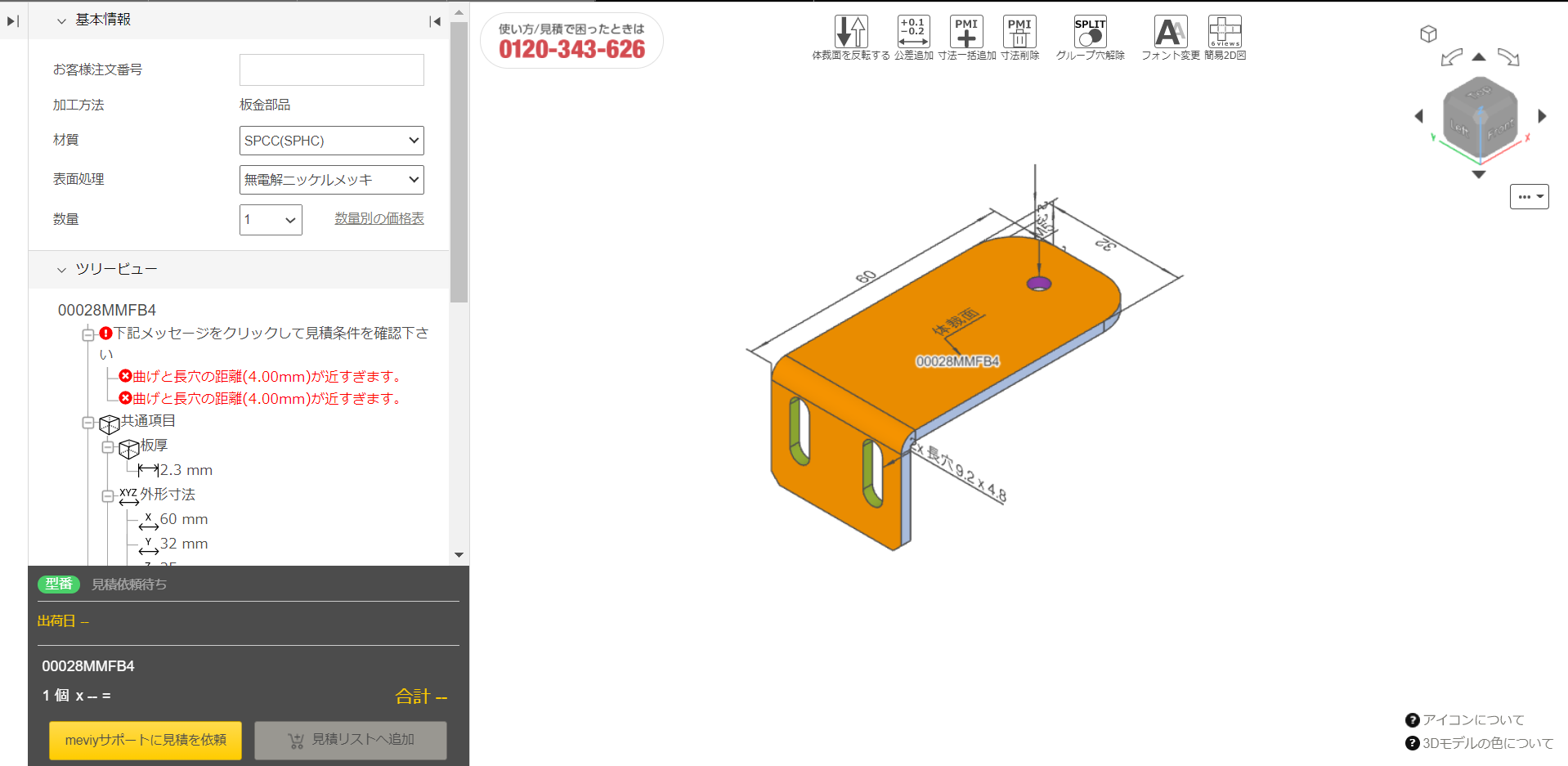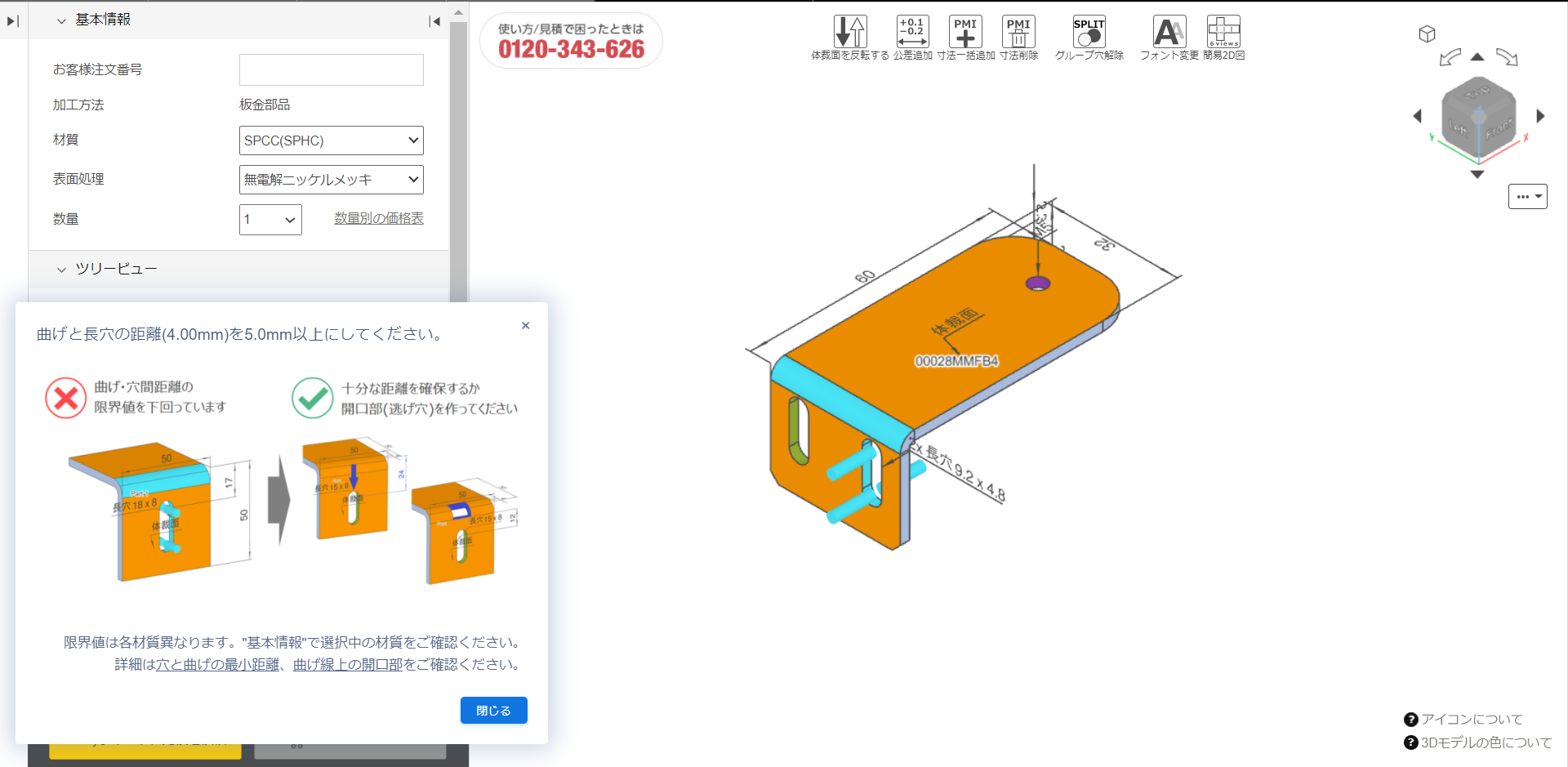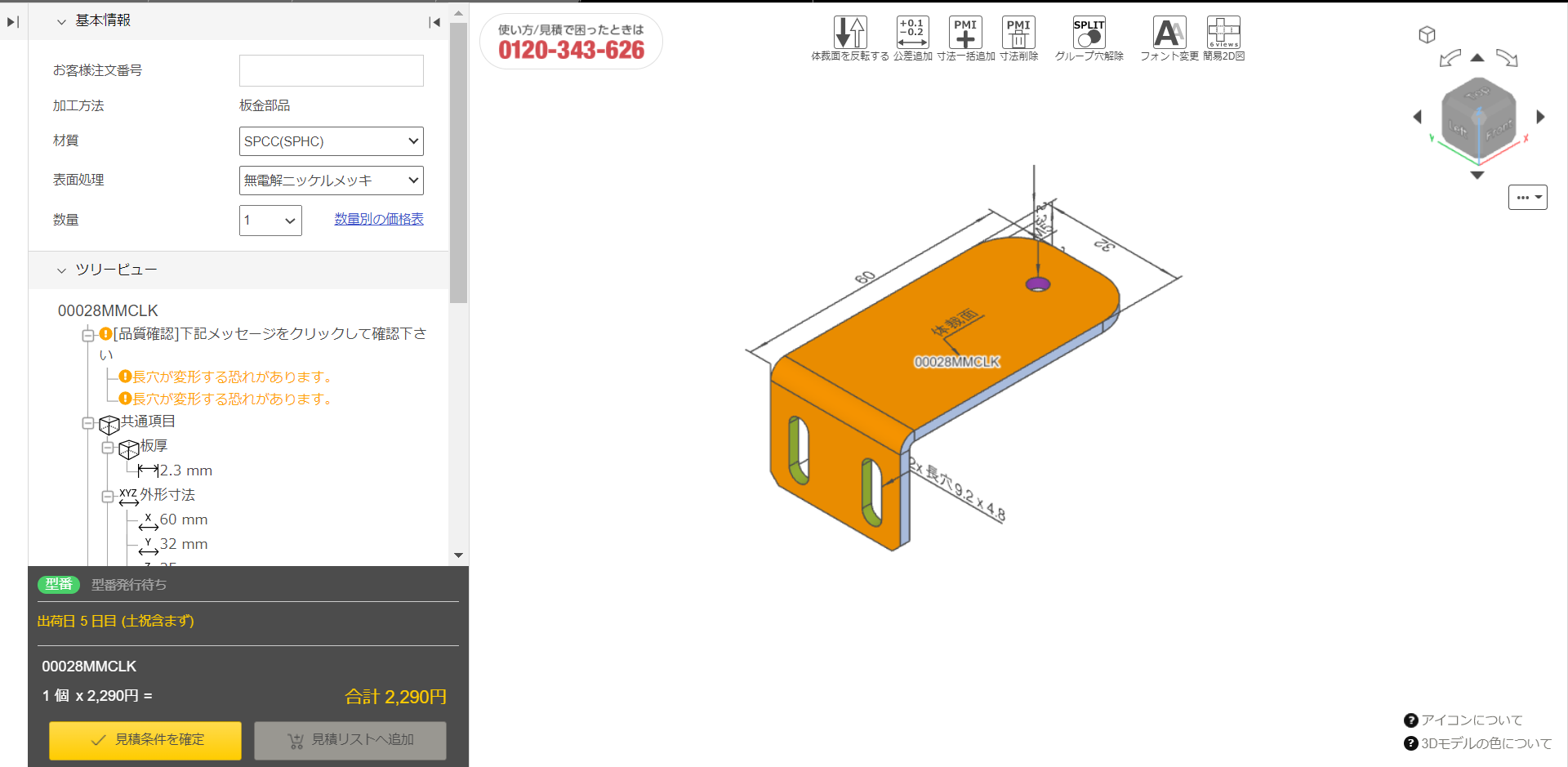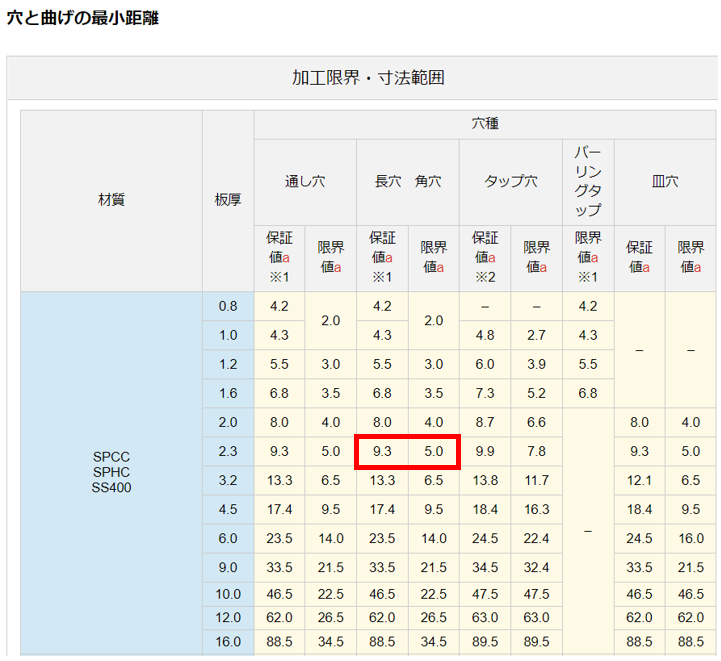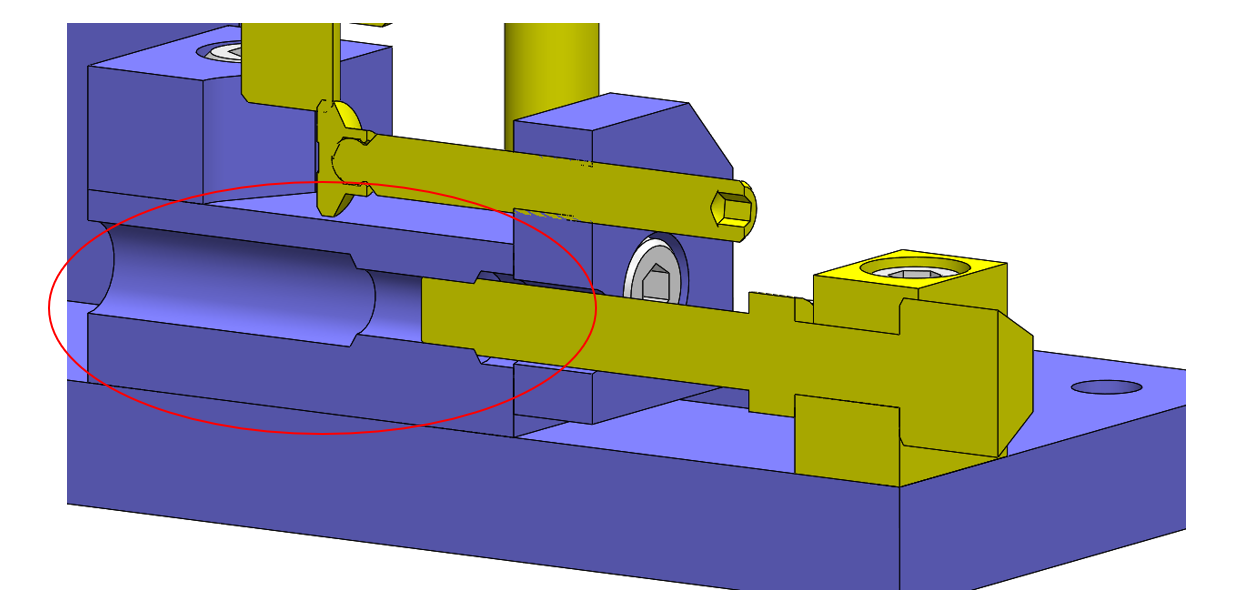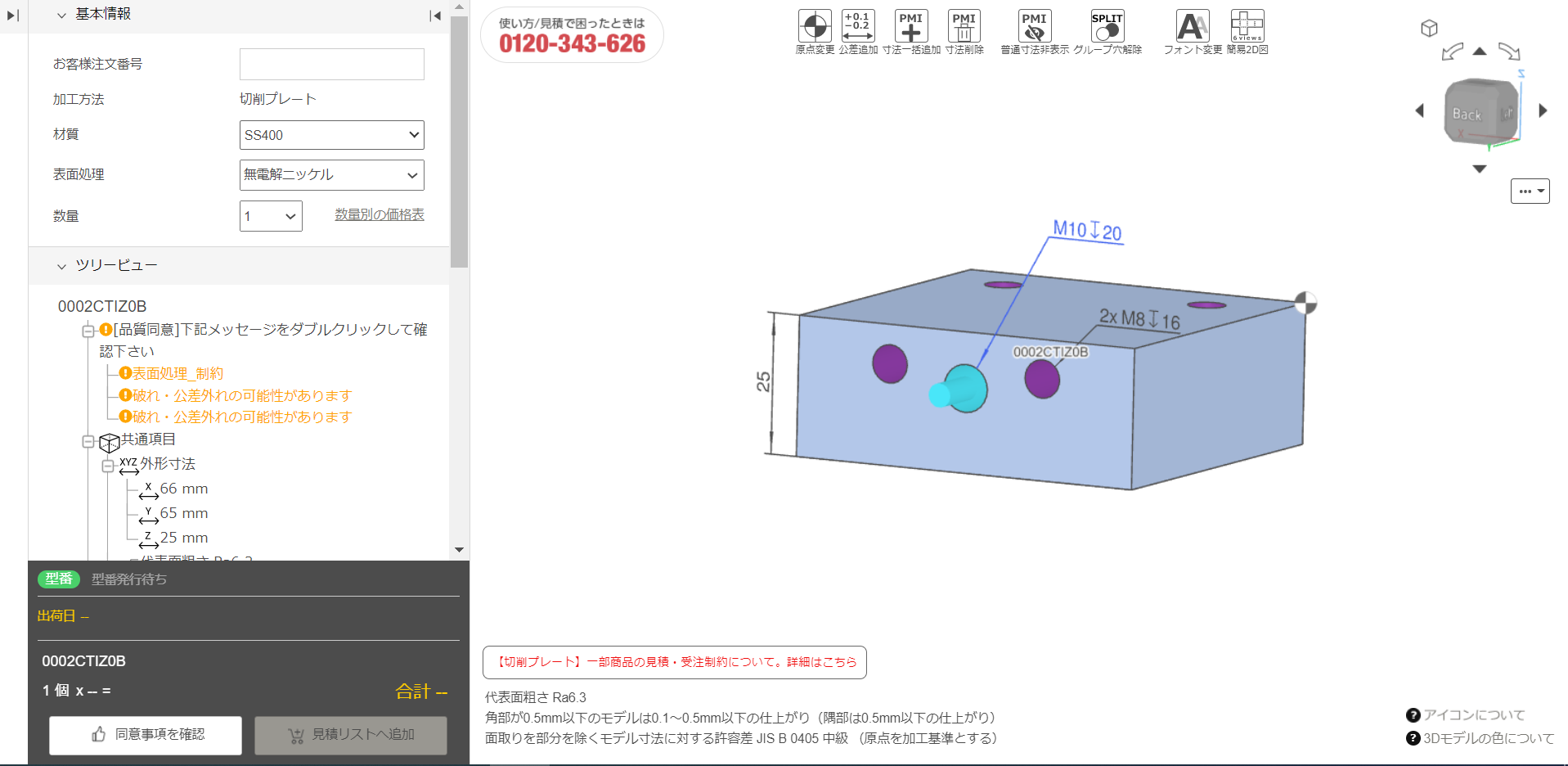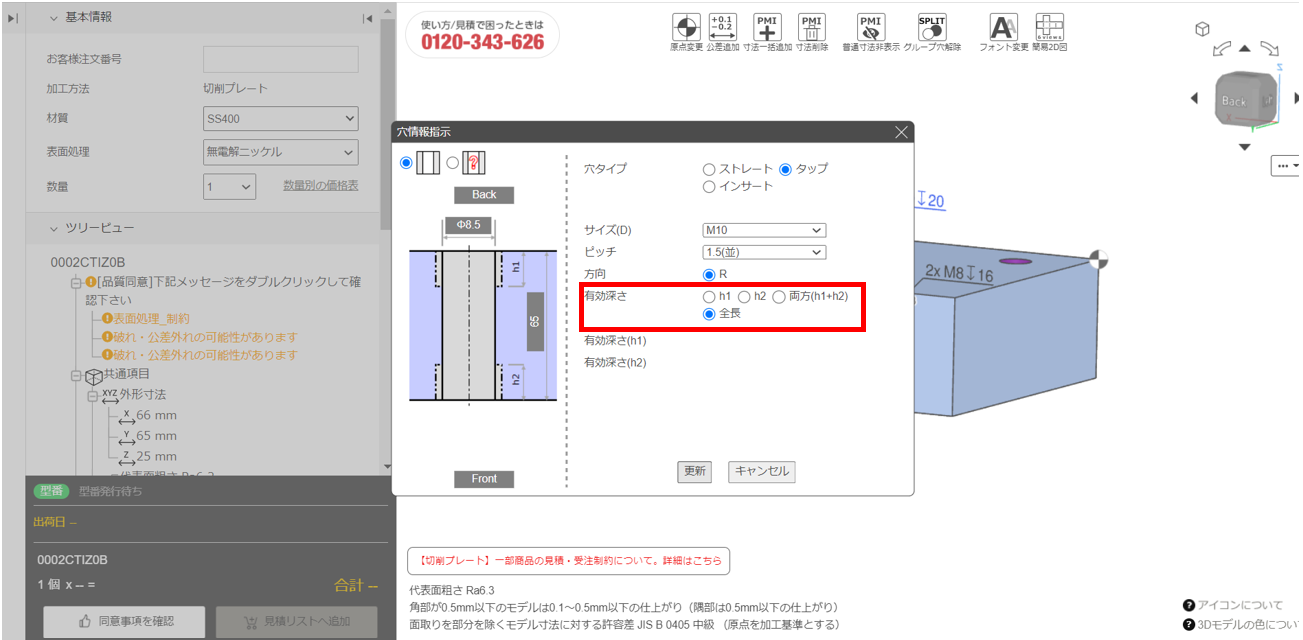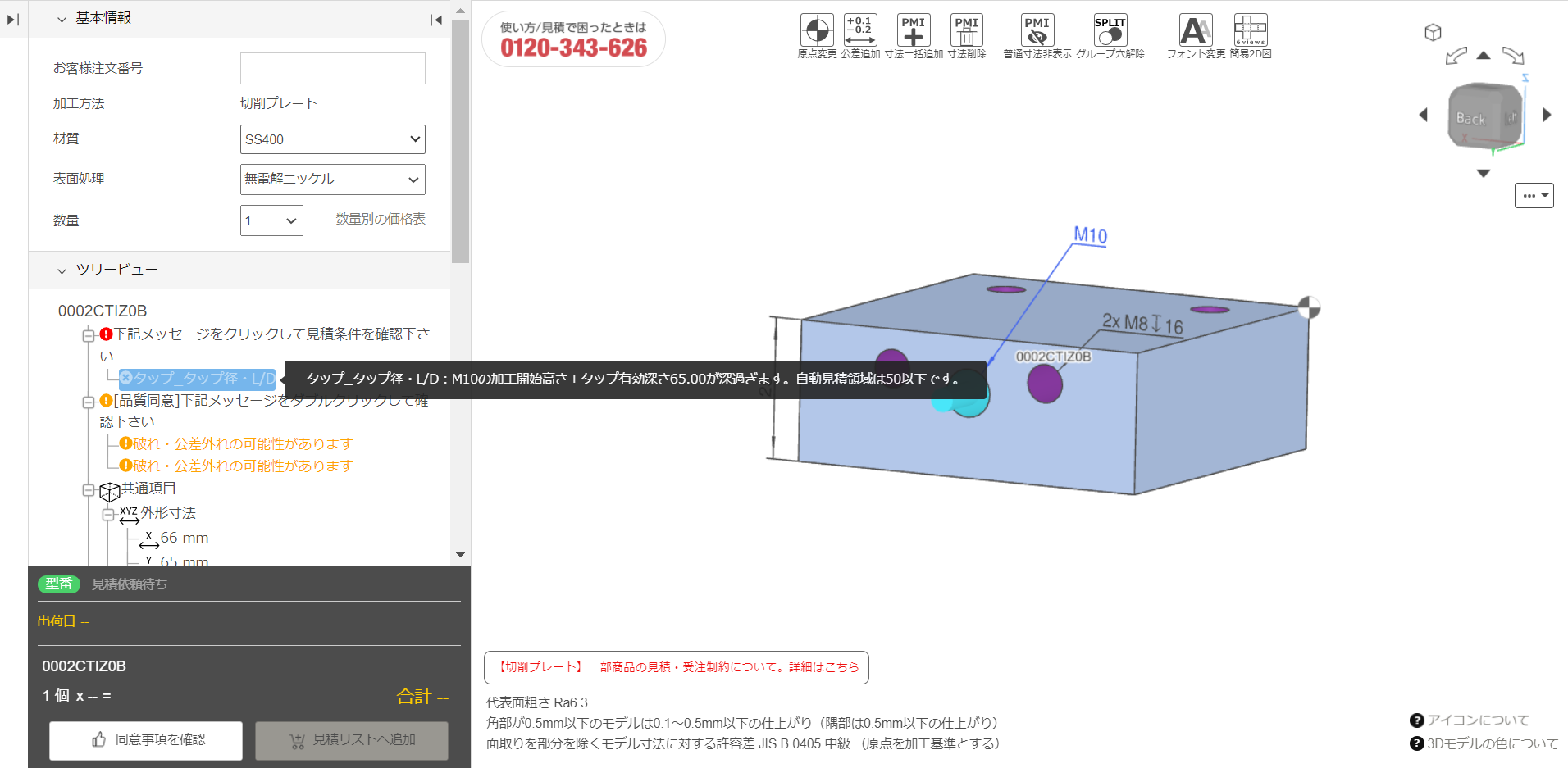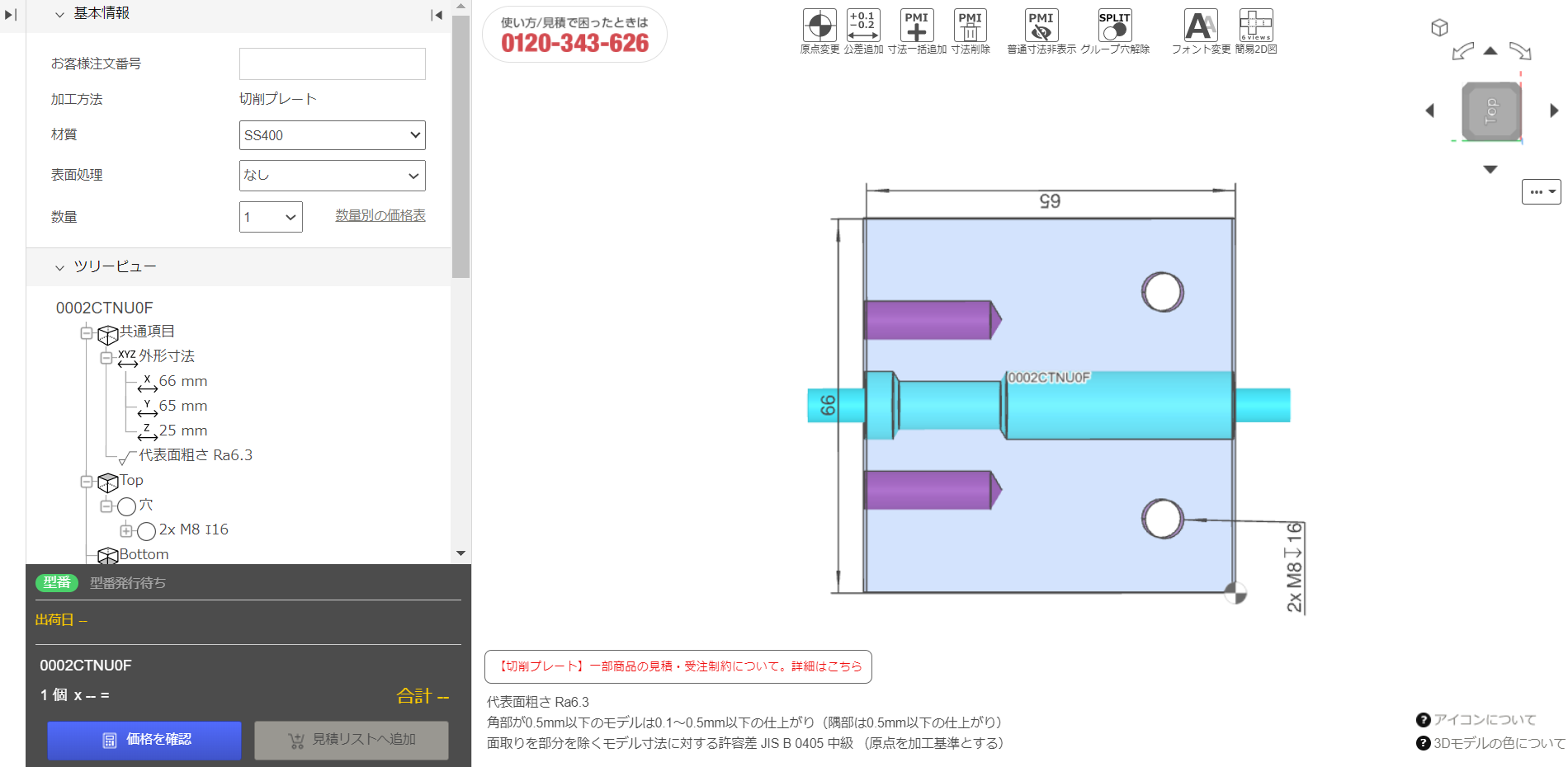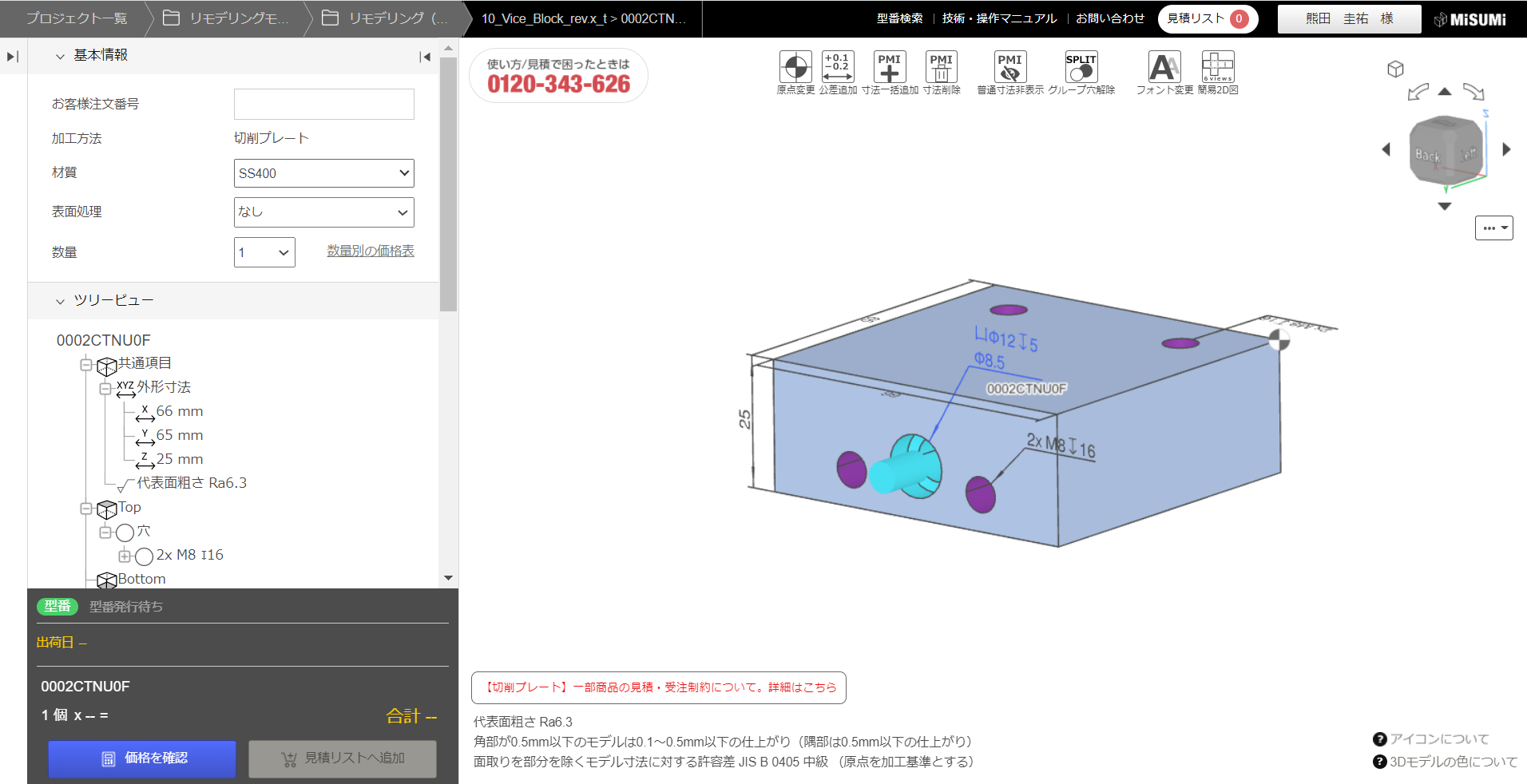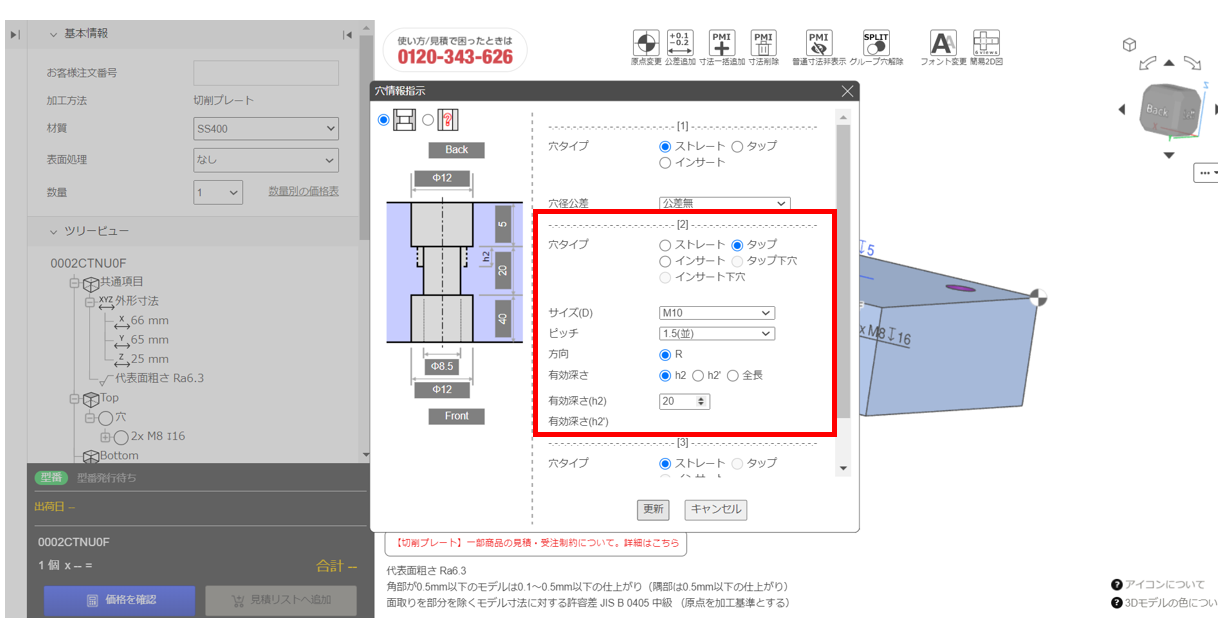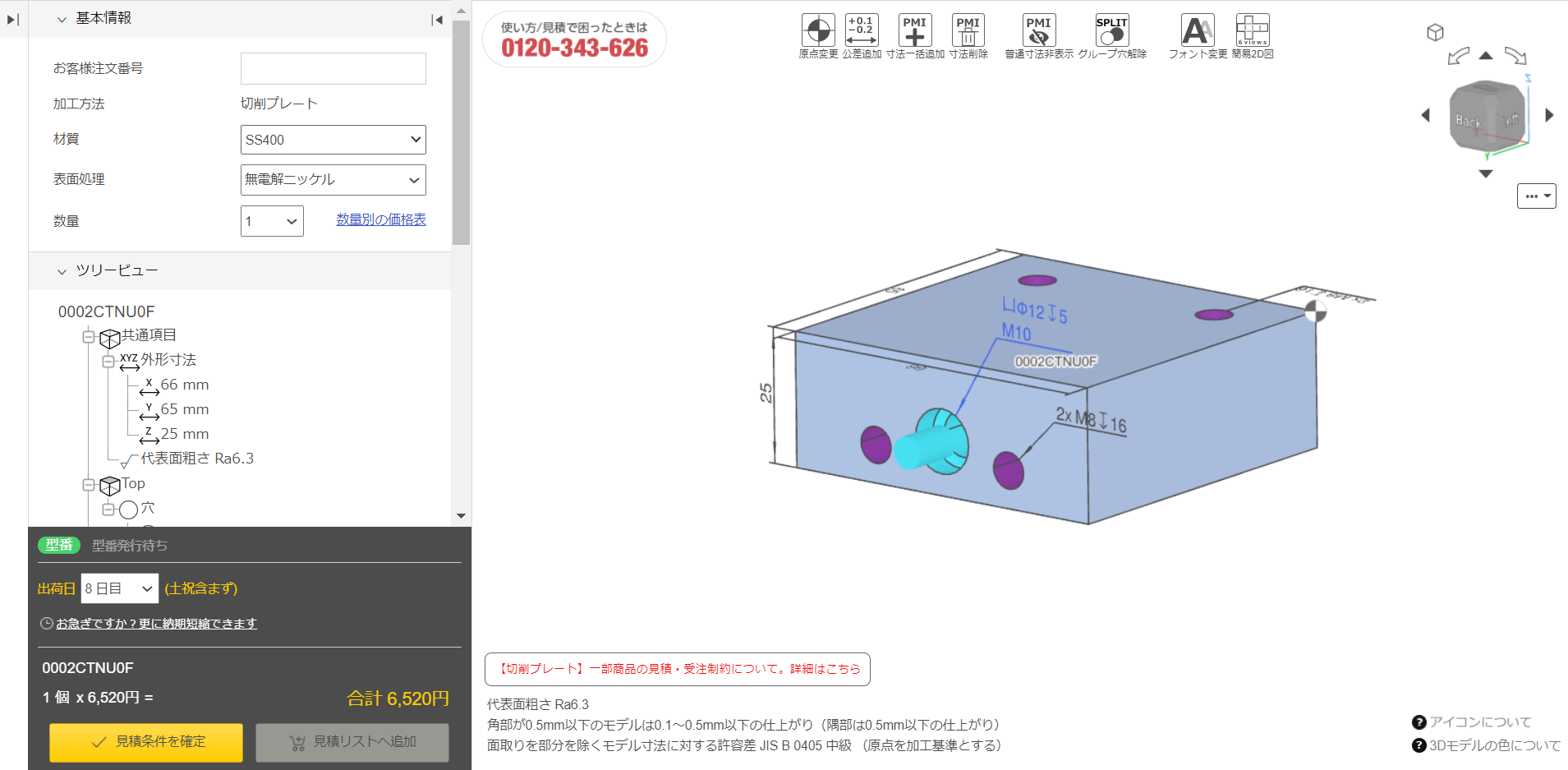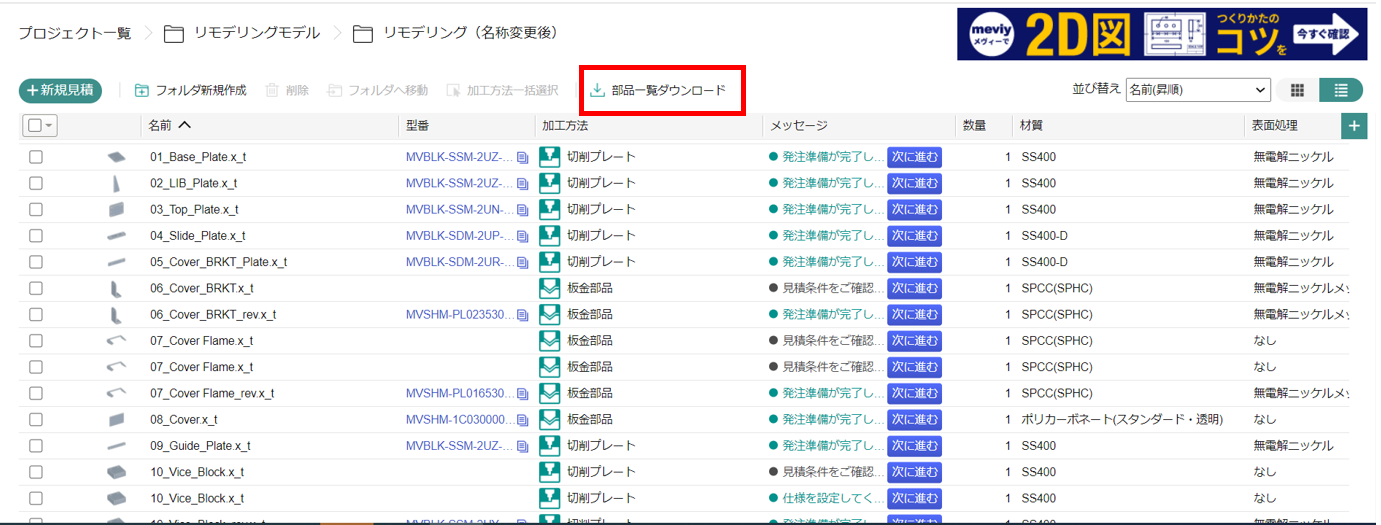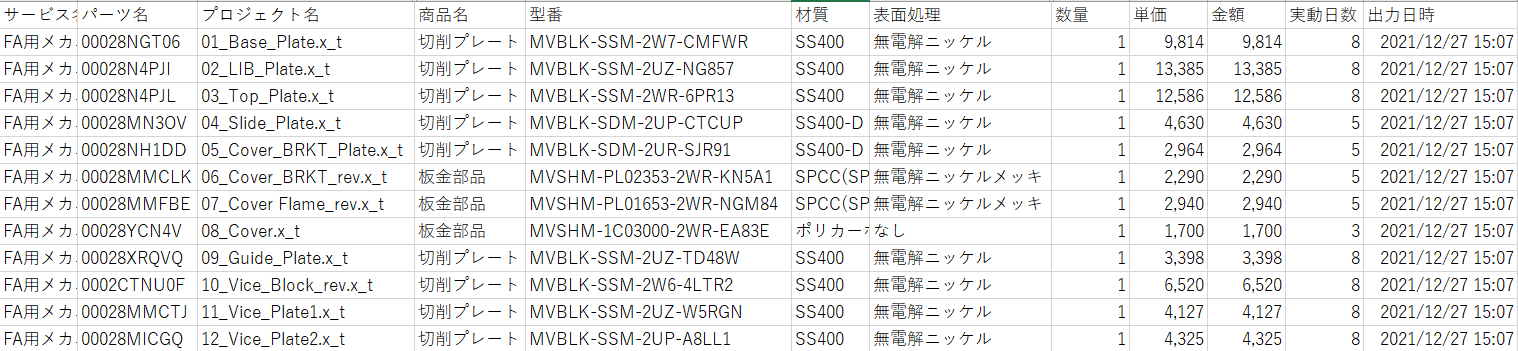後編では、実際にmeviy向けにリモデリングしたユニットのモデルを元に「2D図面レスのユニット見積」につながるコツをご紹介します。
なお、2部構成になっておりますので、前編はこちらからご覧ください。
今回のユニットについて
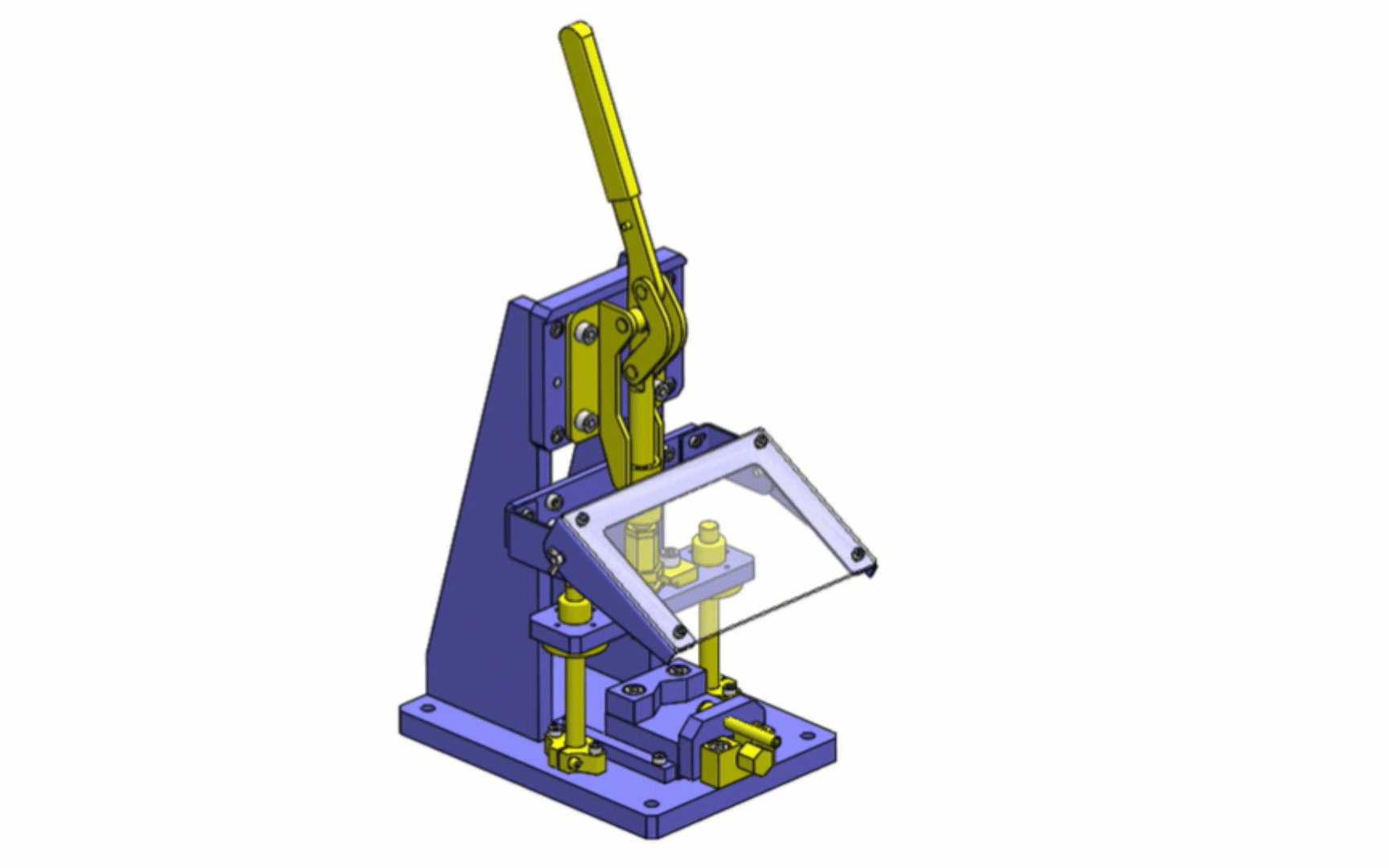
目的・動作
モデリングのポイント
|
注意事項
|
CADデータダウンロード
meviy用部品のCADデータは以下のボタンからダウンロードできます。是非ダウンロードいただき、実際にmeviyにアップロードしてみて下さい!
01_Base_Plate~12_Vice_Plate2の全12部品です。
06、07、10はエラー修正前と修正後のデータを両方格納しています。
ユニット全体のCADデータもダウンロードしたい方は以下からダウンロードできます。
meviy FAへのアップロード時の注意点
中間ファイルであるParasolid(x_t)形式のままアップロード可能です。
こちらの部品はSolidWorksで作成されたものなので、meviyへのアップロード前にユーザー設定をSolidWorks(A)に変更いただくことを推奨します。これにより、穴種認識精度が向上します。
1)meviyにログインしてユーザー設定にアクセス
2)穴タイプ認識方法から“穴径からタップ穴を自動認識(デフォルト)”を選択されていることを確認
3)タップ穴認識の穴径条件で「SolidWorks」を選択、タップモデルで「SW A」を選択
4)meviyへ部品データをアップロード
meviy活用のポイント
今回オススメの各部品の加工方法、材質、表面処理は以下の通りです。
| ファイル名 | 加工方法 | 材質 | 表面処理 |
| 01_Base_Plate | 切削プレート | SS400 | 無電解ニッケル |
| 02_Lib_Plate | 切削プレート | SS400 | 無電解ニッケル |
| 03_Top_Plate★ | 切削プレート | SS400 | 無電解ニッケル |
| 04_Slide_Plate | 切削プレート | SS400-D | 無電解ニッケル |
| 05_Cover_BRKT_Plate★ | 切削プレート_フラットバー | SS400-D | 無電解ニッケル |
| 06_Cover_BRKT★ | 板金部品 | SPCC(SPHC) | 無電解ニッケルメッキ |
| 07_Cover_Flame★ | 板金部品 | SPCC(SPHC) | 無電解ニッケルメッキ |
| 08_Cover★ | 板金部品 | ポリカーボネート(スタンダード・透明) | なし |
| 09_Guide_Plate | 切削プレート | SS400 | 無電解ニッケル |
| 10_Vice_Block★ | 切削プレート | SS400 | 無電解ニッケル |
| 11_Vice_Plate1 | 切削プレート | SS400 | 無電解ニッケル |
| 12_Vice_Plate2★ | 切削プレート | SS400 | 無電解ニッケル |
★は特に実際にアップロードして体験いただきたい部品です。
ご体験いただきたい内容の目次
| ファイル名 | ご体験いただきたい内容 |
| 03_Top_Plate★ | 切削プレートの公差設定 |
| 05_Cover_BRKT_Plate★ | 切削プレート_フラットバーの選択 |
| 06_Cover_BRKT★ | 板金部品の見積エラーと解消方法 |
| 07_Cover_Flame★ | 板金部品の曲げ部の板厚を自動修正する機能 |
| 08_Cover★ | 板金部品の透明樹脂の選択 |
| 10_Vice_Block★ | 切削プレートの見積エラーと解消方法 |
| 12_Vice_Plate2★ | 切削プレートのR提案機能 |
03_Top_Plate(切削プレート)
トグルクランプの推力を受けるためのピンを挿入するため、2×Φ6の穴をダブルクリックし、H7の精度穴に設定します。
また、Φ6の穴同士のピッチ間にもアイコンの「公差追加」を使って±0.05の公差を設定します。
「公差追加」アイコンの使い方は、こちらの動画から確認いただけます。
05_Cover_BRKT_Plate(切削プレート_フラットバー)
前編で登場した板金部品も切削プレートもフラットバーも選択可能な部品です。今回は新商品のフラットバーを選択します。
フラットバーの材質(今回はSS400-D)を選択すると「規格材は寸法許容差が異なるため外形公差が更新されました」というメッセージが出ます。
幅(Y)に-0.39~0、厚み(Z)に-0.18~0と自動で追記されました。幅と厚みによって異なりますので、詳しくはこちらより規格表をご確認ください。
07_Cover_Flame(板金部品)
こちらも前編で登場した曲げ部の板厚を自動修正する機能がご体験いただける部品です。以下は曲げ部の板厚自動修正し、見積成功した状態です。詳細な設定手順を知りたい方は前編をご覧ください。
08_Cover(板金部品)
今回は、作業者の目を保護するためのカバーですので、透明樹脂を選択します。今回は強度の強いポリカ―ボネート(スタンダード・透明)にしました。
透明樹脂は切削プレートではなく、板金部品にて選択可能です。透明樹脂については、こちらからご確認いただけます。
12_Vice_Plate2(切削プレート)
前編で登場したR提案をご体験いただける部品です。ピン角部分にR2.5の提案がされるため許容すると「同意済」と表示されます。詳細な設定手順を知りたい方は前編をご覧ください。
見積エラーと解消方法
06_Cover_BRKT(板金部品)
「曲げと長穴の距離(4.00mm)が近すぎます」というエラーメッセージが出現します。
エラーメッセージにカーソルを合わせてクリックするとガイダンスが表示され、このケースでは曲げと長穴の距離を5.00mm以上に修正すればよいとわかります。
「06_Cover_BRKT_rev」がCADで修正したモデルです。自動見積が成功しました。
詳細な条件についてはこちらの規格表をご確認下さい。
以下のような表で限界値と保証値を確認いただけます。
今回のケースも限界値(自動見積可能な距離)は5.0mm以上ですが、保証値(長穴が変形しない距離)は9.3mm以上です。
10_Vice_Block(切削プレート)
アップロード後、まずはM10の穴の有効深さを確認します。
ここは前後方向に調整可能なワーク置台の部分で調整ねじが入るので、穴としては貫通でなければなりません。
初期設定ではタップ穴の有効深さは「2D」になっているため、M10の場合は深さ20mmの穴になります。(アップロード前にユーザー設定>切削プレート設定>ダイアログ設定>タップ穴(貫通)から予め「全長」に設定することもできます。)
そこでM10↓20をダブルクリックし、有効深さを全長に設定します。
更新を押すとM10の深さが全長になります。
穴深さ設定ができた一方で、以下のようなエラーメッセージが表示されます。
「タップ_タップ径・L/D:M10の加工開始高さ+タップ有効深さ65.00が深すぎます。自動見積領域は50以下です。」
タップ有効深さを50以下にすれば自動見積可能なのですが、ここは調整ねじが入るので、穴としては貫通でなければなりません。
そこで、「10_Vice_Block_rev」がCADで修正したモデル案です。
M10のタップ深さを短くするためM10のタップ穴を途中までΦ12にします。(画像の右側)
しかし、meviyの識別上、穴の太い方から加工するものとして読み込みますので、結局タップ深さとしては変わらずエラーになってしまいます。
そこでM10のタップの反対側(画像の左側)にもΦ12のザグリ部分を作り、タップ深さエラーを解消しつつ、貫通穴にできるようにしています。
最後にΦ12の穴部分をダブルクリックして[2]の設定をタップにして更新を押します。
以下の通り、自動見積に成功しました。
最後に
見積の際、フォルダを作成してフォルダ内で見積作業をしていただくと型番発行した部品の「部品一覧ダウンロード」が可能です。
以下のような部品一覧がダウンロードできますので、カタログ標準品と一緒の部品表に追加する際や購買依頼する際に便利です。
是非、meviyでユニット見積にチャレンジしてみて下さい!