
製品を開発するには製品設計=組立図の設計ができる必要があります。
私も新人時代に先輩の組立図から部品図設計ができるようになった後、徐々に難易度や複雑な製品設計を行うようになりました。
今回は、この組立図を3DCADで設計するために、どのようにアセンブリ(=組立図)を構築していくのか話を進めていきます。
前回の記事を読んだ方は、「なぜ製品の設計からではなくて、部品の設計から始めるのか?」と疑問に感じた人もいるかもしれません。
設計の考え方にはトップダウン設計とボトムアップ設計という二つの方法があります。
■トップダウン設計
製品のレイアウトを決めてから、各部品の詳細設計を行う方法
■ボトムアップ設計
各部品の設計を行いながら、その部品を積み上げて製品の設計を行う方法
私は産業機械の企業で開発設計業務を行ってきた経験がありますが、構想レイアウトを作成の上、ユニットといわれるアセンブリを作成し、このアセンブリを積み上げることで、トップアセンブリとなる装置の設計を行います。

装置の構想レイアウト例
産業機械の設計では、新規設計部分と流用設計部分があり、この流用率も比較的高いことも多く、60%~70%は流用設計が行われているといえます。
装置の構想レイアウトでも、書かれているユニットは構想設計者の経験からイメージされたものなので、設計者の頭の中では、すでに流用のイメージがあるはずです。2D設計でも3D設計でも、多くの場合は流用可能なユニットを使用して、設計仕様により変更される部分の詳細設計を行ってきています。
しかし、完全に新規設計になるユニットでは、この流用設計ができないため、装置の構想レイアウト同様にユニットの構想図を設計して、これをもとに詳細設計を行います。
今回は次の構想レイアウト図を参考に搭載ステージのユニット設計を進めてみます。
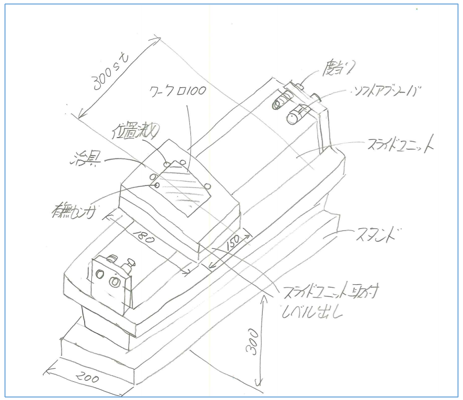
搭載ステージユニットの構想図
このユニットの構想図をもとに、詳細設計を行っていくので、広義ではトップダウン設計といえます。
少し難しい内容かもしれませんが、3D設計を行う上で「その設計の考え方」について、私の意見を交えながらご説明します。
1.3DCADで詳細設計を行う手順とは
私の経験では、SOLIDWORKSとiCAD-SXではアセンブリ設計における基本的なオペレーションの方法は異なると考えます。
■ソリッドワークス
部品の詳細設計 → アセンブリの設計
■iCAD-SX
アセンブリの設計 → 部品化
しかし、「設計の始まりは同じであるべき」だと考えます。
2.装置構想レイアウトとしてユニット範囲を設計する
設計を行う場合、その多くの企業はチーム設計を行っていることだと思います。
チーム設計では、複数人の設計者によって装置を構成する複数のユニットの設計を行います。また一人のメイン担当者がいて、装置レイアウト管理を行います。
このメイン担当者により、トップアセンブリになる装置レイアウトに対して、そのユニット範囲を設計します。個々のユニットが稼働する場合は、そのストローク範囲なども定めていきます。
この例では、参照面を作成することによって、ユニットのエリアを明確にして、最終的にトップアセンブリであり総組み立て図のなるアセンブリドキュメントにパーツドキュメントとしてこのレイアウトを挿入しています。
なお、ソリッドワークスのアセンブリドキュメントファイルの原点と、レイアウトを示したパーツドキュメントファイルの原点は一致しています。
私は、装置以外の設計経験がありませんが、製品内では様々な機能のカタマリといえるサブアセンブリやその上位のアセンブリもあると思います。
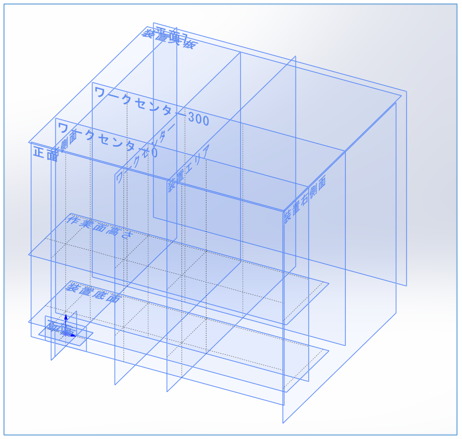
装置レイアウトを作成
3.ユニット構想の3D化と加工点から書いていく
3D設計のための装置レイアウトが作成された後、どのように設計を進めていくべきでしょうか。架台といわれるユニットを設置する面に接する部分にあたる部品から設計を行うのではなく、「ワークに接する部品から設計を開始するべき」だと私は考えます。これはユニット構想もユニットの詳細設計も同じです。
ワークを書く/アセンブリに挿入する
ユニットの構想としては、ワークが装置正面と装置背面方向に移動するものとして参照面によるレイアウトを作成しました。
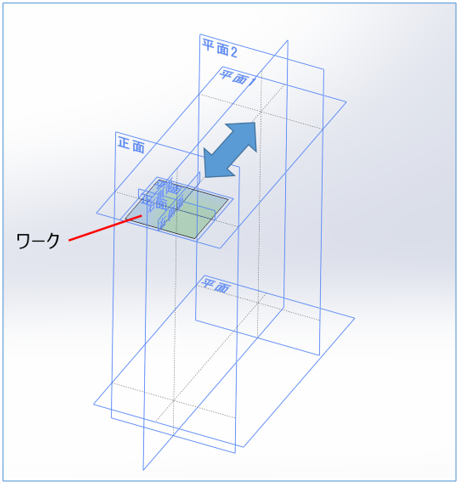
ワークを部品図として作成し、ユニット(アセンブリ)の中に挿入
ワークは前回記事中の「部品のモデリング機能は自由自在」で紹介したように、押し出しボス/ベースというフィーチャーにより作成しています。
さて、どうやって、このワークをこのユニットレイアウトに入れていくのか。ようやくアセンブリの組み立て方の話となります。
ソリッドワークスでは、合致(Mate)という機能により、アセンブリ内でパーツを拘束します。簡単に言えば、「パーツの位置を決める」ということになり、これを行っていないパーツは、自由に動いてしまう状態になります。
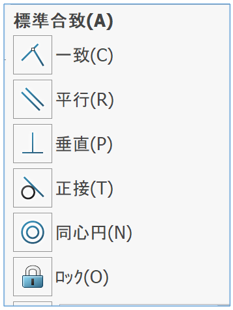
ソリッドワークスの標準合致
合致にはどのようなものがあるでしょう。よく使用するものを紹介します。
| アイコン | 合致名称 | 説明 |
 |
一致 | 選択した面、エッジ、平面が一致するように、または二つの頂点が一致するように配置します。 |
 |
平行 | 選択したアイテムを一定の距離で平行になるように配置します。 |
 |
同心円 | 選択した円のアイテム(エッジ、円筒面)に共通の中心線が使用されるように配置します。 |
標準合致
ソリッドワークスの合致条件には、詳細設定合致や機械的な合致といった合致も用意されています。
今回、ワークをアセンブリに挿入する際は、次の図のように合致を設定しています。
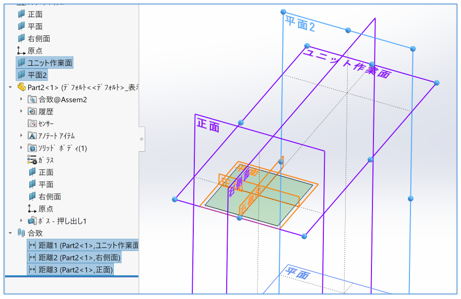
ワークの合致設定
ワークをアセンブリに挿入する際は次のような合致条件を設定しました。
ワークのパーツドキュメントの三平面(正面・平面・右側面)とアセンブリの三平面(正面・ユニット作業面・右側面)に対し、平行合致を設定し、その平行な距離=0としました。なお、アセンブリの右側面はワークの中心と一致しています。
パーツのジオメトリ(形体)とアセンブリの面を一致させることも可能ですが、パーツを書いた際のスケッチ面を平面とし、この平面から厚み方向を下図のように平面から上向きに設定したことから、この平面を基準としてアセンブリの作業面との間に平行&距離=0として合致を設定してみました。
この場合は、ワーク下面とアセンブリの作業面との間に合致を設定しても同じこととなります。
合致の設定の仕方をこのように設定することで、ジオメトリが変更されるシーンにおいて、場合によっては、アセンブリの合致にエラーが生じる場合があります。
そこで標準的にこれら3平面を合致の設定条件にするという標準化をお薦めします。
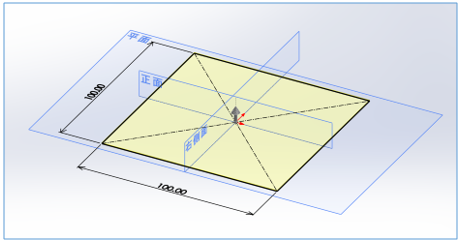
ワークの平面に対する押し出し方向
ワークは平面が基準となり、平面から上向きに押し出され、モデル化しています。
ワークに接する部品からユニット構想を行う

まず初めに加工点にあたる部品から構想 ワークに接する部品①
ワークに対して仕事を行う部品から順に書いていく

①の部品のレベル出しと空圧による駆動機器可動部との連結部品②
↓
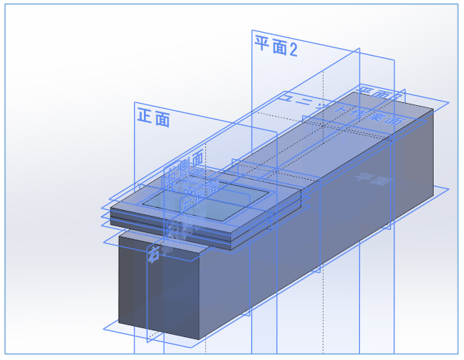
空圧による駆動機器③
↓
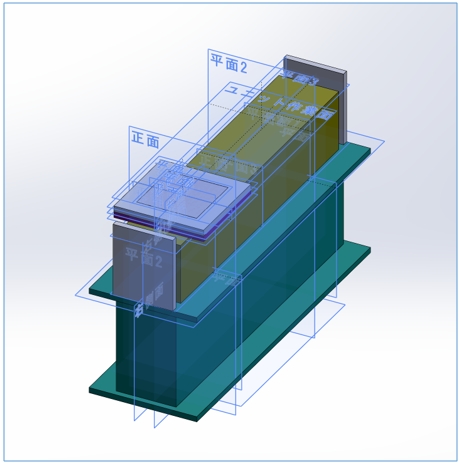
空圧による駆動機器③と架台の間の筐体部品④:構想完了
※わかりやすくするためにパーツに色を付けています。
▼ワークに接する部品①
▼①の部品のレベル出しと空圧による駆動機器可動部との連結部品②
▼空圧による駆動機器③
▼空圧による駆動機器③と架台の間の筐体部品④
という順に構想を進めました。
空圧による駆動機器の選定計算も概ねの可搬重量がわかり進めることができます。
筐体部品④については①②③の部品によりその高さが決まりますが、構想上は余裕があり、問題なさそうです。
ここまでの構想においては、装置構想レイアウトに基づいてユニットの三平面を決めたことと、ユニットの三平面に基づいて部品の三平面を決めたことによって、設計者の意図のひとつを明確にしています。
今回紹介した例では、このまま詳細設計を進めても、あまり多くの部品点数にはなりそうもないので、このユニットを複数人で3D詳細設計することはありませんが、2D図面をユニット設計者以外が設計を行う場合には、ユニット設計者の意図というものが伝わるものだと考えます。
次回は詳細設計を行いながら、アセンブリ設計で重要な合致についての話を続けます。
(次回に続く)
次の記事へ
前の記事へ





