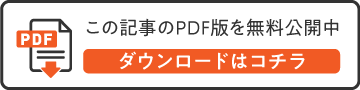生産設備や装置の設計者さん向けに、“タメになる”部品設計の秘訣について、製造現場目線で情報を共有させていただくシリーズの第10回です。
前回は、現在の切削加工の根幹ともいえる「NCプログラム」の基本についてご説明しました。
・前回の記事 第9回 NC加工の基本を知ろう!
マシニングセンタを始めとするNC工作機械は、このNCプログラムに忠実に従って自動で加工しますが、オペレータが制御装置で直接NCプログラムを入力して、そのまま加工することもしばしば行われます。ベテランのオペレータは、ある程度簡単な形状であれば、手際良く手動でプログラムを組んでしまいますので、その方が効率的なケースが多いようです。
しかし、複雑な形状や3次元形状のNCプログラムを手動で作るのは、決して不可能ではありませんがあまりにも時間がかかってしまって現実的ではありませんね。このような時に登場するのが、CAM(Computer Aided Manufacturing)です。
目次
1. CAMって何だろう?
CAMは、コンピュータによる製造支援という意味になりますが、狭義にはコンピュータ上でNCプログラムを作るためのアプリケーションを意味します。今回は、このCAMの基本にフォーカスしてみましょう。
切削加工の場合、CAMは2次元CAMと3次元CAMに分かれます。
DXFなどの2次元CADの図面データを読み込んで、輪郭加工など2次元加工用のNCプログラムを作成するのが2次元CAMです。
3次元CAMは、STEPなどの3次元モデルデータを読み込んで、立体的な3次元加工をするためのNCプログラムを作成するアプリケーションです。今回は3次元CAMで話を進めていきましょう。
図1は3次元形状部品を作成する際の全体的な流れを示しています。まずは、この図を見ながら、大まかな加工の流れと、CAMの位置付けについて把握してみましょう。
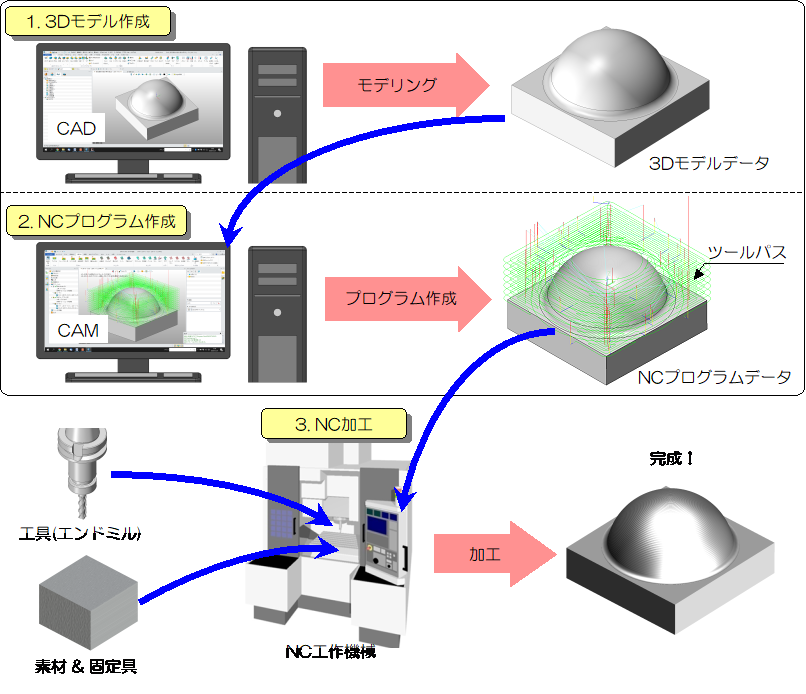
図1 NC加工の流れ
<STEP 1 3Dモデリング
まずは3D CAD等で3Dモデルデータを作成します。同じアプリケーションで3D CADと3D CAMを兼ねているものもありますし、3D CADだけのものや、3D CAMだけのアプリケーションも多いですね。
一般的には作成した3Dモデルデータは、どのような3D CAMでも受け取れるような形式としてSTEPやIGES等の中間ファイルと呼ばれるフォーマットで出力されます。
CADとCAMを兼ねているアプリケーションの場合は、CADの生データからそのまま同じアプリケーション内でCAMモードに移行できるケースが多いようです。
<STEP 2 NCプログラム作成
次に、3Dモデルデータを3D CAMに入力して、NCプログラムデータを作成します。
3D CAMでは、コンピュータ上の疑似的な空間で3Dモデルデータを配置し、工具や座標系、加工条件などを設定していきます。コンピュータ上であたかも機械で加工しているかのような状況を模擬するわけです。
そして、設定した諸条件と3Dモデルデータの形状から、自動的にツールパス(工具軌跡:工具先端の座標系の羅列)が生成されるという仕組みです。
最終的に、CAMを通して、各種加工条件や工具交換などのコード、ツールパスが、NCプログラムデータとして出力されます。このNCプログラムデータが、前回ご説明したプログラムに代わるものです。
前回は簡単なポケット形状を加工するのに50ブロック以上のプログラムが必要になりましたが、複雑な形状のNCプログラムになるとそのブロック数は膨大となります。CAMを活用することで、複雑な加工をするための、時には何万ブロックにもなるNCプログラムを簡単な設定をするだけで算出してくれるわけです。
このNCプログラムデータは、テキスト形式のファイルなどで出力され、NC工作機械にデータとして転送されることになります。このステップまでがコンピュータ上で行う作業となります。
<STEP 3> NC加工
実際のNC工作機側で、素材や工具を工作機械に設置して、座標系設定、工具の測長などの段取りを行います。
次に、NCプログラムを作成する工程になります。オペレータが手動でNCプログラムを入力する代わりに、CAMで作成したNCプログラムデータを転送して加工するわけですね。
マシニングセンタの場合は、ATC(Auto Tool Changer)機能がありますので、工具交換まで含めた一連の加工工程分を、まとめて加工することも可能です。
加工の際には、コンピュータからリアルタイムで工作機械にNCプログラムデータを逐一転送して加工する方法や、工作機械のメモリにNCプログラムデータをまとめてコピーしてから加工に利用する方法などが取られます。
工作機械は入力されたNCプログラムの通りに動きますので、CAMでいかに効果的なプログラムを作成するかが、キーになります。工具の選び方、回転数や送り速度などの加工条件の設定、ツールパスの種類の選び方など、CAMが自動で計算してくれるとしても職人の経験と知識が必要となる部分ですね。
2. 3D CAMを体験してみよう!
それでは、具体的に3D CAMではどのようにNCプログラムを作成するのでしょうか?
せっかくですので、実際の3D CAMでのNCプログラムの作成手順を一緒に見てみましょう。手順としては、概ね次のような流れとなります。
- 3Dモデルデータの読み込み・配置
- 粗加工のツールパス設定
- 仕上げ加工のツールパス設定
- NCプログラムデータの出力
実際に簡単な形状の加工をするためのNCプログラムデータを一緒に作ってみましょう。
「第4回 3次元加工の世界へようこそ!」で取り上げた、「球面」の加工用のNCプログラムデータを作成する過程を一緒に見ていきましょう。(図2-1)
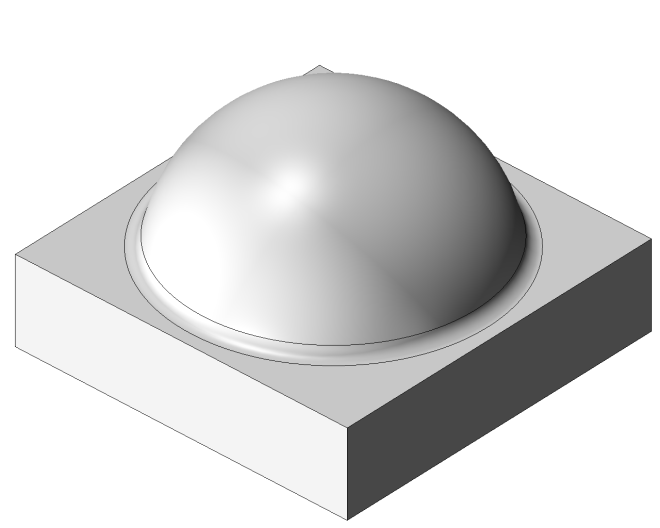
図2-1 球面形状のワーク
3D CADでこのような形状の3Dデータを作成し、STEPなどの中間ファイルフォーマットで出力してあると考えてください。
2-1 3Dモデルデータの読み込みと配置
まず、CAMのアプリケーションを開き、3Dモデルデータを読み込みます。
※ 今回は当社で標準的に使用している「ZW3D」(製造元:ZWSOFT)という3D CAD/CAMでの実際の操作画面をご紹介します。
3D CAMは多くのアプリケーションがあり、詳細は個々で異なりますが、概ね設定する項目などは同様です。
3Dモデルをアプリケーションに読み込み、加工原点の設定をした状態が図2-2です。
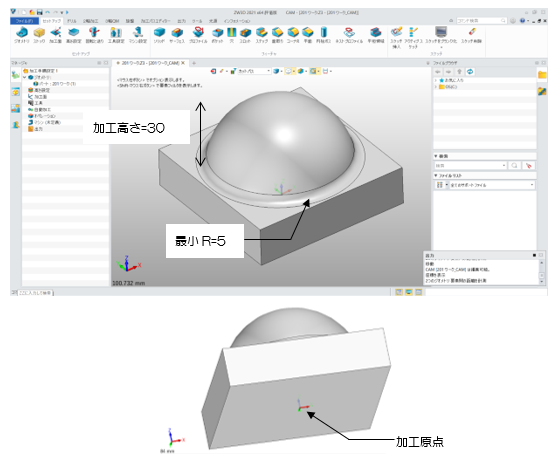
図2-2 ワークの読み込み、配置
ここでは、ワークの中心部底面を加工原点に設定しています。モデルデータの中央付近に見える3つの矢印が、座標系を示し、その中心点が加工原点となります。それぞれの矢印が機械座標のX軸方向(赤)、Y軸方向(緑)、Z軸方向(青)を示します。
この時に重要なのは、形状の中で「最少となるRがいくつか」とその場所の加工高さ(加工する際に必要な「工具の突き出し量」)を確認することです。この数値によって、最後の仕上げ加工で選択する工具や、加工条件が変わってきます。
この最小Rと加工高さは、設計にも関わる重要な部分ですね。加工の事情からすると、最小Rは大きい方が都合良く、加工高さは低い程都合が良いことになります。
また、最小Rと高さの関係には、加工上の制限があることも思い出してください。
最小Rから工具の直径(D)が決まり、加工高さからその工具の突き出し量(L)が決まります。
そして、工具の直径と突き出し量の関係として、L/D≦5の制約があります。L/D≦5程度にしないと、加工時に工具が過度に振れてしまって、極端に食い込んだり、表面が荒れてしまったりすることに繋がるからです。最悪、加工中に工具が折損し、ワークに修正の効かないダメージを与えてしまうことも考えられます。
次に、加工するための素材(ストックと言います)の設定をします。
図2-3がストック形状を定義する際の画面です。
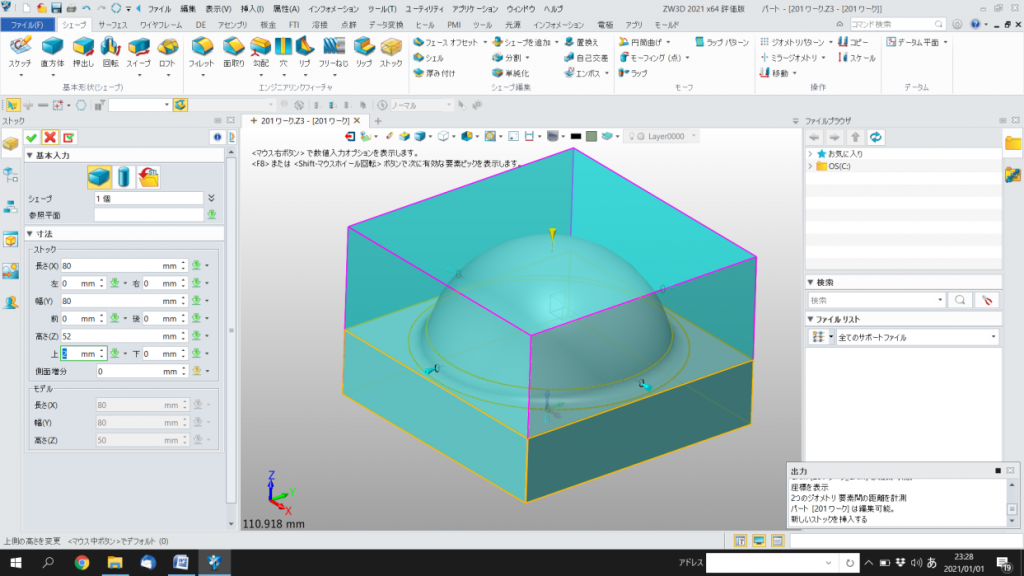
図2-3 ストックの設定
水色の6面体がストックの形状を示します。
多くの3D CAMでは、モデルデータの大きさを自動で解析して、最適なストック形状を提案してくれます。
画面左側の領域で、オペレータが追加的にストック形状をカスタムすることができます。最終形状ギリギリのストックとすることもできますし、少しずつ余肉を付けることもできます。
今回は、最終形状のX寸法=80mm、Y寸法=80mmはそのままで、Z(高さ)寸法をモデルギリギリの50mmから2mm程高く設定しています。
2-2 粗加工のツールパス設定
ここからは実際に加工のツールパスを算出していく工程に入ります。流れとしては、次の通りです。
- ツールパスパターンの設定
- 工具の設定
- 加工条件の設定
- ツールパスの演算
- シミュレーション
まず、粗加工用のツールパスパターンを選びます。ツールパスパターンは、自動で計算されるツールパスの基本となる動きを規定するものです。このパターンは、いくつか事前に準備されているものから、形状や加工条件を鑑みて最適と思われるモノをオペレータが選択します。
最終形状の周りを“渦巻き”のようにぐるぐると回りながらツールパスを生成する「スパイラル」パターンや、一定間隔で往復する「走査線」パターンなどが一般的です。珍しいところでは、エンドミルをグサグサと上下方向に差し込むような「突き加工」といったものもあります。今回は、「スパイラル加工」を選びます。
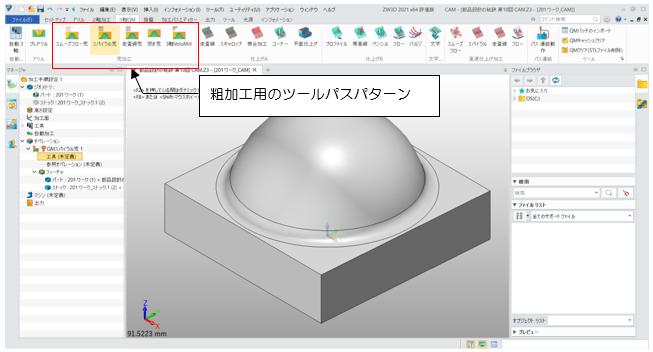
図2-4 粗加工用ツールパスパターンの選択
次に選択したツールパスパターンで使用する工具の設定を行います。工具の設定は、フラットエンドミルやボールエンドミルなどの、エンドミルの種類を選択し、直径や先端のRの大きさ、刃長、刃数などを設定します。ここではΦ10mmで工具長(突出し長さ)50mmのフラットエンドミルとしています。
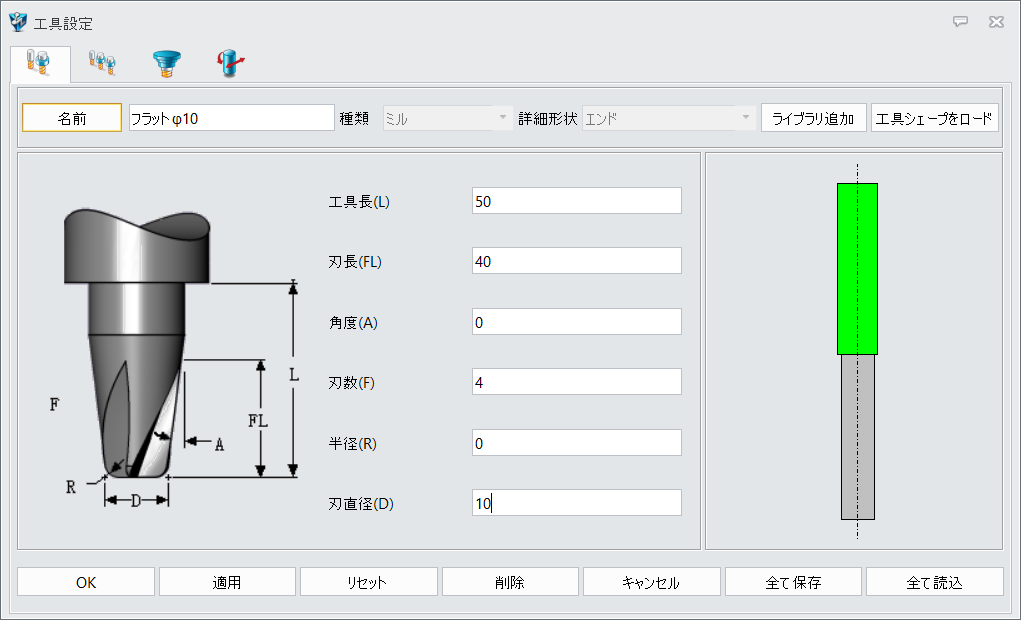
図2-5 粗加工用工具の設定
次に、加工条件など詳細な設定をしていきます。重要な設定項目は、図2-6の加工条件と切込み量、残し代といったあたりです。
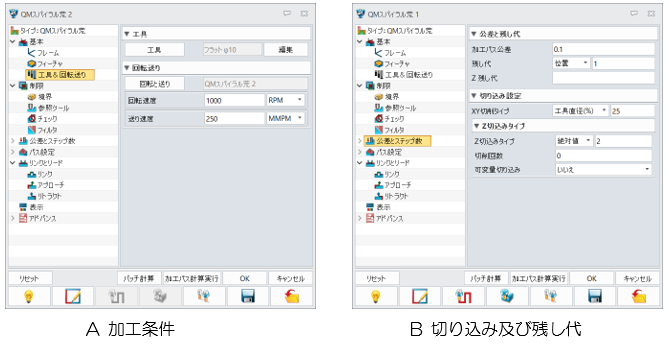
図2-6 加工条件の設定
加工条件は、エンドミルの回転数と送り速度です。素材の種類や、工具の直径、切込み量などとの兼ね合いで設定します。
切込み量は、XYの平面方向とZの高さ方向に、エンドミルを切り込ませる量です。具体的に何㎜とするか、という数値を入力できますし、工具直径の何%にするかといった設定の仕方もできます。
残し代は、仕上げ加工のために、どれだけ最終形状から余肉を残しておくか、という量になります。あまり残し代が多すぎても仕上げ加工の工具からすると削り量が多すぎて削れない、ということになりますし、残し代が少なすぎると粗加工の際に生じる食い込みが仕上げ加工で取り切れない、といったことも起こります。
これらの設定値は、自分で計算したり、工具メーカーなどの推奨条件を使うこともできますし、CAMによっては推奨値を提案してくれたり、ライブラリに登録してある情報を活用できたりもします。
その他にも、工具がワークに接近する場合やワークから離れる場合の位置や送り速度、加工する面や領域の選択など、より細かい設定もできるようなCAMも多いです。
一通りの設定が完了したら、ツールパスの演算を行います。
ストック形状と最終形状との差分から、設定した内容に基づいてツールパスが演算されます。演算が完了すると、図2-7のように具体的なツールパスが線として表示されます。
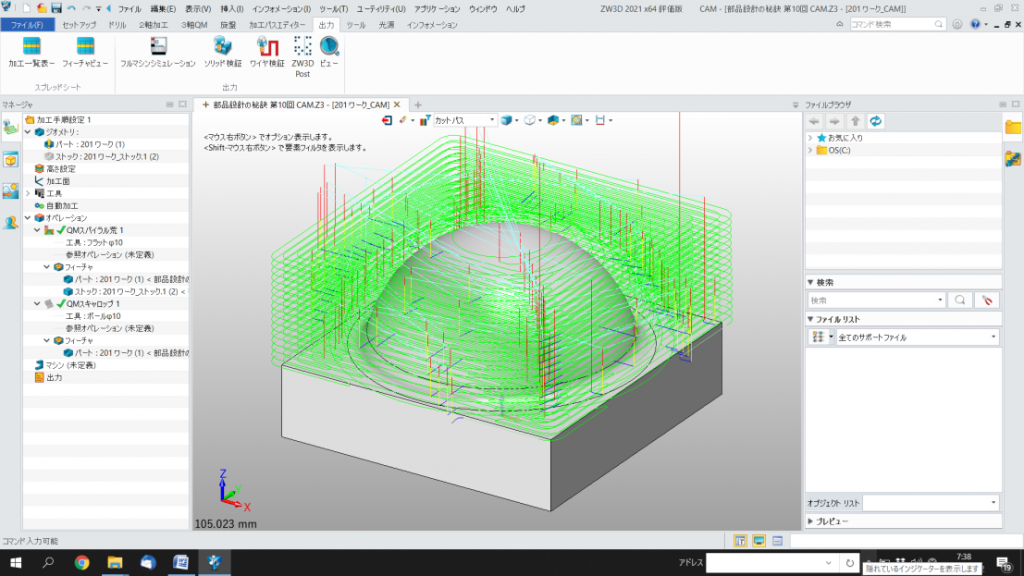
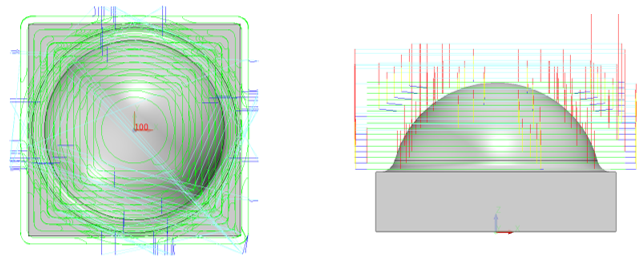
図2-7 粗加工用ツールパスの演算・表示
図2-7では、加工する際のツールパスが緑、接近や退避する際のツールパスが赤や青などで表現されています。
粗加工は、ストック形状からいかに効率的に余分な体積を除去するかを目的とします。計算されるツールパスも、高さ方向を変えながら、余肉全体に渡っていることが確認できると思います。
ここまでで、CAM上でのツールパスが生成されたことになります。
多くの3D CAMでは、コンピュータ上で実際の加工を模擬したシミュレーションを行うことにより、作成したNCプログラムの妥当性を評価することも可能です。図2-8のように、コンピュータ上で加工を模擬します。
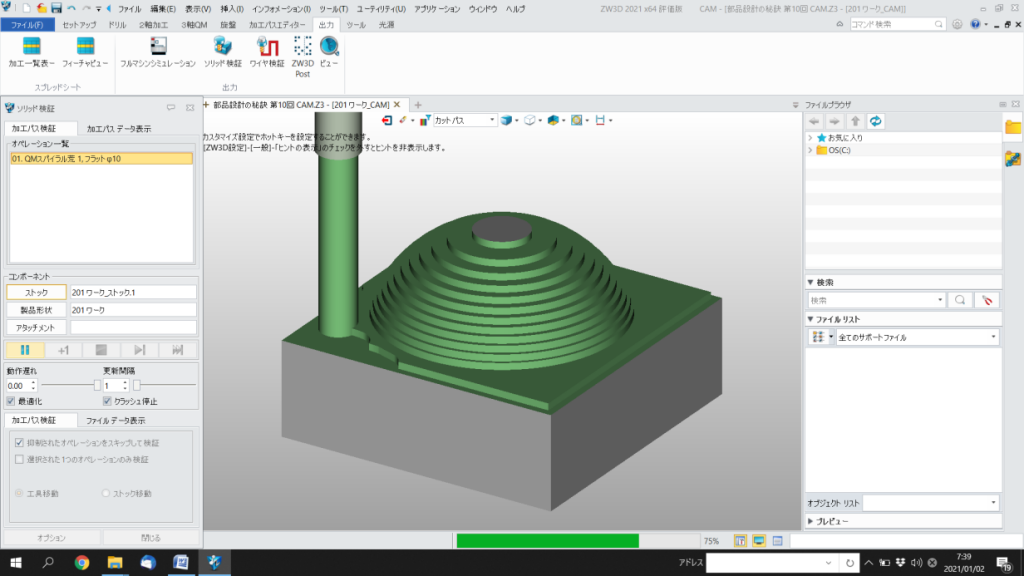
図2-8 粗加工シミュレーション(途中)
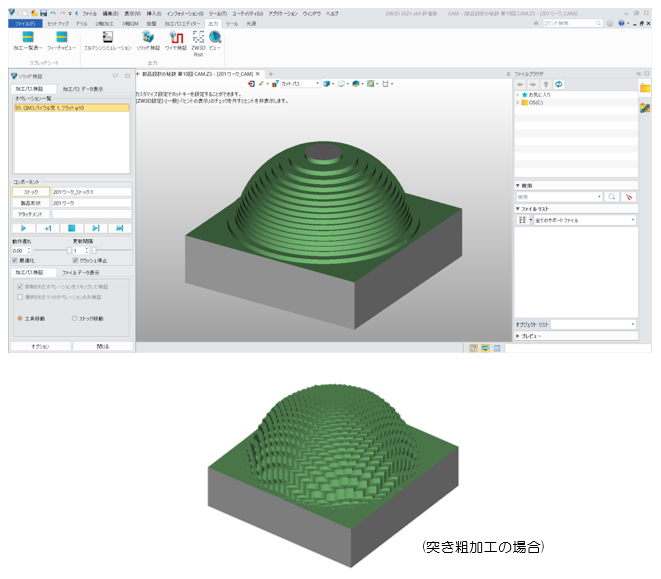
図2-9 粗加工シミュレーション(完了)
粗加工の場合は、大抵このように階段状の形状になります。
ちなみに、突き粗加工の場合についてもシミュレーション結果を掲載しておきます。仕上がりの風合いが随分違うことがわかると思います。
このシミュレーションでは、最終的に自分の意図した通りの状態になるかどうか、加工中にエンドミルやホルダとワークとの間で意図しない衝突がないかどうか、などを確認できます。特に問題ないようであれば、粗加工用のNCプログラム作成は完了です。
2-3 仕上げ加工のツールパス設定
次に、仕上げ加工用のNCプログラムを作成していきます。粗加工がストックと最終形状の差分を見て、効率的に「体積」を除去する加工であるのに対して、仕上げ加工は、最終形状の「表面」をよりきめ細かに精度よく加工するための加工となります。
図2-10にもあるように、仕上げ加工は、ワークの最終的な寸法や外観に影響しますので、粗加工よりも用意されているパターンが多いようです。
ここでは細かい説明は省きますが、ご興味があれば加工業者さんにどのようなパターンがあるのか、問い合わせてみてください。
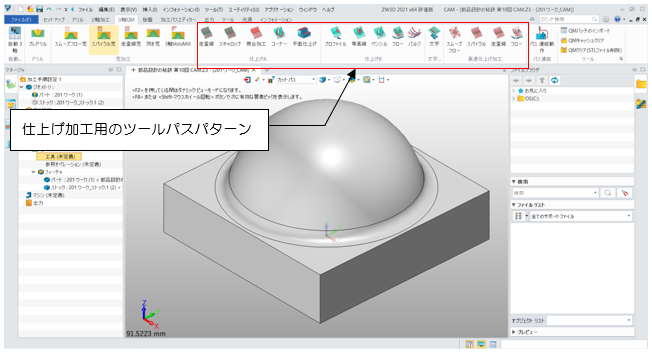
図2-10 ツールパスパターンの選択
今回は、表面全体を効率的に削れる「スキャロップ」パターンを選んでみます。形状によっては、「走査線」と「スキャロップ」など、複数のツールパスパターンを組み合わせるケースもあります。
また、粗加工の兼ね合いなどから、「中仕上げ加工」として、最終仕上げ加工前に、少しだけ残し代を付けた仕上げ加工を挟むケースもあります。
次に粗加工同様、工具の設定を行います。形状の確認をした際に、最小Rは5mm、高さは30mmであることを確認していますので、その条件に合わせた工具を選定します。今回はR4.5のボールエンドミルで工具長を40mmとしておきましょう。
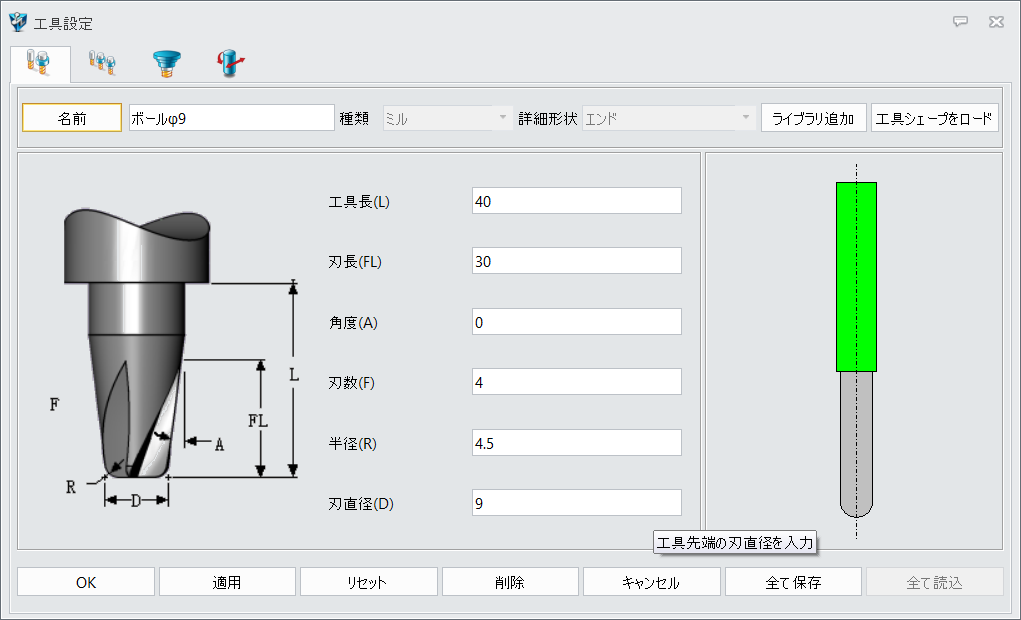
図2-11 仕上げ加工用工具の設定
次に、加工条件と切込み量の設定ですね。加工条件は粗加工と同様に回転数と送り速度を設定します。切込み量については、最終的な表面粗さにも影響する設定となります。
自分で計算して、切削ピッチを数値入力することもできますが、加工条件と工具径から、「スキャロップ高さ」などを指定するだけで自動演算してくれるCAMもあります。
今回は、スキャロップ高さを0.01mmとしています。スキャロップ高さは、以前説明した「カスプハイト」と同じ意味です。切削後の凹凸の一番低いところと一番高いところの高低差ですね。
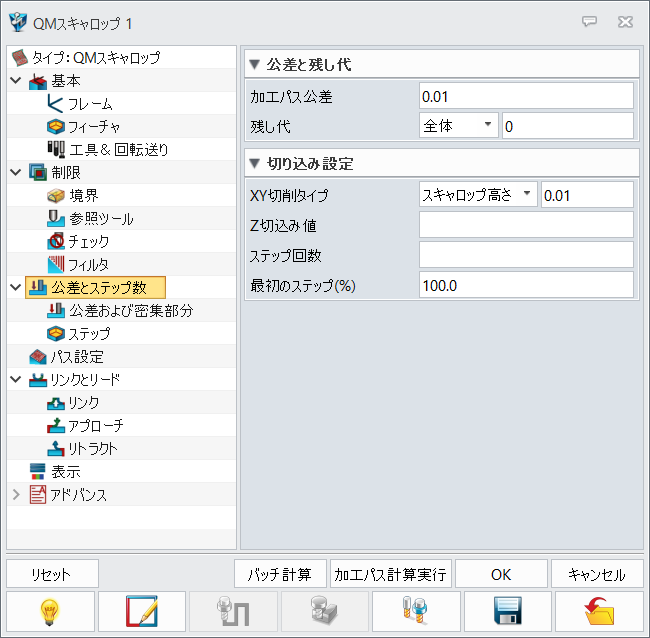
図2-12 仕上げ加工の切り込み設定
・スキャロップ高さについては、下記記事をご参照ください。
第4回 3次元加工の世界へようこそ!
加工の設定が完了しましたので、ツールパスの演算を開始します。演算完了後の仕上げ加工用ツールパスを表示したのが図2-13です。
粗加工用ツールパスが、高さ方向にも工具の軌跡が出ていたのに対して、仕上げ加工用ツールパスは最終形状の表面に沿ってきめ細かい工具の軌跡が出てきます。
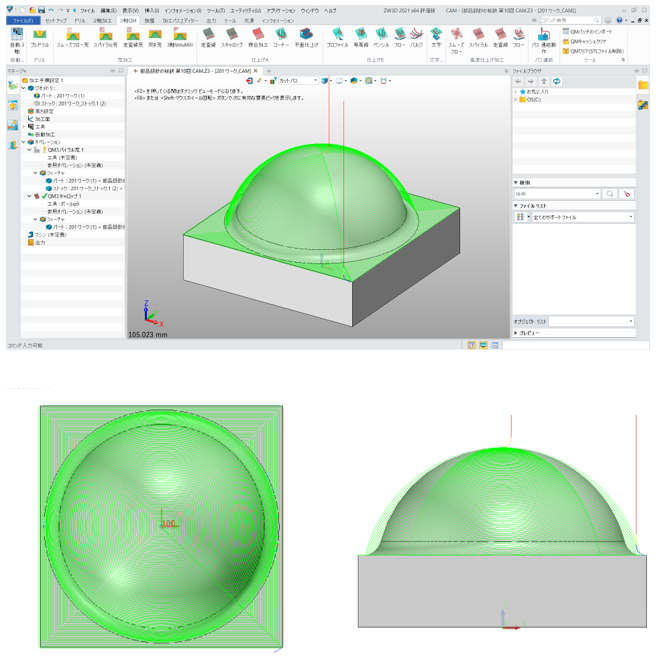
図2-13 仕上げ加工用ツールパスの演算・表示
それでは、仕上げ加工用ツールパスのシミュレーションで加工後の形状を確認してみましょう。
図2-14に加工途中のシミュレーション画面、図2-15に仕上げ加工完了時のシミュレーション画面を示します。仕上げ加工が完了すると、非常にきめ細かな形状が出来上がることをご確認いただけるのではないでしょうか。
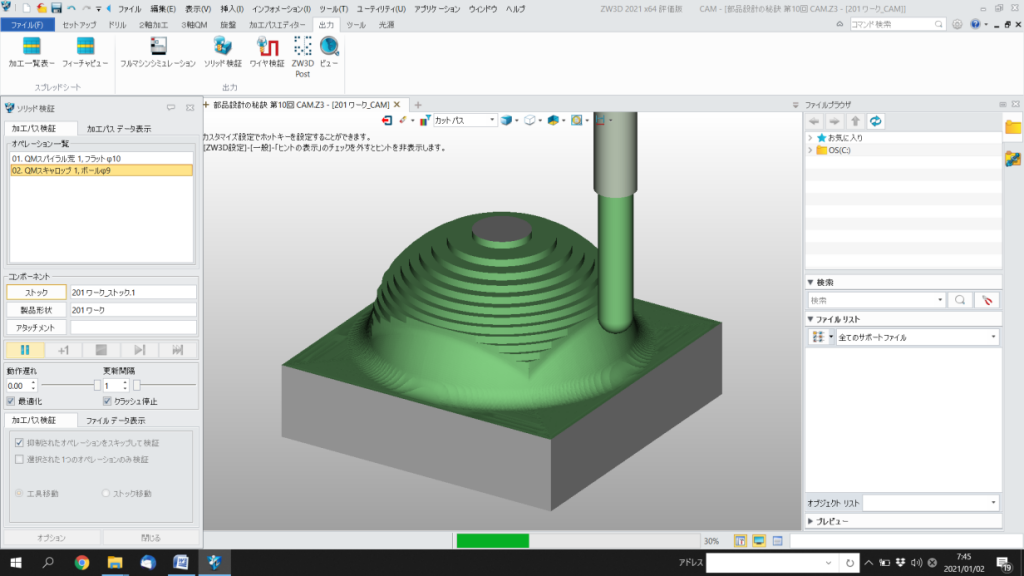
図2-14 仕上げ加工シミュレーション(途中)
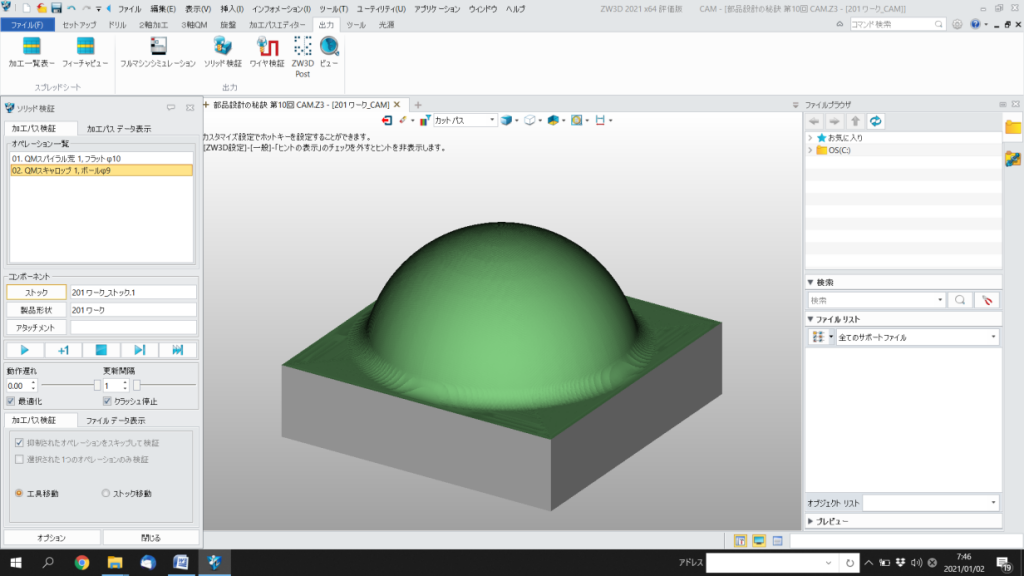
図2-15 仕上げ加工シミュレーション(完了)
2-4 NCプログラムの出力
ここまで設定したら、個々の工作機械特有の設定(ポストと言われます)をして、NCプログラムデータに変換します。変換されたNCプログラムデータは、図2-16のように各種コードや、工具先端の座標系(X, Y, Zの数値)が羅列されたものです。今回のNCプログラムだけでもざっと4万ブロック以上になっています。
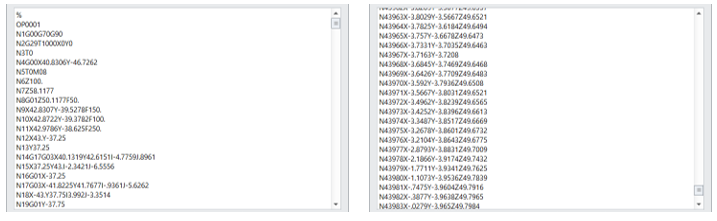
図2-16 出力されたNCプログラムデータ
ここまででCAMを利用したNCプログラム作成の工程は完了となります。場合によっては、テキストエディタなどで必要な修正を加えることもあります。後は出力されたNCプログラムデータを工作機械に転送し、自動運転させるだけです!
3. 3D CAMのNC加工例
前節では半球体の簡単な形状の加工でしたが、3D CAMによるNCプログラム作成は、どのような形状にも対応することが可能です。もちろん、最小Rの制約や、アンダーカットなどにはご留意ください。
また、多方面から加工が必要な場合は、それぞれの段取りごとにワークの向きや配置を変えて、NCプログラムを作成する必要があります。3D CAMは自由曲面のような数式にできない形状や、複雑な形状を加工する時に特に威力を発揮します。
今回は最後に、CAMでこんなこともできる、という例をもう一つご紹介します。
3D CADデータからモデリングした形状だけでなく、3Dスキャナで取り込んだ形状なども加工が可能です。ここでは、図3-1のような人の顔のレリーフを加工する例を見てみましょう。こんな複雑な形状でも、3D CAMを活用すれば切削加工ができます。
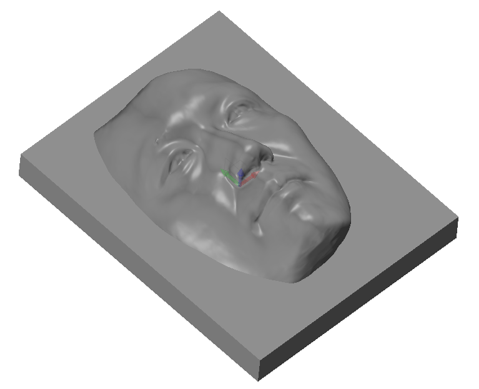
図3-1 レリーフ
前節と同様の手順で、3Dモデルデータを3D CAMに取り込み、ツールパスの設定を行います。粗加工用のツールパス、仕上げ加工用のツールパスが図3-2のように生成されます。
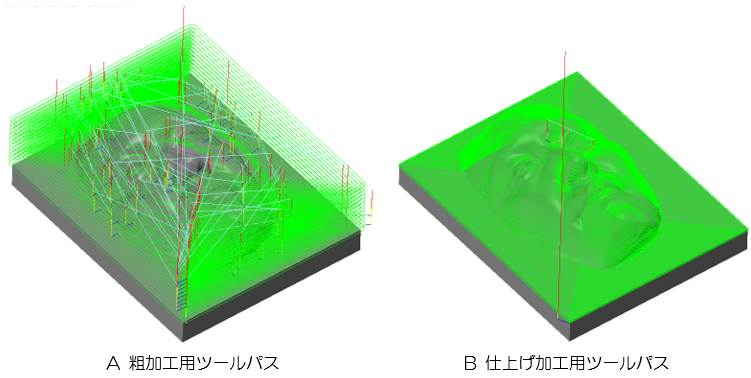
図3-2 レリーフのツールパス
これをシミュレーションにかけてどのような形状に加工されるのかを見てみましょう。
図3-3のように、複雑な凹凸の形状に沿って加工が行われ3Dモデルデータに忠実な形状が削り出されることをご理解いただけるのではないでしょうか。
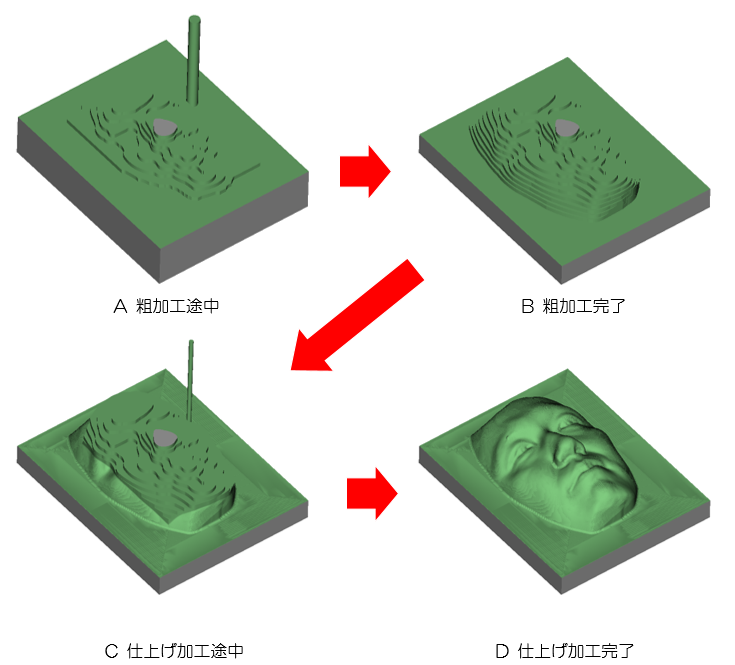
図3-3 レリーフNC加工 シミュレーション
いかがでしょうか、今回は3D CAMの基本をNCプログラムの作成工程を使ってご説明しました。
3D CAMはどんなに複雑な形状でも3Dモデルデータに忠実なNCプログラムを作成することができます。自由曲面などが多用される形状や、複雑な形状を加工する場合に特に威力を発揮するツールといえます。
実際の部品加工の世界では2次元的な加工の方が多いですが、成型部品の試作や金型の加工、航空機部品など、活用の幅は広いと思います。ぜひ3D CAMの活用を視野に入れた設計についても検討してみてください。
※参考:小川製作所で購入したZW3Dに関する詳細はこちら