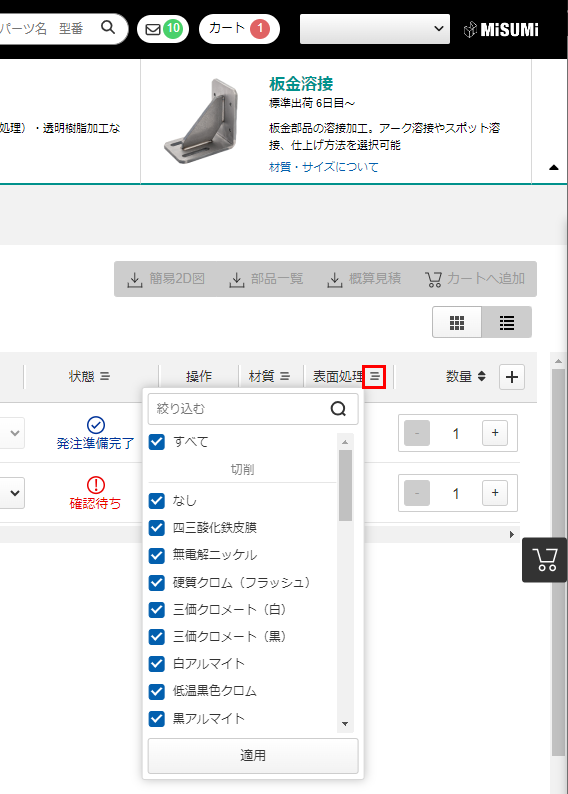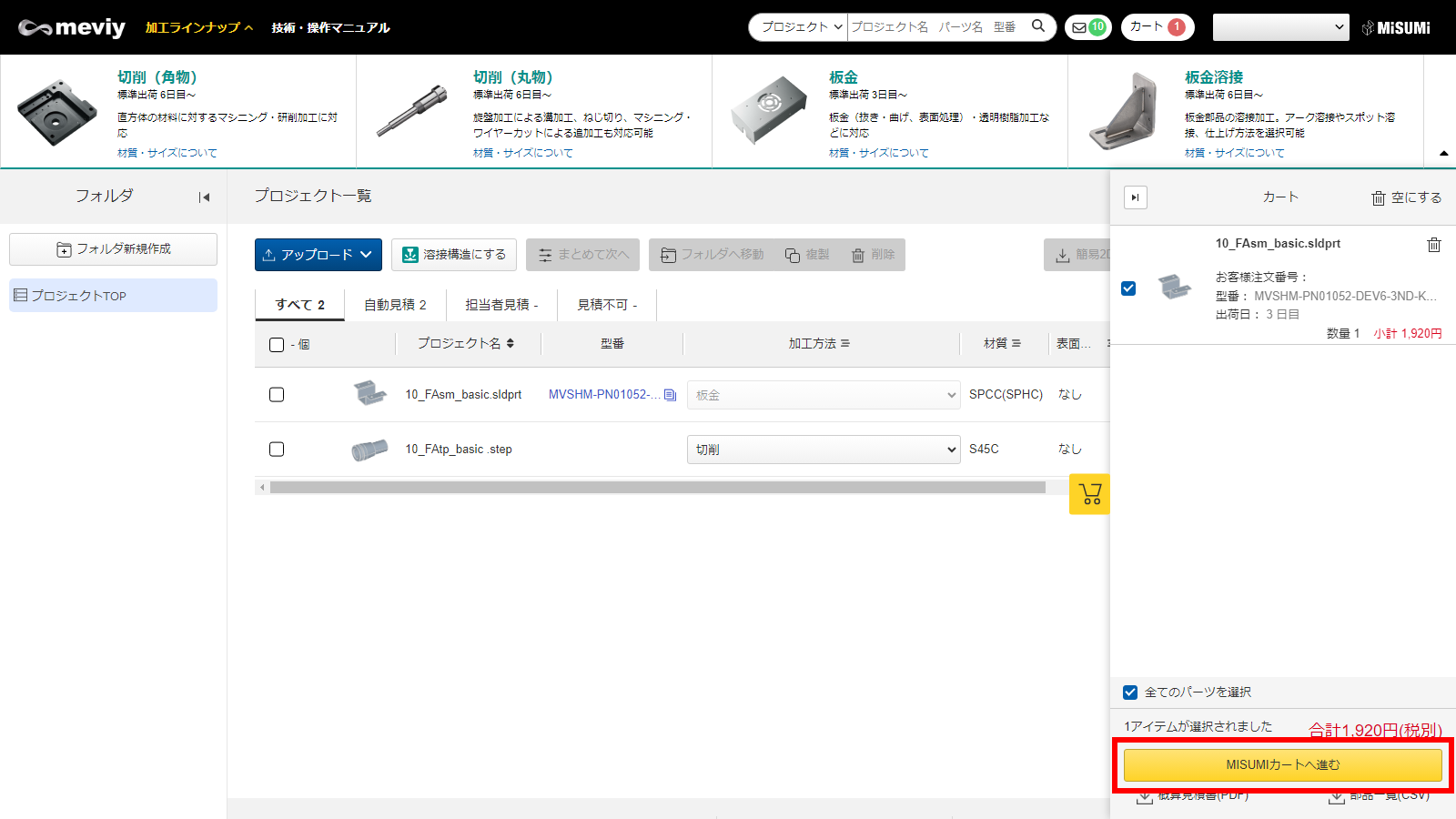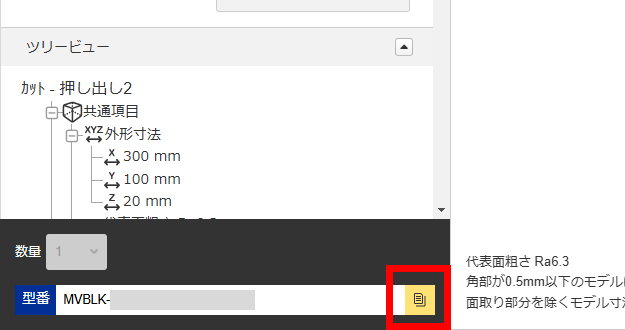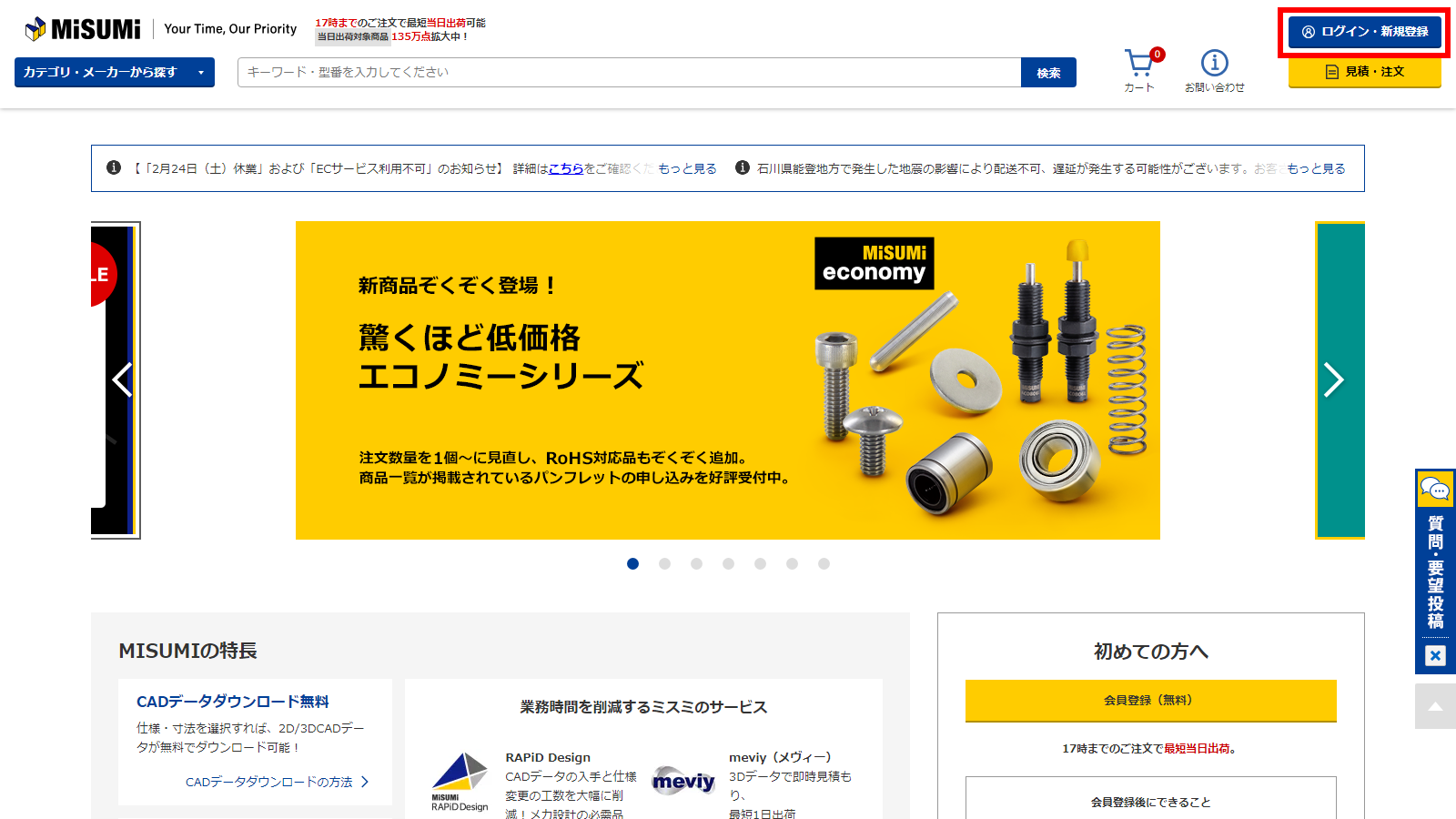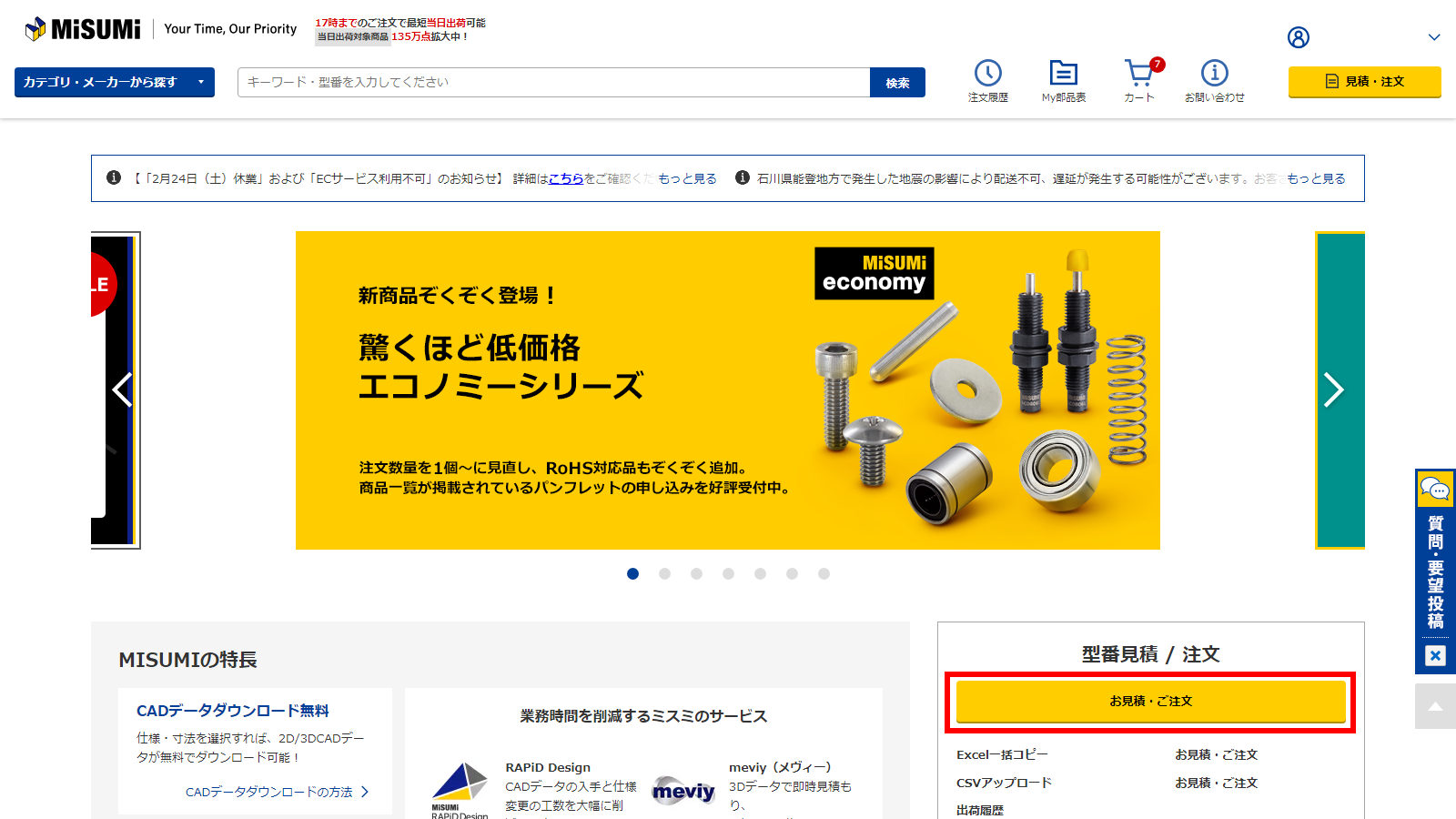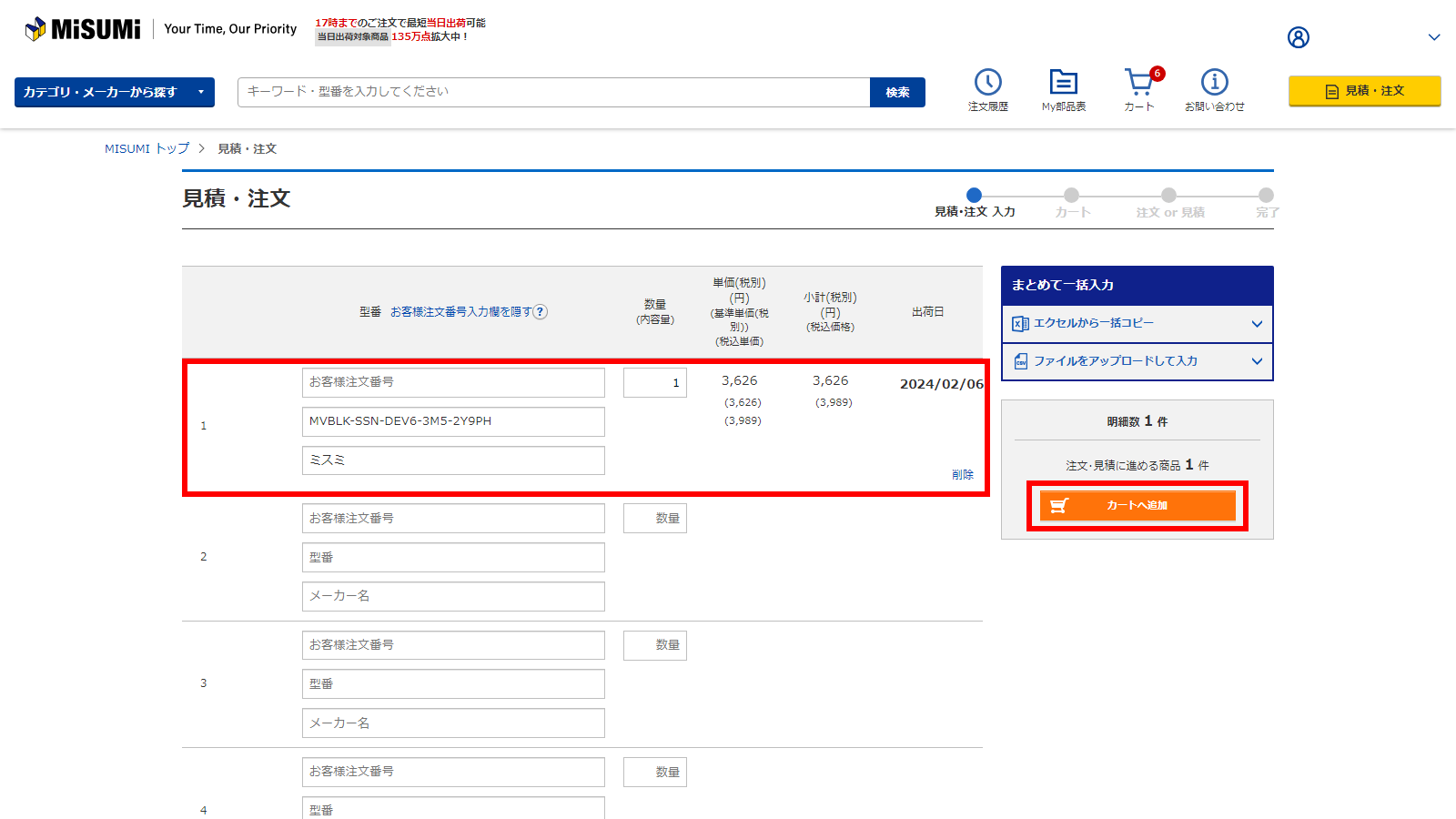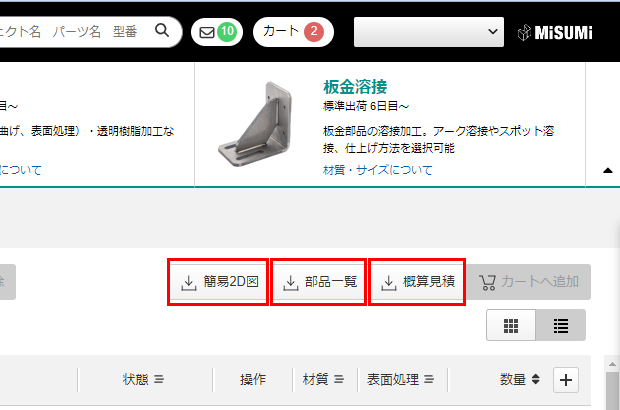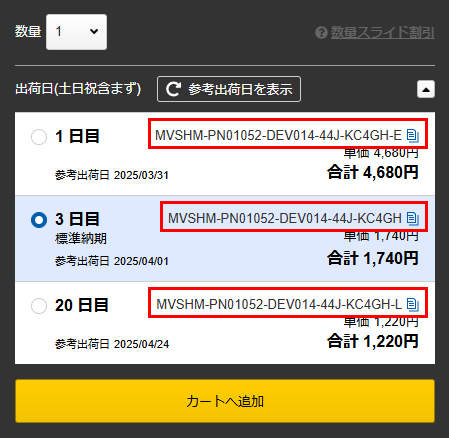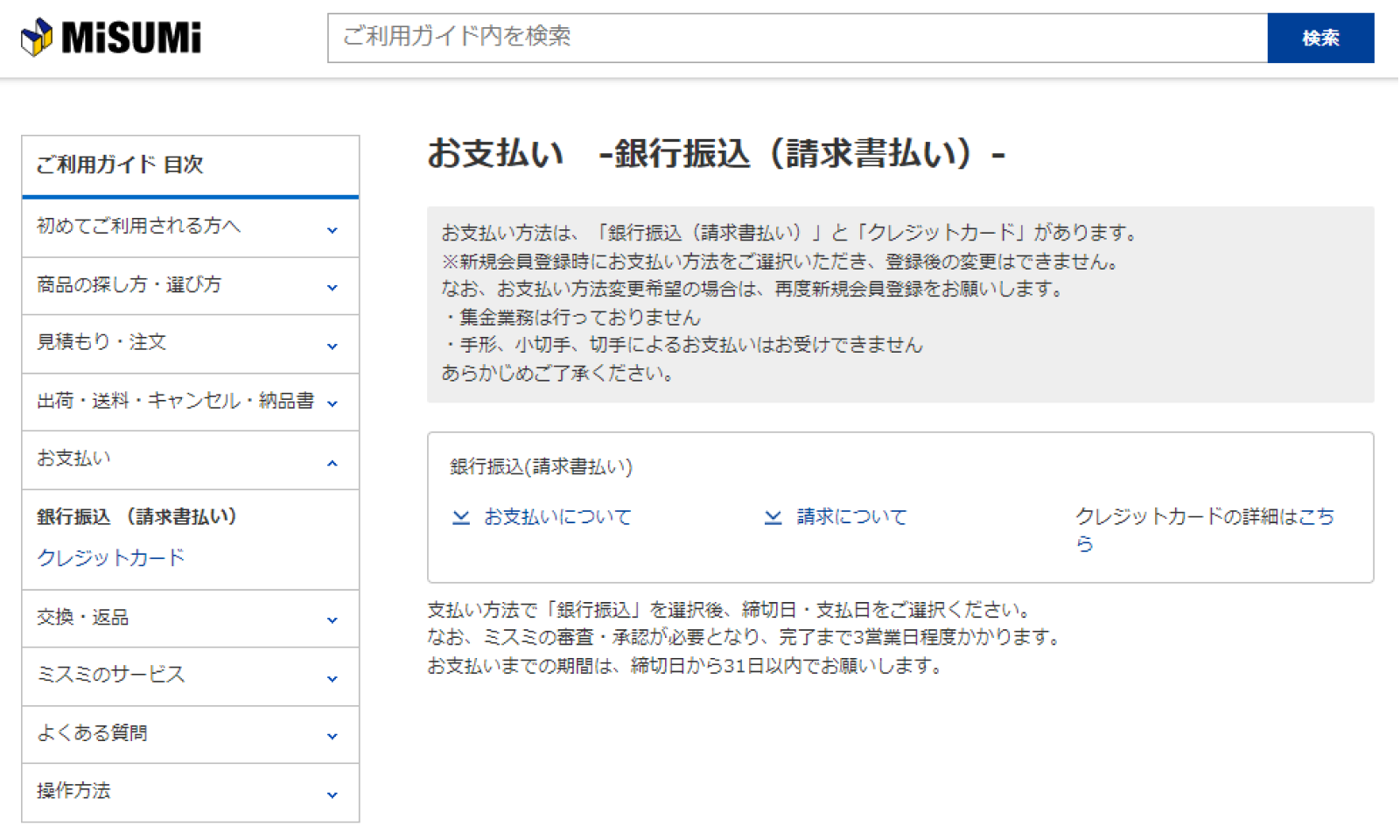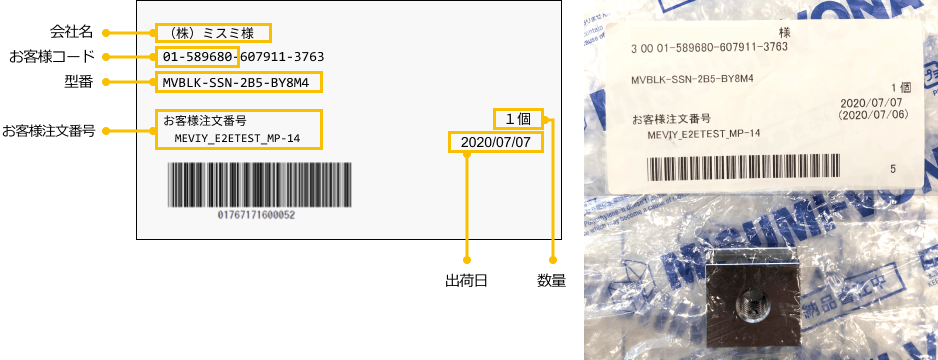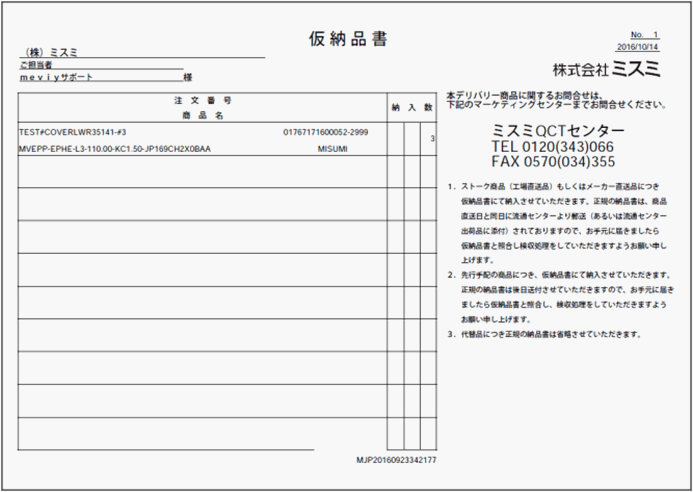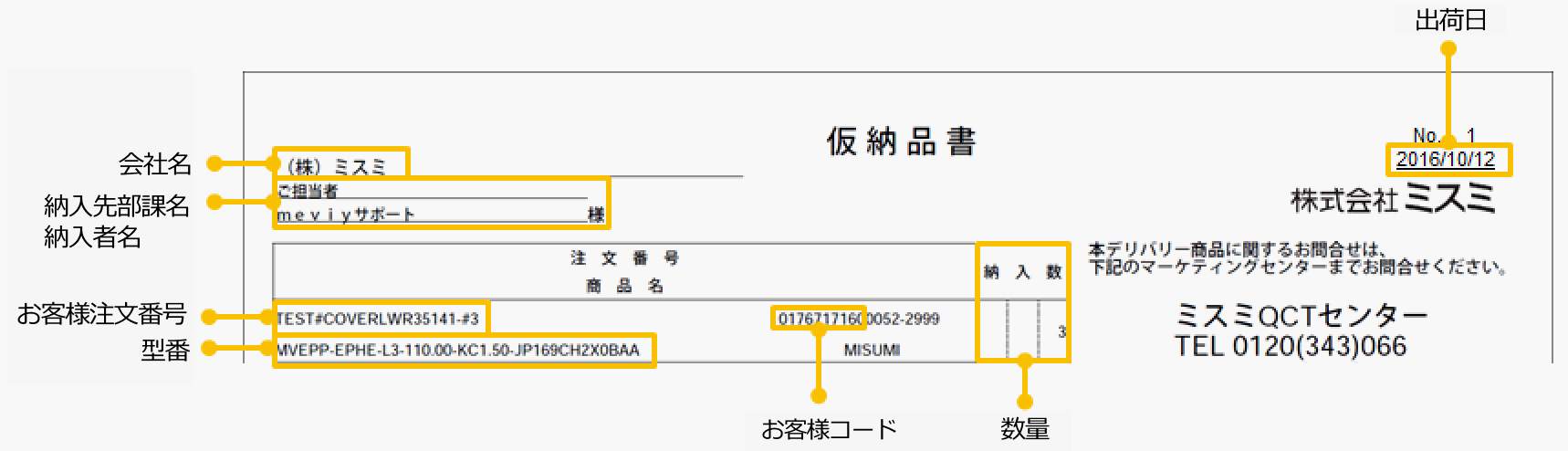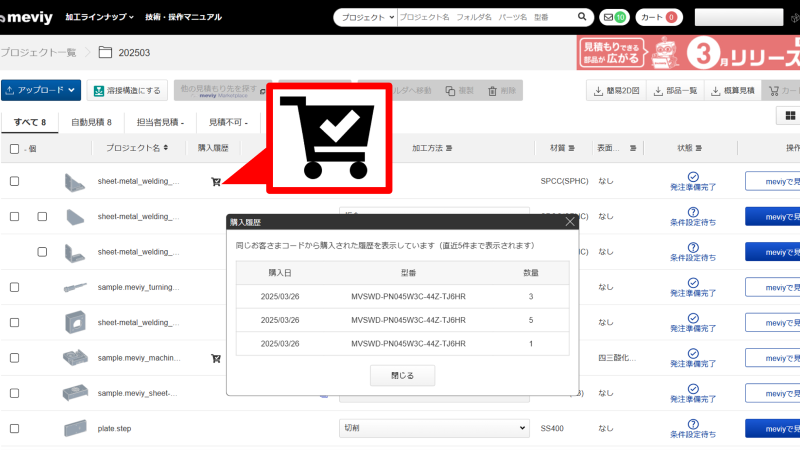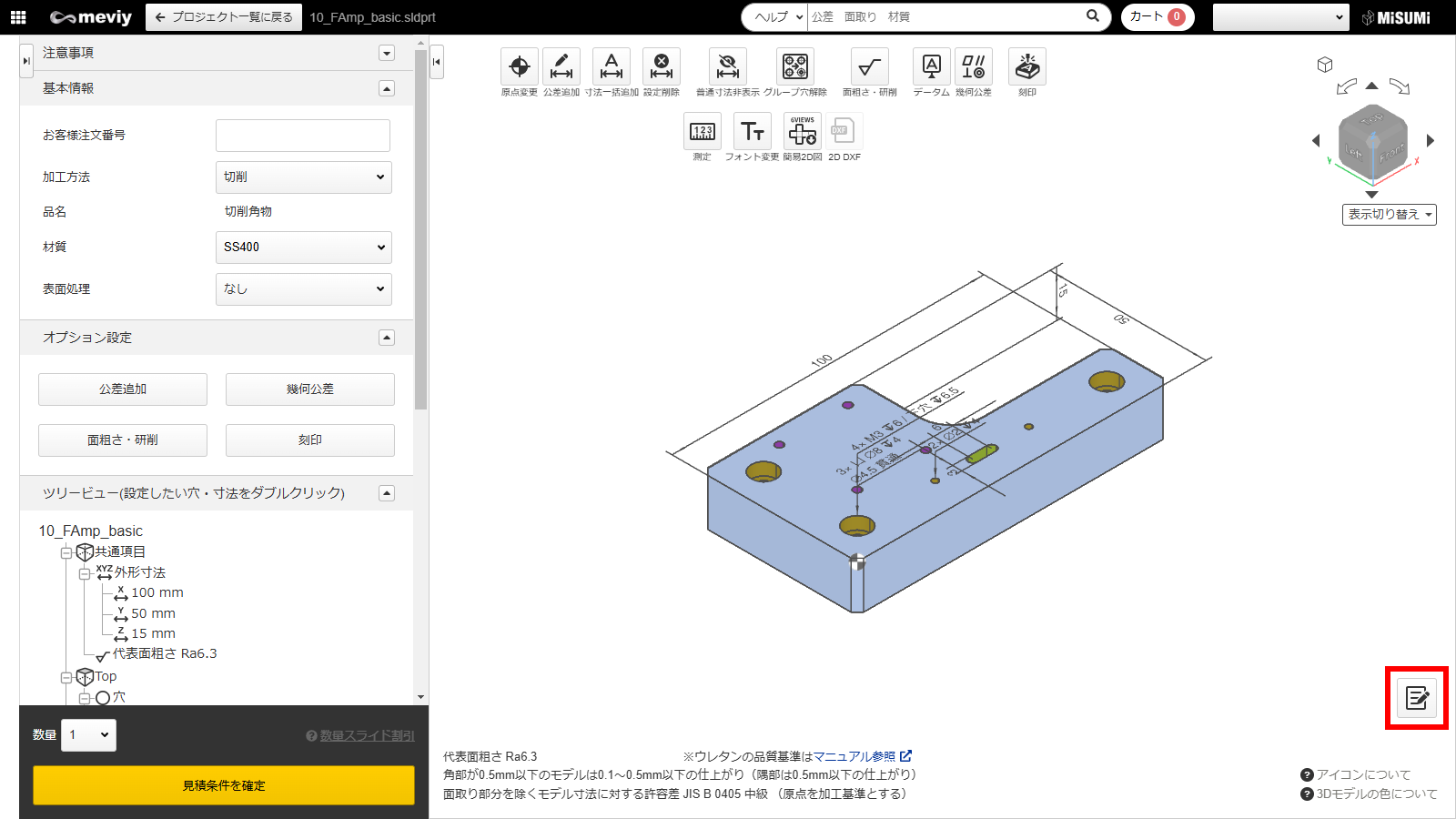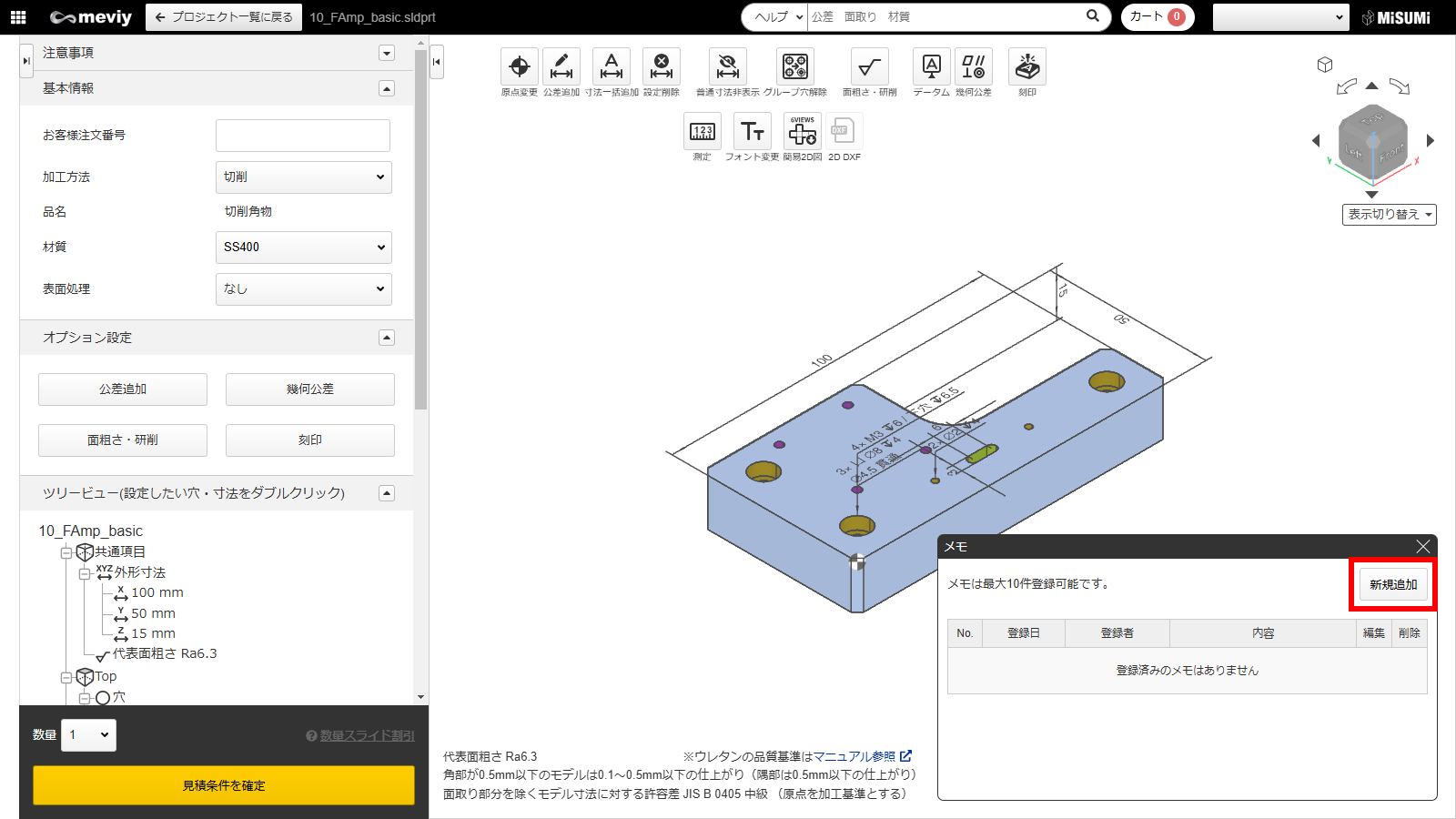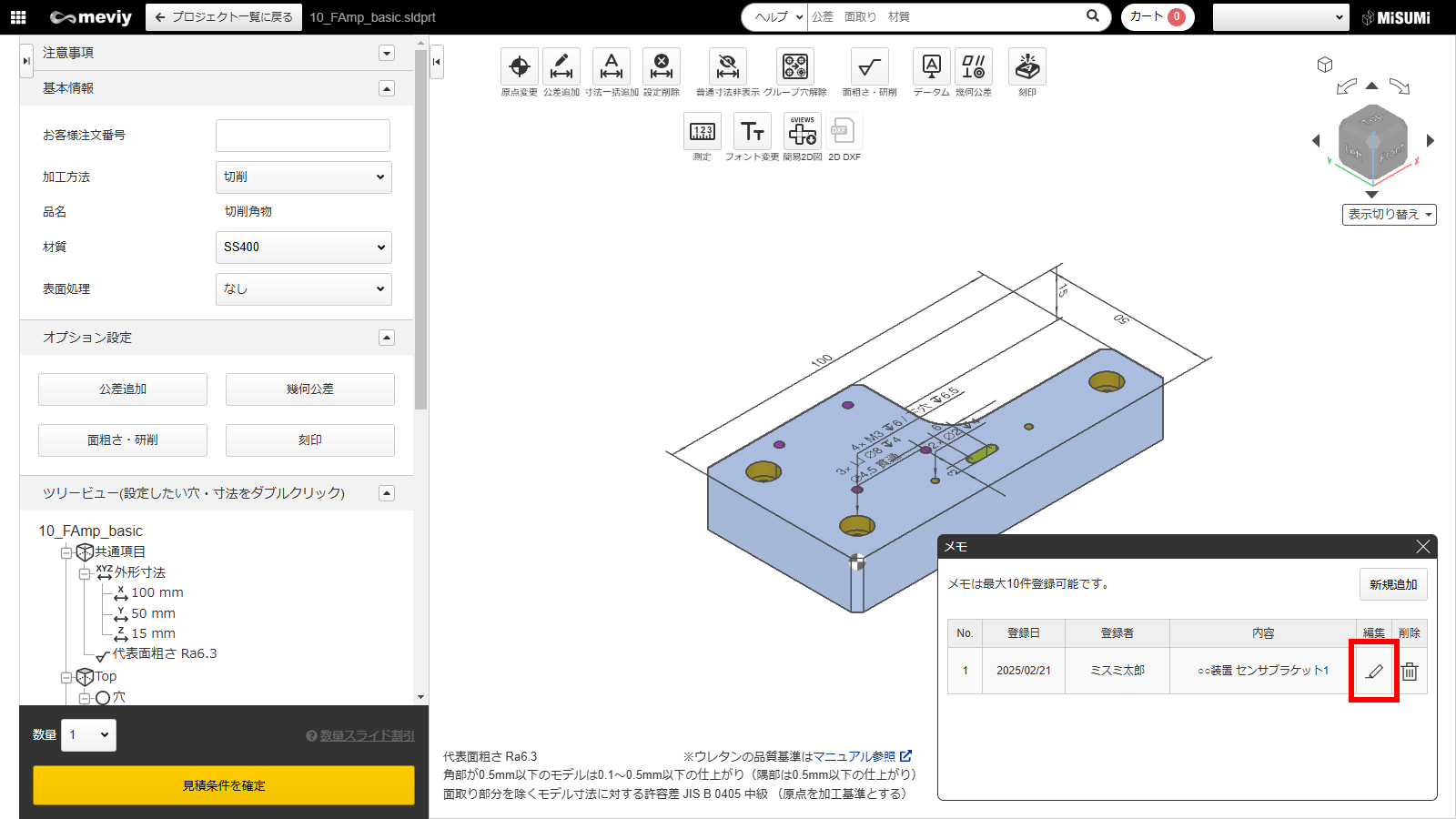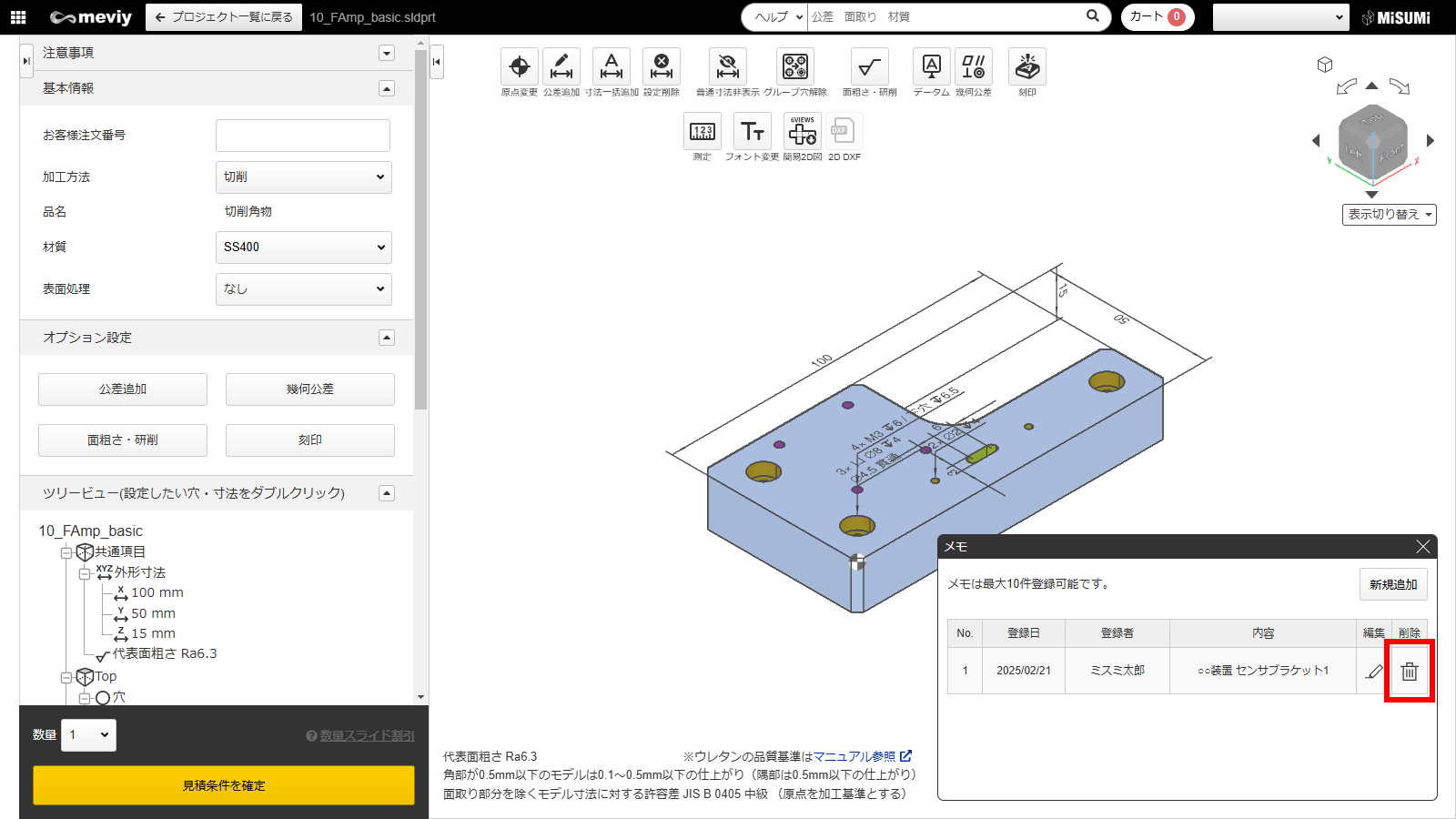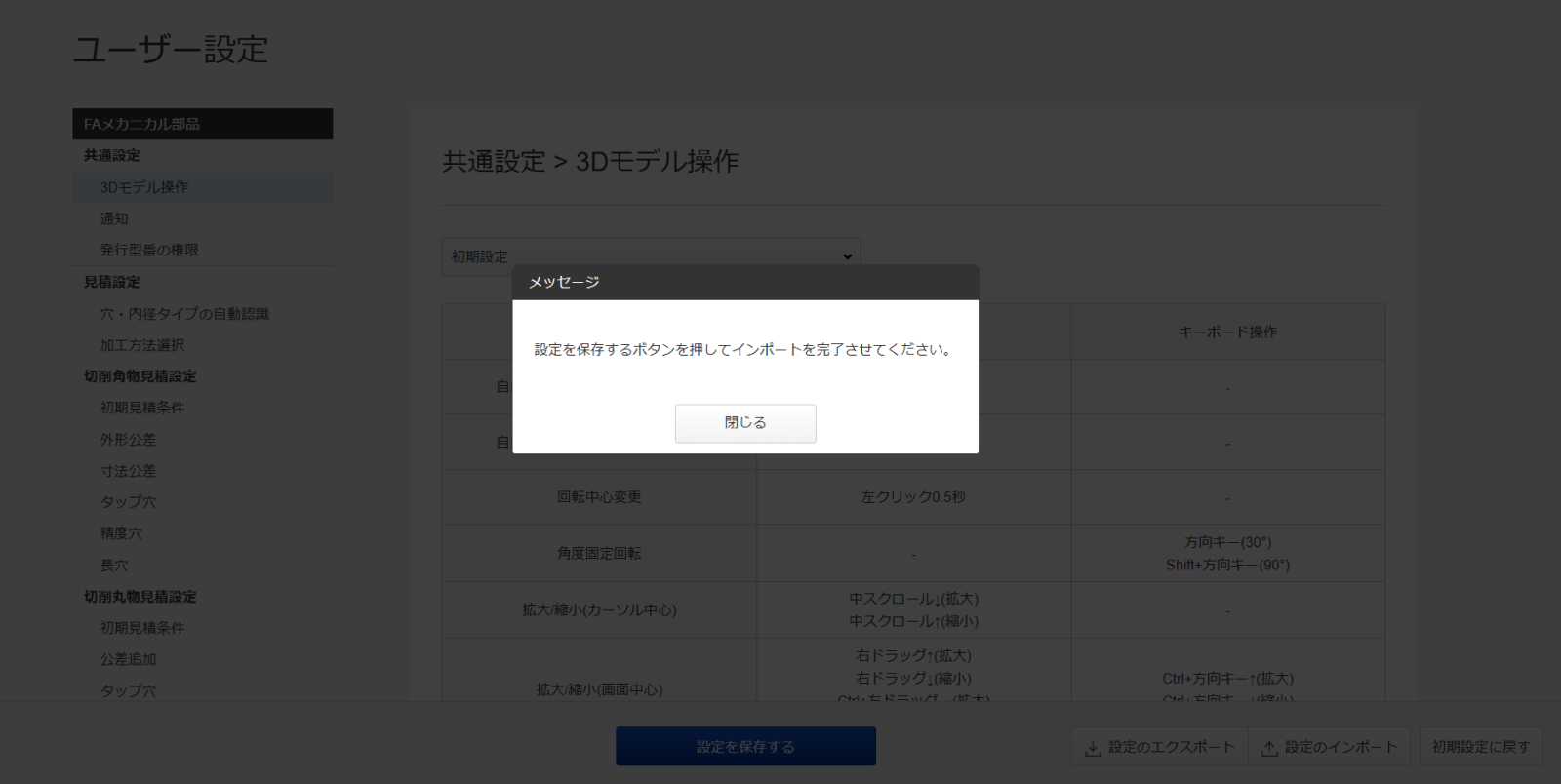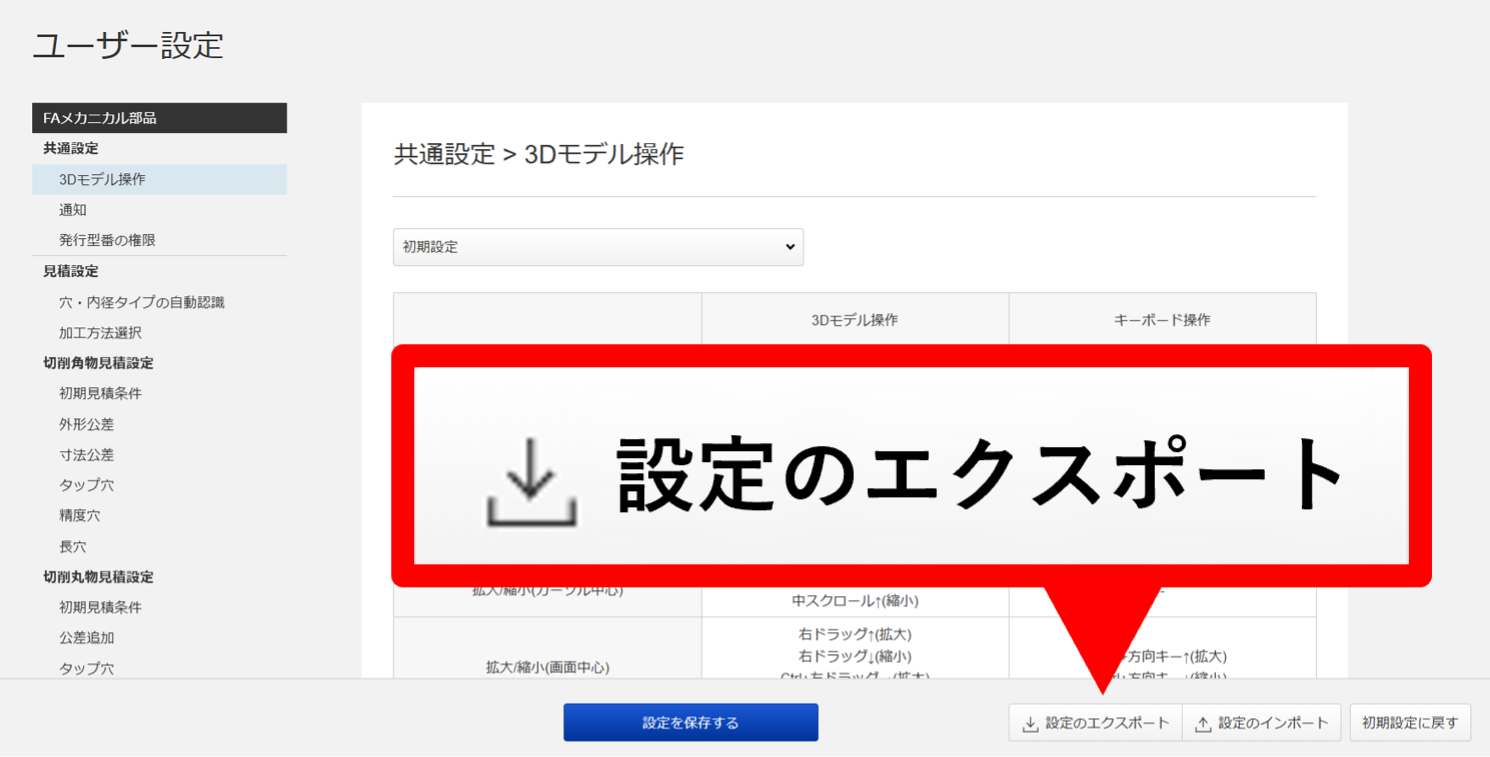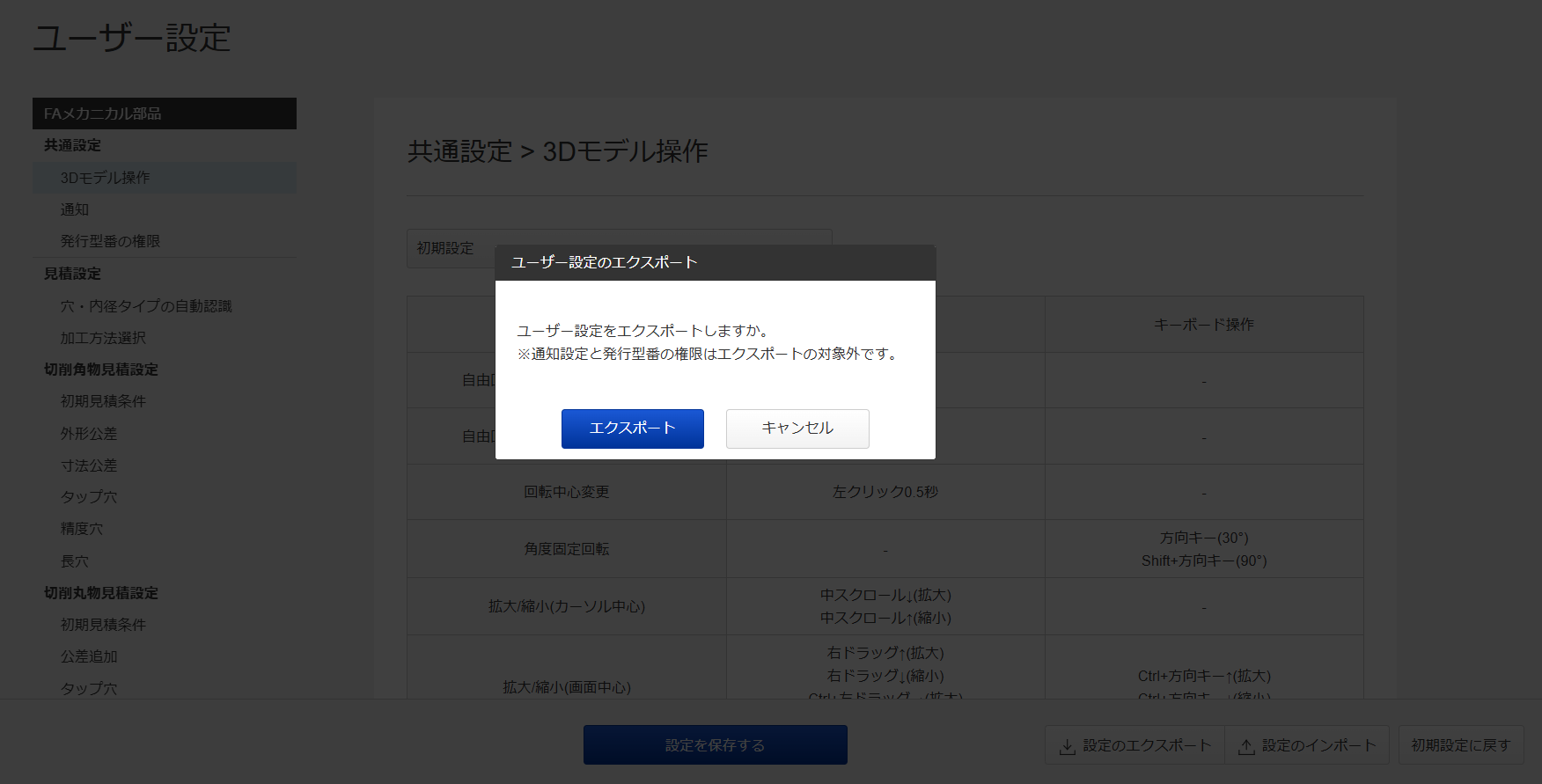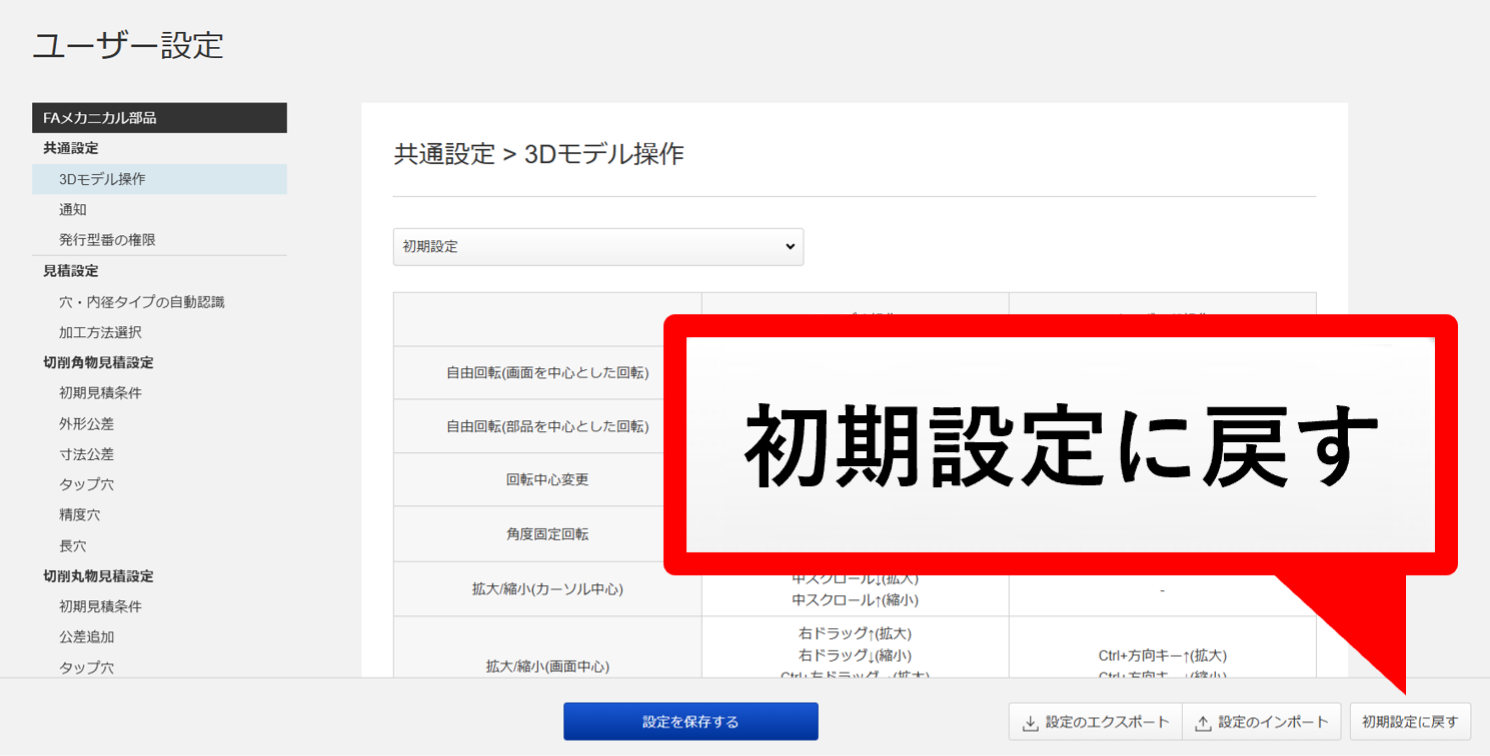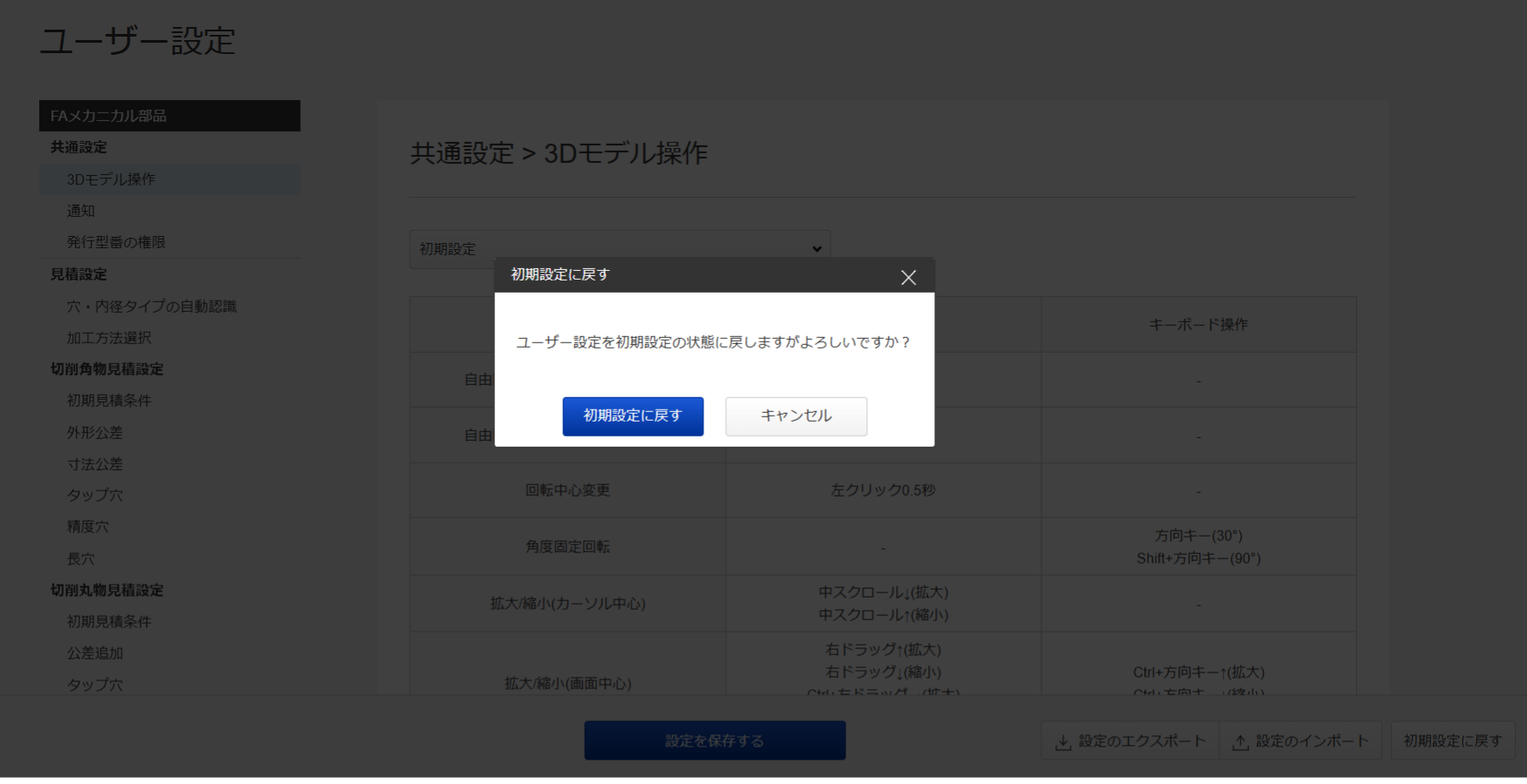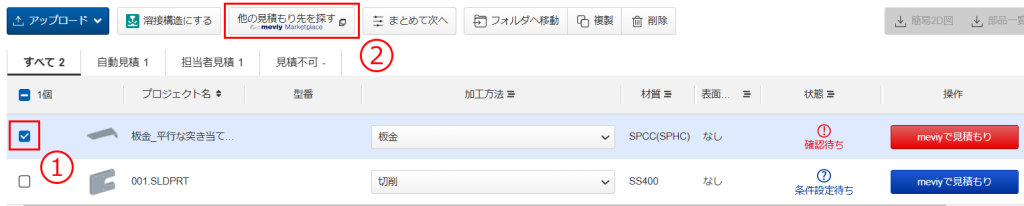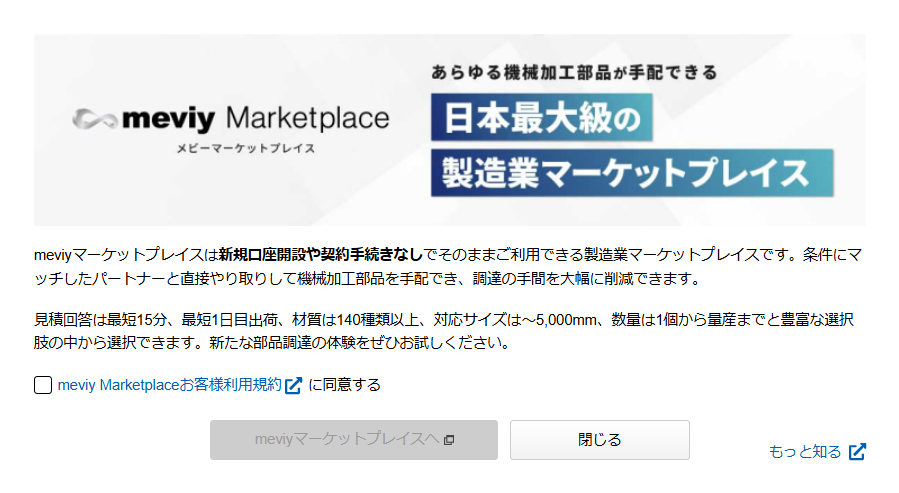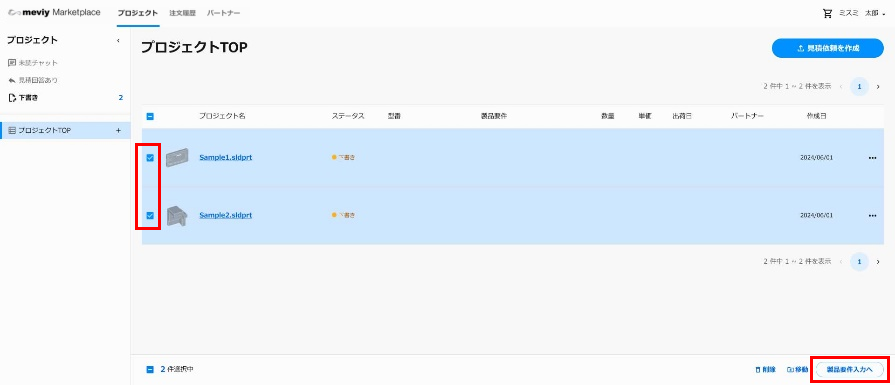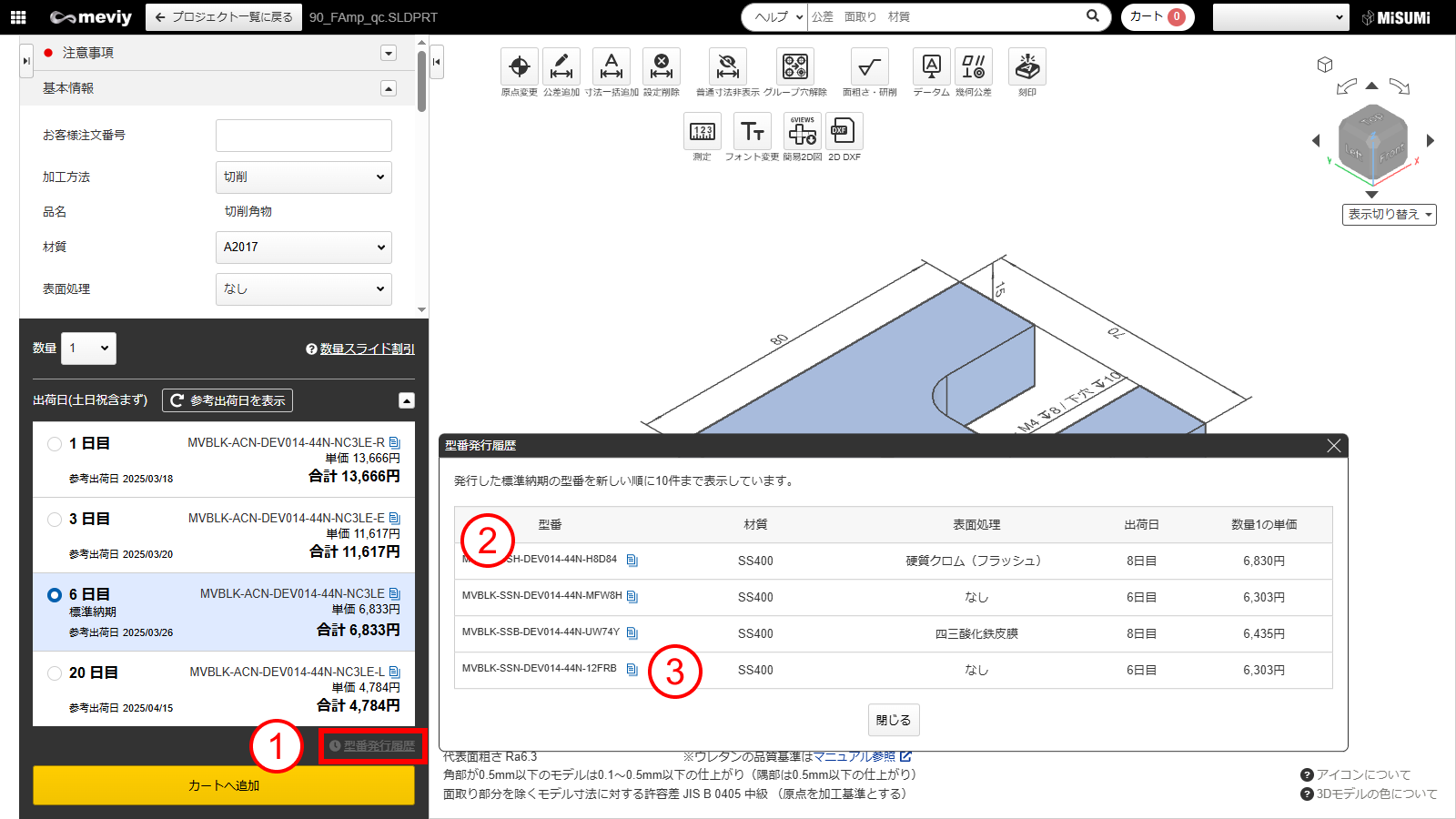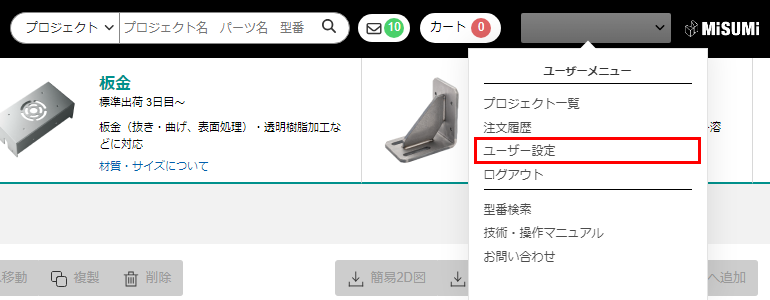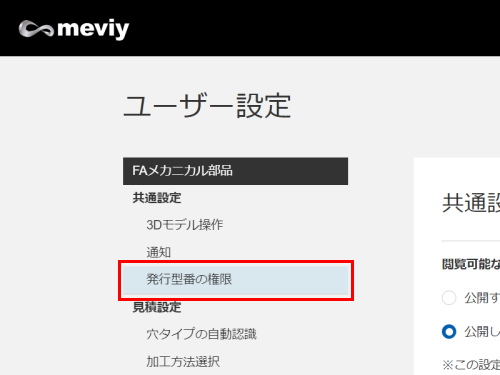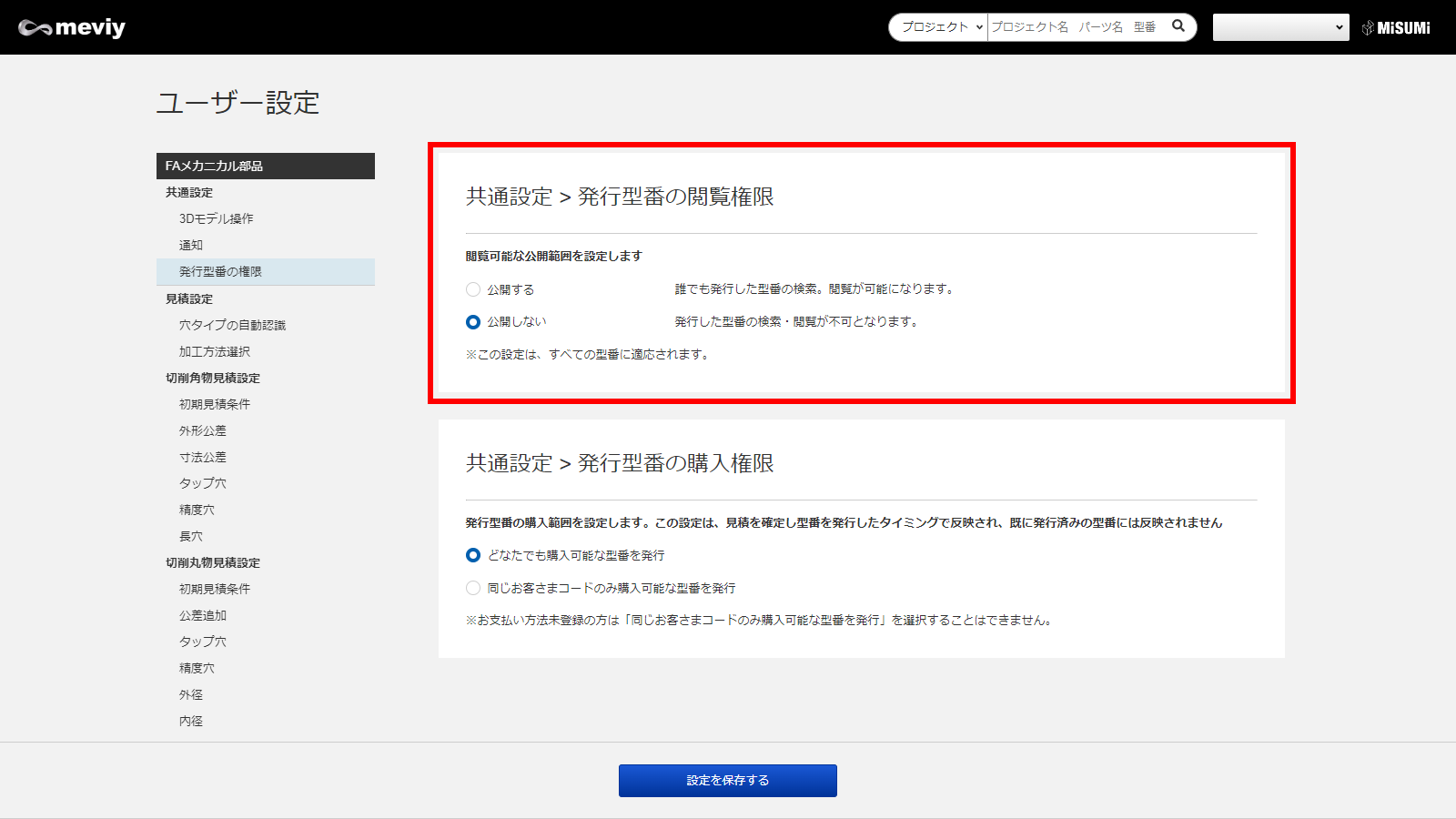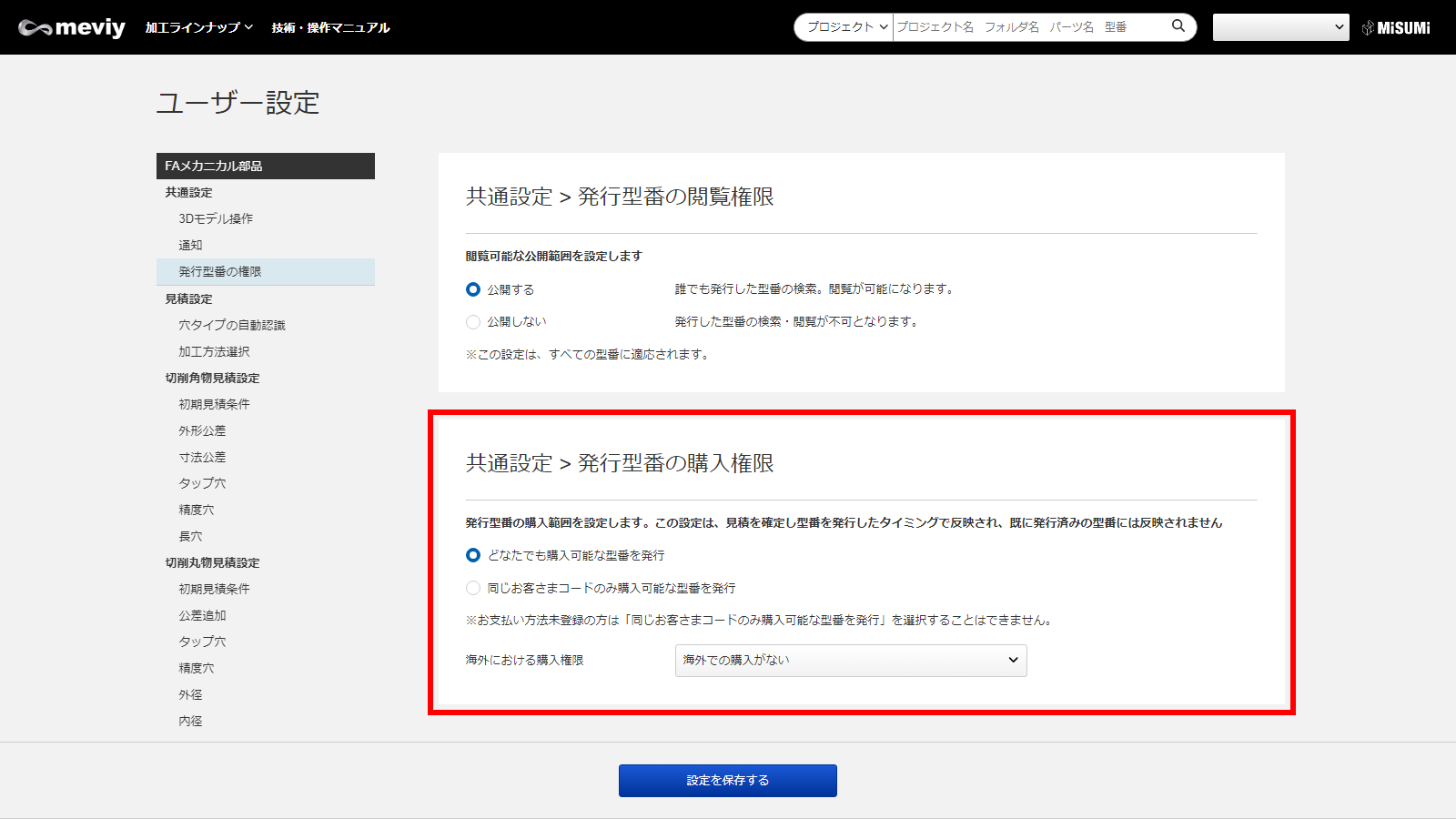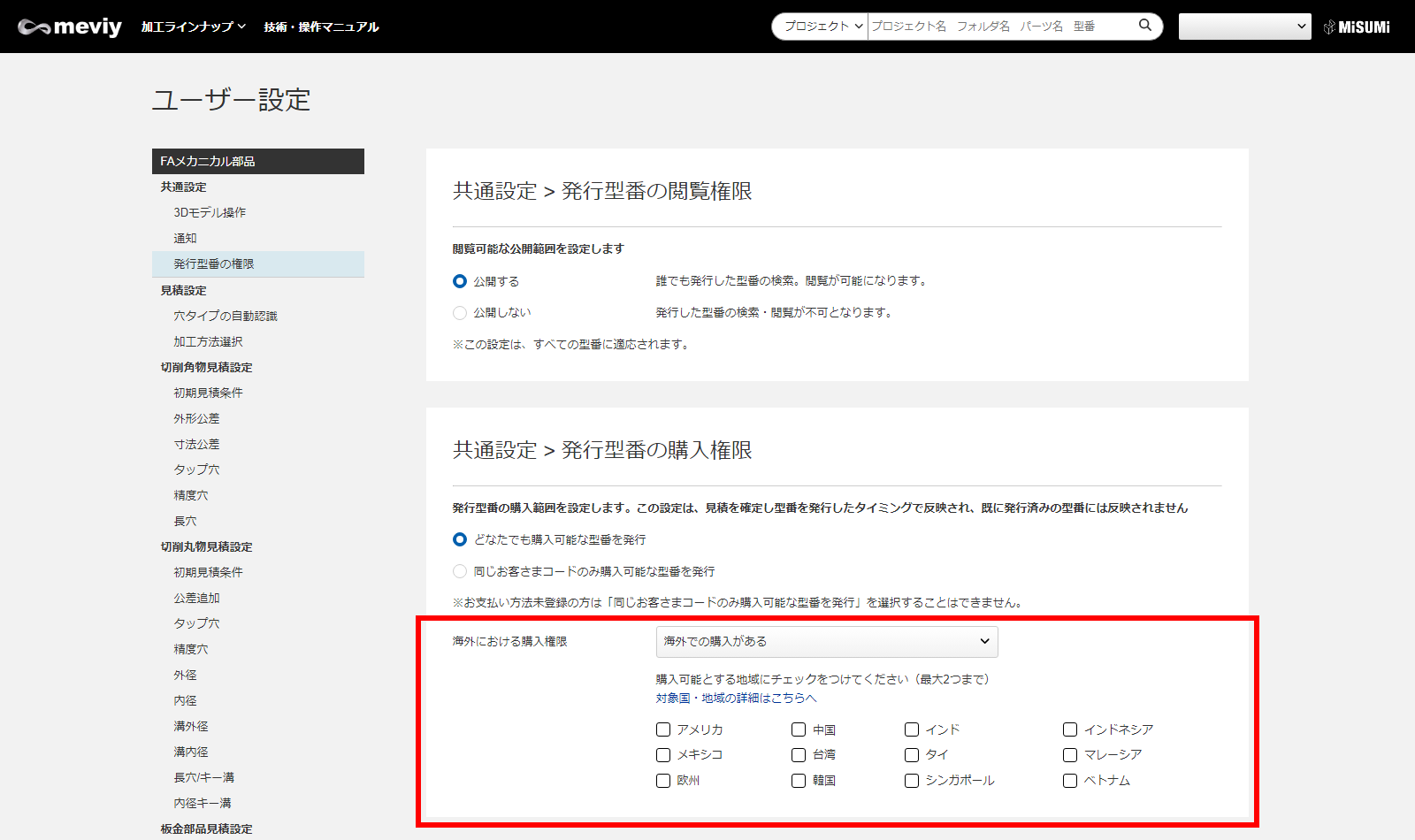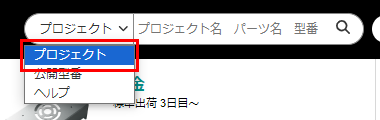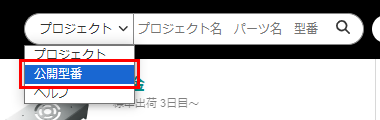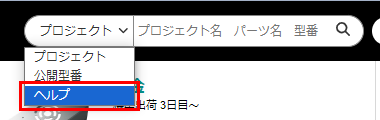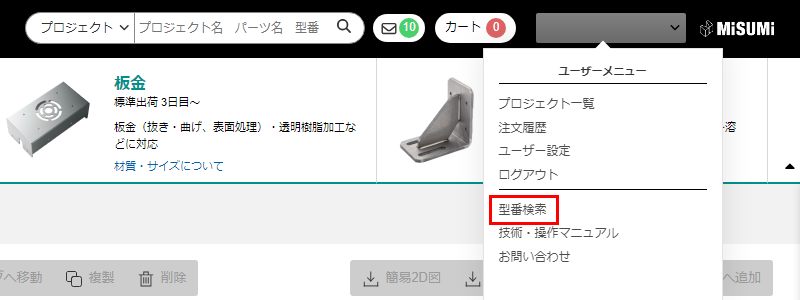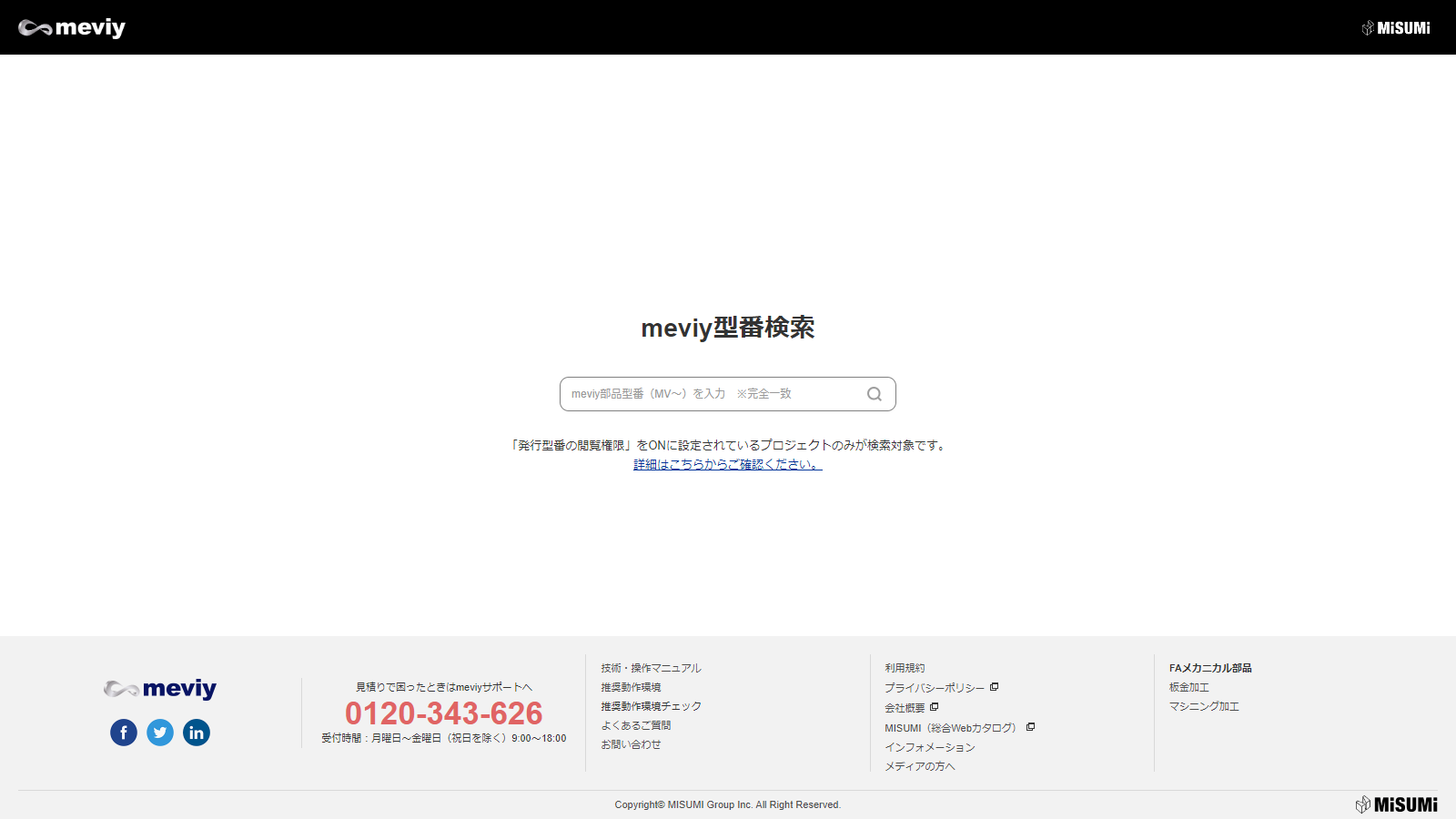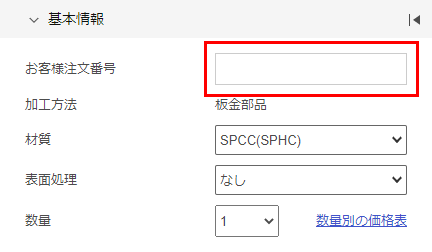操作マニュアル
-
ご利用を始める前に
meviyとは
meviyの操作手順
meviy から注文できる部品
アップロードできる3D CADファイル
推奨動作環境
会員登録する
ログイン/ログアウトする
ユーザーメニュー
穴・内径タイプの自動認識
SOLIDWORKS
iCAD
ユーザー設定(任意)
-
プロジェクトを管理する
3Dデータをアップロードする
プロジェクトを整理する
プロジェクト一覧画面の見かた
-
注文する
meviyからの発注手順
MISUMIサイトからの発注手順
注文内容の変更とキャンセル
簡易2D図面・見積書・部品表のダウンロード
再注文する
お支払い方法
-
配送・納品物について
商品ラベルの記載事項について
仮納品書の記載事項について
-
便利な機能
モデルの購入履歴を確認する
メモ機能を活用する
ユーザー設定のインポートとエクスポート
meviyマーケットプレイスで見積依頼
型番の発行履歴を表示する
発行型番を公開する/プロジェクトを共有する
検索機能を活用する
マウスによるモデル操作
注文番号の入力


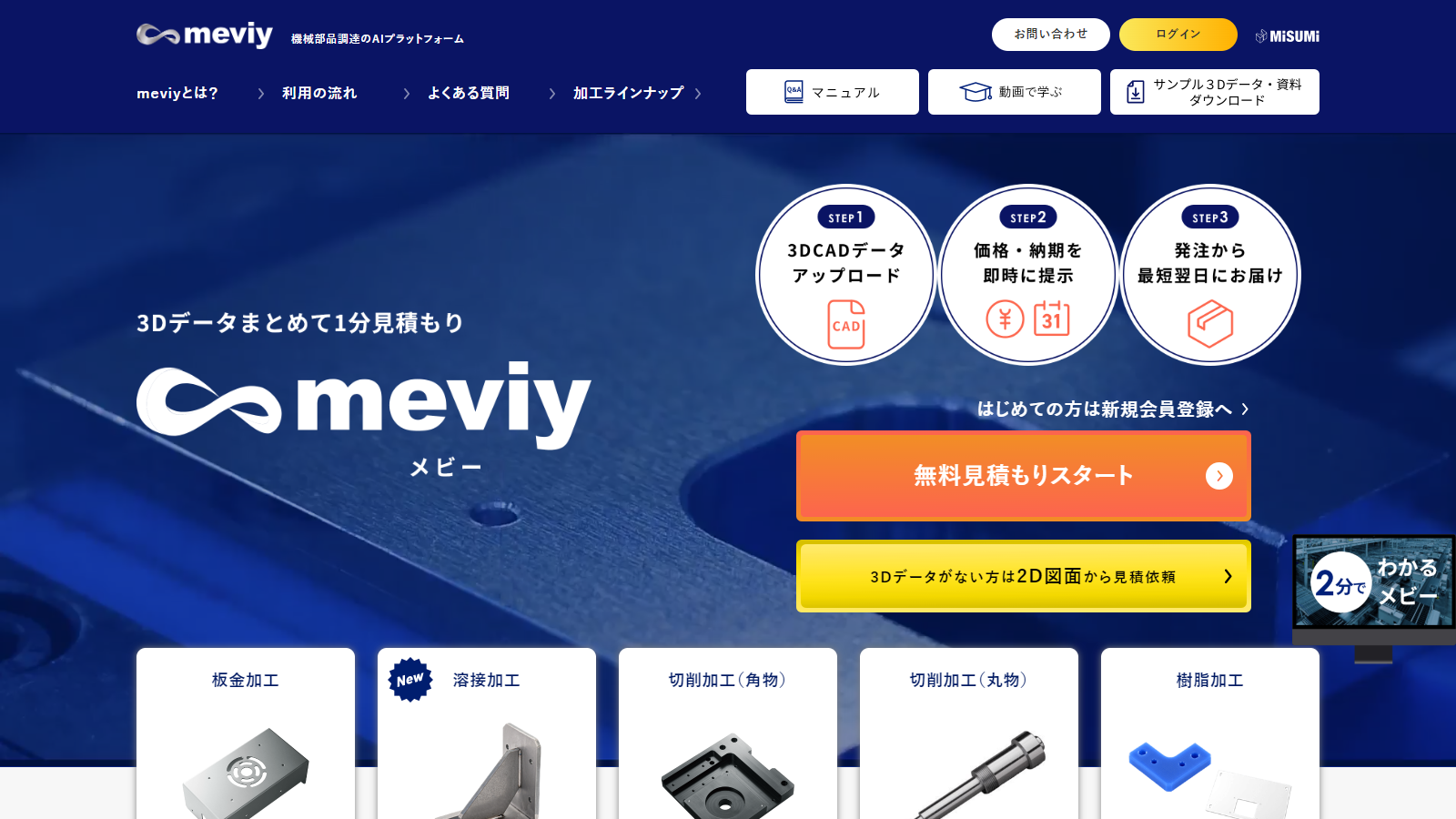
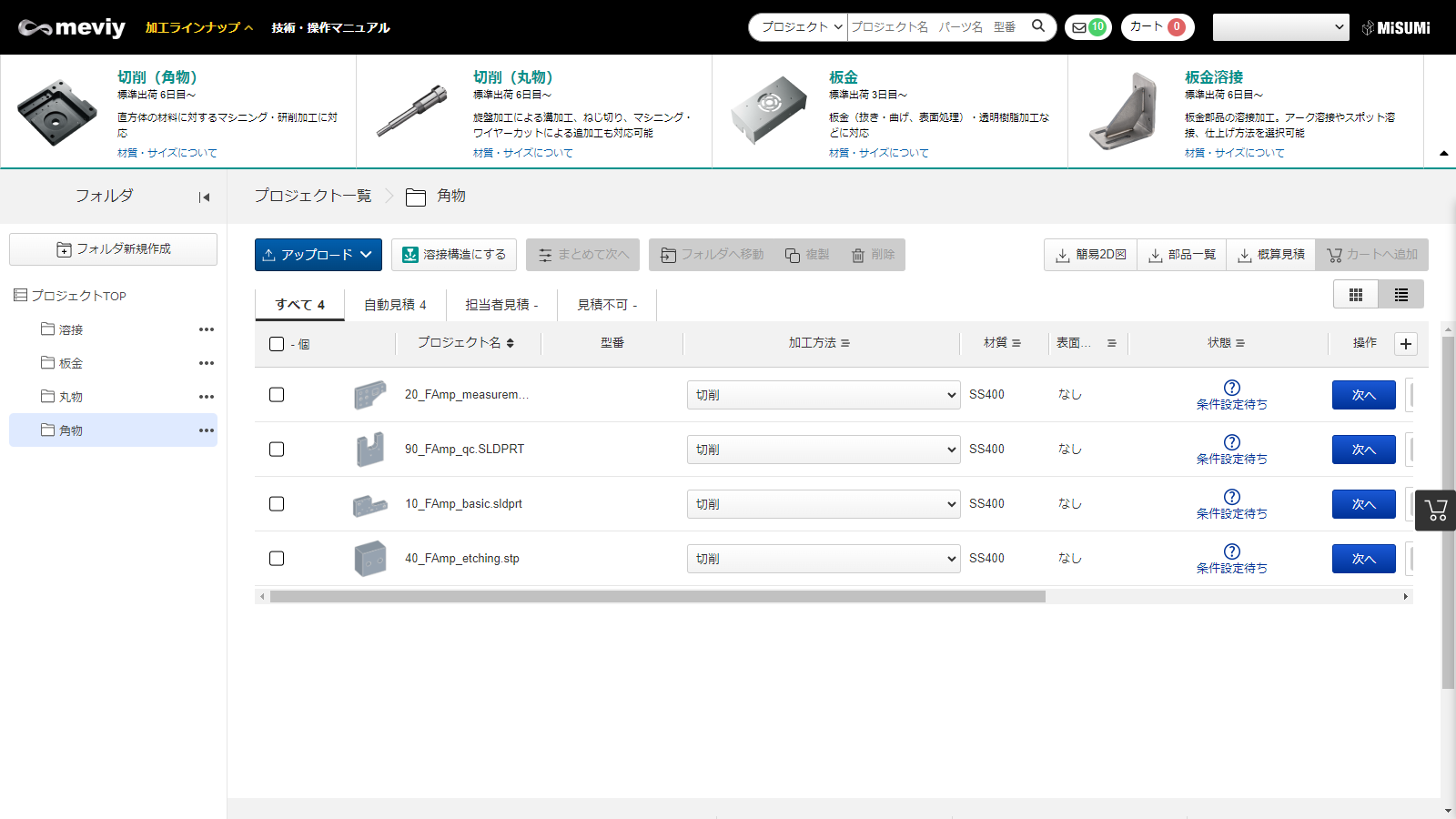
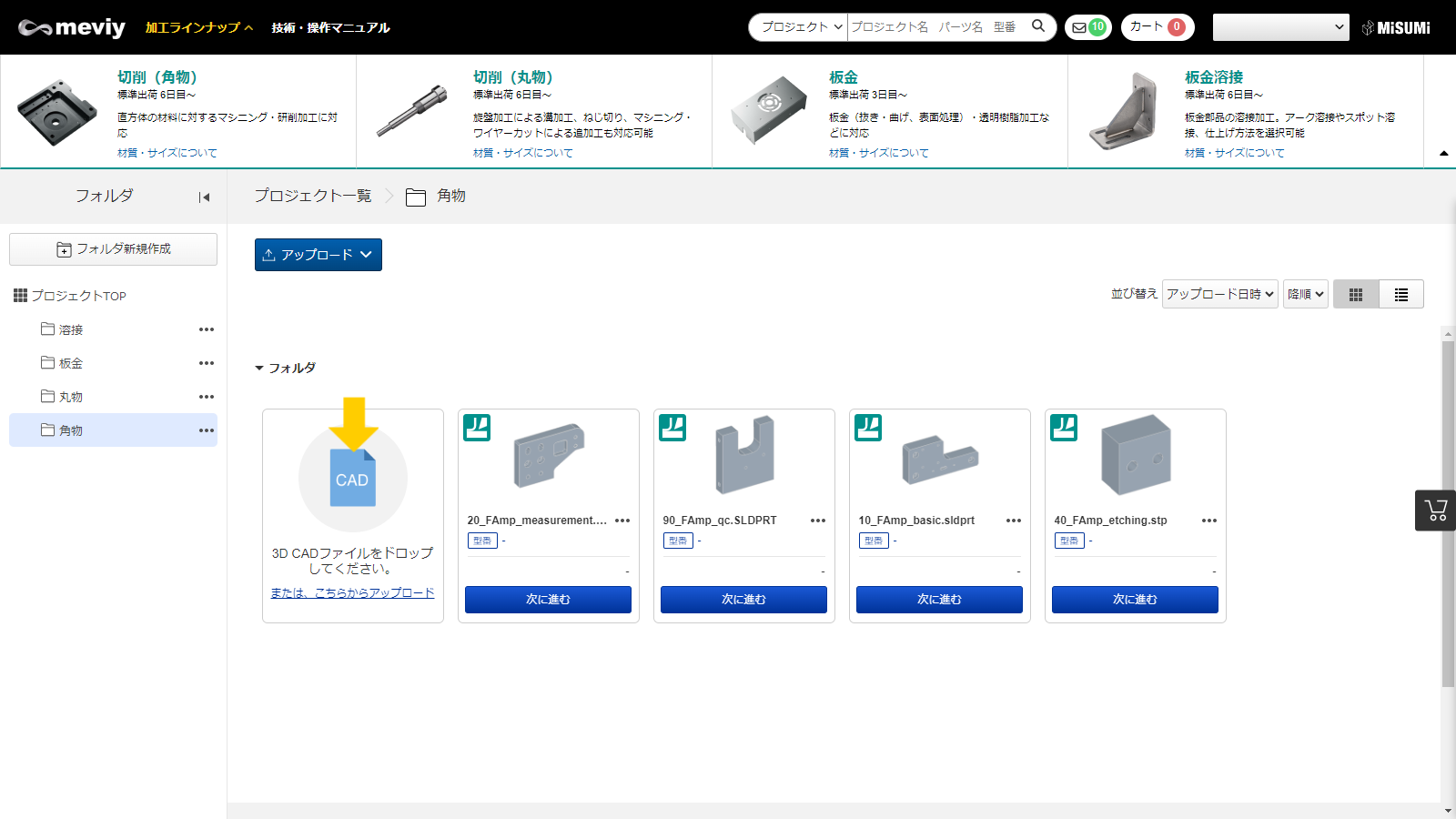
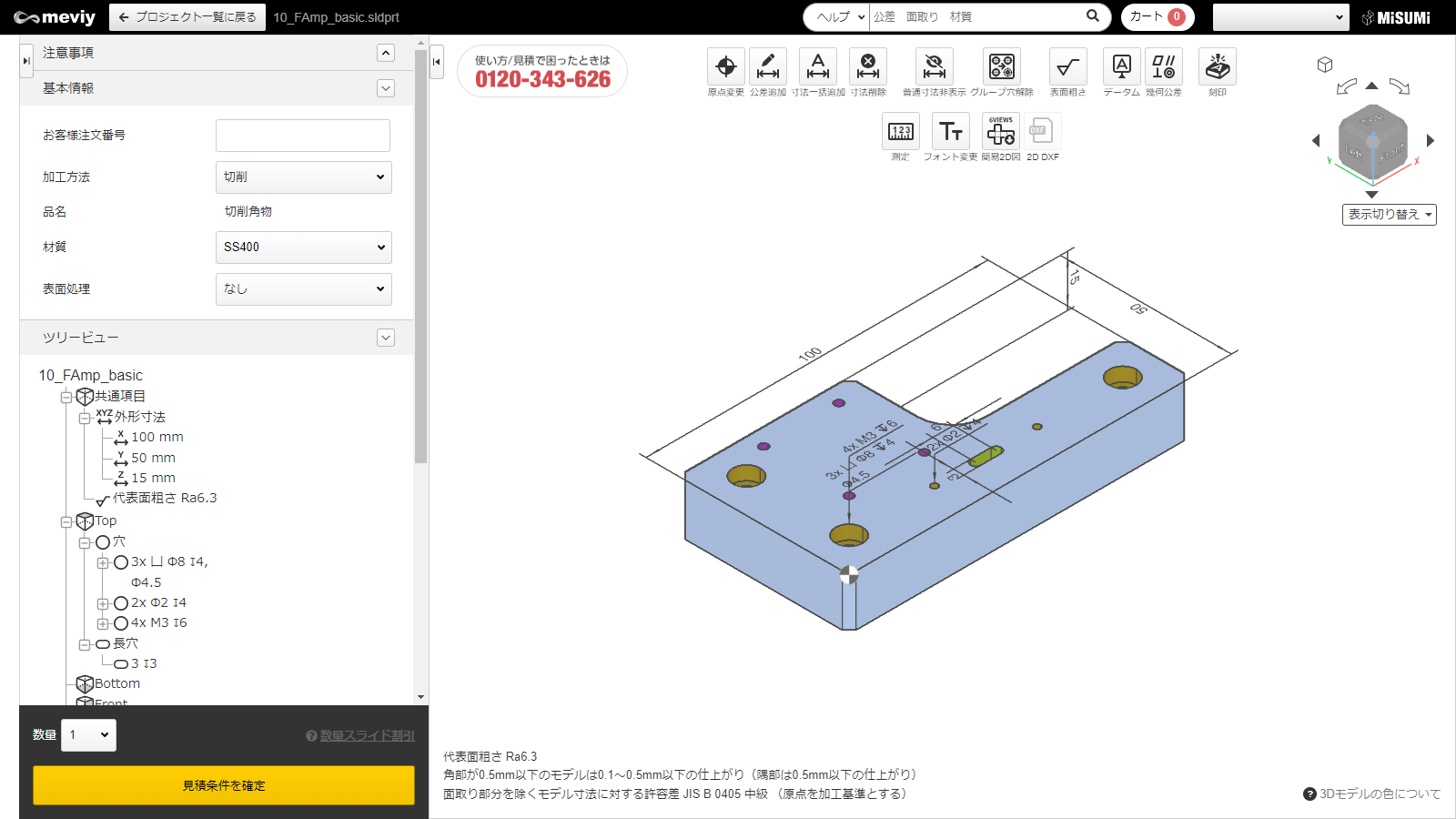
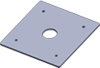
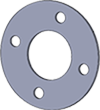
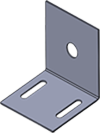
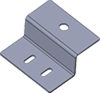
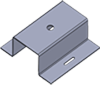
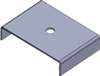
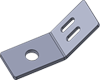
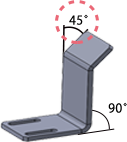
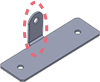
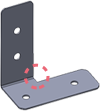


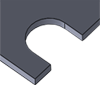
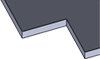
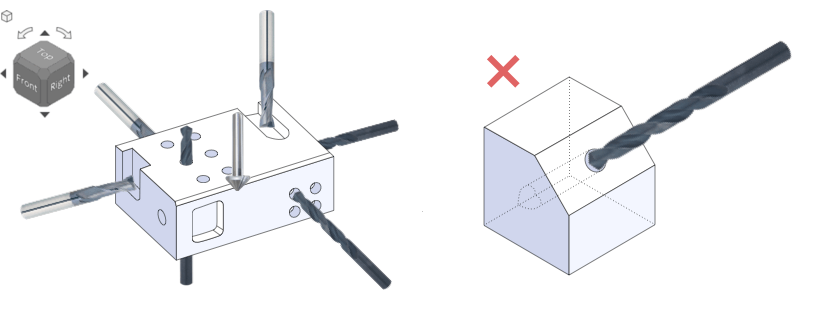
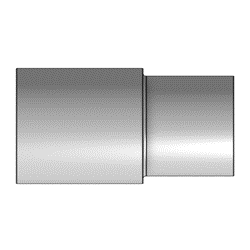
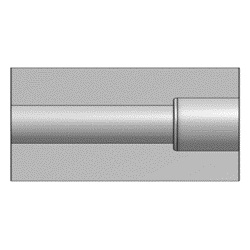
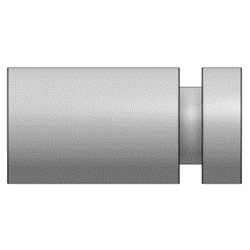
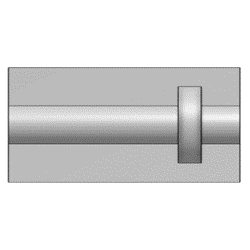

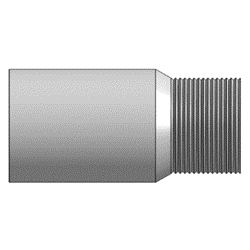
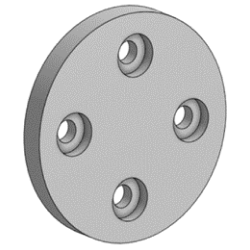
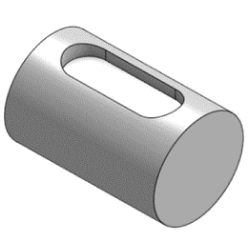
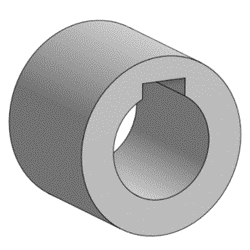
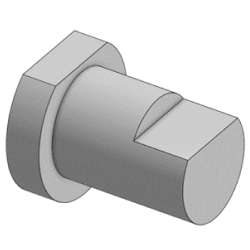
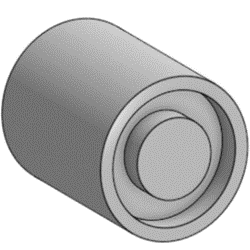
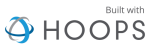
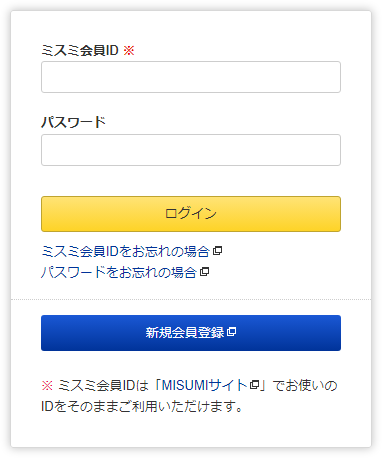

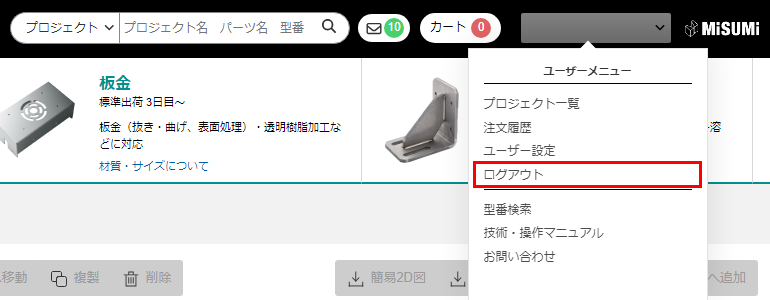
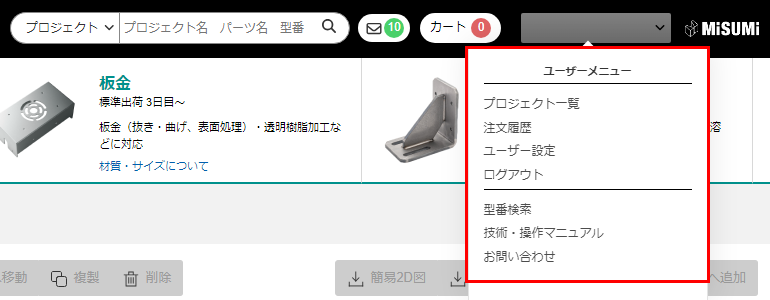
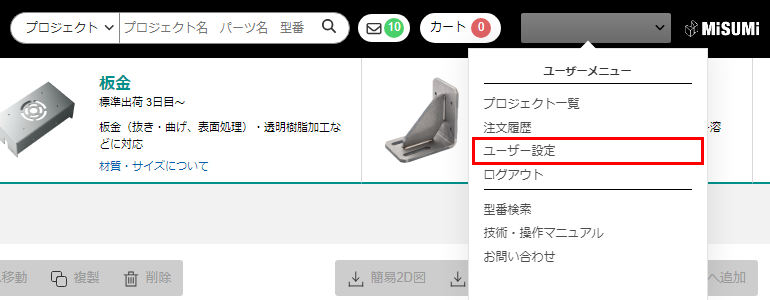
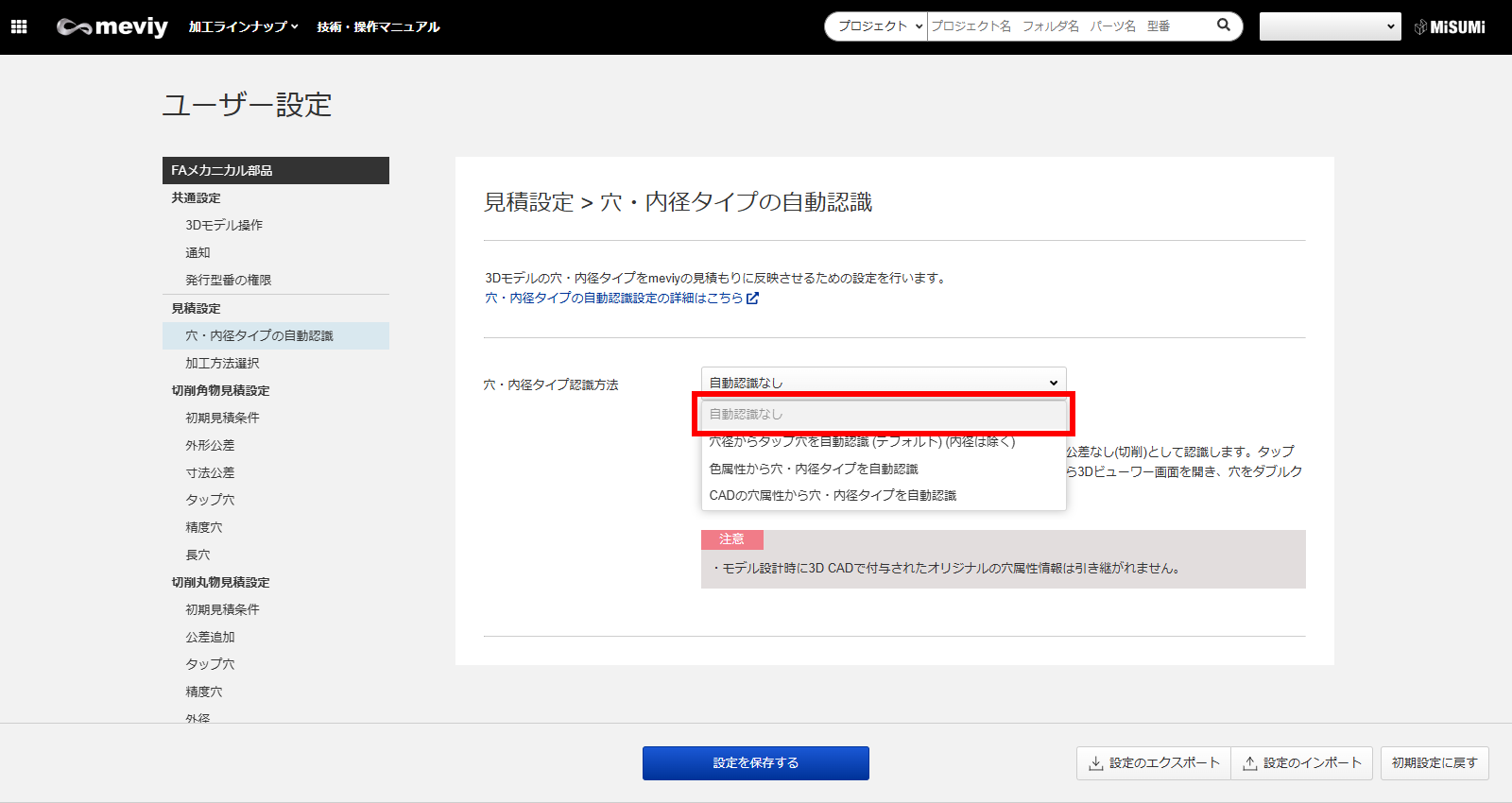
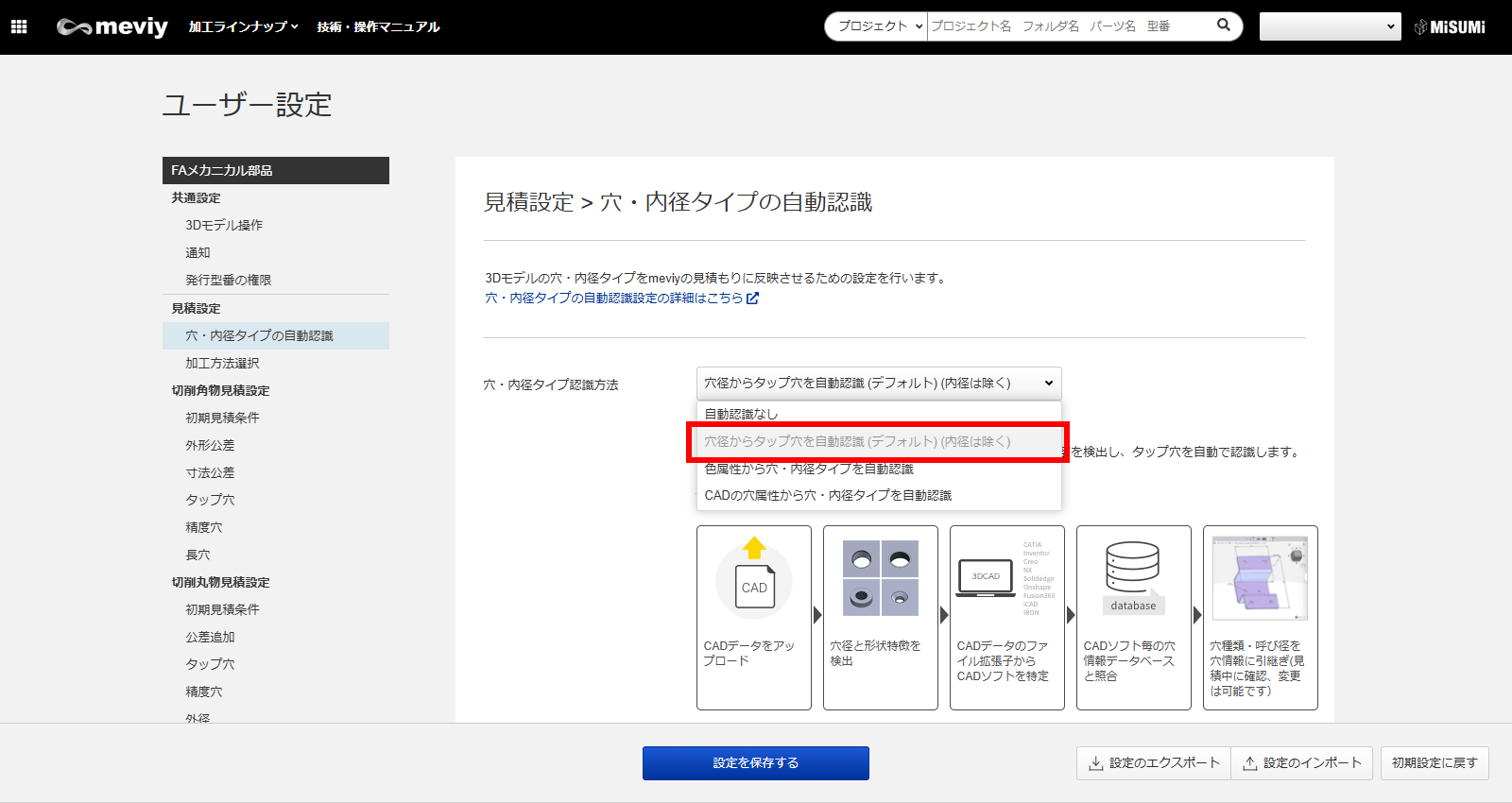
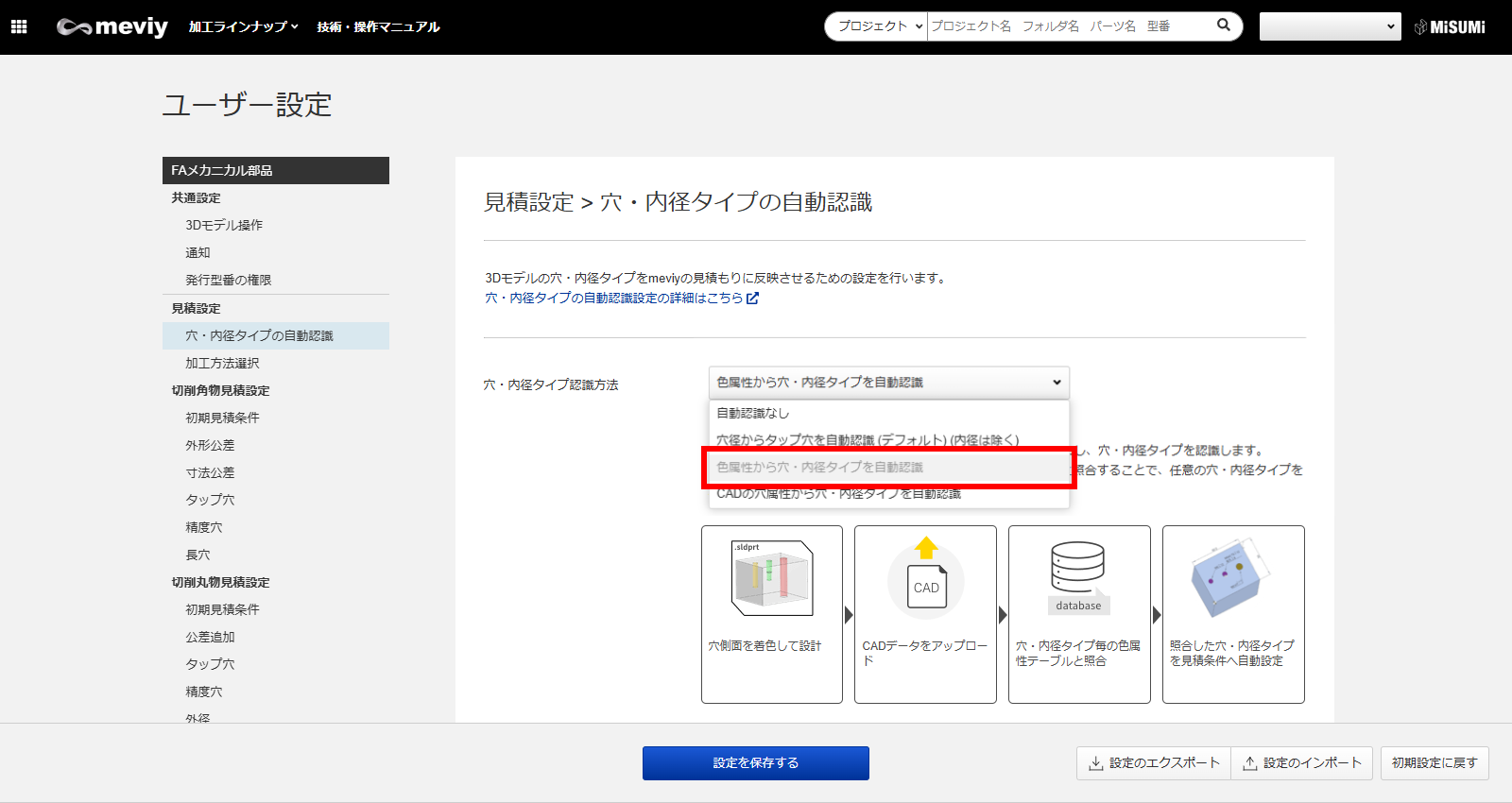
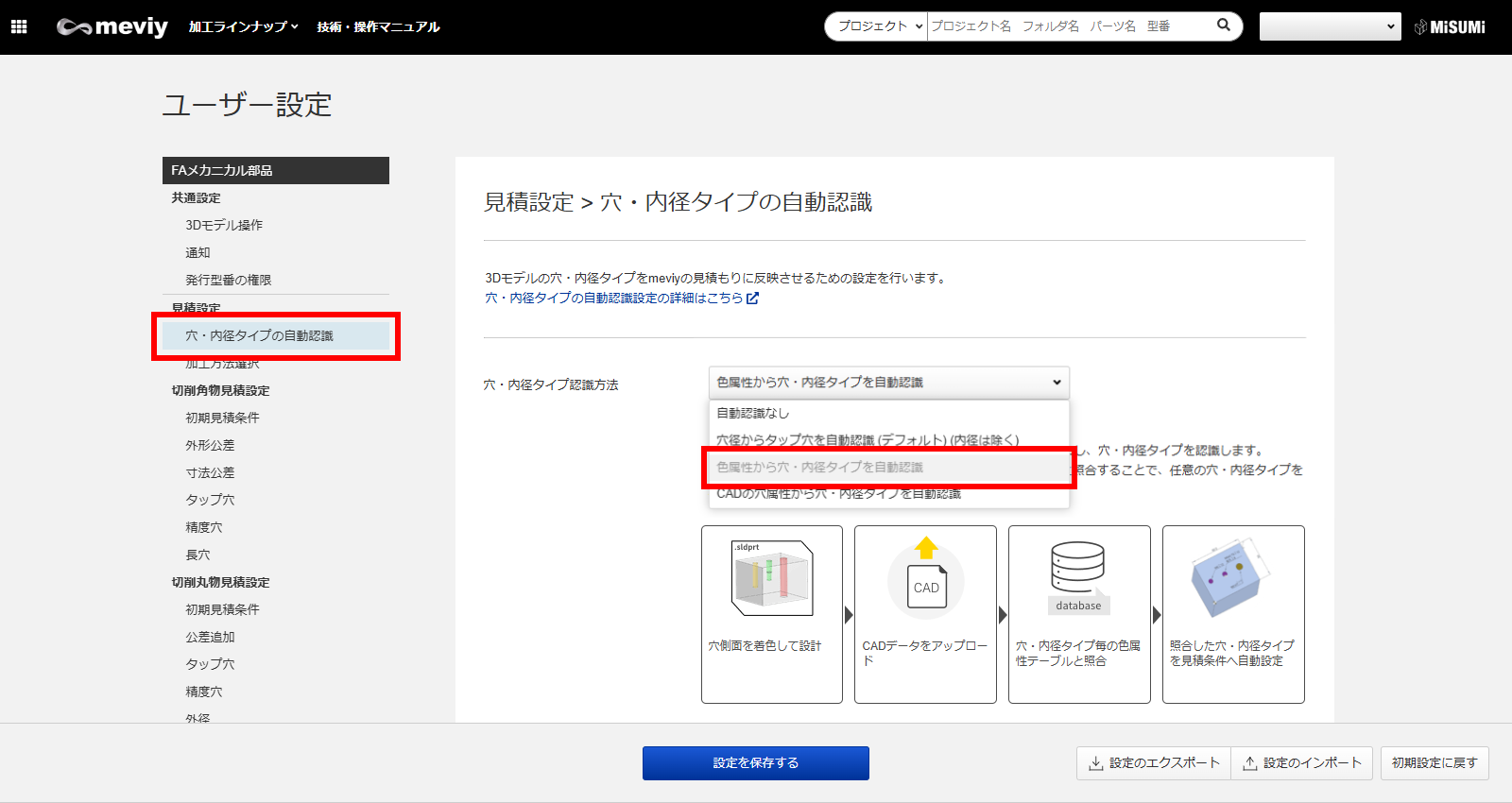

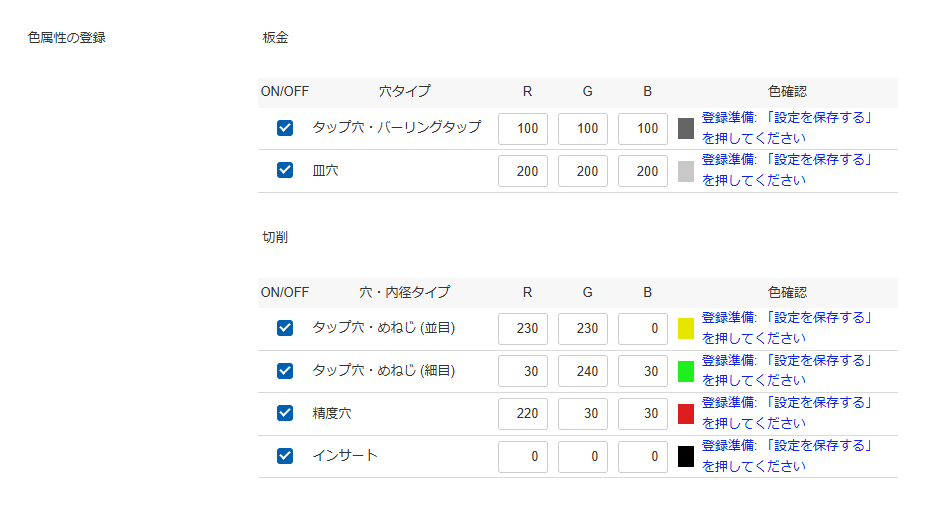
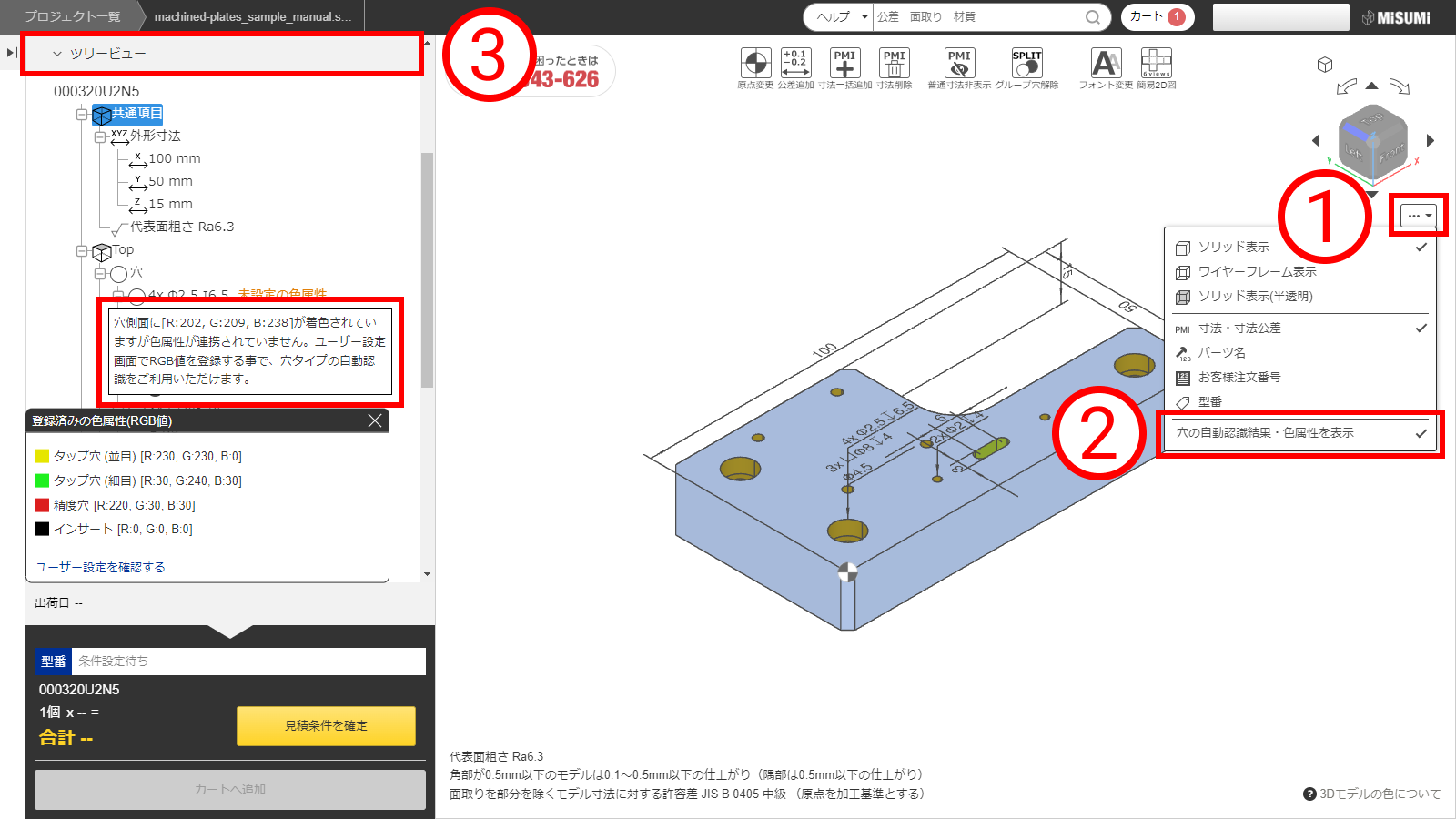
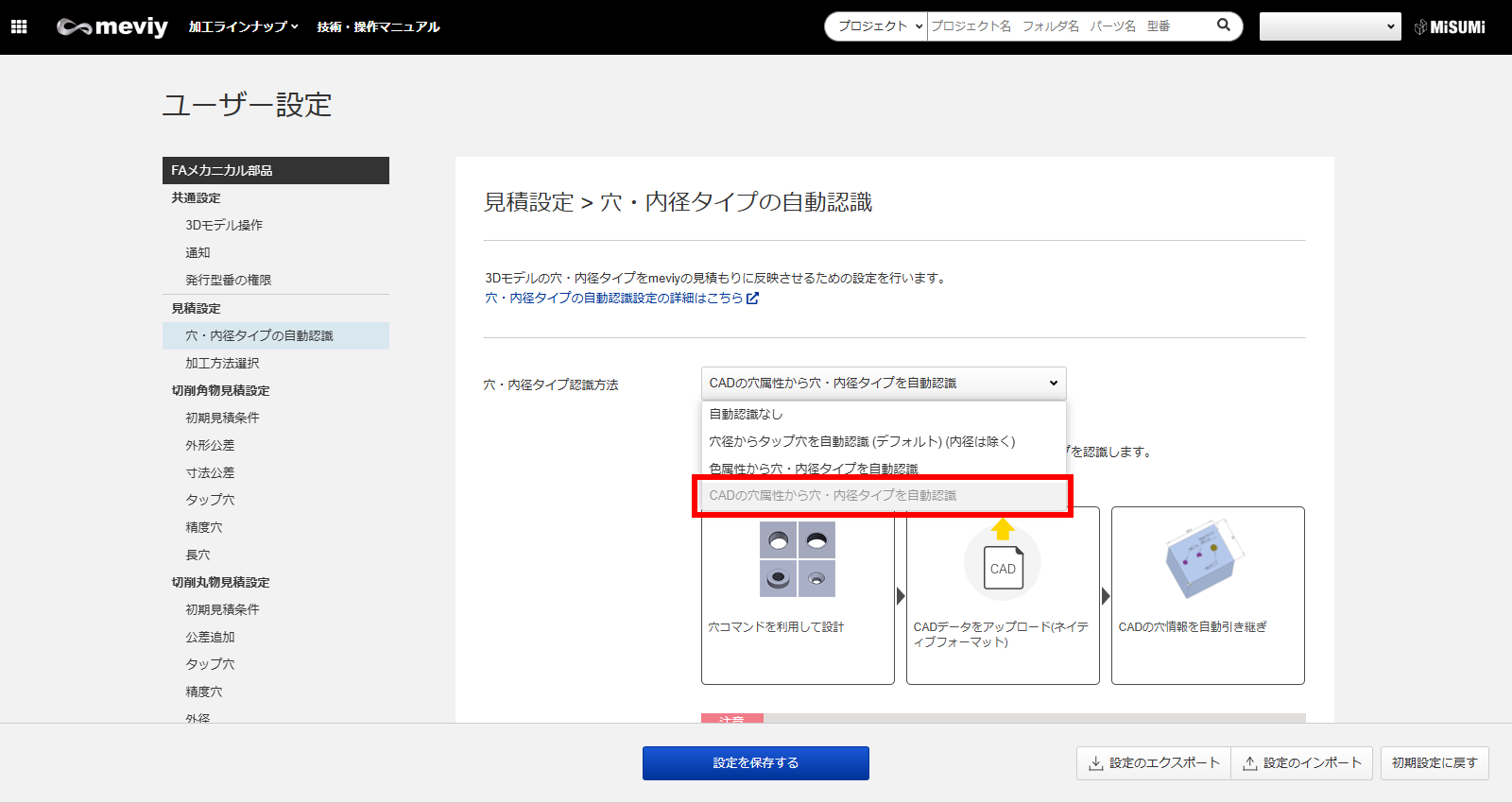
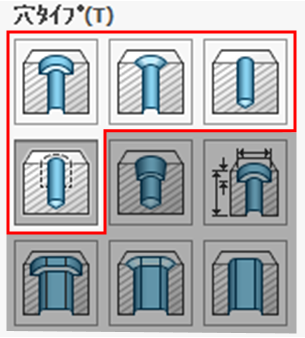
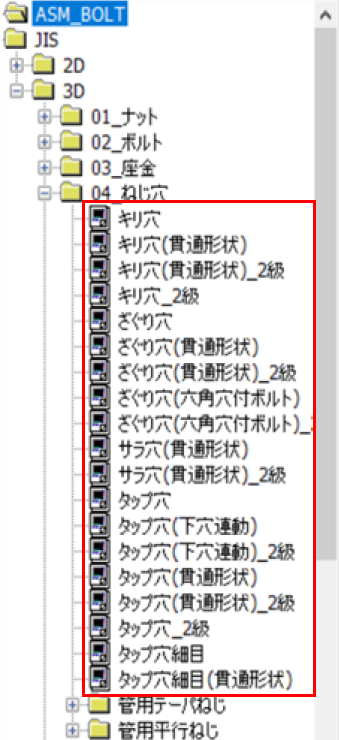
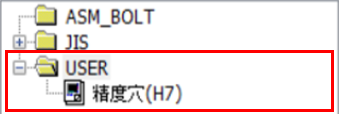
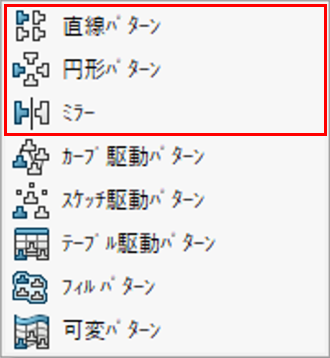
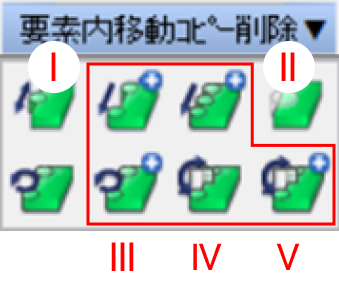
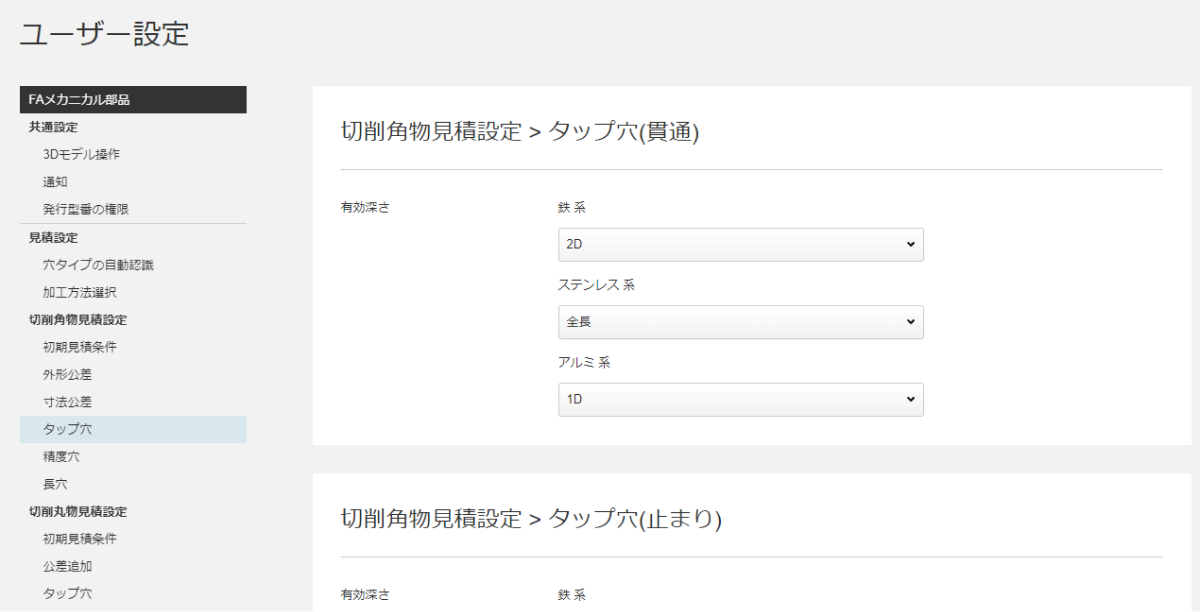
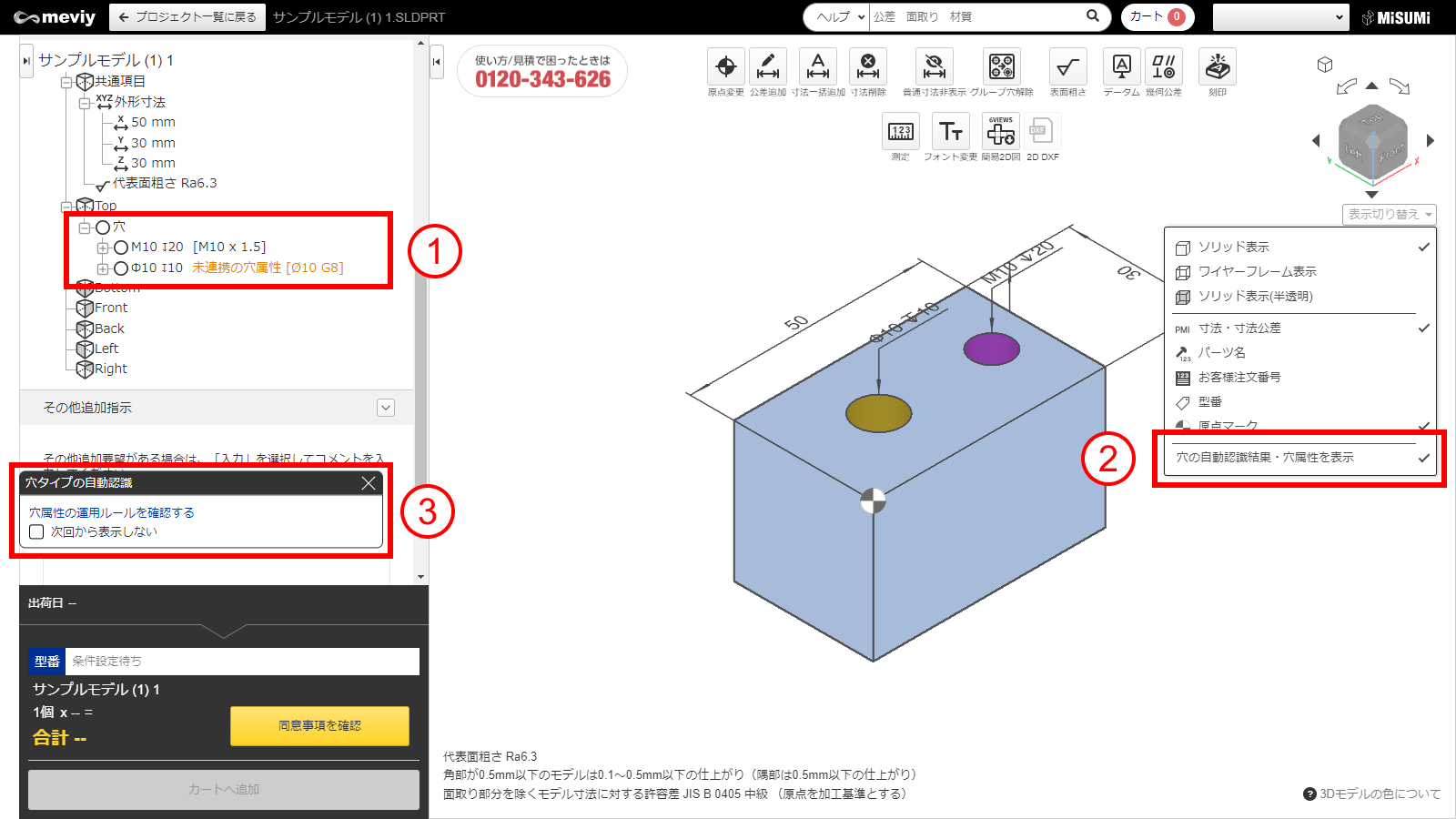
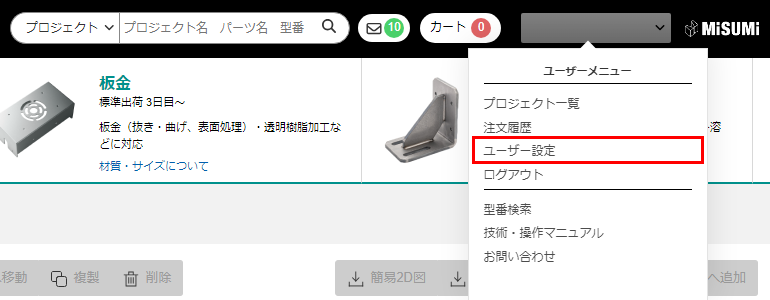
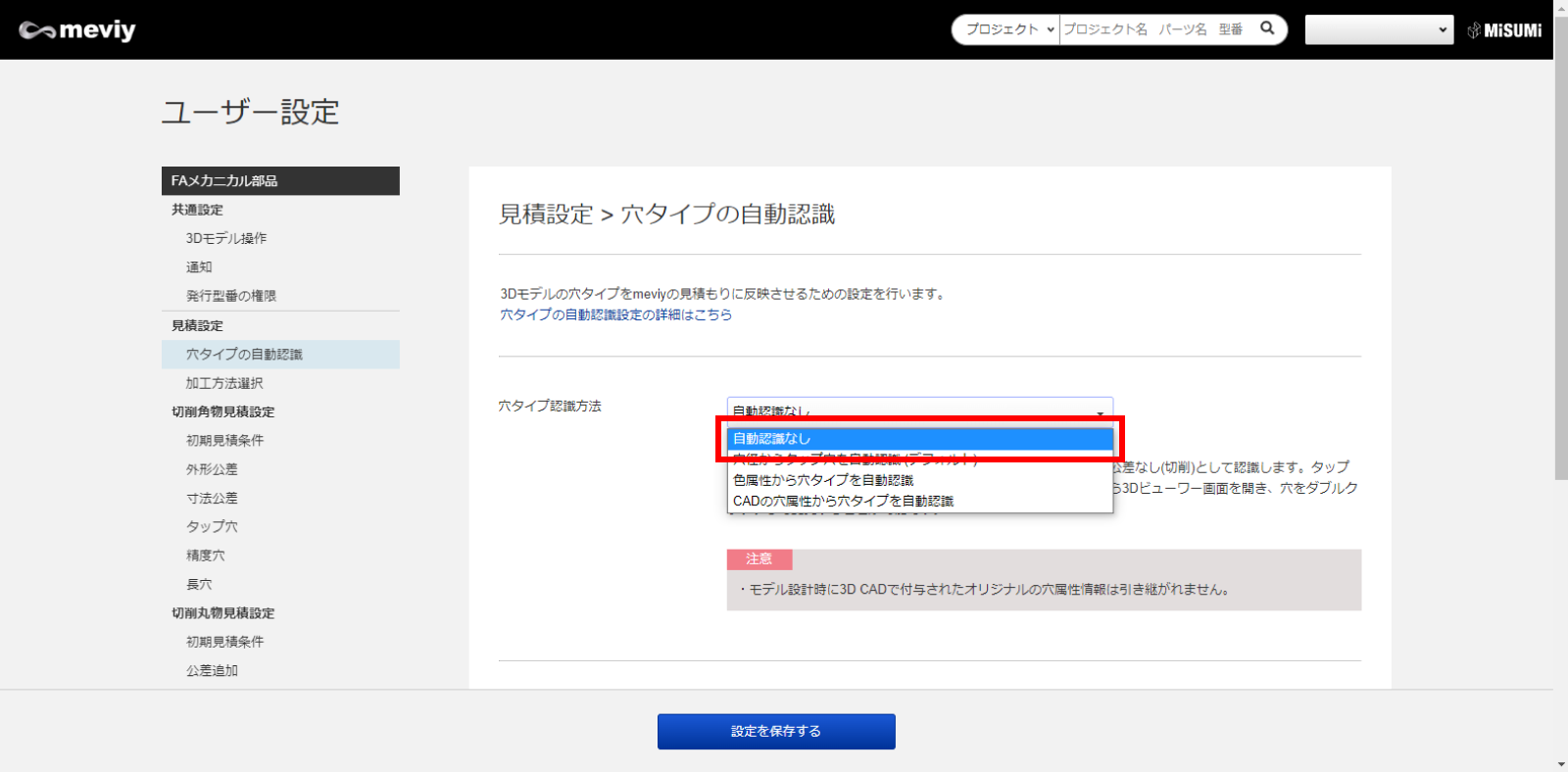
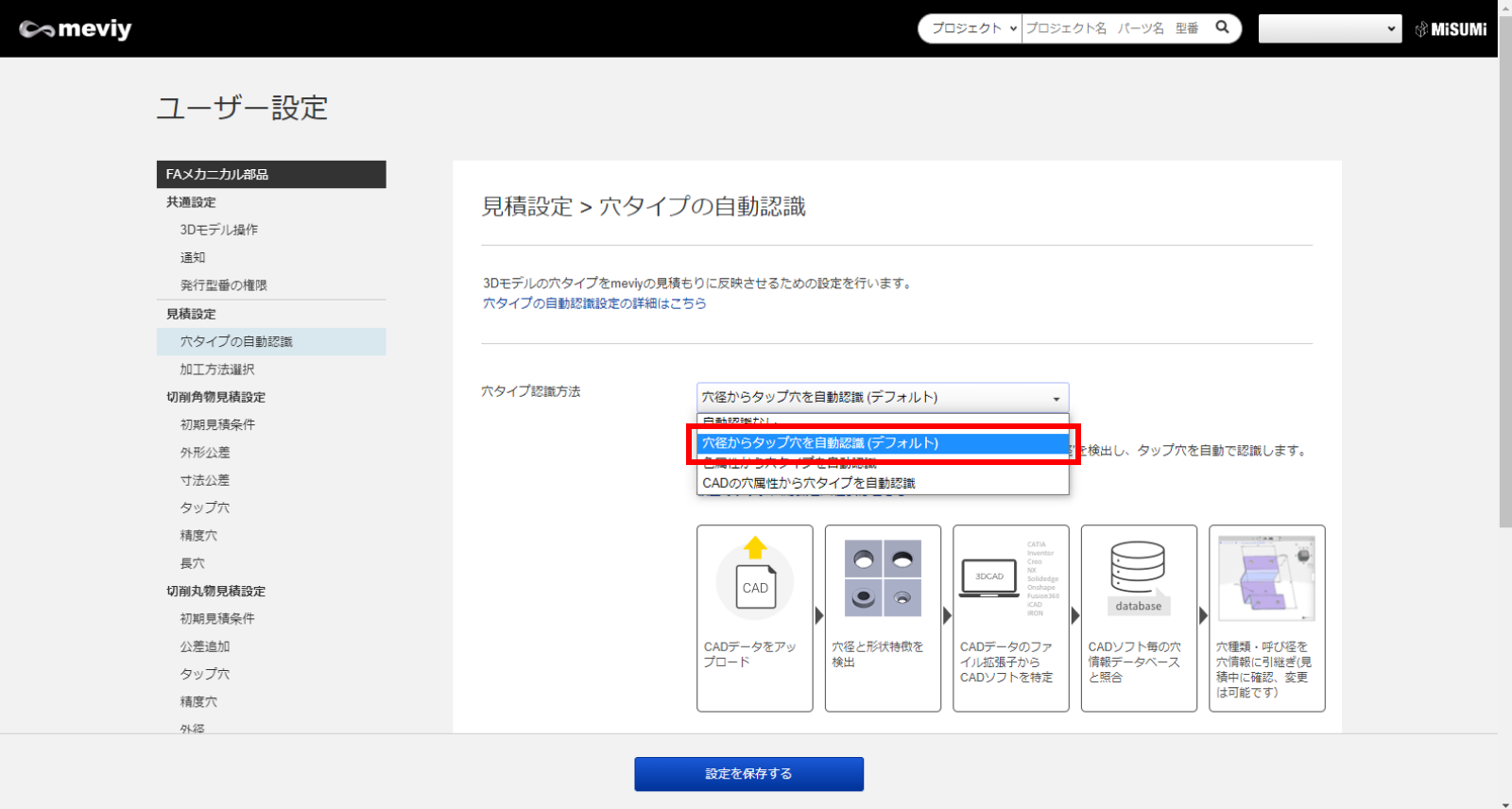
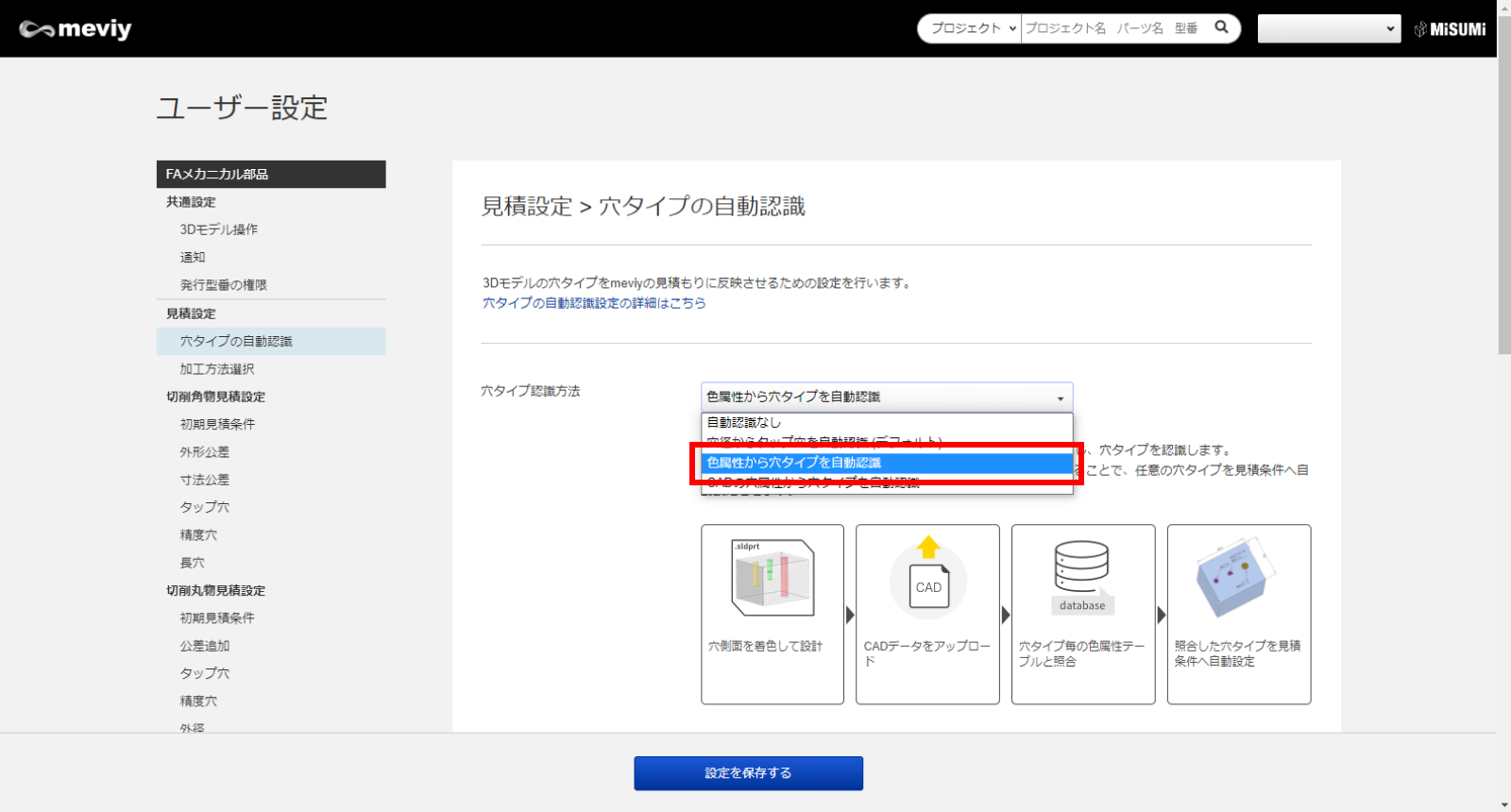
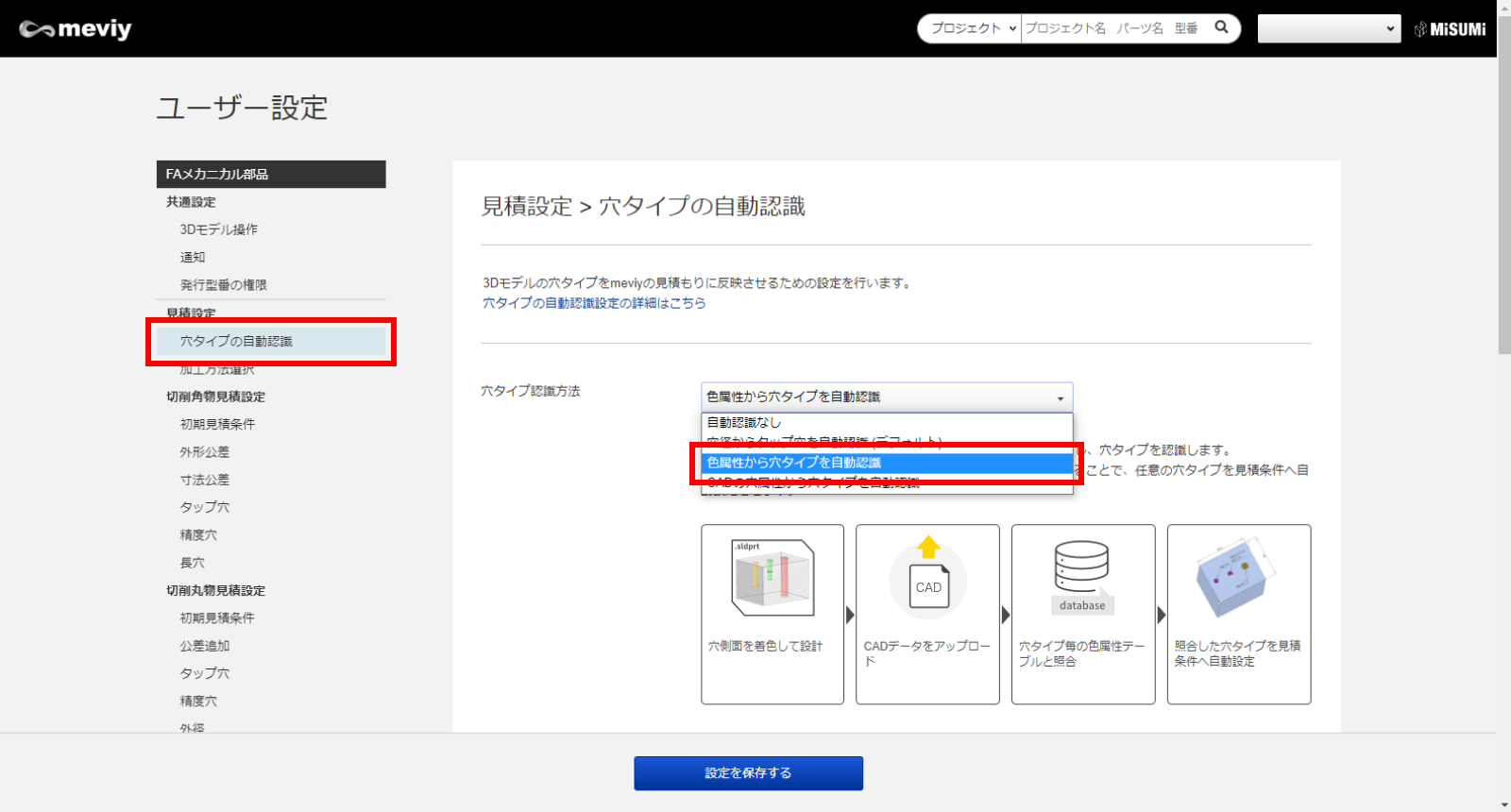
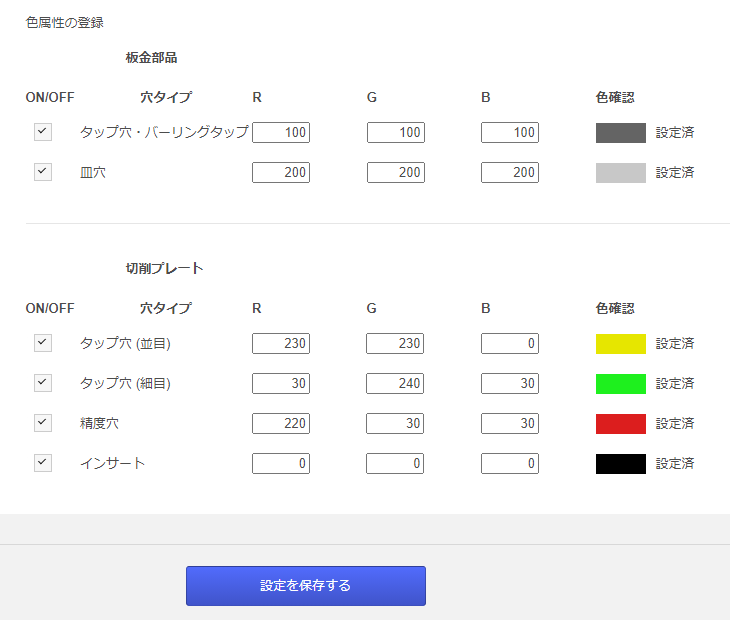
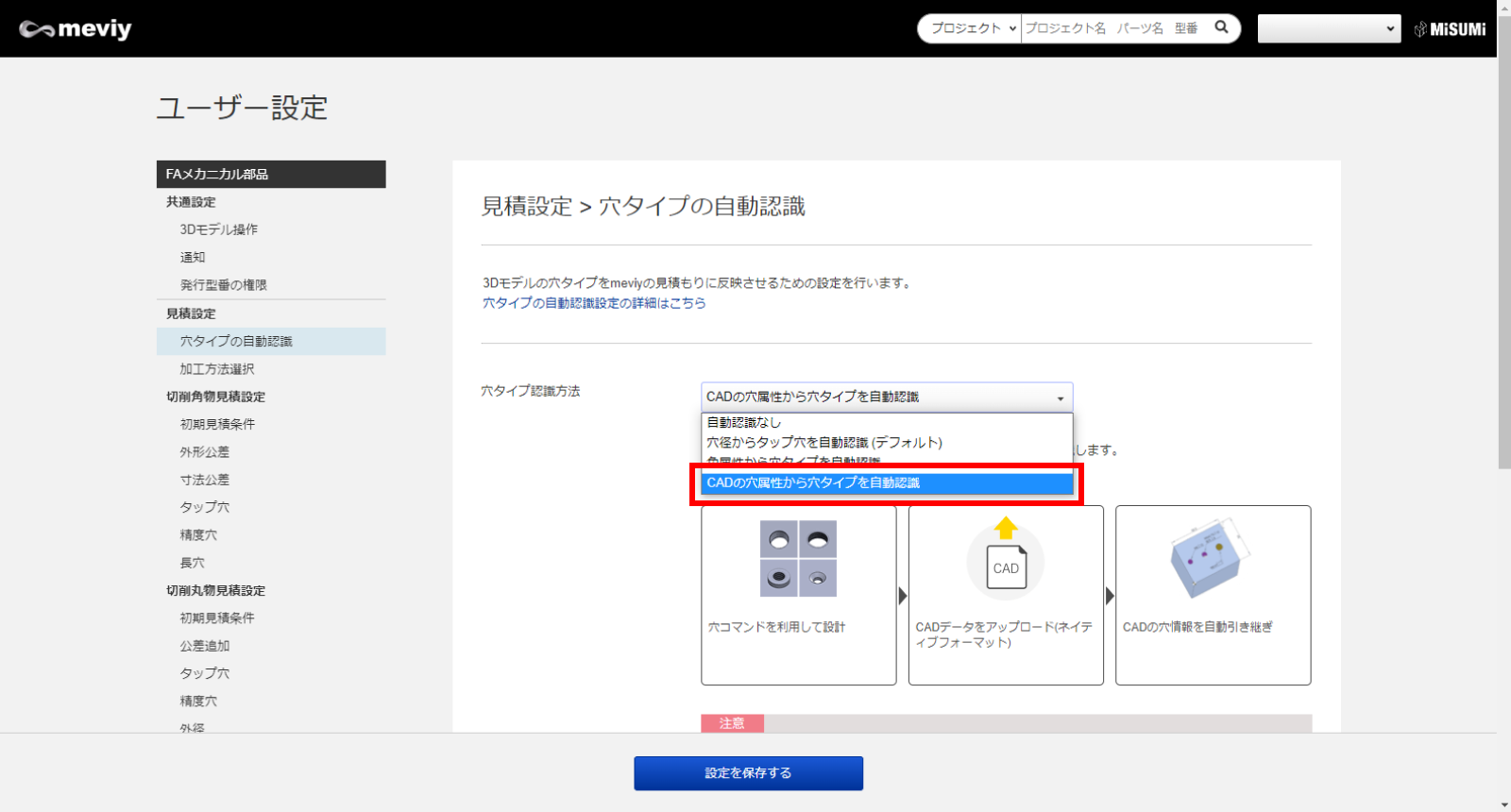
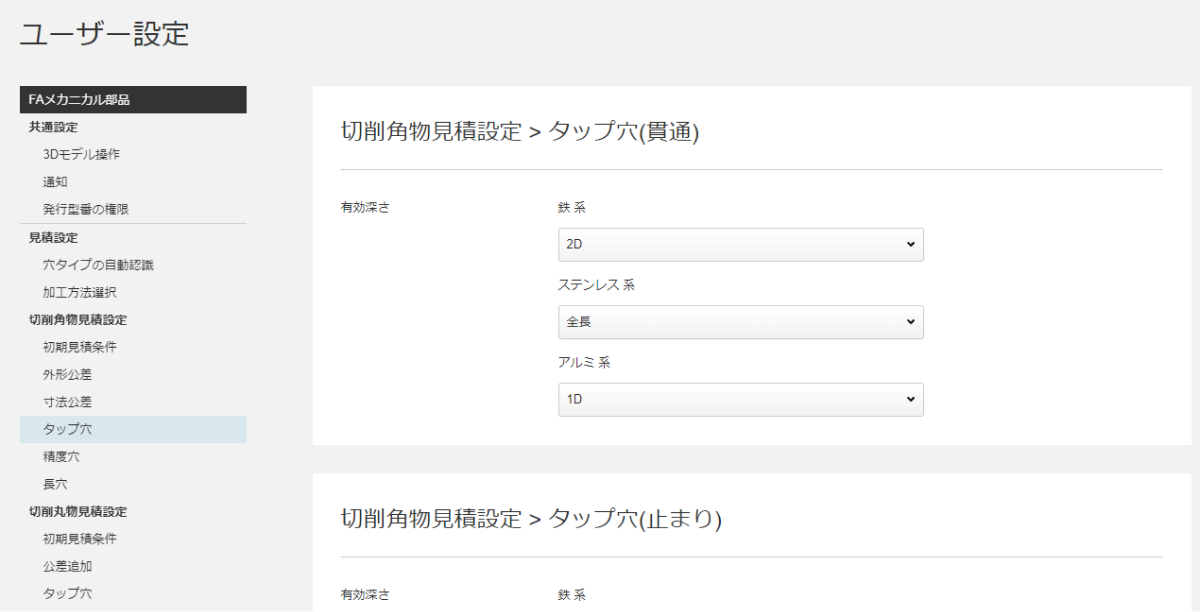
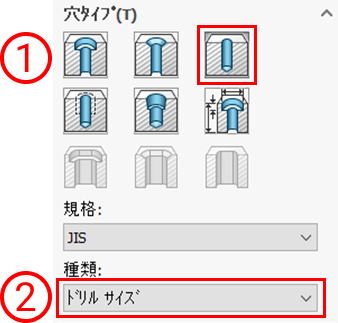
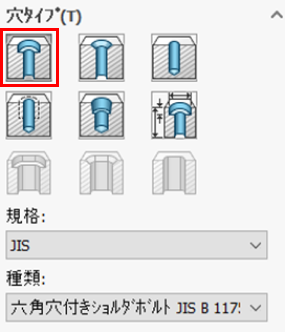
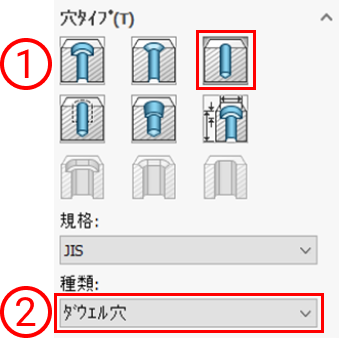
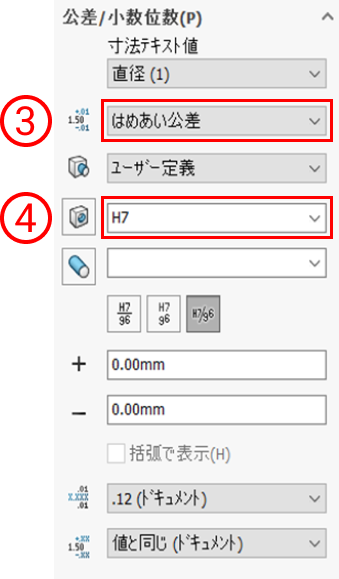
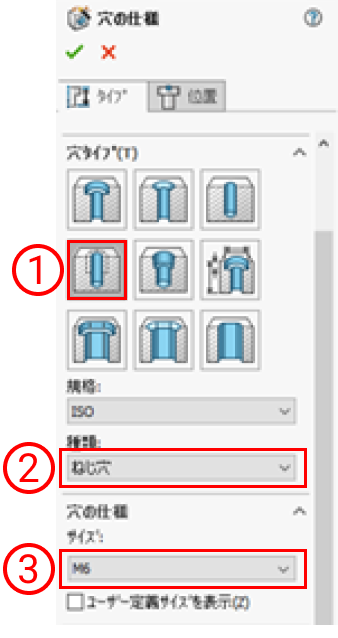
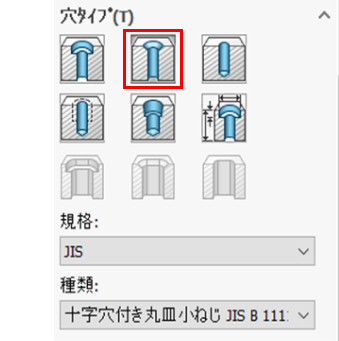
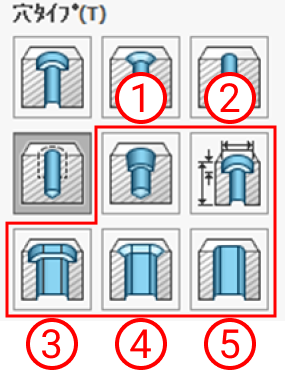
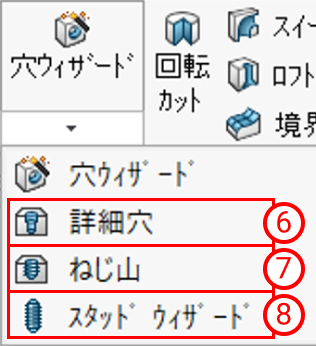
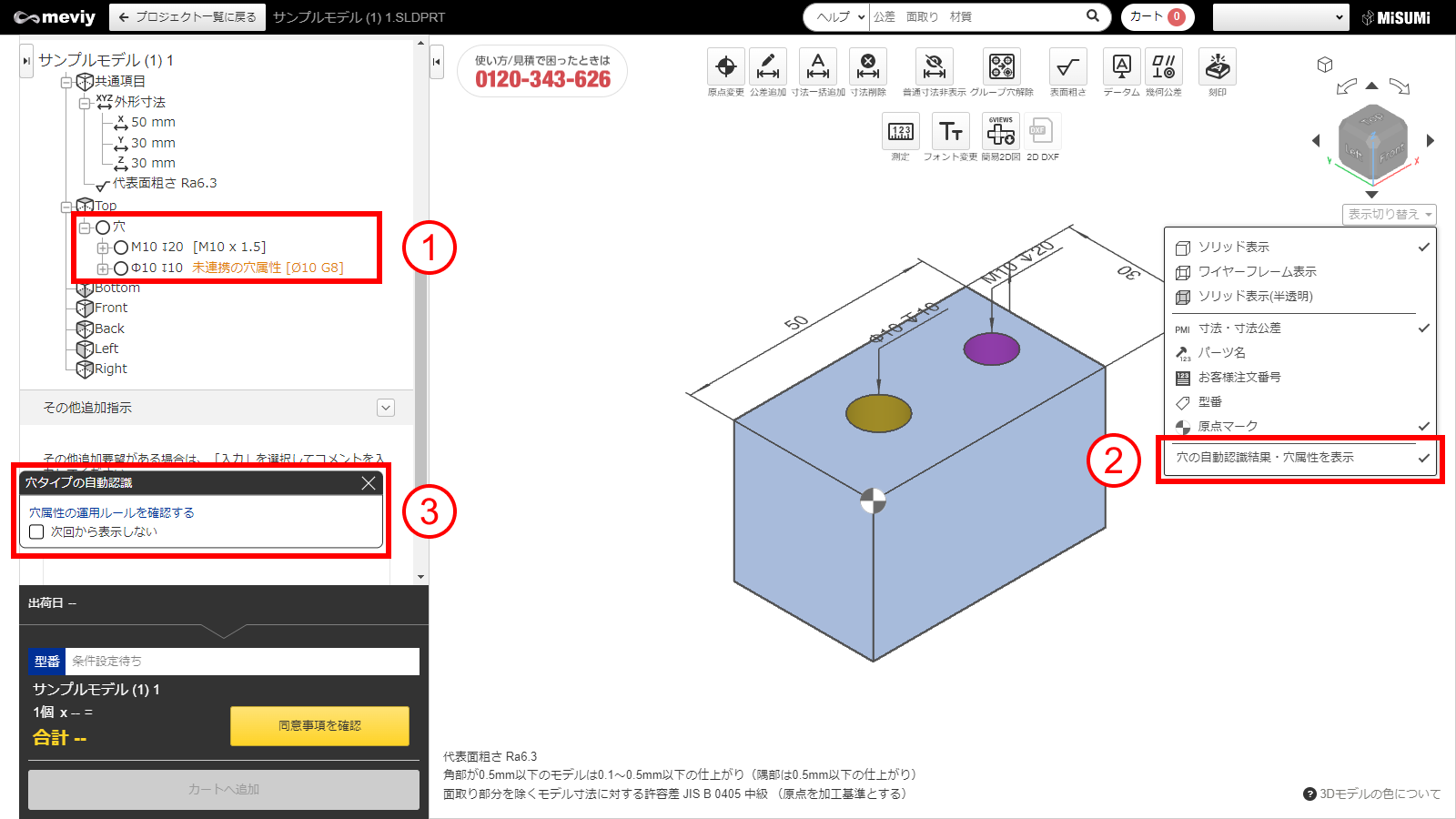
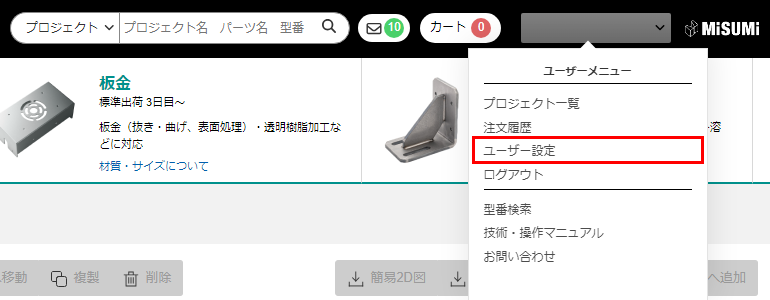
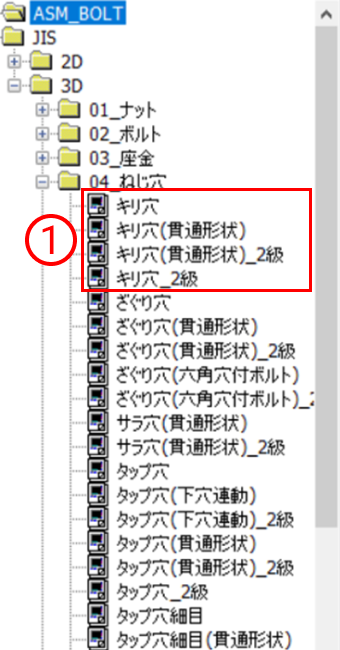
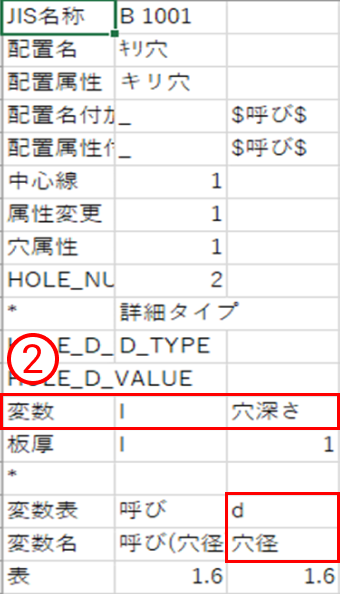
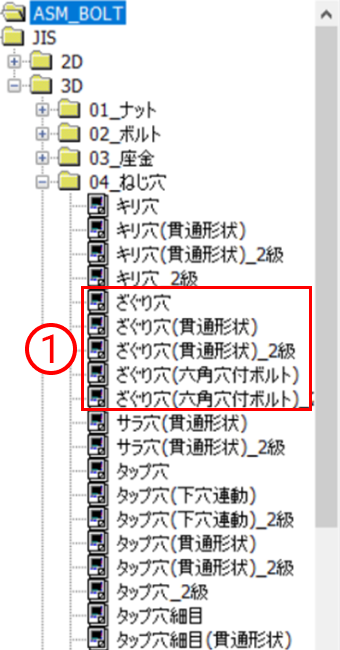
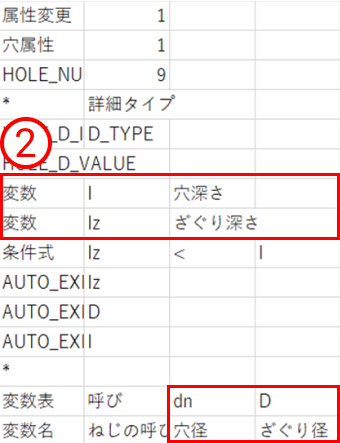
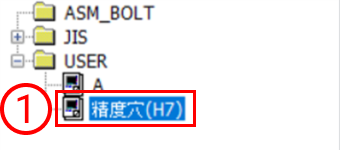
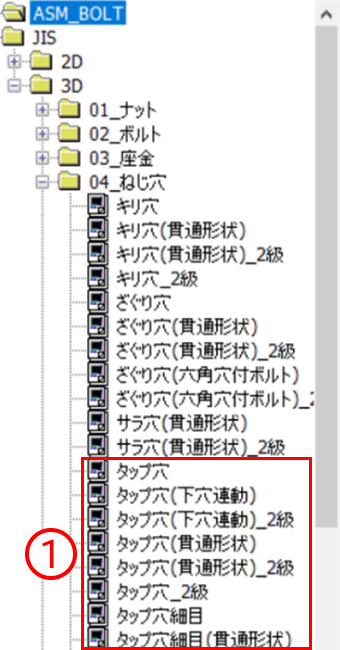
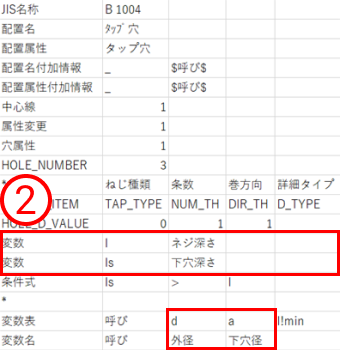
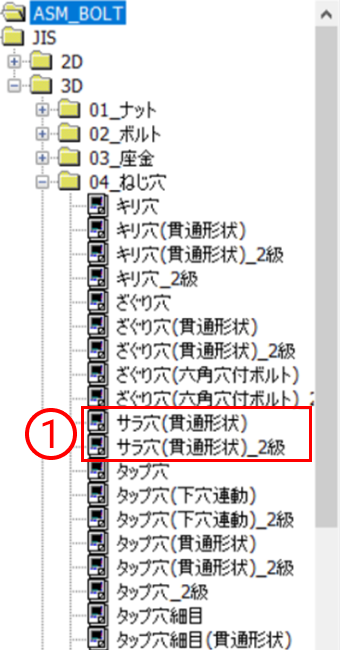
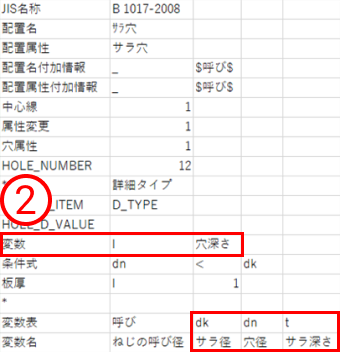

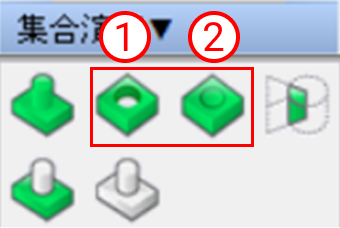
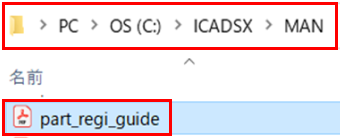
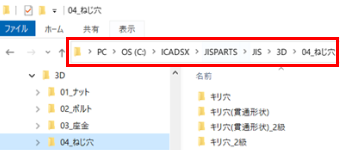
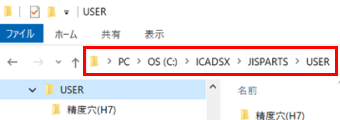
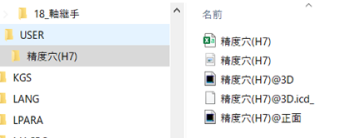
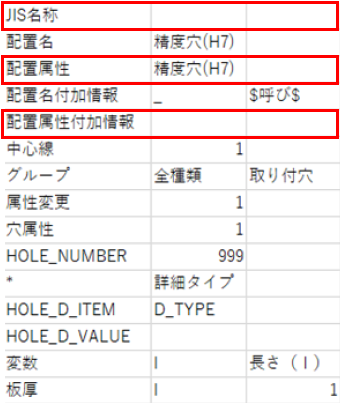
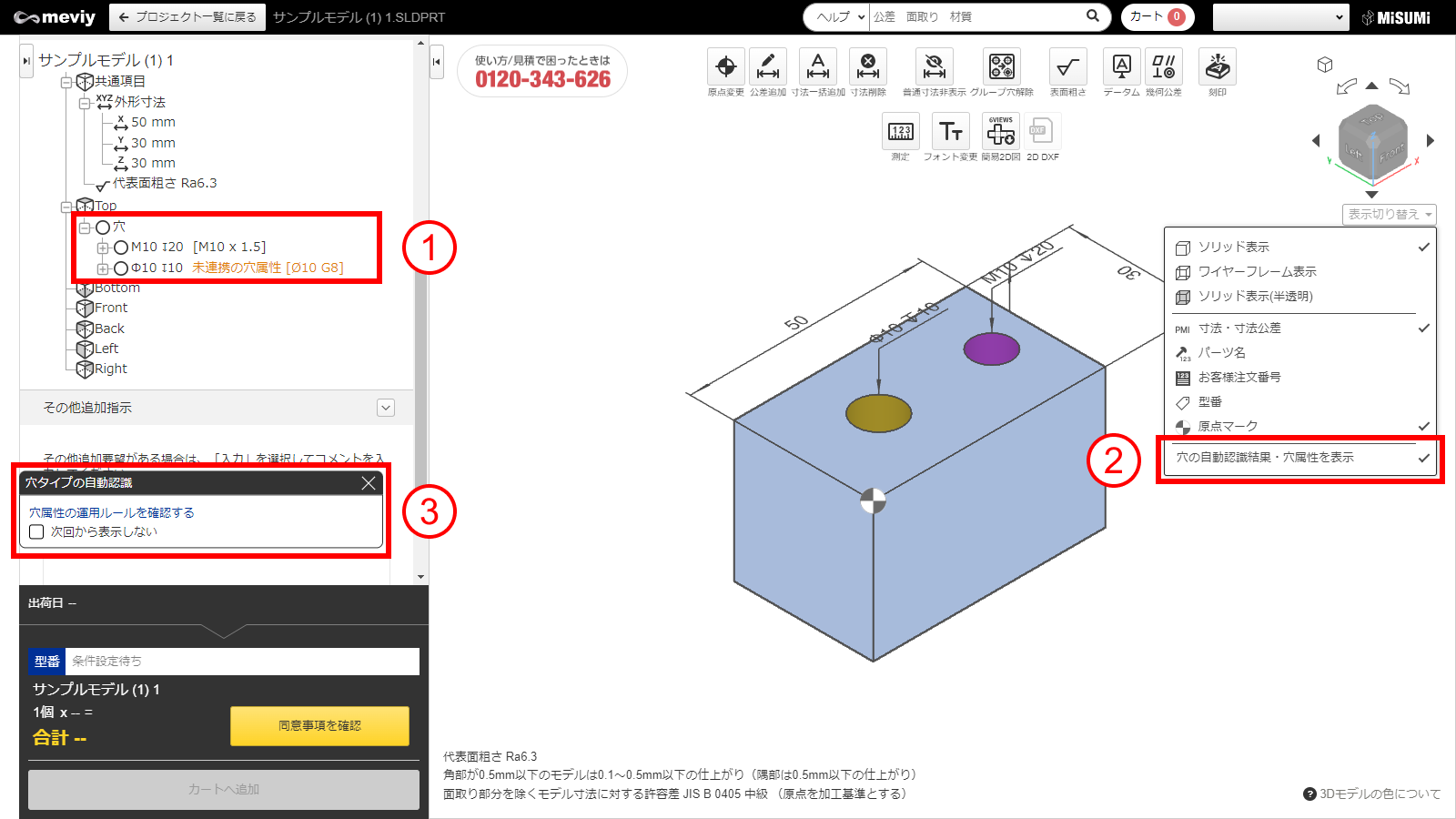
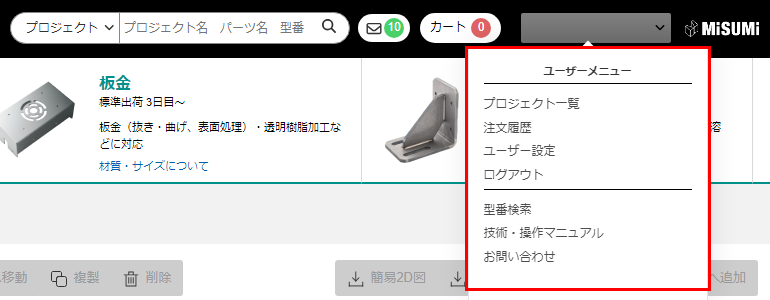
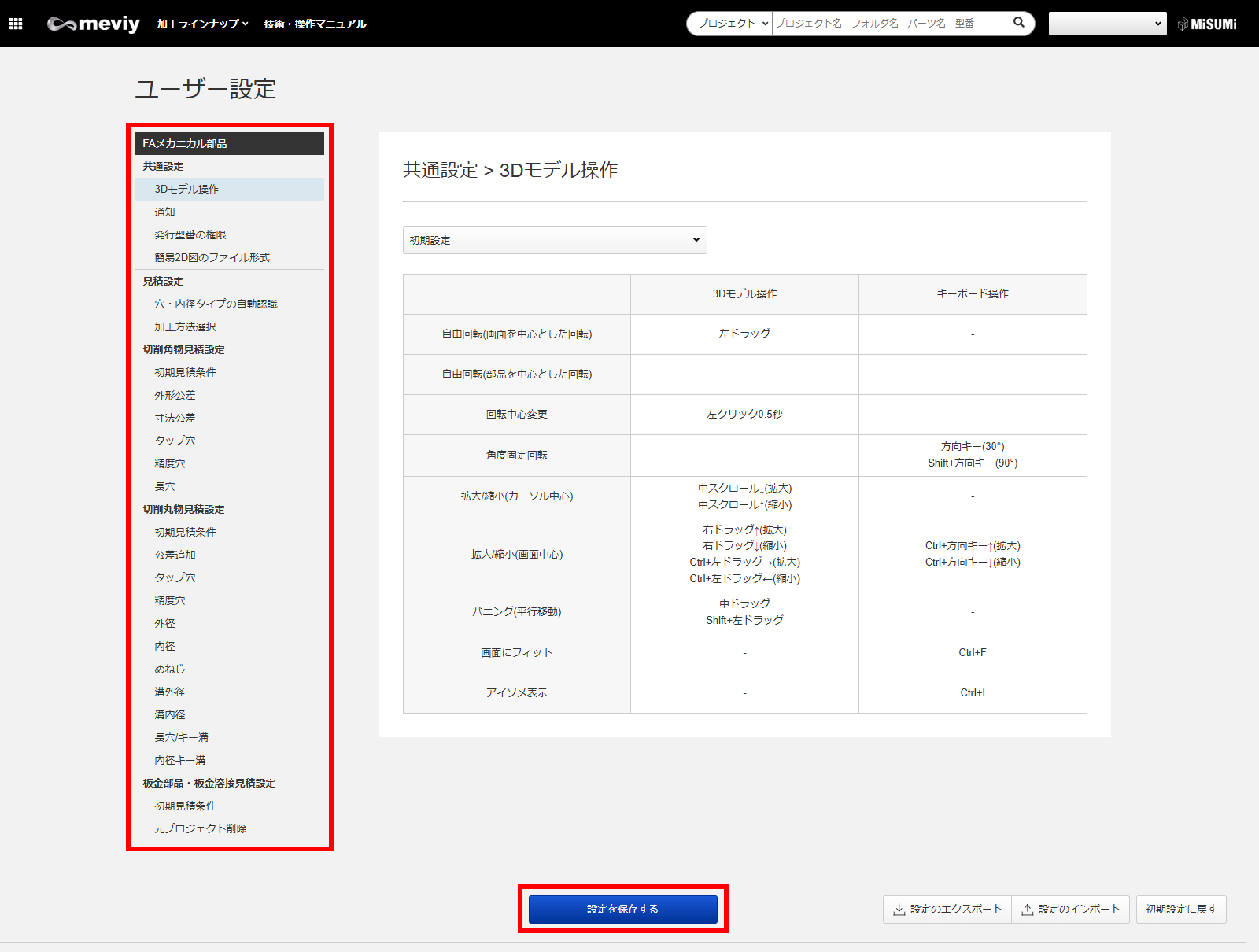
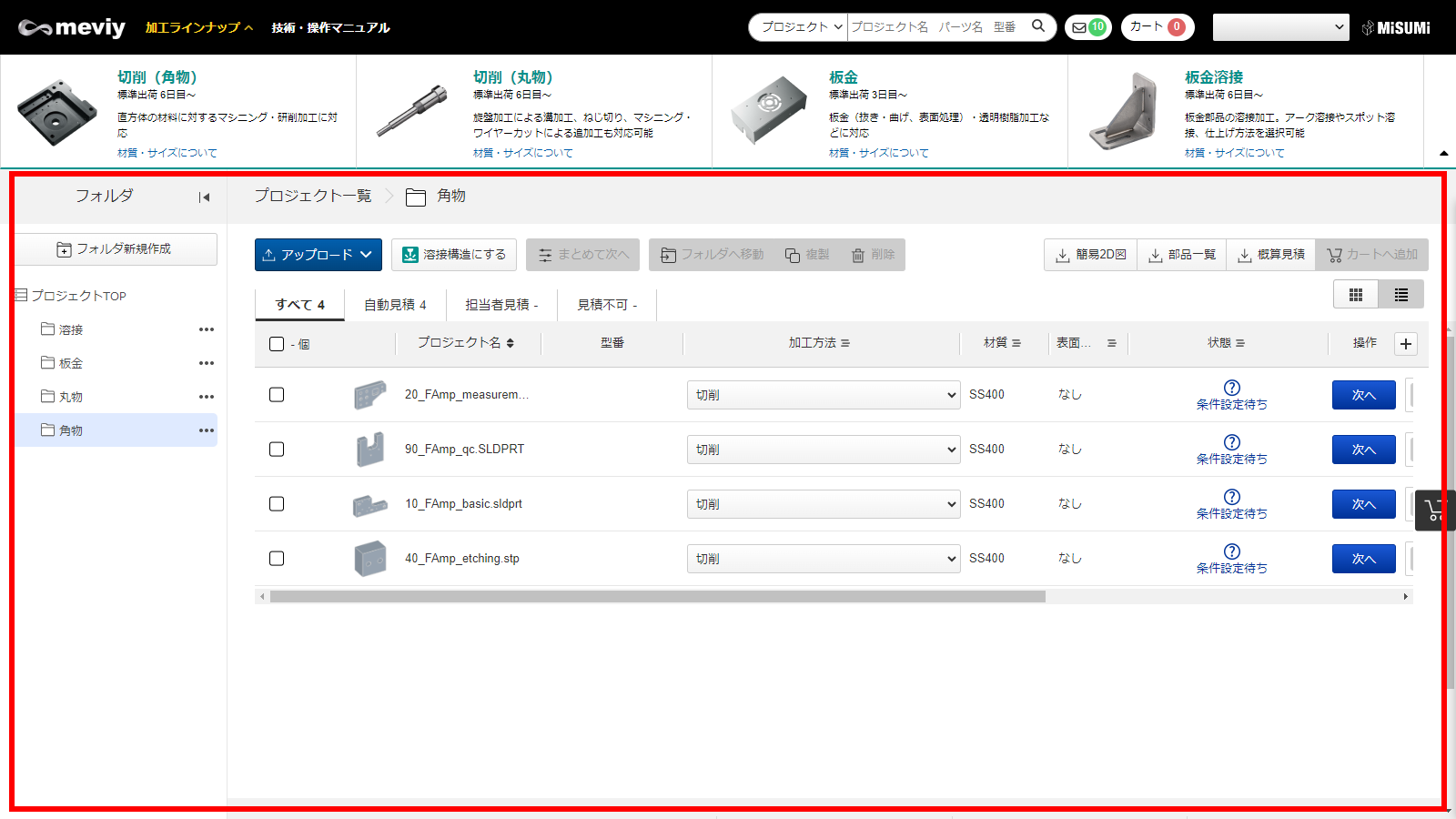
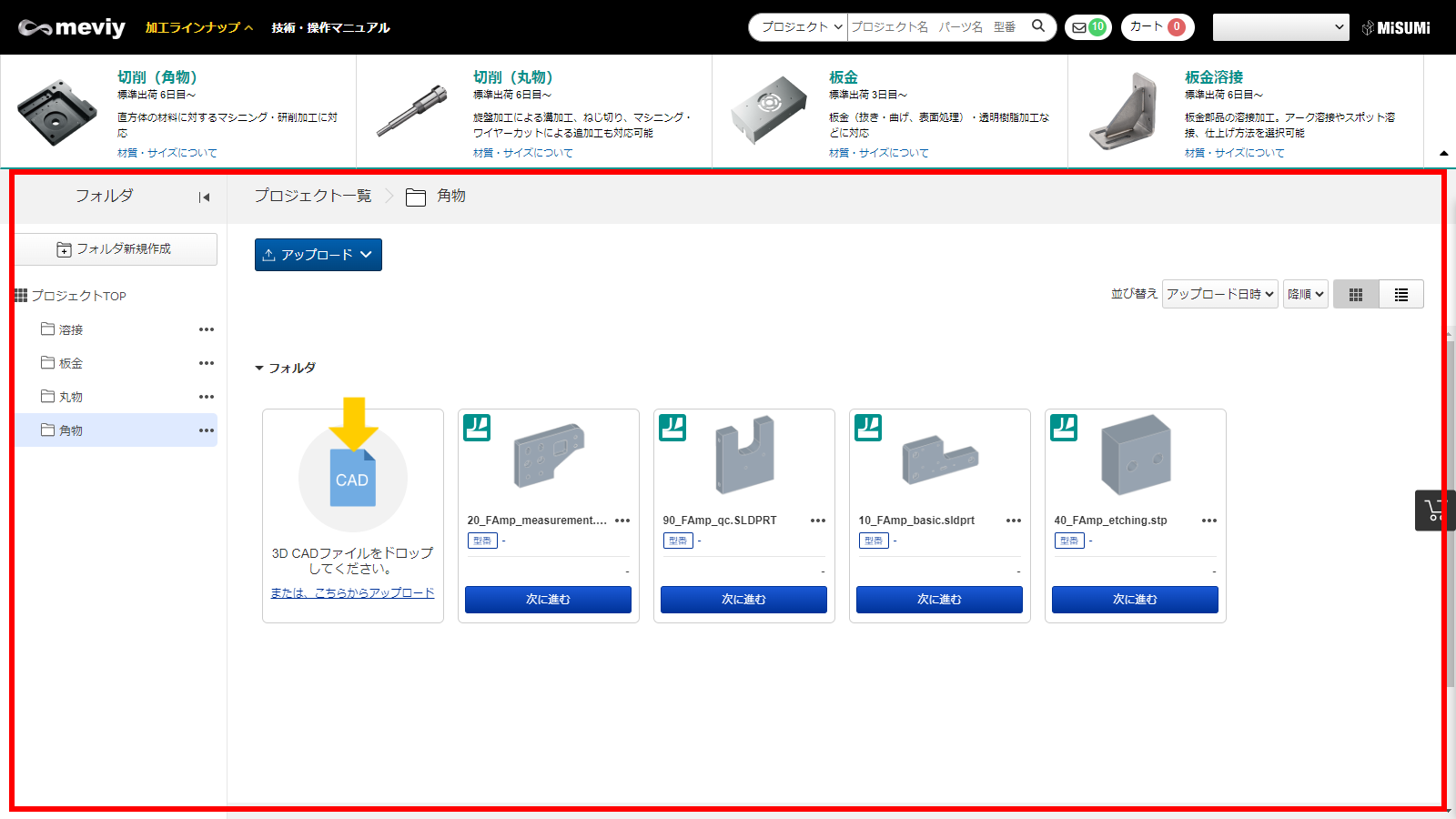
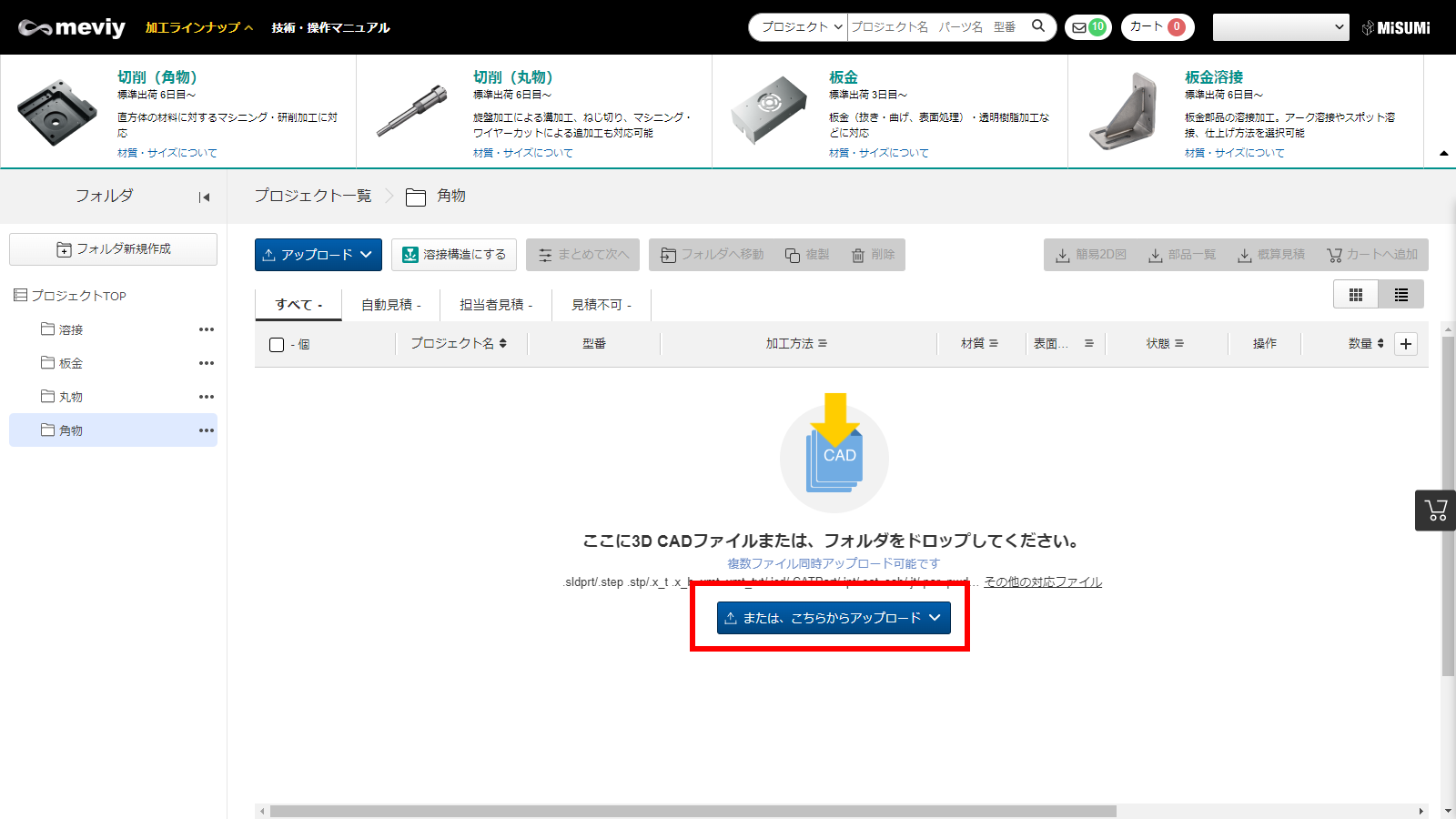
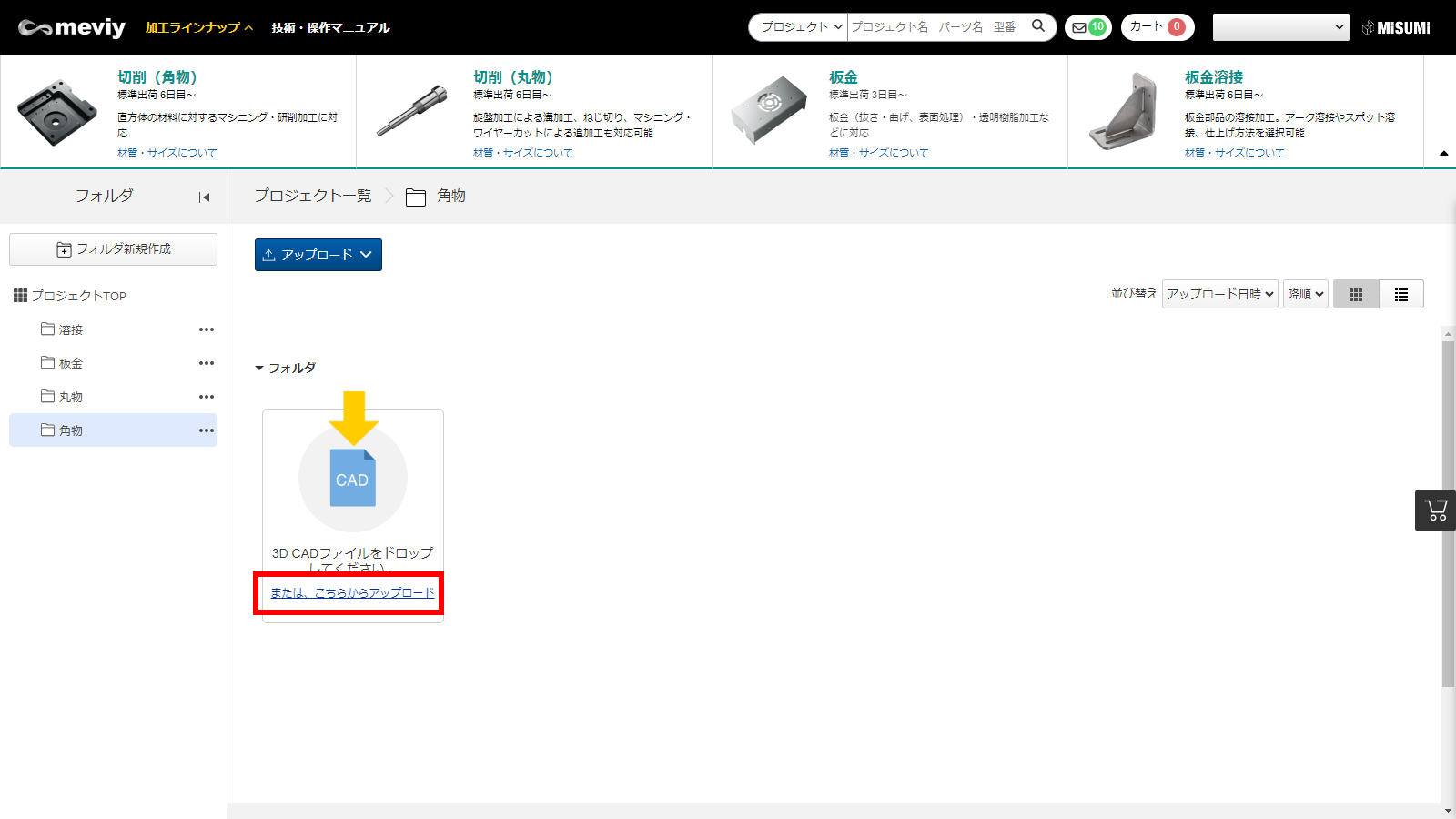
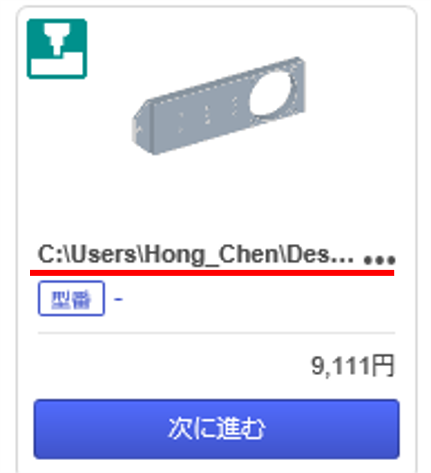
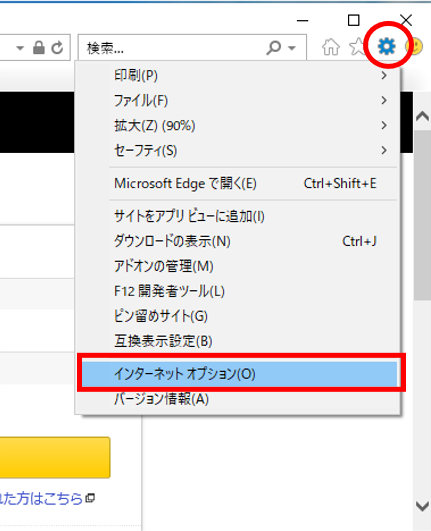
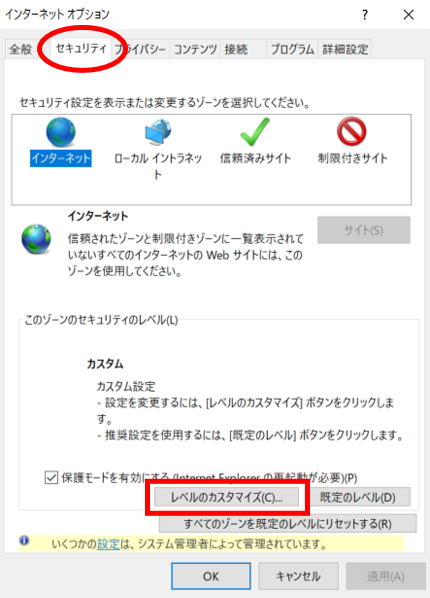
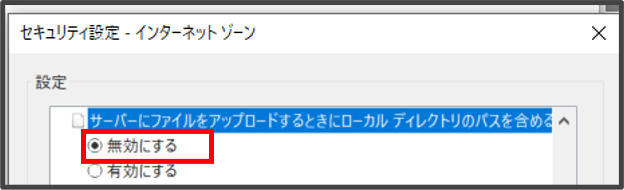
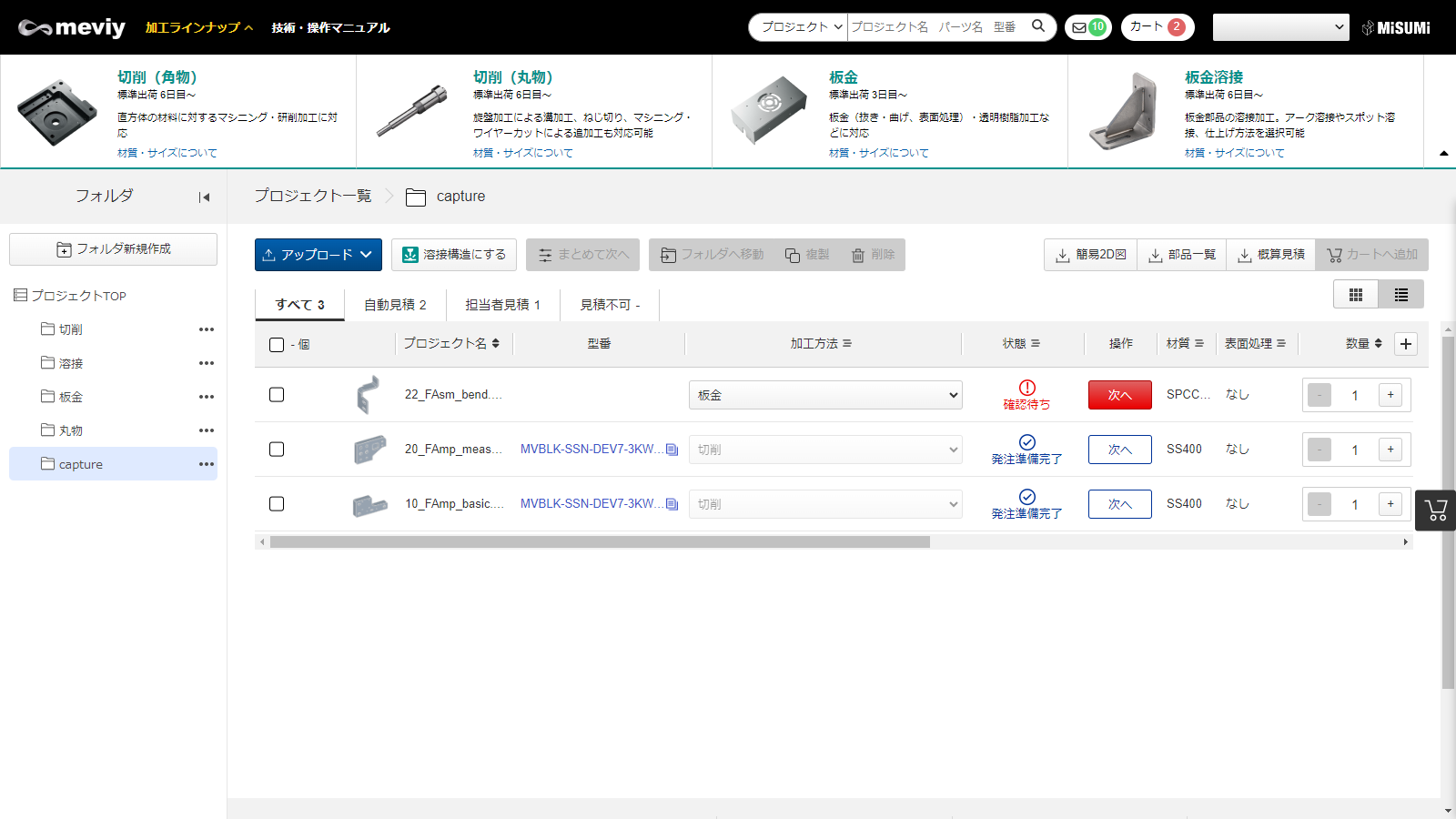
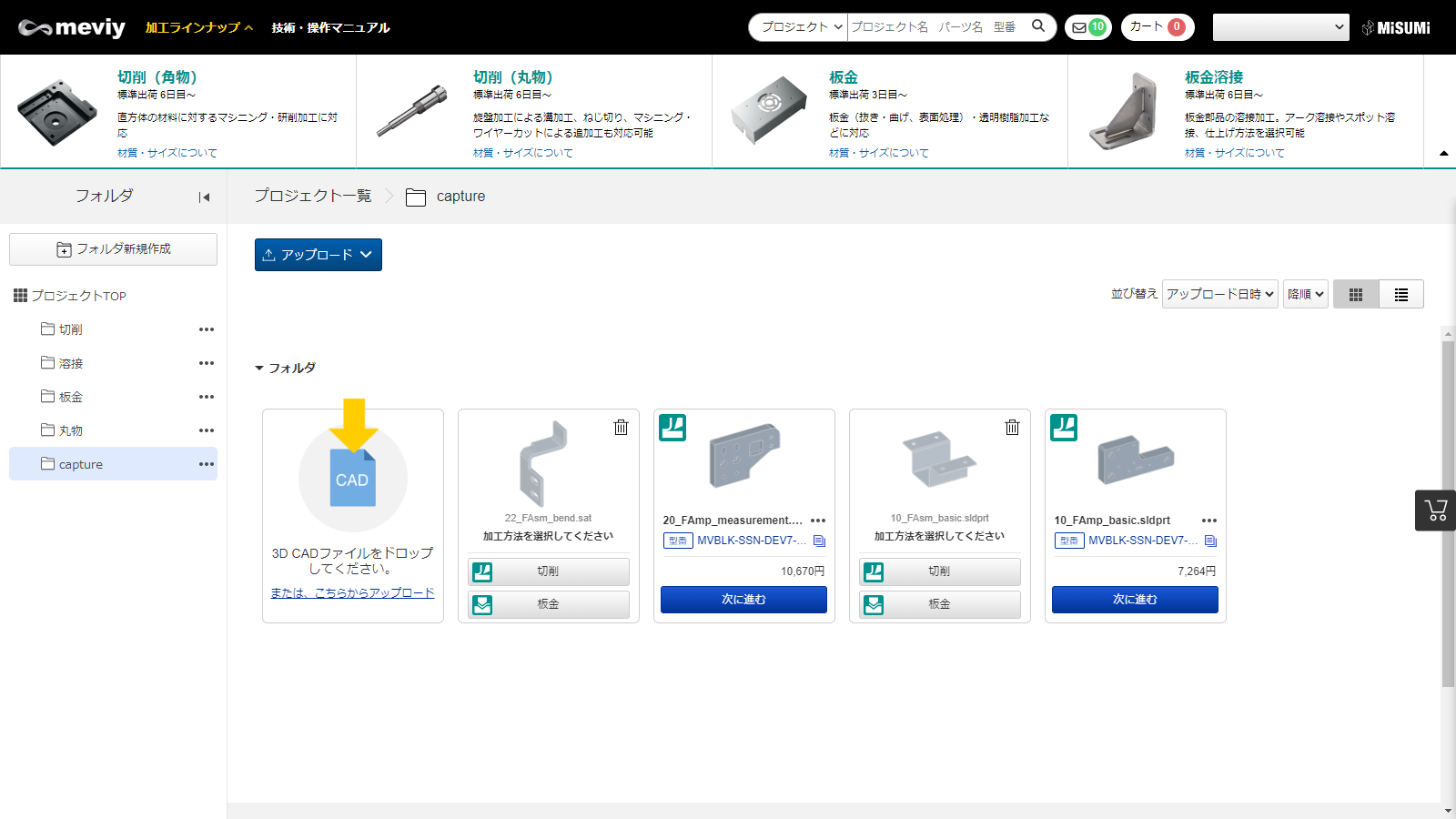
 が表示されます
が表示されます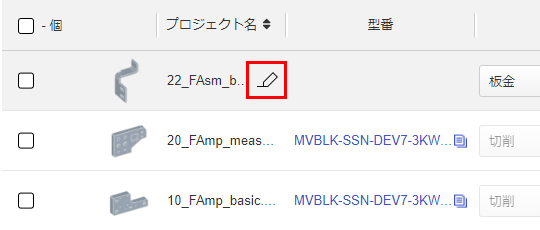
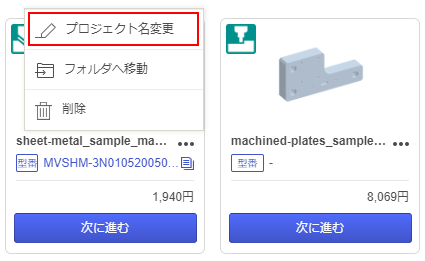
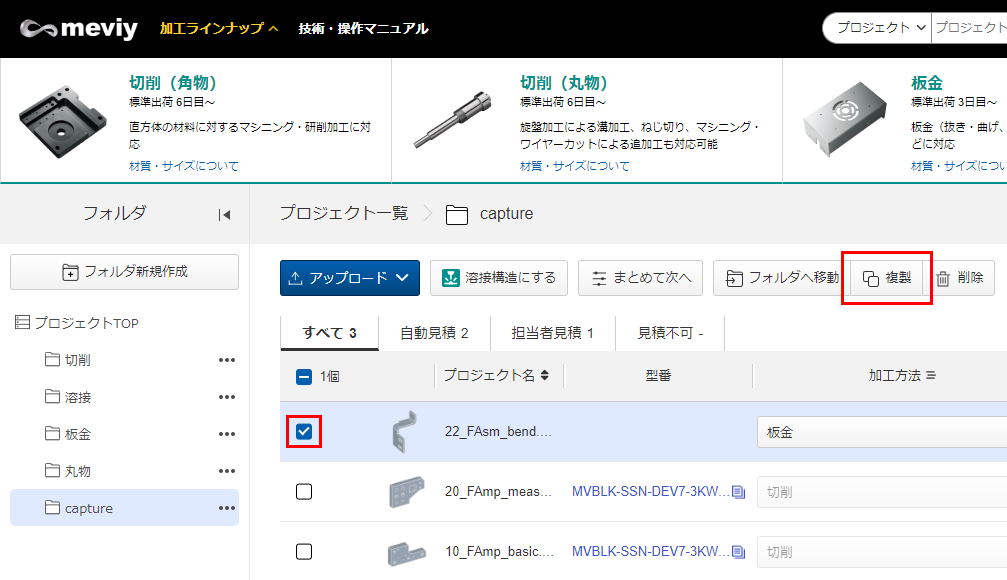
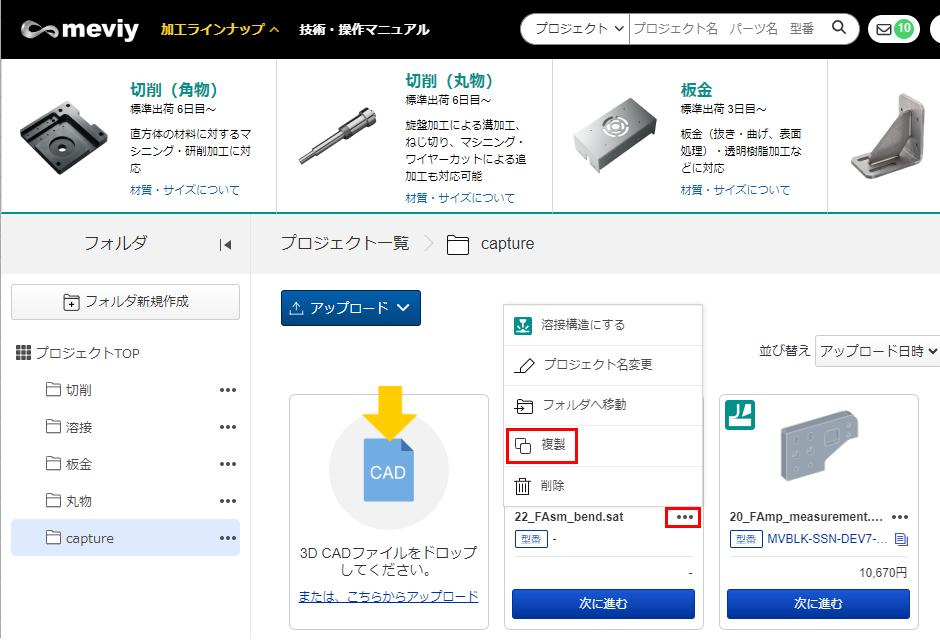
 をクリックしてください。
をクリックしてください。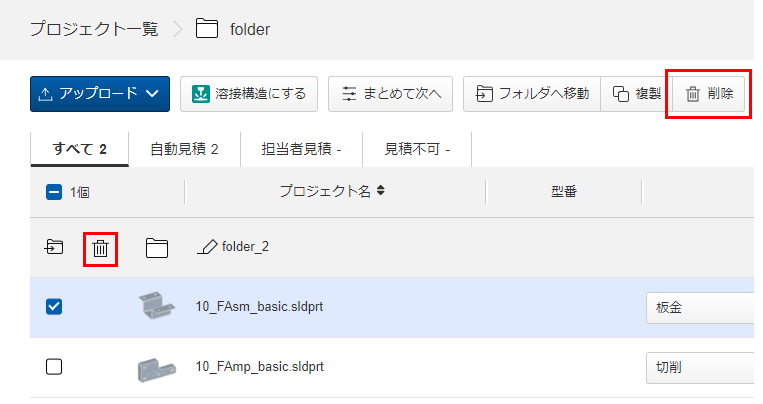
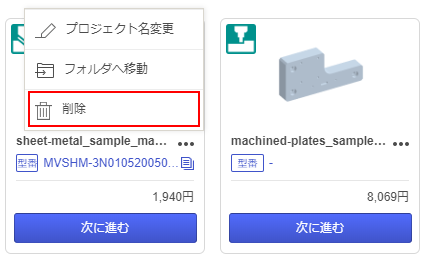
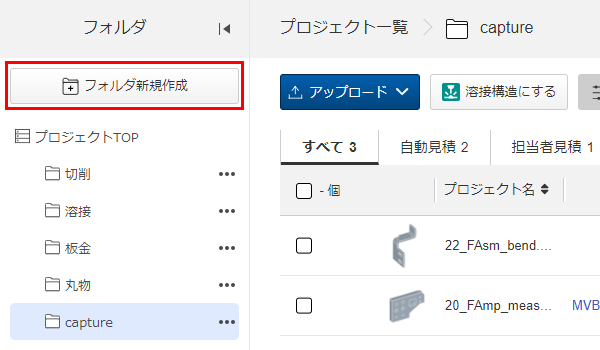
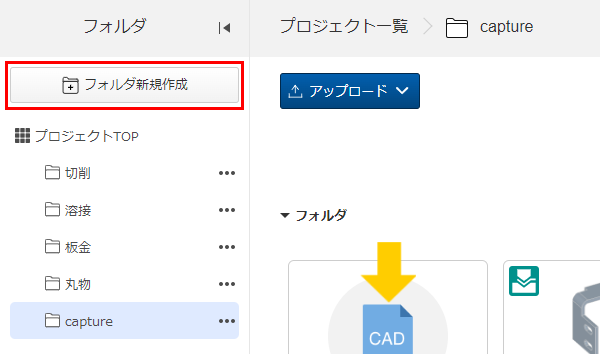
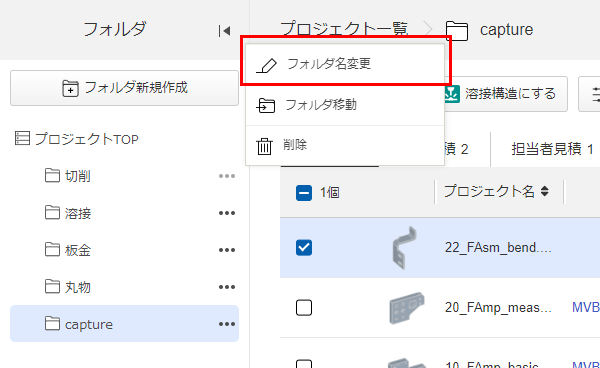
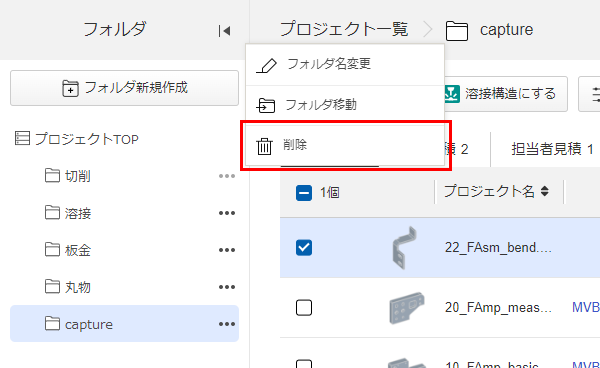
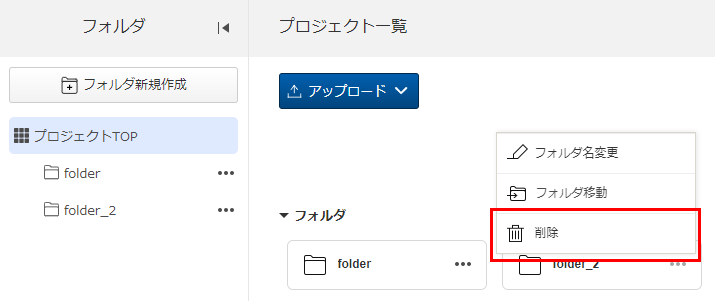
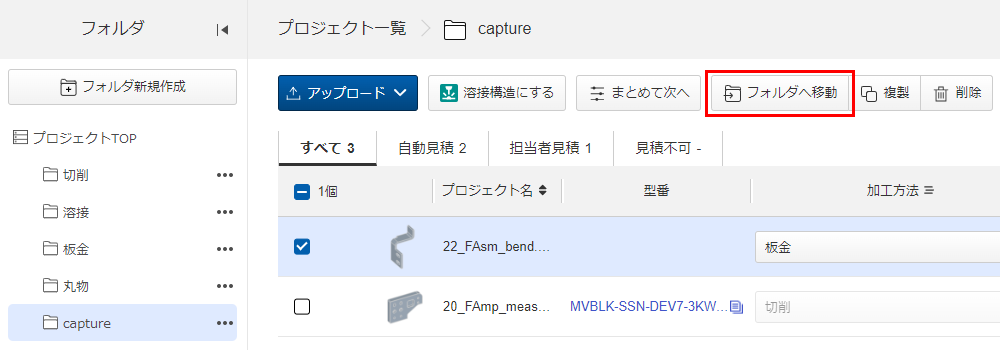
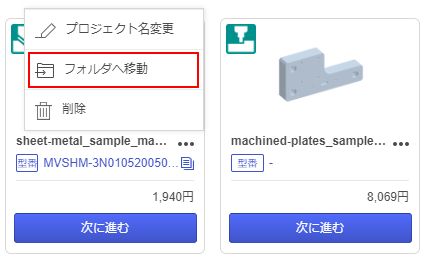
 が表示されるのでクリックします。
が表示されるのでクリックします。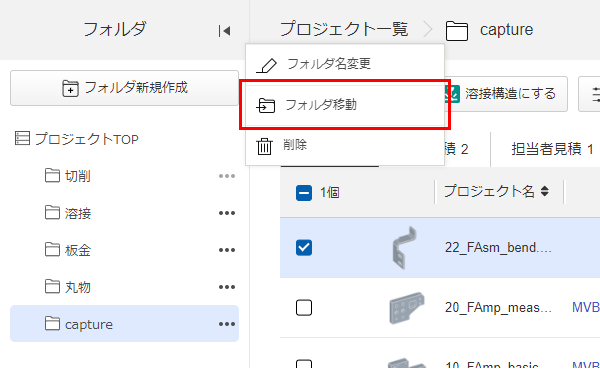
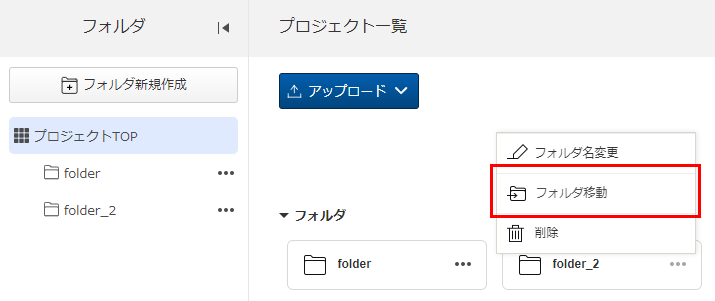
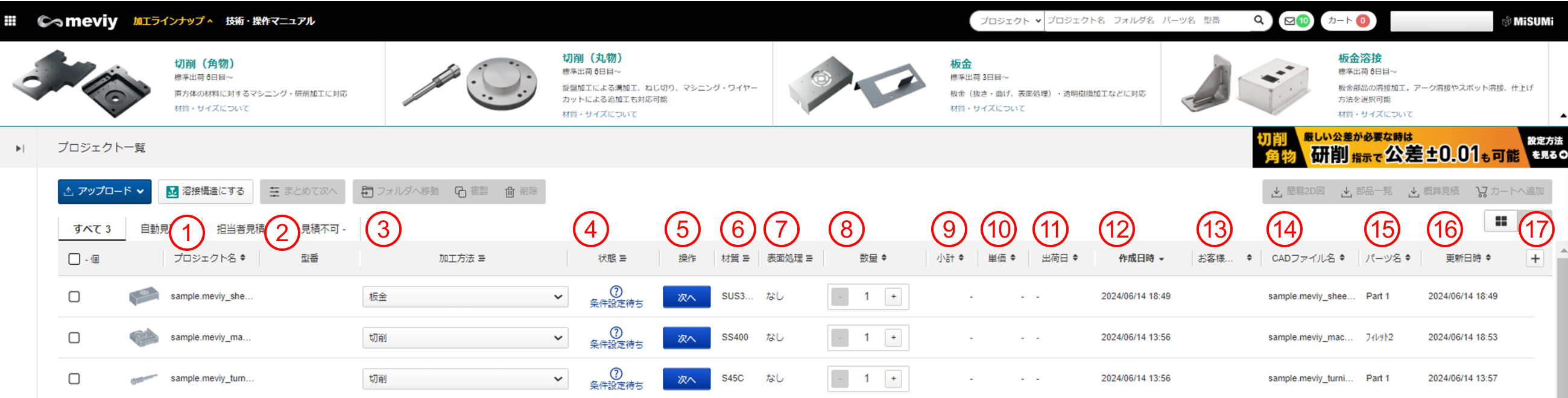
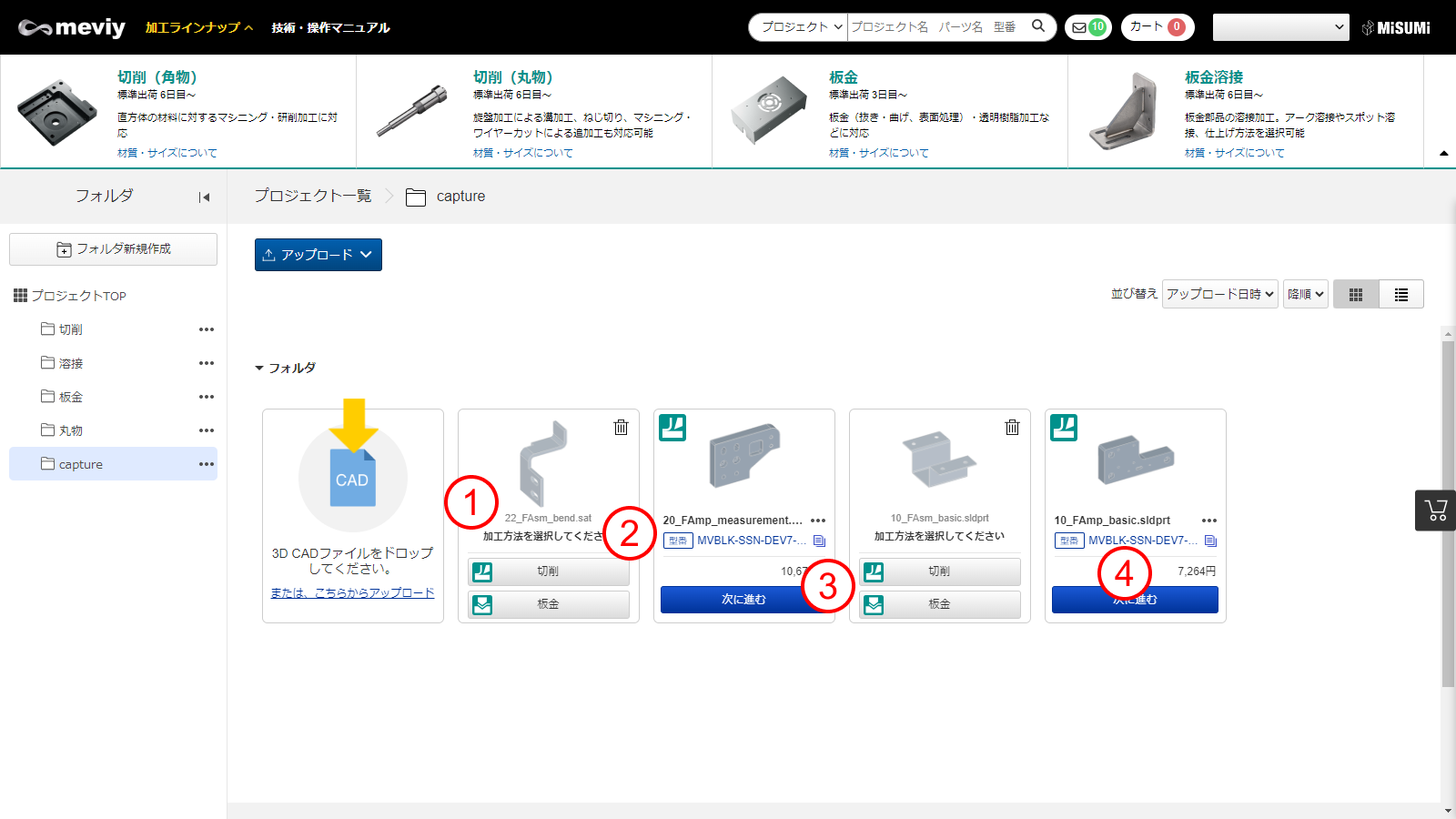

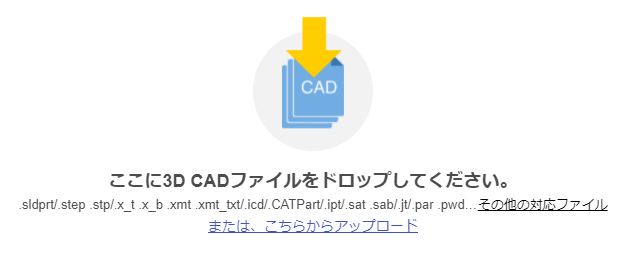
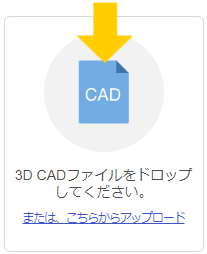
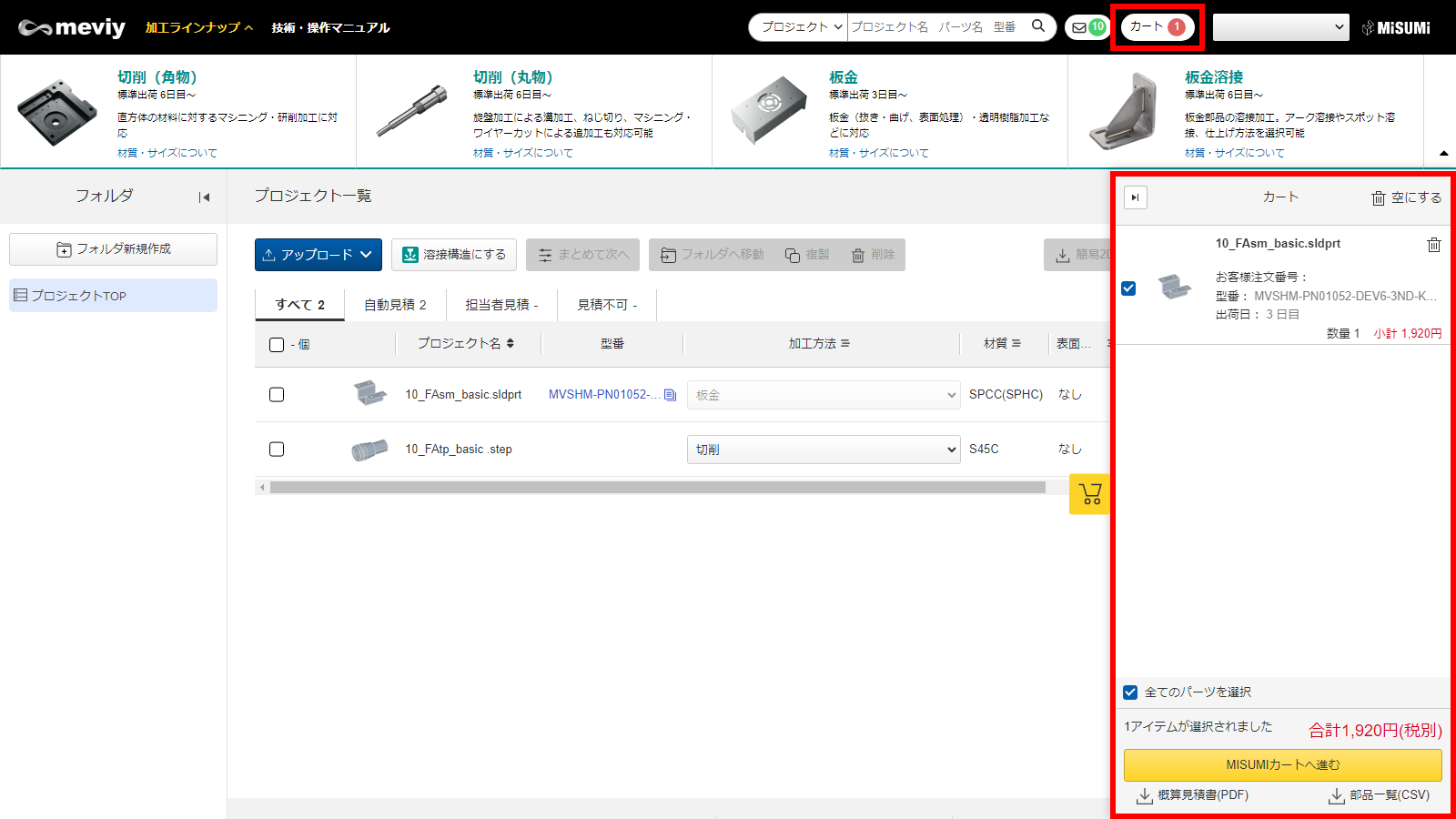
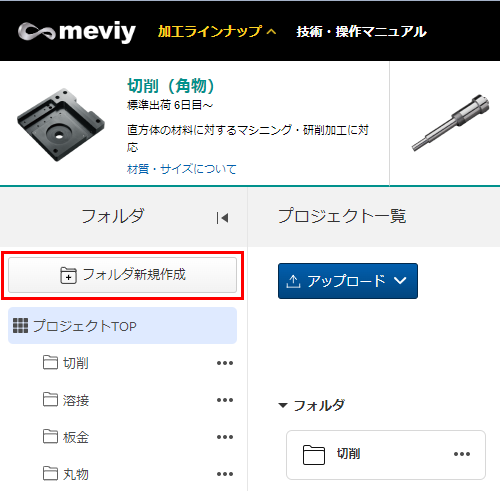


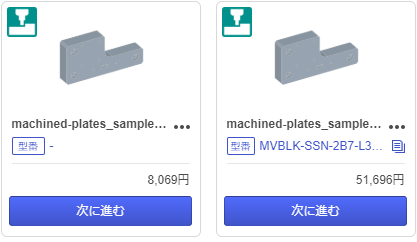
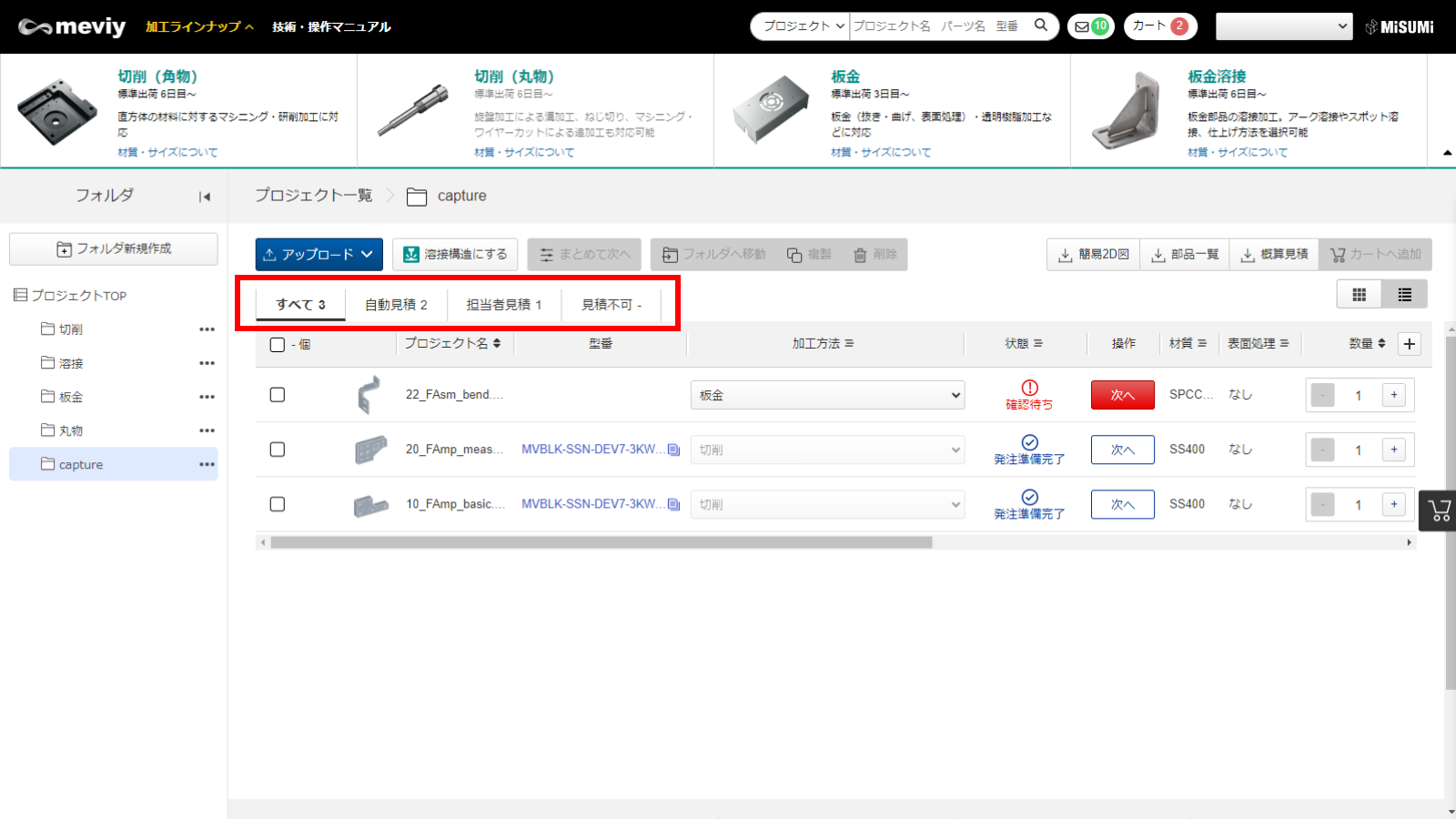
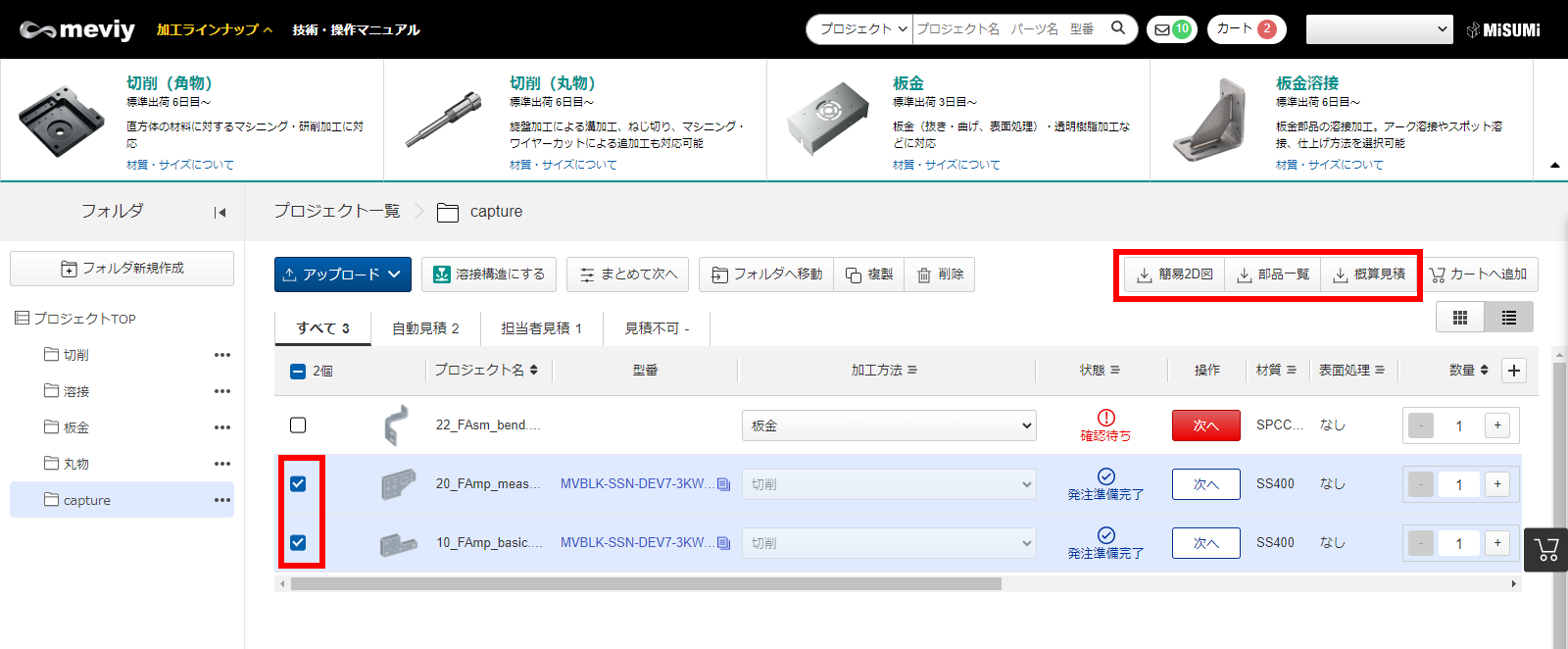
 をクリックしてください。昇順、降順で並び替えが可能です。
をクリックしてください。昇順、降順で並び替えが可能です。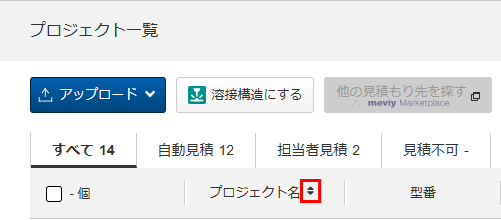
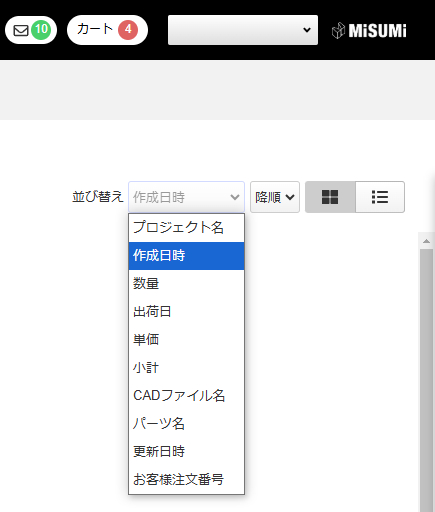
 をクリックしてください。
をクリックしてください。