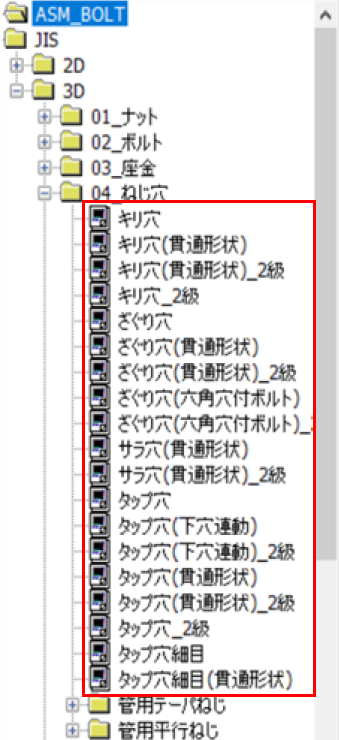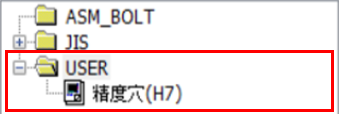iCAD
最終更新日:2025/06/25
iCADをお使いの場合の、穴タイプ自動認識設定の設定方法についてご案内します。
穴タイプの自動認識設定
3Dモデルの穴タイプをmeviyの見積もりに反映させるための3つの設定方法をご紹介します。
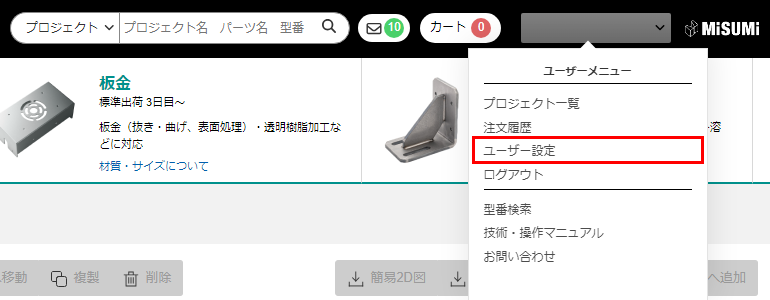
ユーザー名にカーソルを合わせて表示される[ユーザーメニュー] の[ユーザー設定] をクリックします。
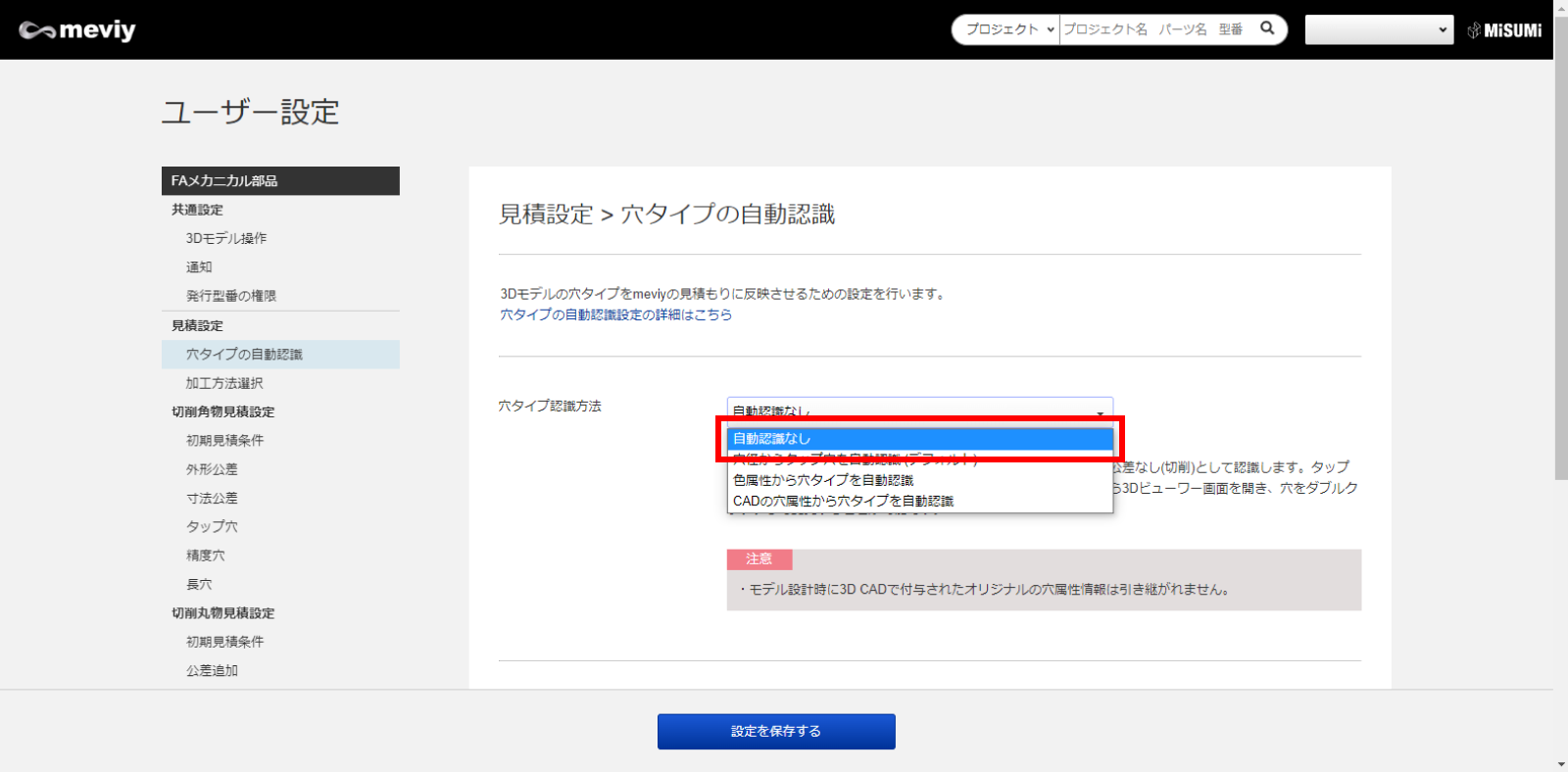
設定方法1:自動認識なし
- この設定では、円筒形状の穴を全て通し穴(板金)、ストレート穴・公差なし(切削(角物))として認識します。
- タップ穴や精度穴の指示は、3D CADデータのアップロード後に[次へ進む]から3Dビューワー画面を開き、穴をダブルクリックして変更することが可能です。
注意
モデル設計時に3D CADで付与されたオリジナルの穴属性情報は引き継がれません。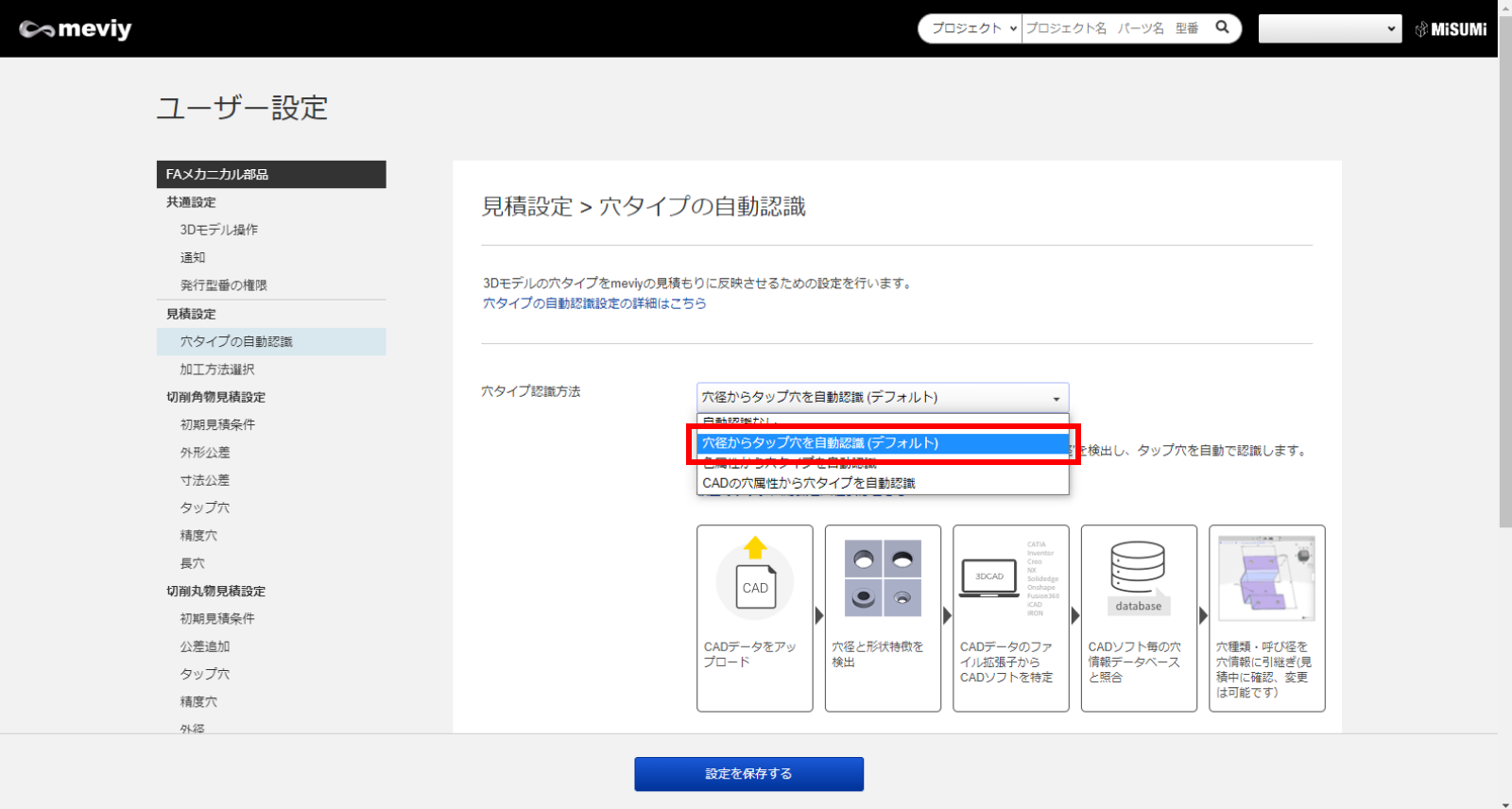
設定方法2:穴径からタップ穴を自動認識 (デフォルト)
- この設定では、お使いの3D CADソフトに応じたモデルの穴形状と’穴径’を検出し、タップ穴を自動で認識します。
- タップ穴認識の穴径条件として、お使いの3D CADソフトを選択して下さい。
- ※[ファイルタイプに従う]を選択した場合は、拡張子を元に設計時に使用された3D CADを推定して、穴径の照合を行います。
memo
詳細は以下を参照してください。- →[切削(角物)]各種穴の認識条件 >「各種穴の認識条件」
- →[板金]対応穴径表 >「タップ穴認識と選択できるサイズ」
注意
モデル設計時に3D CADで付与されたオリジナルの穴属性情報は引き継がれません。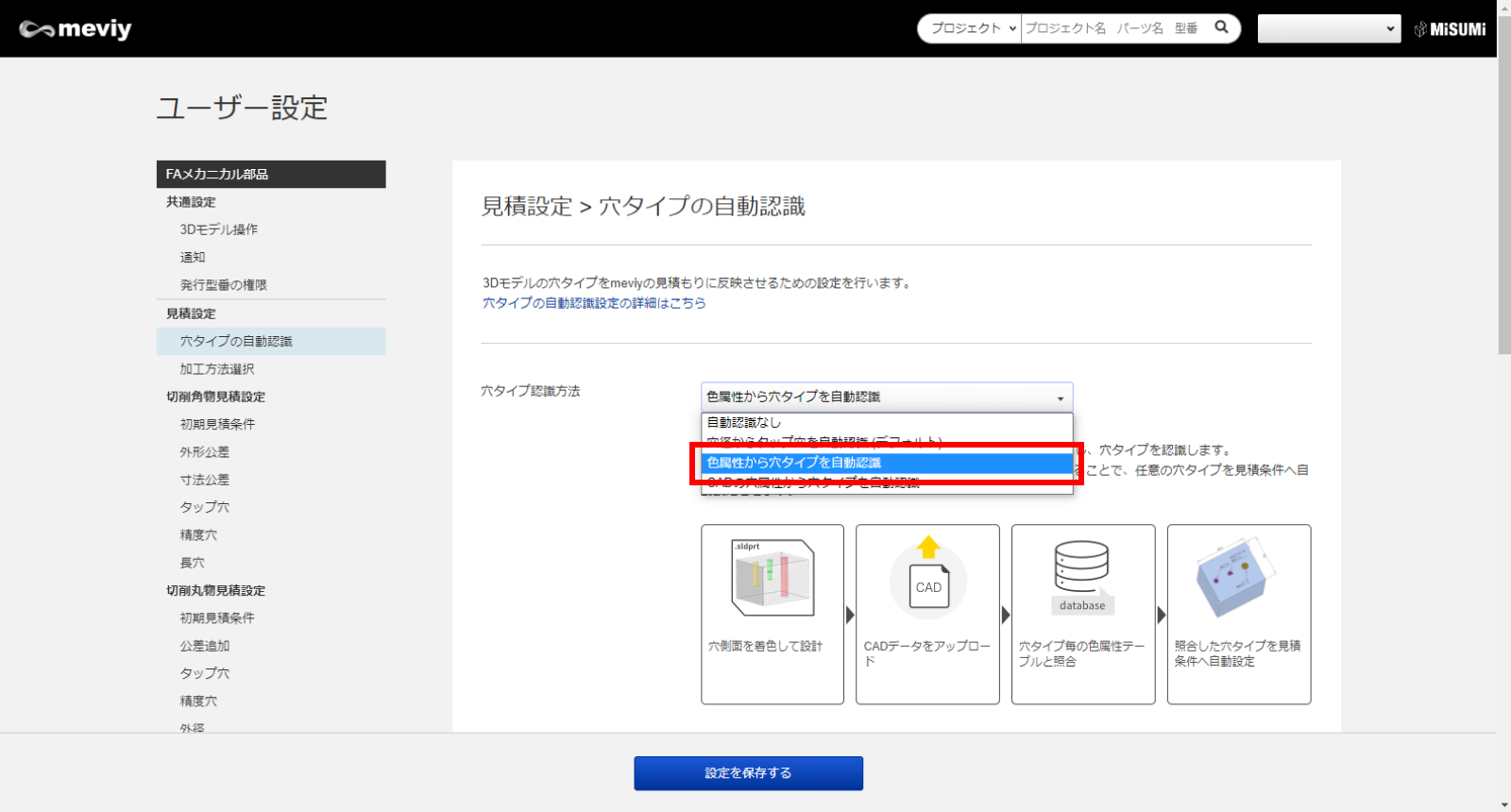
設定方法3:色属性から穴タイプを自動判定
- この設定では、お使いの3D CADソフトで着色されたモデル内の穴側面を検出し、タップ穴や精度穴等を自動認識します。
- 穴タイプごとの色属性を事前登録しておき穴側面の着色と照合することで、任意の穴タイプを見積条件へ反映させます。
注意
色属性を連携できる3D CADデータには制限があります。( 参考: 色属性連携対象の3D CAD情報 )
- お使いの3D CADソフトを選択した上で、選択した3D CADから出力されたネイティブ形式、または中間ファイル(.x_t, .xmt_txt等のParasolidのみ)をアップロードしてご使用ください。
- また自動認識させたい穴タイプは、同ページ下部にある「色属性の登録」フォームで色属性を事前登録してからご使用ください。
3D CADデータの色属性を使ってmeviyに穴タイプを自動認識させる「色属性の登録」
穴タイプの自動認識設定を[色属性から穴タイプを自動認識]に設定すると、3D CADデータの色属性をmeviyへと引き継ぐためのRGB設定が可能になります。
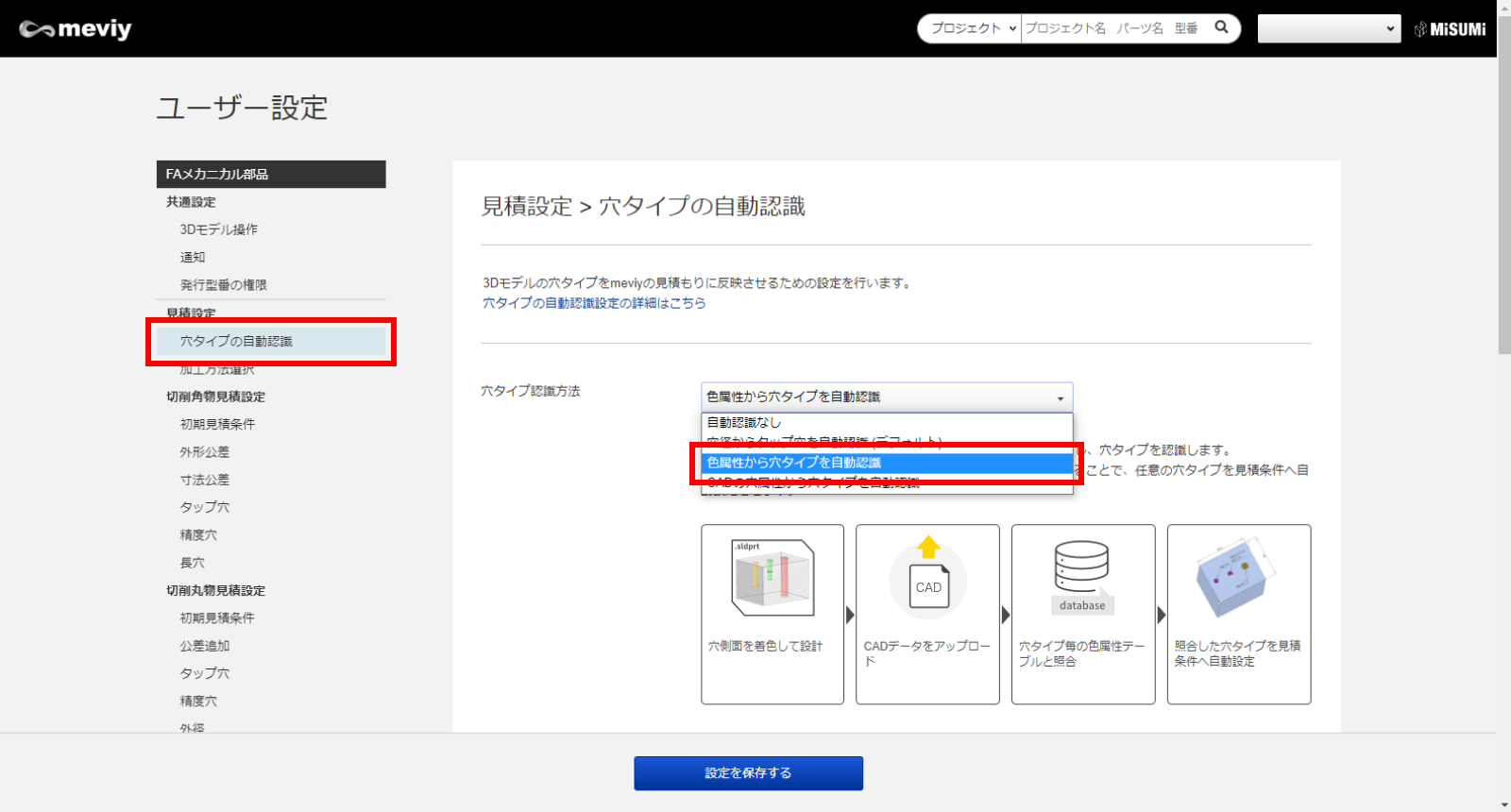
STEP1:
ユーザー設定の[穴タイプの自動認識設定]を選択します。
STEP2:
- 穴タイプ認識方法を[色属性から穴タイプを自動認識]に設定します。
- ※[色属性から穴タイプを自動認識]を選択しているときに限り、色属性の登録フォームをご利用いただけます。

STEP3:
使用3D CADを設定します。
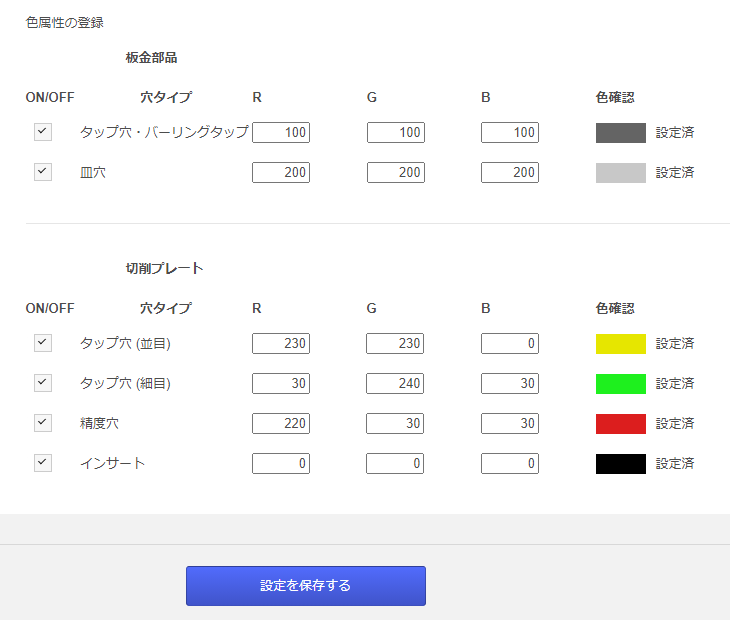
STEP4:
設定したい穴種のON/OFFボタンにチェックを入れ、RGB記入欄をアクティブにしてください。
STEP5:
- RGBに数値を入れます。
- ※RGBは0~255の値で設定ください。
STEP6:
[設定を保存する]を押下します。
| 項目名 | 詳細 | |
|---|---|---|
| 1 | ON/OFF | 穴種毎に設定要否が切り替えできます。 |
| 2 | 穴タイプ | 色属性連携で自動認識させることができる穴タイプの一覧です。 |
| 3 | RGB | 色属性の登録欄です。RGBそれぞれについて0~255の値で設定します。 |
| 4 | 色確認 | RGBの設定状況に対するメッセージが表示されます。 |
穴の自動認識結果・色属性の確認方法
3Dビューワー画面で穴の自動認識結果と色属性が確認可能です
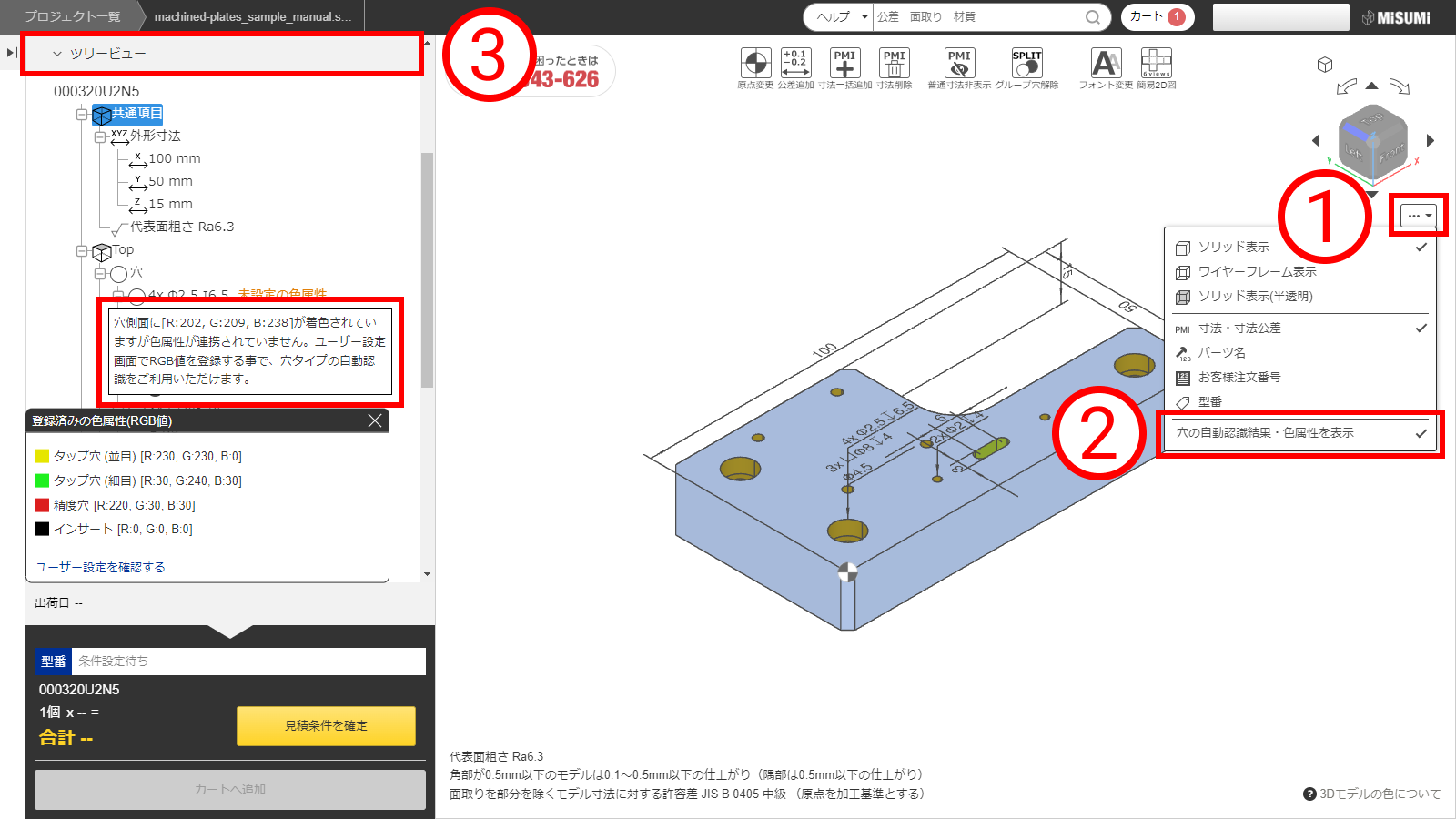
STEP1:
3Dビューワーの[・・・]にカーソルを当てます。
STEP2:
[穴の自動認識結果・色属性を表示]をクリックします。
STEP3:
- ツリービューの穴リストに、連携された色属性の情報が表示されます。
- ※これらの色属性は、meviyが独自で解析した結果であり、お使いの3D CADソフトで設定された色属性の値と一致しない可能性があります。
従って[色属性から穴タイプを自動認識]を使い始めるとき、お使いの3D CAD、Version、環境設定が変わったときは、必ず当設定で穴の自動認識結果を確認してください。 - また後述の対応3D CAD、対応フォーマットのみを利用してください。
色属性連携対象の3D CAD情報
色属性を連携できる3D CADデータは下記表をご参照ください
| 3D CADフォーマット | ||||
|---|---|---|---|---|
| 3D CAD名 | ネイティブ | 中間フォーマット(Parasolid) | ||
| (.sldprt)(.icd) | .x_t | .x_b | .xmt_txt | |
| SOLIDWORKS | 〇 | 〇 | 〇 | ー |
| iCAD SX | 〇 | 〇 | 〇 | 〇 |
| 他の3D CAD | ー | ー | ー | ー |
注意
対象外の3D CADで生成されたモデルや、対象外の3D CADフォーマットに関しては、色属性による穴タイプ自動認識の動作保証対象外となります。
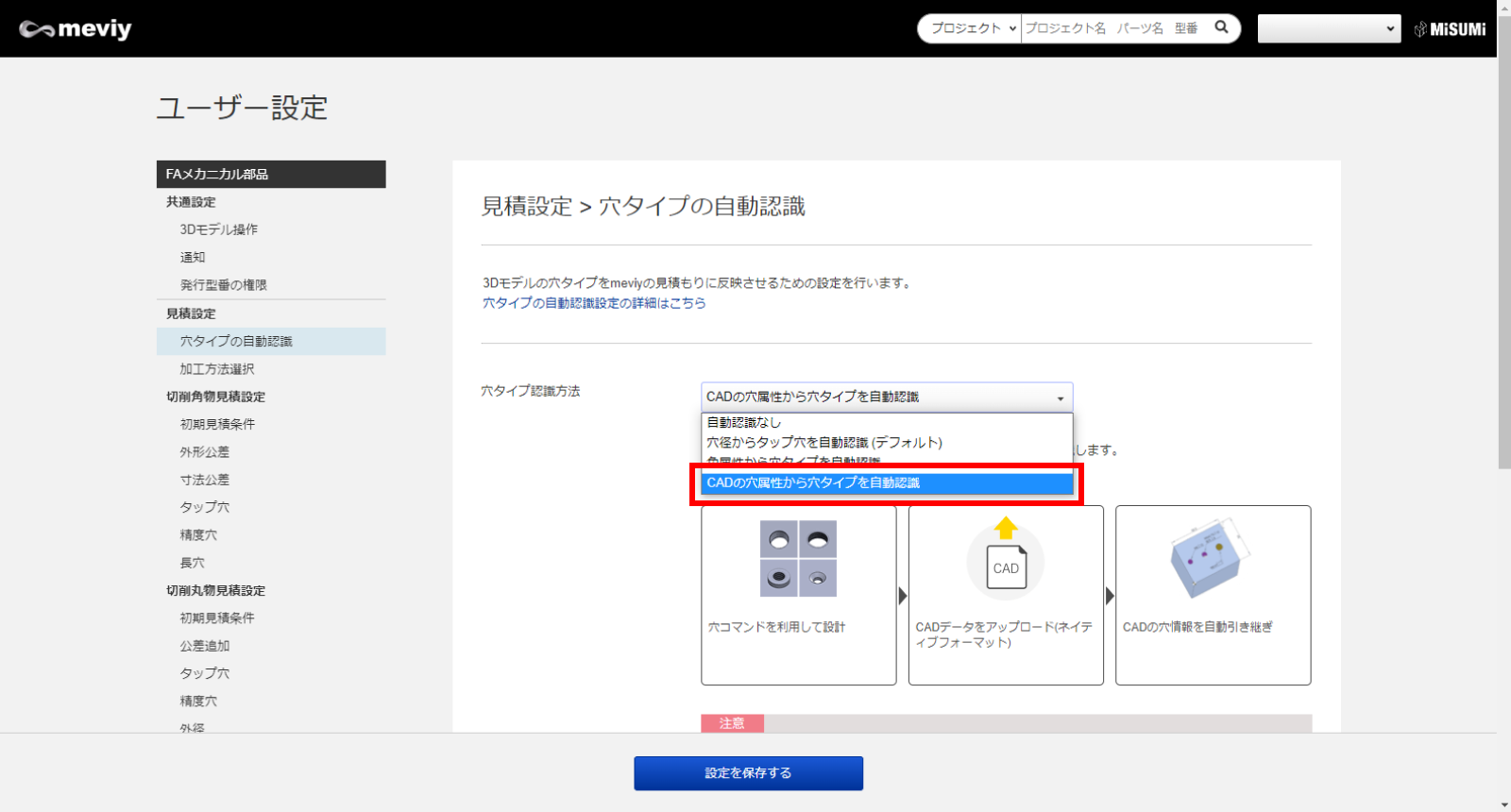
設定方法4:3D CADの穴属性から穴タイプを自動認識
- この設定では3D CADソフトの穴コマンドで作成された穴の属性を連携し、穴タイプを認識します。
- お使いの3D CADソフトを選択した上で3D CADのネイティブ形式をアップロードしてください。
注意
- 穴属性を連携できる3D CADデータには制限があります。
- 穴属性連携対象3D CADの詳細はこちら
穴属性連携の適用ルール
3D CADの穴属性を連携し穴タイプを認識させるには以下の適用ルールをご確認ください。
対象3D CADソフトとファイル形式について
① 連携対象の3D CADソフトで作成し、ネイティブ形式でアップロードしてください。
3D CADの穴の作成方法について
- ② 3D CADの穴コマンドで作成された穴が連携対象です。(連携対象の穴・属性は以下の3D CAD別穴コマンド対応表をご確認ください。)
- 穴コマンドを使っていない場合は穴属性連携の対象外です。
- ③ 穴コマンドのカスタマイズについては動作未確認のため正しく連携されることを保証できません。 (カスタマイズとは、既存の規格や寸法を変更したり、新規の規格を作成したりすることを意味します。 )
- ➃複製は赤枠で囲ったもののみ連携対象となります。ただしSOLIDWORKSのみ、穴を複製後さらに複製した穴は穴コマンドで作成された穴として認識されず、穴属性連携の対象外になります。
- ⑤ タップ穴と精度穴の有効深さは連携されず、ユーザー設定のダイアログ設定情報が適用されます。
- ⑥ mm規格のねじ穴に対応しています。inchねじは未対応です。
| SOLIDWORKS | iCAD SX |
|---|
| ② | 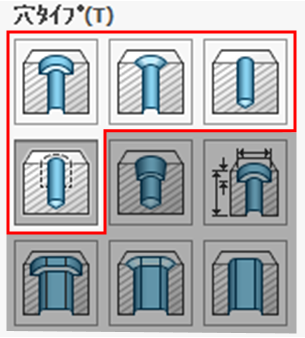 |
|
|---|---|---|
| ④ | 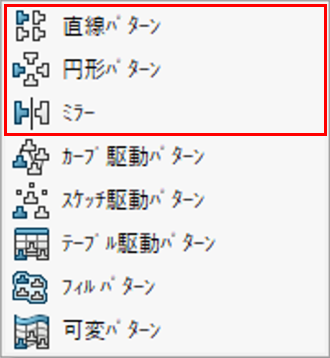 |
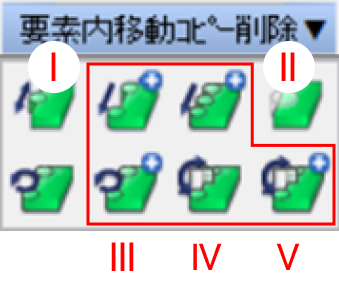
|
| ⑤ | 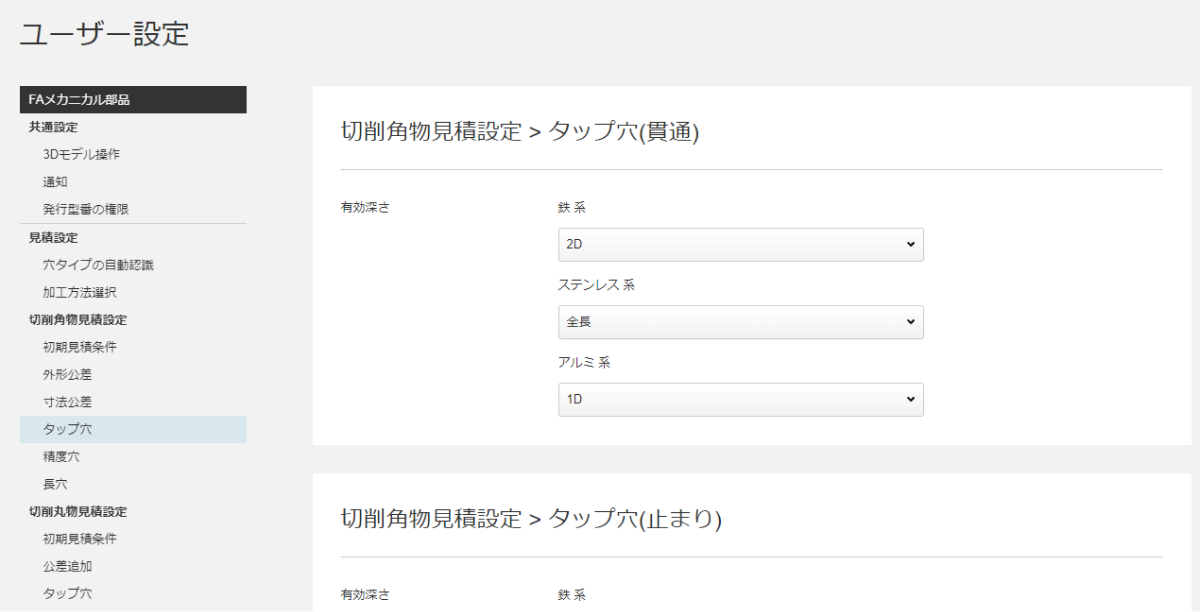 |
|
iCAD穴コマンド対応表
- 連携対象の穴タイプと、iCADにおける穴コマンド設定条件は、以下をご確認ください。
- 記載の方法以外で作成された穴は連携対象外のためストレート穴・通し穴になります。ビューワー画面で穴タイプを変更してください。
| 穴タイプ(meviy) | 穴コマンド設定条件 | 説明 | 補足 |
|---|
| ストレート穴・通し穴 | 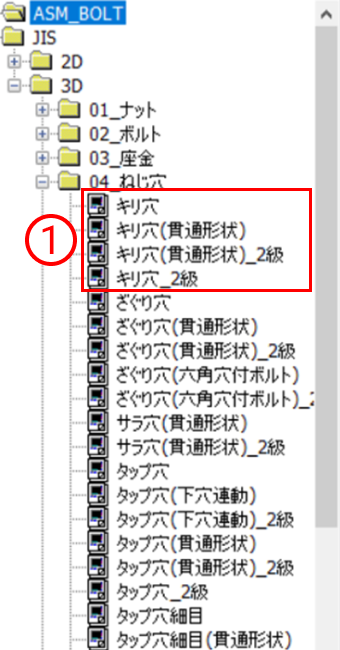 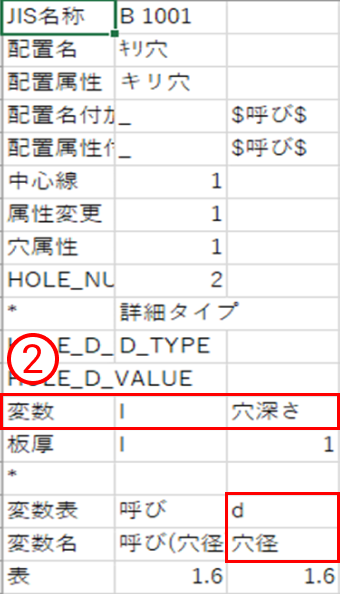 |
|
|
|---|---|---|---|
|
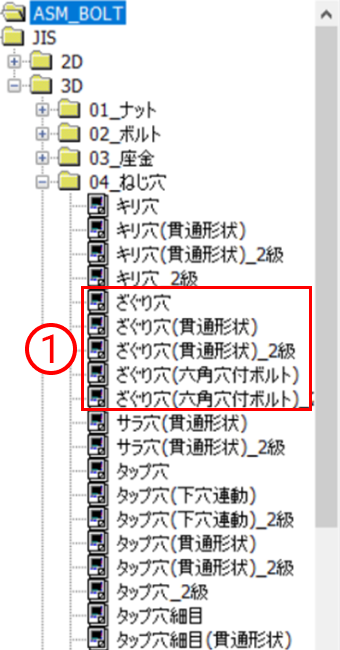
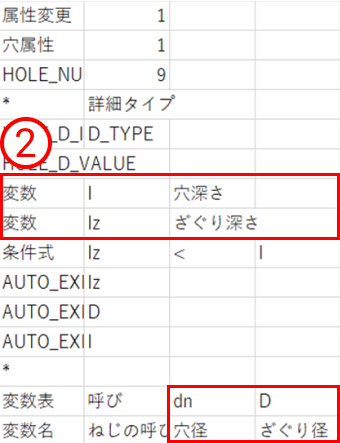 |
|
|
| 精度穴 ※切削のみ対応 | 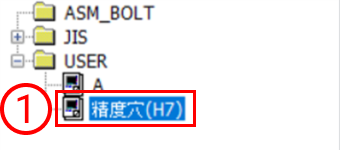 |
|
|
| タップ穴・バーリングタップ | 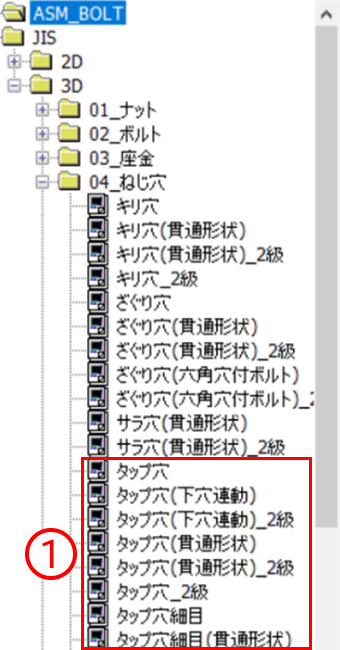
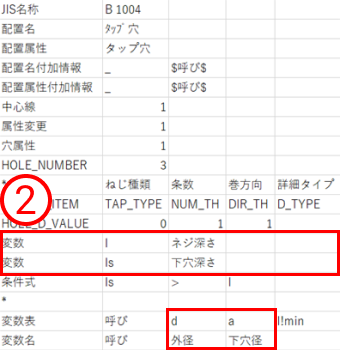 |
|
|
| 皿穴 | 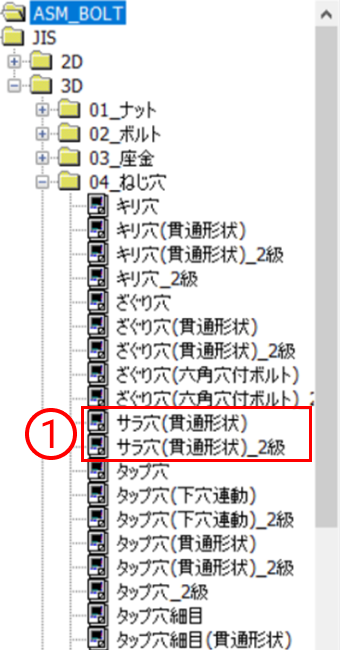
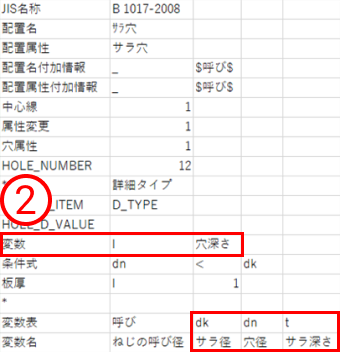 |
|
形状およびサイズはmeviyの皿穴ルールに準じます。 切削(角物)の皿穴ルールはこちら 板金の皿穴ルールはこちら ①②はどちらかいずれかを利用すれば連携可能となります 特別理由がない場合には①での作成を推奨しております |
| 連携対象外① |  |
|
これらの穴で作られている場合は連携の対象外です。 |
| 連携対象外② | 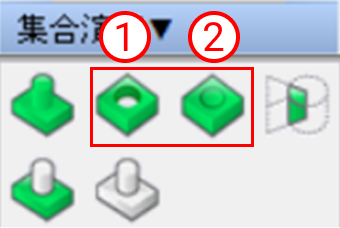 |
|
これらの穴で作られている場合は「穴コマンド未使用」と表示されます。 |
iCADユーザー定義穴設定
| 設定手順 | 参考画像 | 説明 |
|---|---|---|
| 参考 | 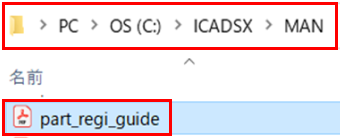 |
|
| ①元データをコピーする | 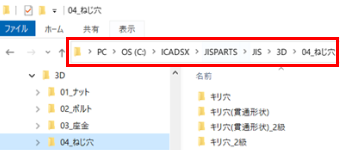 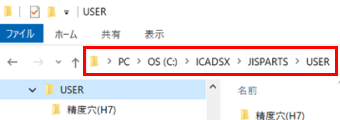 |
|
| ②コピーしたフォルダ及び中のデータの名前を変更する | 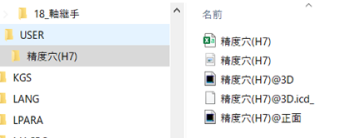 |
|
| ③エクセルの内容を変更する | 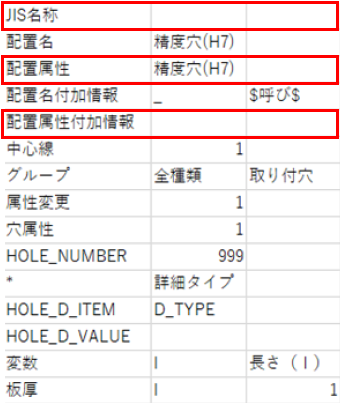 |
配置名に穴の名称HOLE_D_VALUEに詳細な情報(穴種など)を記入しJIS名称、配置属性、配置属性付加情報の行(赤枠)を削除する |
穴の自動認識結果・穴属性の確認方法
3Dビューワー画面では穴の自動認識結果と3D CADの穴属性情報を確認できます。
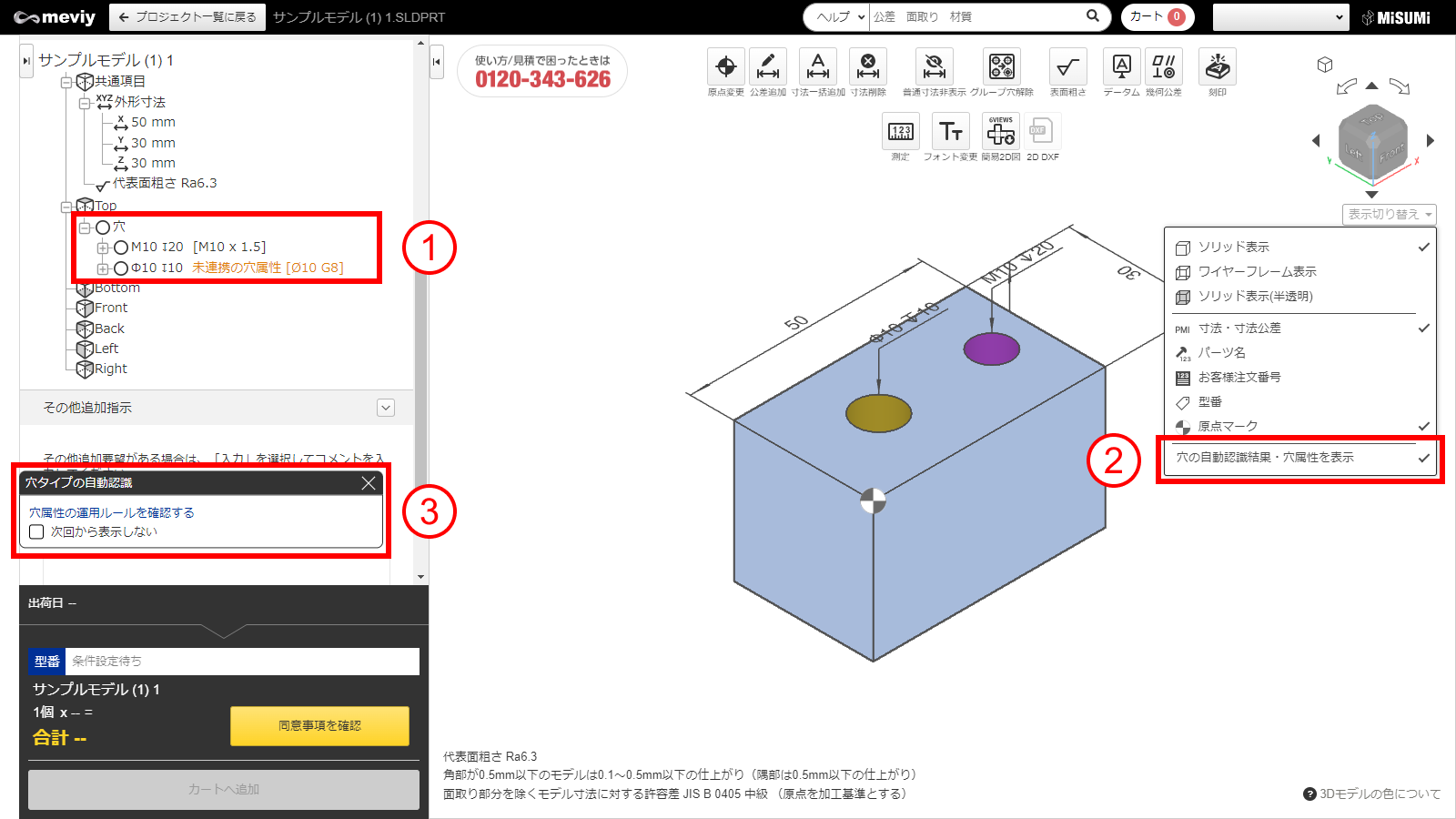
① ツリービューの各穴の右側に[黒色文字]で3D CADの穴属性情報が表示されます。
連携されなかった場合は「未連携の穴属性」と表記の上[黄色文字]で表示されます。
② 3D CADの穴属性情報を非表示にすることができます。
③ 穴属性連携の適用ルールを確認できます。
注意
- これらの穴属性は、meviy独自のルールにもとづいて連携した結果であり、お使いの3D CADソフトで設定された穴属性の値と一致しない可能性があります。
- [3D CADの穴属性から穴タイプを自動認識]の使い始めと、お使いの3D CAD、Version、環境設定が変わったときは、必ず穴の自動認識結果を確認してください。
穴属性連携対象の3D CAD情報
穴属性を連携できる3D CADフォーマットは以下をご参照ください。
| 3D CADフォーマット | ||
|---|---|---|
| 3D CAD名 | ネイティブ | 中間フォーマット |
| (.sldprt)(.icd) | (.x_t)(.x_b)(.xmt_txt) | |
| SOLIDWORKS | 〇 | ー |
| iCAD SX | 〇 | ー |
| 他の3D CAD | ー | ー |
注意
対象外の3D CADで生成されたモデルや3D CADフォーマットは、穴属性連携による穴タイプ自動認識の動作保証対象外となります。この記事は参考になりましたか?
役に立った!
役に立たなかった
評価いただきありがとうございました。
この記事は評価済みです
評価の取り消しは評価した記事一覧にて可能です。