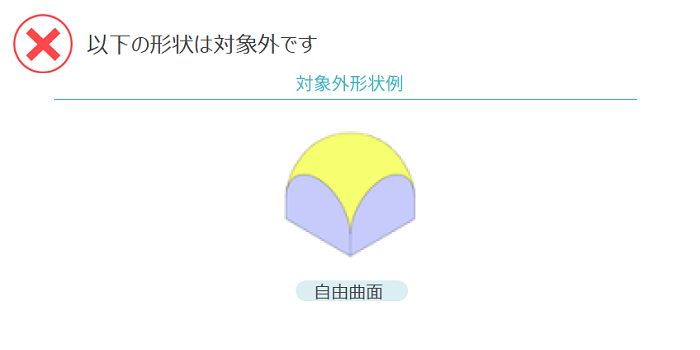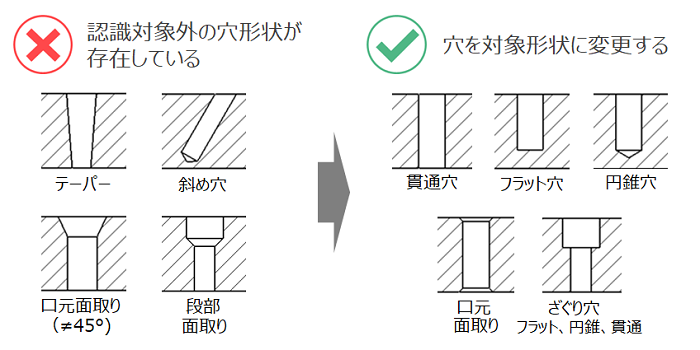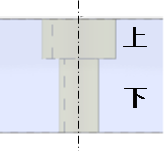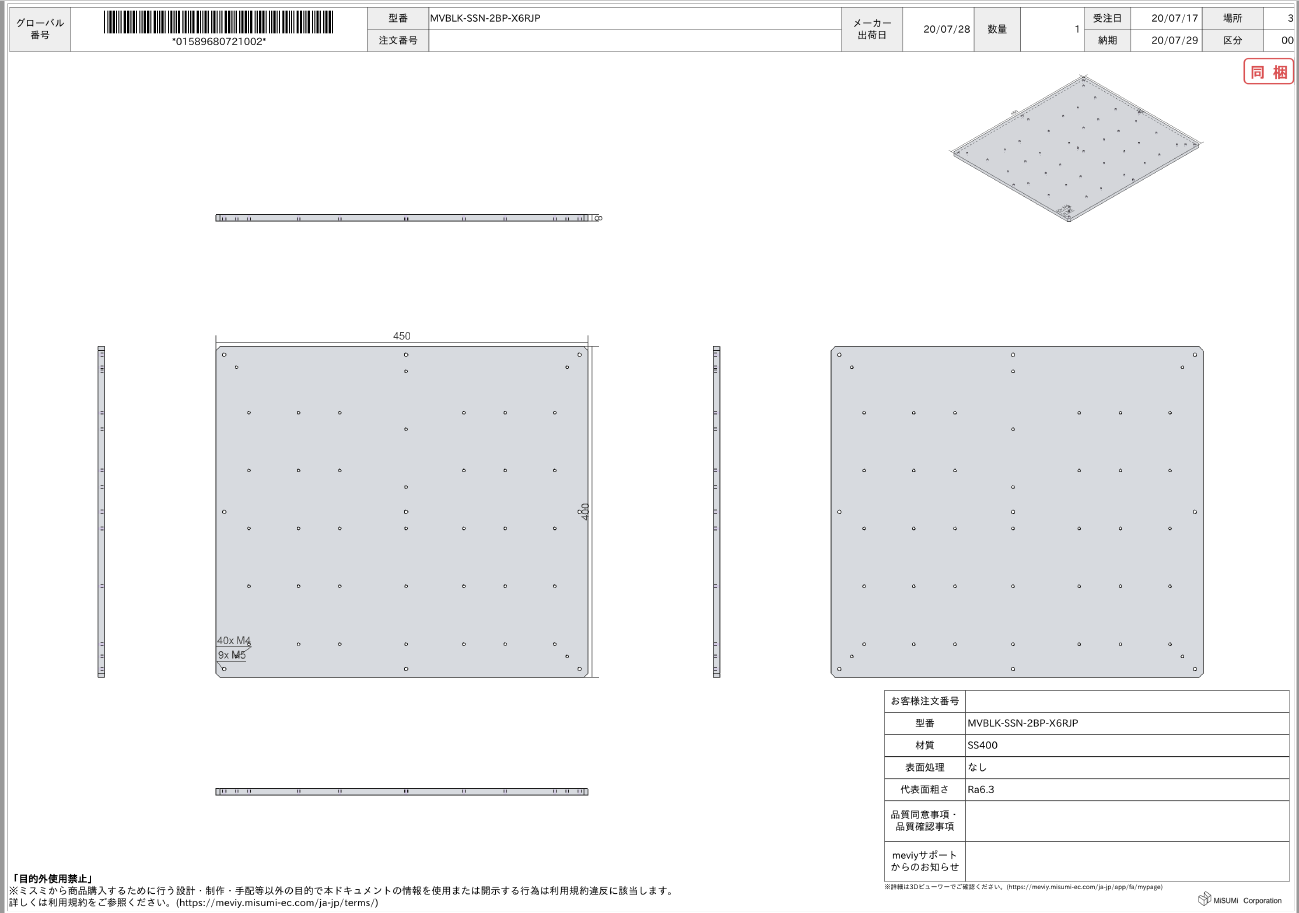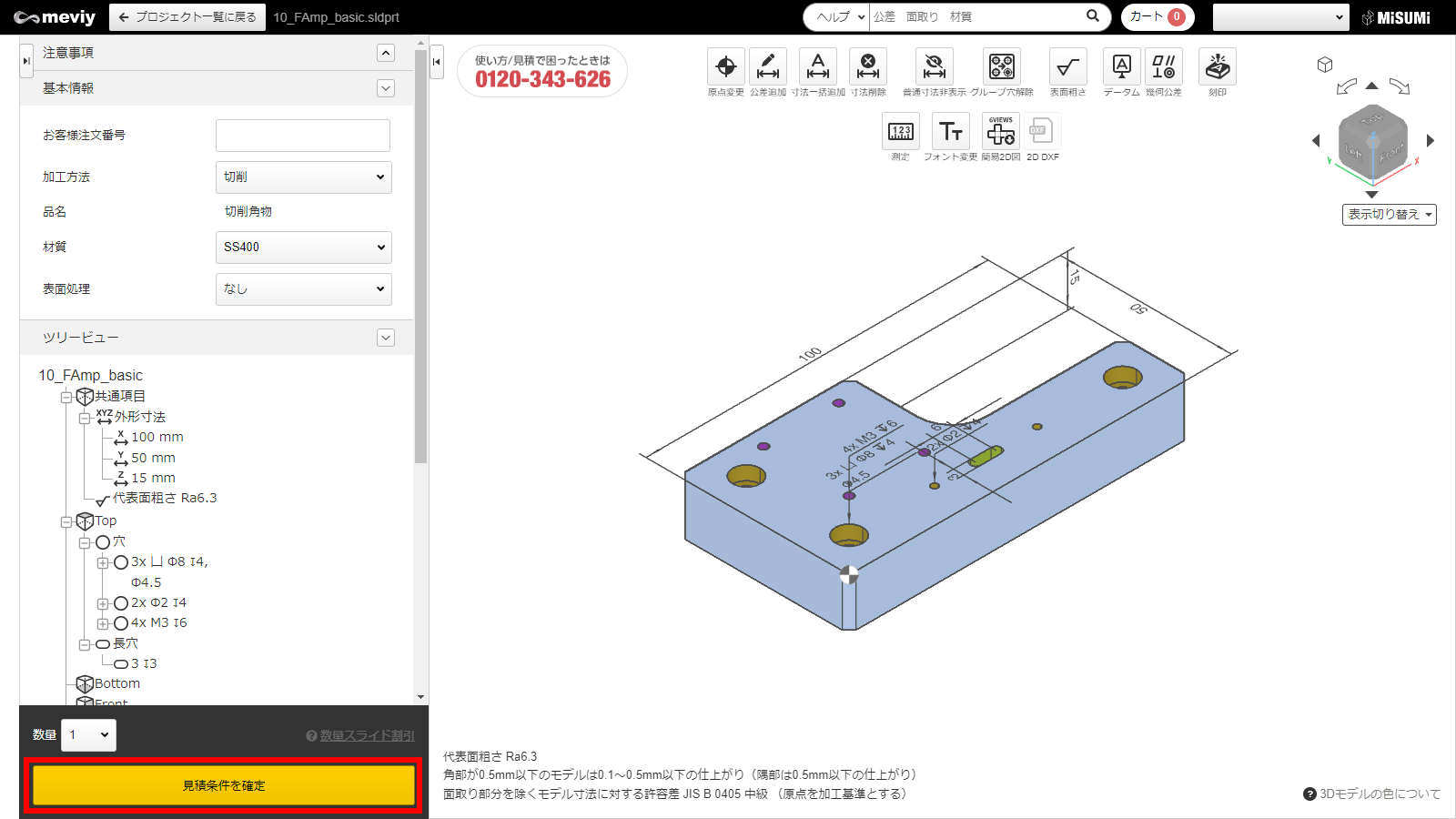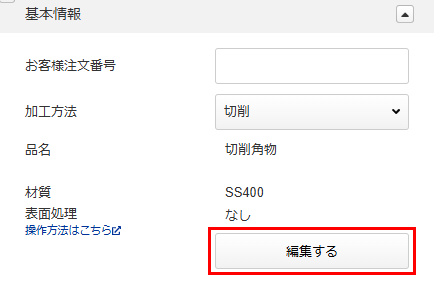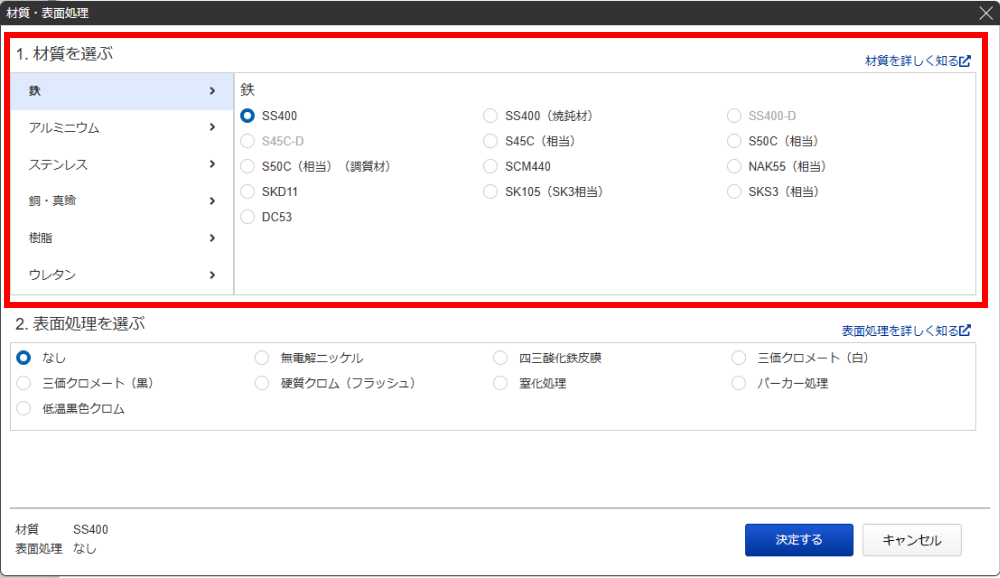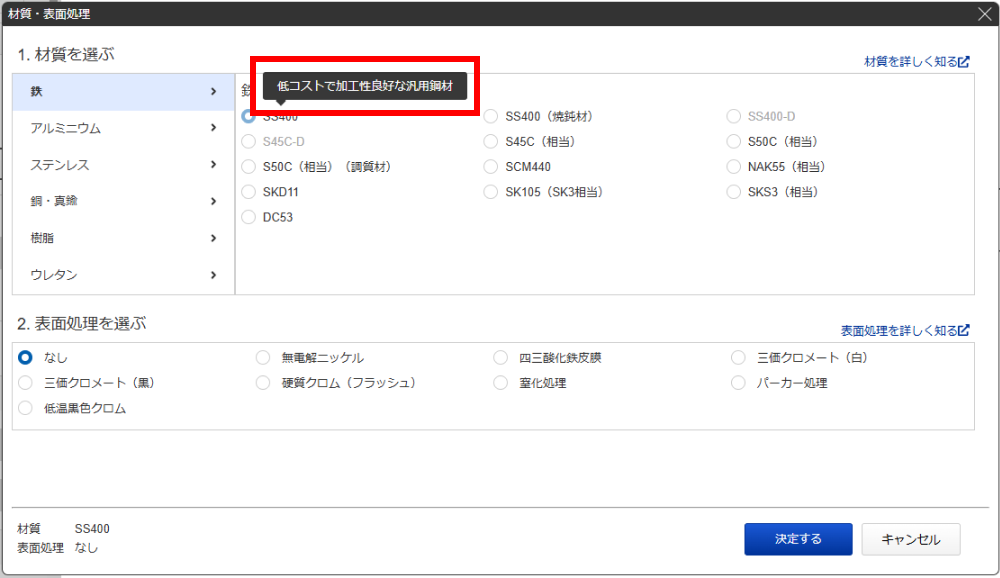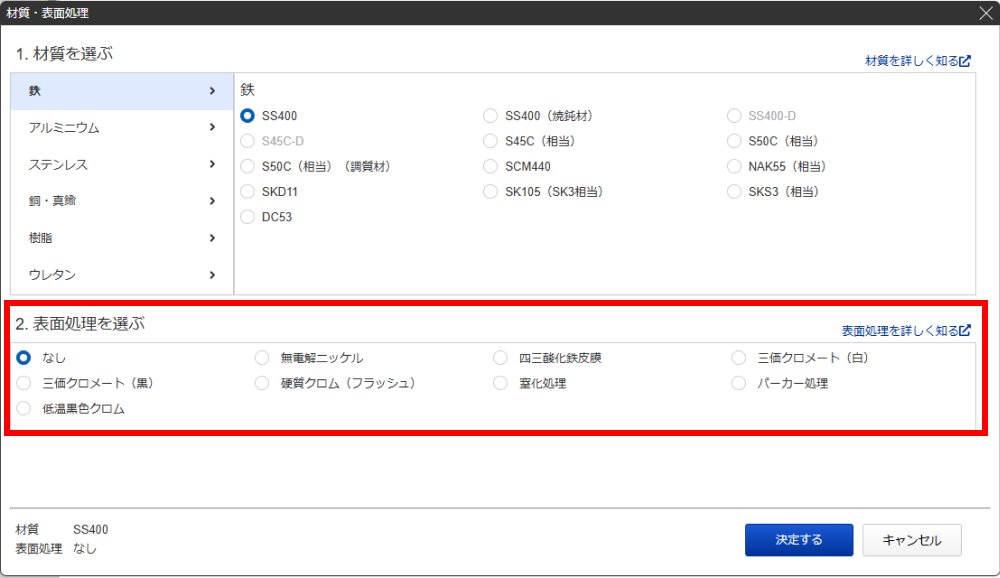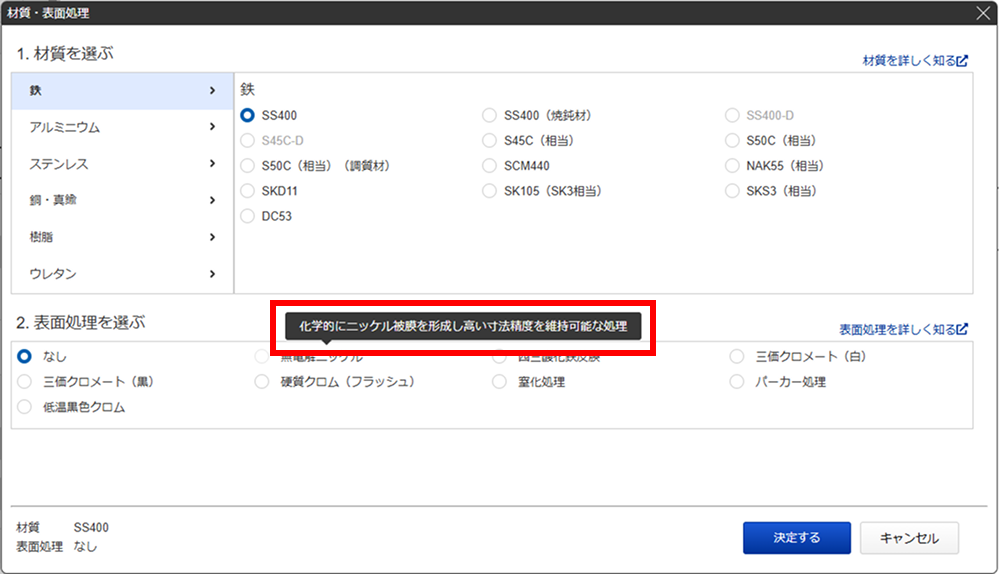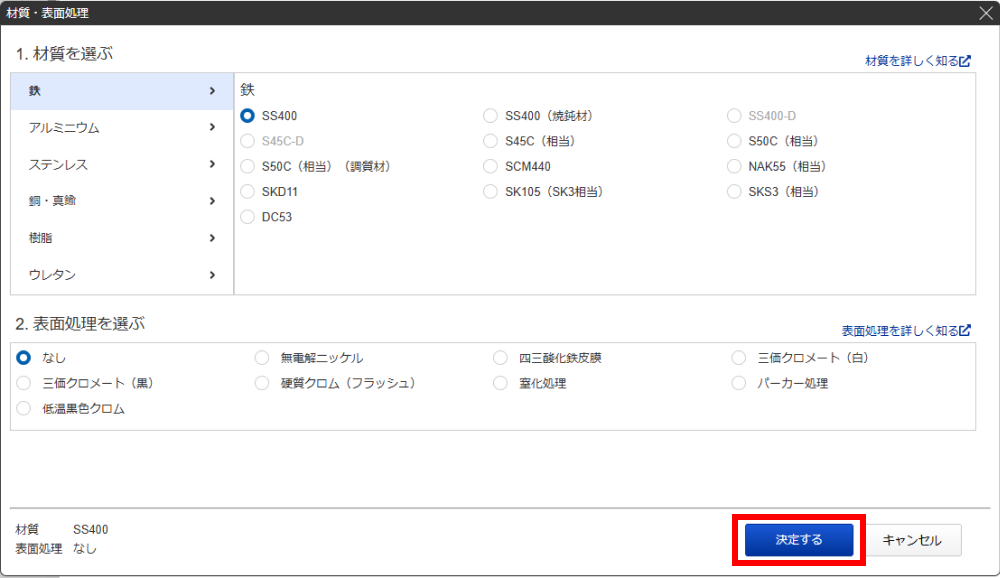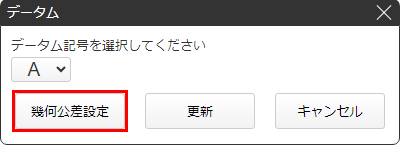技術情報
-
対象部品/材料
見積もり可能形状
加工方向
直方体の材料面に垂直/平行の6方向からの加工が可能です。
直方体に対して角度の必要な加工は専用の冶具が必要となるためサービス対象外となります。※6面方向に対して斜めの加工は3軸マシニングでは加工不可
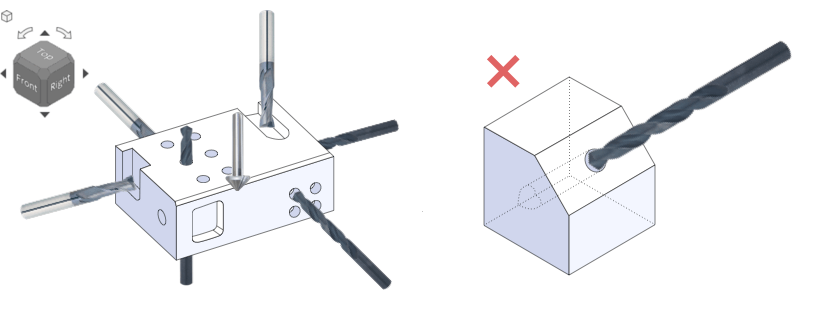
加工姿勢面数
以下では緑色の箇所は対象形状となるポイント、黄色の箇所はその箇所が原因でサービス対象外形状になるポイントを表します。
黄色箇所の形状を変更及び削除することで対象形状に変更することが可能です。
(1)ポケット形状
ポケット形状加工(エンドミルによる切削加工範囲)はエンドミルのみで6方向から加工可能な形状がサービス対象形状となります。
下記には一例を記載します。

(2)クローズポケット
周囲4面が囲まれ閉じられているポケットの場合、下図左側のように貫通・非貫通関わらずその隅部4箇所に内Rが存在しない場合、全てサービス対象外形状となります。
(ポケットはエンドミルで加工するためピン角は不可)
下図のように面取りをつける場合、C15以下なら対象形状となります。
(C15超の面取りはエンドミルで加工するため下図のような口元面取りは不可)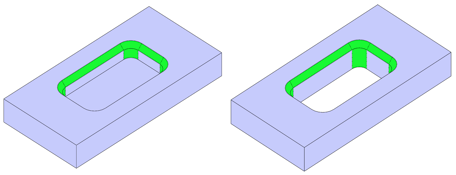
(3)オープンポケット①
周囲4面が囲まれていないポケットの場合、内Rが存在しない場合でも対象形状になる事があります。
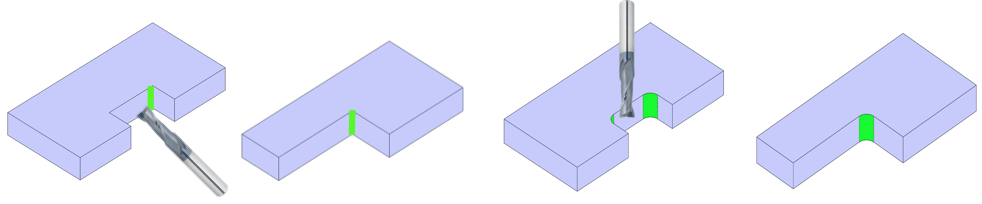
ただし下図の様な非貫通の場合にはRが存在しないとサービス対象外形状となります。(加工方向にエンドミル径のRが必ず付くため)

(4)オープンポケット②
外Rがポケットにつく場合エンドミルがRに対して水平に入らない形状はサービス対象外形状となります。
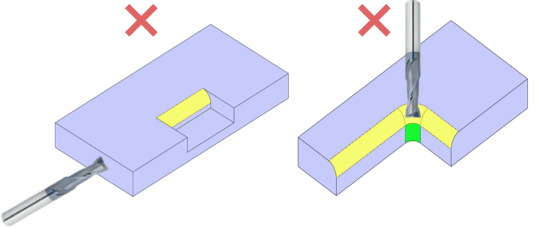
下図のように面取りをつける場合、C15以下なら対象形状となります。
ただし下図右の様な形状の場合、エンドミルでの面取り加工が可能なためC15超でも対象形状となります。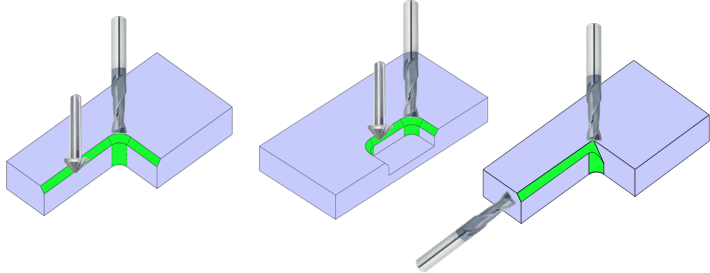
下図のような形状の場合、面取りカッターで加工するため面取り交差部に上図左及び中央の様なRが付きます。
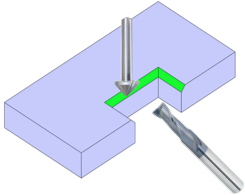
(5)穴①
穴はポケットと異なり、多方向からの加工でも対象形状となります。
ザグリ形状の場合、下の段に複数個穴が開いている場合や長穴の場合でも対象形状となります。
(6)穴②
2段以上の穴に関しては2段のみ対象形状になります。下図左の様な中段の穴が最小の形状のみ対象形状となります(弊社システム都合上)。
下図中央並びに右の様な上から段形状となる穴や中段が最大穴(中ぐり)といった形状はサービス対象外形状となります。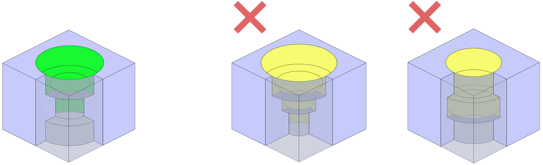
(7)長穴①
長穴も穴と同じく多方向からの加工並びにザグリに対して複数長穴や穴が開いている場合でも対象形状となります。

(8)長穴②
2段以上でも対応可能です。
下図右の様な中段が最大長穴(中ぐり)形状はサービス対象外形状ですが、穴と異なり下図中央の様な上から段形状の場合は対象形状となります。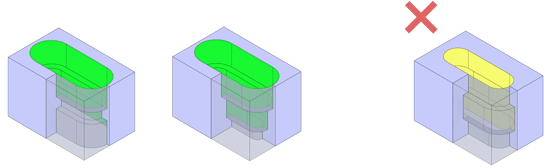
(9)穴+面取りor R①
穴や長穴の口元に面取りを付ける場合C15以下で無ければサービス対象外形状となります。
また穴や長穴の口元外Rが付く場合サービス対象外形状となります。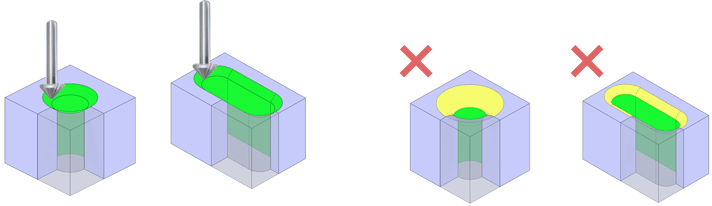
(10)穴+面取りor R②
穴、長穴の隅部にRが付く場合、そのRが0.5超ならばサービス対象外形状となります。
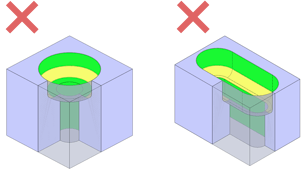
隅部にC面取りまたはR0.5以下のRが付く場合、モデルと仕上がりの形状が異なることがあります。
(下図左の様な座ぐり形状にR及び面取りが付く場合はエンドミルで加工するため隅はピン角~R0.5、下図右の様な精度穴orタップ穴+下穴形状の場合はドリル加工のため傾斜面が付きます)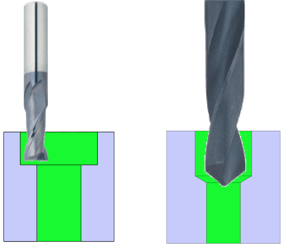
曲面に面取り、Rが付く場合サービス対象外形状となります。
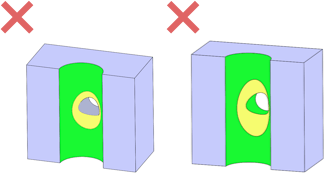
材質・表面処理
- 手配可能な材質と表面処理は以下の通りです。
- ※形状・サイズによって選択可能な材質が異なります。詳細は見積もり可能なサイズをご覧ください。
- ※形状・サイズによっては表面処理用の吊り穴が必要です。吊り穴については設計ガイドラインをご覧下さい。
材質 表面処理 鉄 - SS400
- SS400(焼鈍材)
- SS400-D
- S45C-D
- S45C(相当)
- S50C(相当)
- S50C(相当)(調質材)
- SCM440
無処理 四三酸化鉄皮膜 無電解ニッケル 三価クロメート(白) 三価クロメート(黒) 硬質クロム(フラッシュ) 低温黒色クロム パーカー処理 窒化処理 プリハードン鋼 NAK55(相当) 無処理 工具鋼 - SKD11
- DC53
- SK105(SK3相当)
- SKS3(相当)
無処理 四三酸化鉄皮膜 無電解ニッケル 硬質クロム(フラッシュ) 窒化処理 アルミ - A2017 [質別 T3、T351]
- A5052 [質別 H32、H34、H112]
- A5083 [質別 О、H111、H32]
- A6061 [質別 T6、T651]
- A6063S
- A7075 [質別 T6、T651]
無処理 白アルマイト 白アルマイト(つや消し) 黒アルマイト 黒アルマイト(つや消し) 硬質アルマイト(白) 硬質アルマイト(白つや消し) 赤アルマイト 金アルマイト 無電解ニッケル SUS - SUS303
- SUS303(焼鈍材)
- SUS304
- SUS304(焼鈍材)
- SUS304-D
- SUS316
- SUS316L
- SUS430
無処理 銅・真鍮 - C1020(無酸素銅)
- C1100(タフピッチ銅)
- C2801P(真鍮)
- C3604-LCd(快削真鍮)
無処理 樹脂 - ポリアセタール(スタンダード・白)
- ポリアセタール(スタンダード・黒)
- MCナイロン(スタンダード・青)
- MCナイロン(スタンダード・アイボリー)
- MCナイロン(導電・黒)[MC501CD R2]
- MCナイロン(帯電防止・黒)[MC501CD R6]
- MCナイロン(耐候・黒灰)
- ベークライト(紙・自然色)
- ベークライト(紙・黒)
- ベークライト(布・自然色)
- ふっ素(スタンダード・白)[PTFE]
- 超高分子量ポリエチレン(スタンダード・白)
- 超高分子量ポリエチレン(導電・黒)
- ABS(スタンダード・自然色)
- PEEK(スタンダード・灰褐色)
- PP(スタンダード・白)
- ユニレート(スタンダード・茶)
- PPS(スタンダード・自然色)
無処理 ウレタン - 標準ウレタン(A90・エーテル系・自然色)
- 標準ウレタン(A70・エステル系・自然色)
- 標準ウレタン(A50・エステル系・自然色)
無処理 - ※S45C(相当)とはS45C~S50C(炭素量0.42%~0.53%)、S50C(相当)とはS45C~S55C(炭素量0.42%~0.58%)の機械構造用炭素鋼を指します。
- ※S50C(相当)(調質材)の硬度は20~27HRCとなります。硬度指定は不可となります。
- ※NAK55(相当)とは、37~43HRCのプリハードン鋼の相当品を使用する可能性があることをさします。
- ※薄板規格(厚み3㎜≦Z<5㎜)は表面処理対象外になります。
- ※各種表面処理選択時にワイヤー跡などの品質同意事項が表示されることがあります。
- ※SS400焼鈍材は三価クロメート(黒)、硬質クロム、低温黒色クロム、パーカー処理に対応しておりません。
- ※S50C調質材は各三価クロメート、硬質クロム、低温黒色クロム、パーカー処理に対応しておりません。
- ※SS400-D、S45C-Dは各三価クロメート、硬質クロム、低温黒色クロム、パーカー処理に対応しておりません。
- ※銅・真鍮は硬度が低いため傷つきやすく、また湿気や手の皮脂による変色や錆が発生しやすいため、納入後の取り扱い方法にご注意ください。
- ※SK105(SK3相当)とはJISG4401規格に準拠する相当品を使用する可能性がある事をさします。
- ※SKS3(相当)とはJISG4404規格に準拠する相当品を使用する可能性がある事をさします。
- ※硬質クロム(フラッシュ)の膜厚は5μ以下、硬度(ビッカース)の目安はHv750~程度です。
- ※パーカー処理の処理液はリン酸亜鉛やリン酸マンガンが使用されますが、選択不可であり色味等異なります。
- ※ 硬質アルマイト(白)の膜厚は10μ~20μ程度、膜厚により色味が異なります。
- ※PPS(スタンダード・自然色)はガラス繊維は充填しておりません。
- ※体積固有抵抗の参照値はMCナイロン(導電)が1-10² Ω・m、MCナイロン(帯電防止)が10⁴~10⁶ Ω・mとなります。
- ※つや消し処理の下地処理は薬品処理とブラスト処理の2種類ありますが、指定いただく事は出来ません。(指定が必要な場合は担当者見積をご利用ください)
- ※窒化処理はガス窒化と塩浴軟窒化の2種類ありますが、指定いただく事は出来ません。(指定が必要な場合は担当者見積をご利用ください)
- ※窒化処理後の表面硬度は下記表を参考としてください。(硬度は品質保証対象外です)
材質 窒化処理後の参考硬度 SS400 HV400~500(HRC38~44相当) S45C(相当)・S50C(相当)・S50C(相当)(調質材)HV350 ~600(HRC33~49相当) SCM440 HV500~800(HRC44~56相当) SKD11 HV900~1300(HRC59~66相当) SK105(SK3相当)・SKS3(相当) HV450~800(HRC41~56相当) DC53 HV1000~1400(HRC61~67相当) 熱処理
全体焼入れの設定方法
焼入れ品の出荷日
- ※サイズごとに出荷日が異なります
- ※表面処理を選択した場合は納期は+2日加算されます
- ※DC53、SK105(SK3相当)、SKS3(相当)は短納期対象外です
材質 焼入れ種 X寸サイズ 標準出荷日 短納期出荷日 SKD11 - ズブ焼入れ
- 真空焼入れ
150mm以下 10日~ 6日~ 150mm超 14日~ 9日~ SCM440 150mm以下 10日~ 6日~ 150mm超 14日~ 9日~ S50C (相当) 150mm以下 10日~ 6日~ 150mm超 14日~ 9日~ S45C (相当) 150mm以下 10日~ 6日~ 150mm超 14日~ 9日~ DC53 150mm以下 12日~ – 150mm超 16日~ – SK105 (SK3相当) 150mm以下 16日~ – 150mm超 16日~ – SKS3 (相当) 150mm以下 16日~ – 150mm超 16日~ – 選択可能な焼入れ硬度
材質 標準硬度 自動見積可能な硬度範囲(HRC) SKD11 HRC58~63 HRC50~63 SCM440 HRC50~55 HRC30~55 S50C(相当) HRC35~45 HRC30~50 S45C(相当) HRC30~40 HRC30~45 DC53 HRC58~63 HRC50~63 SK105(SK3相当) HRC58~63 HRC58~63 SKS3(相当) HRC58~63 HRC58~63 - ※硬度指定(HRC)は最小値<最大値となるように指定してください。
- 硬度指定(HRC)は5以上の範囲で指定してください。例:HRC40~45
焼入れ品のサイズ
寸法 最小 最大 X 10mm 300mm Y 10mm 150mm Z 8mm 60mm 焼入れ品の品質保証
注意
- 材料の厚さや形状によって、焼入れの深さや硬さ分布が異なることがあります。
- 焼入れの特性上、部品の外側は硬度が入りやすく、内側は硬度が入りにくい場合があります。検査時は平均して硬度が出ていることを確認しております。
- 焼入れ後に表面の汚れを落とすため、ブラスト処理を実施する場合があります。処理による精度変化はありません。また、ブラスト種類の指定は出来ません。
- 仕上げ工程で研削加工が入る場合があります。
- 研磨指示をして頂くことは出来ません。精度保証の観点で工場にて判断して実施致します。
- 硬度測定痕が残る場合があります。検査箇所の事前確認は、見積り時にコメントを記入の上担当者見積にて承ります。
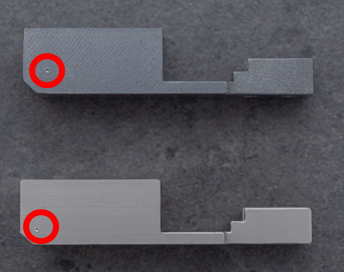
検査痕
焼入れ仕上がり

- 材質:SKD11
- 焼入れ種:真空焼入れ
- 表面処理:無電解ニッケル
- ブラスト処理:あり

- 材質:SCM440
- 焼入れ種:真空焼入れ
- 表面処理:無し
- ブラスト処理:あり

- 材質:S50C(相当)
- 焼入れ種:真空焼入れ
- 表面処理:無電解ニッケル
- ブラスト処理:あり

- 材質:SKS3(相当)
- 焼入れ種:ズブ焼入れ
- 表面処理:無し
- ブラスト処理:なし

- 材質:SK105(SK3相当)
- 焼入れ種:ズブ焼入れ
- 表面処理:無し
- ブラスト処理:なし

- 材質:DC53
- 焼入れ種:真空焼入れ
- 表面処理:無し
- ブラスト処理:なし
出荷日
注意
- 【切削角物 お知らせ1】
- 樹脂材質の納期選択サービス(-E)は一部材質のみでご利用頂けます。
- 鉄・SUS・アルミの納期選択サービス(-E)のうち、表面処理なし品は全ての材質でご利用いただけますが、表面処理有り品は形状やサイズにより一部材質でご利用いただけません。
注意
【切削角物 お知らせ2】
担当者見積もりでの納期選択サービスはご利用いただけません。材質・表面処理・出荷日
- 締め時間内にご注文で翌営業日から1日目のカウントになります。(土日祝非カウント)
- ※長期休みは通常より納期が延びる場合がございます。
材質 表面処理 標準出荷日 超短納期出荷日 短納期出荷日 長納期出荷日 SS400 無処理 6日目 1日目 3日目 20日目 四三酸化鉄皮膜 8日目 2日目 5日目 無電解ニッケル 三価クロメート(白) 3日目 三価クロメート(黒) ー ー 硬質クロムメッキ(フラッシュメッキ) ー 5日目 低温黒色クロム ー ― パーカー処理 ー ― 窒化処理 10日目 ― ― 22日目 SS400焼鈍材 無処理 9日目 ― 6日目 23日目 四三酸化鉄皮膜 11日目 ― 8日目 25日目 無電解ニッケル ― 三価クロメート(白) ― SS400-D 無処理 6日目 ― 3日目 20日目 四三酸化鉄皮膜 8日目 ― 4日目 無電解ニッケル ― S45C-D 無処理 6日目 ― 3日目 20日目 四三酸化鉄皮膜 8日目 ― 4日目 無電解ニッケル ― S45C(相当) 無処理 6日目 1日目 3日目 20日目 四三酸化鉄皮膜 8日目 2日目 5日目 無電解ニッケル 三価クロメート(白) 3日目 三価クロメート(黒) ー – 硬質クロム(フラッシュ) ー 5日目 低温黒色クロム ー ー パーカー処理 ー ー 窒化処理 10日目 ー ー 22日目 S50C(相当) 無処理 6日目 1日目 3日目 20日目 四三酸化鉄皮膜 8日目 2日目 5日目 無電解ニッケル 三価クロメート(白) 3日目 三価クロメート(黒) ― ― 硬質クロムメッキ(フラッシュメッキ) ― 5日目 低温黒色クロム ― ― パーカー処理 ― ― 窒化処理 10日目 ― ― 22日目 - S50C
- (相当)(調質材)
無処理 9日目 ― 7日目 23日目 四三酸化鉄皮膜 11日目 ― 8日目 25日目 無電解ニッケル ― 硬質クロムメッキ(フラッシュメッキ) ー 三価クロメート(白) ― 三価クロメート(黒) ― ― 窒化処理 13日目 ― ― 27日目 NAK55(相当) 無処理 6日目 ー 3日目 20日目 SKD11 無処理 6日目 ー ー 20日目 四三酸化鉄皮膜 8日目 ー ー 22日目 無電解ニッケル 8日目 ー ー 22日目 硬質クロム(フラッシュ) 8日目 ー ー 22日目 窒化処理 10日目 ー ー 24日目 DC53 無処理 8日目 ー ー 22日目 四三酸化鉄皮膜 10日目 ー ー 24日目 無電解ニッケル 10日目 ー ー 24日目 硬質クロム(フラッシュ) 10日目 ー ー 24日目 窒化処理 12日目 ー ー 26日目 SK105(SK3相当) 無処理 8日目 ー ー 22日目 四三酸化鉄皮膜 10日目 ー ー 24日目 無電解ニッケル 10日目 ー ー 24日目 硬質クロム(フラッシュ) 10日目 ー ー 24日目 窒化処理 12日目 ー ー 26日目 SKS3(相当) 無処理 8日目 ー ー 22日目 四三酸化鉄皮膜 10日目 ー ー 24日目 無電解ニッケル 10日目 ー ー 24日目 硬質クロム(フラッシュ) 10日目 ー ー 24日目 窒化処理 12日目 ー ー 26日目 SCM440 無処理 6日目 2日目 3日目 20日目 四三酸化鉄被膜 8日目 ― ― 無電解ニッケル ― ― 三価クロメート(白) ― ― 三価クロメート(黒) ― ― 硬質クロムメッキ(フラッシュメッキ) ― ― 低温黒色クロム ― ― パーカー処理 ― ― 窒化処理 10日目 ― ― 22日目 SUS303 無処理 6日目 2日目 3日目 20日目 SUS303(焼鈍材) 無処理 9日目 ― 6日目 23日目 SUS304 無処理 6日目 2日目 3日目 20日目 SUS304(焼鈍材) 無処理 9日目 ― 6日目 23日目 SUS304-D 無処理 6日目 ― 3日目 20日目 SUS316 無処理 10日目 ― 5日目 24日目 SUS316L 無処理 8日目 ― ― 22日目 SUS430 無処理 10日目 ― 5日目 24日目 A2017 無処理 6日目 1日目 3日目 20日目 白アルマイト 8日目 2日目 4日目 白アルマイト(つや消し) ― 5日目 黒アルマイト 2日目 4日目 黒アルマイト(つや消し) 3日目 5日目 硬質アルマイト(白) 3日目 硬質アルマイト(白つや消し) ― 赤アルマイト ― ― 金アルマイト ― ― 無電解ニッケル ― 5日目 A5052 無処理 6日目 1日目 3日目 20日目 白アルマイト 8日目 2日目 4日目 白アルマイト(つや消し) ― 5日目 黒アルマイト 2日目 4日目 黒アルマイト(つや消し) 3日目 5日目 硬質アルマイト(白) 3日目 硬質アルマイト(白つや消し) ― 赤アルマイト ― ― 金アルマイト ― ― 無電解ニッケル ― 5日目 A5083 無処理 6日目 ― 3日目 20日目 白アルマイト 8日目 ― 4日目 白アルマイト(つや消し) ― 5日目 黒アルマイト ― 4日目 黒アルマイト(つや消し) ― 5日目 硬質アルマイト(白) ― 硬質アルマイト(白つや消し) ― 赤アルマイト ― ― 金アルマイト ― ― 無電解ニッケル ― ― A6061 無処理 6日目 ― 3日目 20日目 白アルマイト 8日目 ― 4日目 白アルマイト(つや消し) ― 5日目 黒アルマイト ― 4日目 黒アルマイト(つや消し) ― 5日目 硬質アルマイト(白) ― 硬質アルマイト(白つや消し) ― 赤アルマイト ― ― 金アルマイト ― ― 無電解ニッケル ― 5日目 A6063S 無処理 6日目 ― 3日目 20日目 白アルマイト 8日目 ― 4日目 黒アルマイト ― 黒アルマイト(つや消し) ― 5日目 A7075 無処理 6日目 1日目 3日目 20日目 白アルマイト 8日目 ― 4日目 白アルマイト(つや消し) ― 5日目 黒アルマイト ― 4日目 黒アルマイト(つや消し) ― ― 硬質アルマイト(白) ― 5日目 硬質アルマイト(白つや消し) ― 赤アルマイト ― ― 金アルマイト ― ― 無電解ニッケル ― 5日目 C1020(無酸素銅) 無処理 6日目 ― ― ― C1100(タフピッチ銅) 無処理 6日目 ― ― ― C2801P(真鍮) 無処理 6日目 ― ― ― ポリアセタール(スタンダード・白) 無処理 6日目 1日目 3日目 20日目 ポリアセタール(スタンダード・黒) 無処理 MCナイロン(スタンダード・青) 無処理 MCナイロン(スタンダード・アイボリー) 無処理 MCナイロン(導電・黒)[MC501CD R2] 無処理 6日目(板厚20mm以下) ― ― 20日目(板厚20mm以下) 8日目(板厚20mm超) ― ― 20日目(板厚20mm超) MCナイロン(帯電防止・黒)[MC501CD R6] 無処理 6日目 ― 3日目 20日目 MCナイロン(耐候・黒灰) 無処理 ― 3日目 ベークライト(紙・自然色) 無処理 ― ― ベークライト(紙・黒) 無処理 ― ― ベークライト(布・自然色) 無処理 ― ― ふっ素(スタンダード・白)[PTFE] 無処理 1日目 3日目 超高分子量ポリエチレン(スタンダード・白) 無処理 3日目 超高分子量ポリエチレン(導電・黒) 無処理 ― ― ABS(スタンダード・自然色) 無処理 1日目 3日目 PEEK(スタンダード・灰褐色) 無処理 PP(スタンダード・白) 無処理 ユニレート(スタンダード・茶) 無処理 PPS(スタンダード・自然色) 無処理 標準ウレタン(A90・エーテル系・自然色) 無処理 ― ― ― 標準ウレタン(A70・エステル系・自然色) 無処理 ― ― ― 標準ウレタン(A50・エステル系・自然色) 無処理 ― ― ― - ※出荷日欄に日数表記が無いものはサービス対象外となります。
- ※個数が21個~30個の場合は上記出荷日に加えて+2日となります。
- ※上記出荷日は目安です。稼働状況によって変更する場合がありますので、確定出荷日はMISUMIサイトに表示される日付をご確認ください。
- ※SCM440、三価クロメート(黒)、硬質クロムメッキはサイズや形状により上記出荷日に加えて+1~2日となります。
- ※超短納期サービス、短納期サービスには一部制限事項があります 詳細はこちら。
- ※研削研磨品は上記出荷日に加えて+4日となります。
- ※大サイズ(長さ600㎜超、もしくは幅400㎜超)の標準出荷日は表面処理なし15日、表面処理あり17日、ブロック形状(厚み70mm<Z≦130mm)の標準出荷日は表面処理なし12日、表面処理あり14日ですが、材質と表面処理の組み合わせにより出荷日が異なりますので、確定出荷日はMISUMIサイトに表示される日付をご確認ください。
納期選択サービス
- 最短1日目の超短納期からコストダウン可能な長納期まで、納期を選択できます。
- 納期が優先であれば超短納期(1日目~)または短納期(3日目~)、価格が優先であれば30%割引となる長納期(20日目~)がおすすめです。
納期選択サービス制限表
見積条件 超短納期(-R) 短納期(-E) 標準納期 長納期(-L) 表面処理 制限あり 制限あり 〇 〇 刻印指定あり × × 〇 〇 薄板規格(厚み3㎜≦Z<5㎜) × × 〇 〇 幾何公差指定あり × × 〇 〇 表面粗さ指定あり(穴部除く) × × 〇 〇 代表面粗さ指定ありRa3.2 、Rz12.5 × × 〇 〇 研削(G)指定あり、バフ研磨(SPBF)指定あり × × 〇+4日 〇+4日 インチタップ × × 〇 〇 長さ(X):600mm超 又は 幅(Y):400mm超 × 〇+5日 〇+9日 × 厚み(Z):70mm超 × × 〇+6日 × 全体焼入れ(ズブ焼き、真空焼入れ)指示あり × 〇+3日~ 〇+4日~ × 材料プレート × 〇(1日目出荷~) 〇(3日目出荷~) × サンプル部品例

A5052(処理なし)、75mm×75mm×20mm
納期選択肢 出荷日 単価 割引率 超短納期 1日目 22,242円 短納期 3日目 16,682円 標準納期 6日目 11,121円 長納期 20日目 7,785円 30%OFF 納期の選択方法
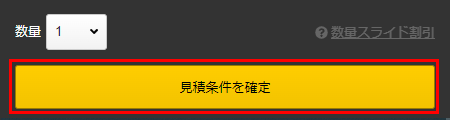
STEP1
「見積条件を確定」を押下します。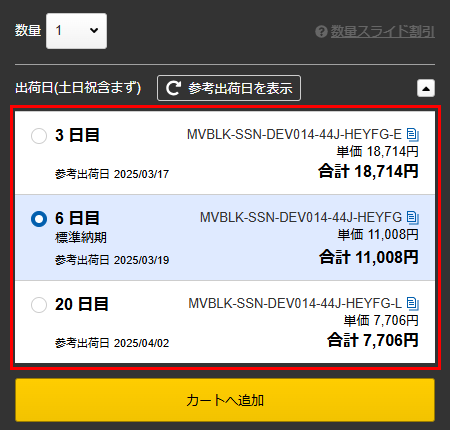
STEP2
出荷日の一覧が表示され、納期の選択が可能になります。memo
- デフォルトが標準納期出荷日となっております
材料の特性
鉄
材質の特徴材質 特徴 SS400 一般構造用圧延鋼材で日本で広く使用されている材料です。引っ張り強さが400N/mm^2以上あることが名称の由来になります。特徴は低コストで加工が良好である事です。機械、建築など幅広い業界で使用されます。 SS400(焼鈍材) SS400を焼鈍処理(高温加熱し、ゆっくり冷却する)を施した材料です。特徴は、焼鈍処理により、残量応力が除去され、反りや歪が発生しくくなっている事です。高い除去率の形状の使用に向いています。 SS400-D 表面が滑らかな「みがき材」でSS400の規格材です。広く市場に流通し、規格材であるため、SS400よりも低コストで調達が可能です。機械特性はSS400と同等主で精度よりも外観が重視される部品に利用されます。 S45C(相当) 構造用炭素鋼であり、炭素を約0.45%含むことが名前の由来です。特徴は、比較的加工性が良好な事です。熱処理(焼入れなど)をすることにより、強度や耐摩耗性を向上できます。 S45C-D 表面が滑らかな「みがき材」でS45Cの規格材です。広く市場に流通し、規格材であるため、S45Cよりも低コストで調達が可能です。機械特性はS45Cと同等になります。 S50C(相当) 構造用炭素鋼であり、炭素を約0.5%含むことが名前の由来です。特徴は、比較的加工性が良好な事です。熱処理(焼入れなど)をすることにより、強度や耐摩耗性を向上できます。 S50C(相当)(調質材) S50Cを調質(焼入れ・焼き戻し)した材料です。調質により、硬度を向上させ、残留歪を除去しております。特徴は、硬度と靭性のバランスをとった材料です。強度や耐摩耗性が要求される製品に向いてます。 SCM440 高い強度と靭性を兼ね揃える材料です。特徴は、熱処理(焼入れなど)をすることにより、強度や耐摩耗性を向上できます。強度や耐久性を求めらる製品に向いてます。主に自動車や機械部品業界で使用されます。 材質の特性 ※下記特性値は参考値であり保証値ではありません
材質 引張強さ(N/mm2)
耐力(N/mm2)
破断伸び%
曲げ強さ(N/mm2)
圧縮強さ(N/mm2)
降伏点(N/mm2)
ヤング率(N/mm2)
曲げ弾性率(N/mm2)
比重 導電率(S/m)
熱伝導率(W/m・K)
線膨張係数(/℃)
- SS400
- SS400-D
400~510 215~355 21以上 360~485 380~485 215~355 2.0×10⁵ 2.0×10⁵ 7.87 6.96×10⁶ 58 11.7×10⁻⁶ SS400(焼鈍材) 400~510 215~355 21以上 360~485 380~485 215~355 2.0×10⁵ 2.0×10⁵ 7.87 6.96×10⁶ 58 11.7×10⁻⁶ S45C(相当)
S45C-D570~750 330~490 20以上 600 600 330~490 2.0×10⁵ 2.0×10⁵ 7.87 6.0×10⁶ 45 11.9×10⁻⁶ S50C(相当) 620~780 350~520 18以上 650 650 350~520 2.0×10⁵ 2.0×10⁵ 7.8 6.0×10⁶ 44 11.7×10⁻⁶ S50C(相当)(調質材) 700~850 400~600 18以上 700 700 400~600 2.0×10⁵ 2.0×10⁵ 7.8 6.0×10⁶ 44 11.7×10⁻⁶ SCM440 950~1100 800~950 12以上 1000 1000 800~950 2.1×10⁵ 2.1×10⁵ 7.85 6.0×10⁶ 42.7 11.0×10⁻⁶ プリハードン鋼・工具鋼
材質の特徴
材質 特徴 NAK55(相当) 大同特殊鋼が製造するプリハードン鋼(あらかじめ熱処理をした鋼材)の一種です。特徴は、高い硬度(HRC37~43)を有し、被削性も良好である事です。強度や耐摩耗性に加え、精度が要求される製品に向いてます。主に金型や機械業界で使用されています。 SKD11 合金工具鋼の一種です。特徴は、高い硬度と耐摩耗性を有しています。熱処理(焼入れなど)をすることにより、強度や耐摩耗性を向上が可能です。ステンレスには劣るが比較的高い耐食性があります。主に金型や治具、ゲージなどの硬度や耐摩耗性が要求される製品に使用されます。 SK105 炭素工具鋼(SK材)の一種であり、SK材の中でも炭素含有量が高く硬度及び耐摩耗性に優れる。高温で使用すると硬度が低下するという特徴があるため熱の発生が少ない工具に使用される。 SKS3 冷間加工用の合金工具鋼で、高硬度・高耐摩耗性を持つ。靭性も比較的良好で、せん断刃、パンチ、ダイス、ゲージなどの冷間金型部品に使用される。 DC53 冷間ダイス鋼の一種で、一次炭化物が微細化しているためSKD11に比べて被切削性、被研削性に優れ、寸法精度が出しやすい特徴を持つ。またSKD11より耐摩耗性・靭性に優れ、焼入れ性良好である。 材質の特性 ※下記特性値は参考値であり保証値ではありません
材質 引張強さ(N/mm2)
耐力(N/mm2)
破断伸び%
曲げ強さ(N/mm2)
圧縮強さ(N/mm2)
降伏点(N/mm2)
ヤング率(N/mm2)
曲げ弾性率(N/mm2)
比重 導電率(S/m)
熱伝導率(W/m・K)
線膨張係数(/℃)
NAK55(相当) 1100~1300 950~1150 10以上 1200 1200 950~1150 2.1×10⁵ 2.1×10⁵ 7.8 5.0×10⁶ 30 11.5×10⁻⁶ SKD11 1800~2000 1500~1700 5以上 1900 1900 1500~1700 2.1×10⁵ 2.1×10⁵ 7.8 4.0×10⁶ 20 12×10⁻⁶ SK105 900~1050 750~900 15以上 950 950 750~900 2.1×10⁵ 2.1×10⁵ 7.85 6.0×10⁶ 42 11.0×10⁻⁶ SKS3 1000~1300 850~1100 10以上 1100 1100 850~1100 2.1×10⁵ 2.1×10⁵ 7.85 4.5×10⁶ 25 12.2×10⁻⁶ DC53 1890 1780 1以上 2100 2100 1700~1900 2.1×10⁵ 2.1×10⁵ 7.87 4.0×10⁶ 23.9 12.2×10⁻⁶ アルミ二ウム
材質の特徴
材質 特徴 A2017 「ジュラルミン」と呼ばれ、切削性と強度を備えたアルミ合金です。銅を含むため他のアルミ合金と比較して耐食性にはやや劣ります。優れた強度を有しており、航空機や車両などの部品に広く使用されています。 A5052 最も一般的なアルミ合金です。アルミ合金の中でも特に切削性に優れており、用途が広く入手性に優れます。耐食性も有しています。汎用性の高い材料として多くの分野で広く使用されます。 A5083 A5052と比較してさらに優れた耐食性を有したアルミ合金です。高濃度の海水や薬品が存在する環境下でも安定した使用が可能です。船舶関連の部品に多く使用されます。 A6061 耐食性と熱処理性を高めたアルミ合金です。耐食性はアルミ合金の中でトップクラスです。特にT6処理(人工時効硬化)を施すことで、高い引張強さと耐力を得ることができます。海水や屋外環境での使用に最も適しています。 A6063S 優れた押出加工性を備えたアルミ合金の規格材です。強度はA6061に劣ります。特性を活かし、建築材、土木材、機械部品などにおいて、アングル材やチャネルなどの形材として広く使用されます。 A7075 「超々ジュラルミン」とも呼ばれ、優れた強度と軽量性を両立したアルミ合金です。熱処理性にも優れ、強度や衝撃への耐性はアルミニウム合金の中でもトップクラスです。軽量化と高い強度が求められる用途に最適な材料です。 材質の特性 ※下記特性値は参考値であり保証値ではありません
材質 引張強さ(N/mm2)
耐力(N/mm2)
破断伸び%
曲げ強さ(N/mm2)圧縮強さ(N/mm2)
降伏点(N/mm2)
ヤング率(N/mm2)
曲げ弾性率(N/mm2)
比重 導電率(S/m)
熱伝導率(W/m・K)
線膨張係数(/℃)
A2017 390~500 250~350 10–18 450 450 250~350 7.2×10⁴ 7.2×10⁴ 2.79 2.0×10⁷ 130 23.6×10⁻⁶ A5052 210~265 125~190 12–20 230 230 125~190 7.0×10⁴ 7.0×10⁴ 2.68 2.5×10⁷ 138 23.8×10⁻⁶ A5083 270~350 150~250 10–20 300 300 150~250 7.0×10⁴ 7.0×10⁴ 2.66 2.5×10⁷ 121 25.0×10⁻⁶ A6061 260~310 240~270 8–15 280 280 240~270 6.9×10⁴ 6.9×10⁴ 2.7 2.5×10⁷ 167 23.6×10⁻⁶ A6063S 190~240 150~200 12–25 210 210 150~200 6.9×10⁴ 6.9×10⁴ 2.7 2.5×10⁷ 201 23.5×10⁻⁶ A7075 510~580 430~500 7–12 550 550 430~500 7.1×10⁴ 7.1×10⁴ 2.8 2.0×10⁷ 130 23.6×10⁻⁶ ステンレス
材質の特徴
材質 特徴 SUS303 切削性と加工性を向上させたオーステナイト系ステンレス鋼です。高い耐食性と強度を保ちながら、優れた切削性を有するため、複雑形状の部品加工に適しています。耐食性や溶接性は、SUS304に劣ります。ボルトやシャフトなどの単一部品に広く使用されます。 SUS303(焼鈍材) SUS303を焼鈍処理(高温加熱し、ゆっくり冷却する)を施した材料です。特徴は、焼鈍処理により、残量応力が除去され、反りや歪が発生しくくなっています。高い除去率の形状の使用に向いています。 SUS304 耐食性と溶接性を向上させたオーステナイト系ステンレス鋼です。用途の広さと入手のしやすさから汎用性が高く、さまざまな分野で広く使用されます。高い耐食性と強度を保ちつつ優れた溶接性を有しているため、設備機器などへの利用が多く見られます。 SUS304(焼鈍材) SUS304を焼鈍処理(高温加熱し、ゆっくり冷却する)を施した材料です。特徴は、焼鈍処理により、残量応力が除去され、反りや歪が発生しくくなっています。高い除去率の形状の使用に向いています。 SUS304-D 表面が滑らかな「みがき材」でSUS304の規格材です。広く市場に流通している規格材であることからSUS304よりも低コストでの調達が可能です。機械特性はSUS304と同等です。 SUS316 SUS304に耐食性、耐孔食性を向上させたオーステナイト系ステンレス鋼です。沿岸部など海水を含む水に触れる箇所、潮風の影響を受ける環境で、腐食した際に重大な欠陥に繋がる恐れがある可能性のあるところに適しています。 SUS316L SUS316より炭素量が低く、耐粒界腐食性(結晶と結晶の境界面に沿った腐食への耐性)が高いため海水をはじめとする耐食性、耐孔食性が必要な場所で仕様可能。 SUS430 磁性を持つSUS材です。フェライト系ステンレス鋼でオーステナイト系ステンレス鋼との違いは、ニッケルを含まないが耐食性が低い事です。汎用性が高く、用途の広さや入手のしやすさから、日常生活のさまざまな場面で広く使用されています。食品業界などでも使用されています。 材質の特性 ※下記特性値は参考値であり保証値ではありません
材質 引張強さ(N/mm2)
耐力(N/mm2)
破断伸び%
曲げ強さ(N/mm2)
圧縮強さ(N/mm2)
降伏点(N/mm2)
ヤング率(N/mm2)
曲げ弾性率(N/mm2)
比重 導電率(S/m)
熱伝導率(W/m・K)
線膨張係数(/℃)
SUS303 520~750 205以上 40–60 600 600 205~310 1.93×10⁵ 1.93×10⁵ 7.93 1.4×10⁶ 16.2 17.3×10⁻⁶ SUS303(焼鈍材) 500~700 200以上 45–65 580 580 200~300 1.93×10⁵ 1.93×10⁵ 7.93 1.4×10⁶ 16.2 17.3×10⁻⁶ SUS304
SUS304-D520~750 205以上 40–60 600 600 205~310 1.93×10⁵ 1.93×10⁵ 7.93 1.4×10⁶ 16.2 17.3×10⁻⁶ SUS304(焼鈍材) 500~700 200以上 45–65 580 580 200~300 1.93×10⁵ 1.93×10⁵ 7.93 1.4×10⁶ 16.2 17.3×10⁻⁶ SUS316 520~700 205以上 40–60 580 580 200~300 1.93×10⁵ 1.93×10⁵ 7.98 1.3×10⁶ 13 15.9×10⁻⁶ SUS316L 480~680 177以上 45–65 560 560 170~280 1.93×10⁵ 1.93×10⁵ 7.98 1.3×10⁶ 13 15.9×10⁻⁶ SUS430 450~600 205以上 20–30 500 500 250~350 2.0×10⁵ 2.0×10⁵ 7.7 1.0×10⁶ 26 10.4×10⁻⁶ 銅・真鍮
材質の特徴
材質 特徴 C1020 純度99.96%以上の純銅です。導電性・熱伝導性に優れ、低温で脆化しにくい特徴を持ちます。C1100と異なり残留酸素を殆ど含まないため水素脆性が無く、水素雰囲気下で使用可能です。C1100より高価です。 C1100 純度99.9%以上の純銅です。微量の残留酸素を含むため水素脆性を持ちます。C1020より安価です。導電性・熱伝導性に優れるためため水素を含まない環境での電極・放熱板等への使用に適します。 C2801P 真鍮と呼ばれる銅と亜鉛の合金です。純銅と比較し機械的強度が高いです。金色の外観を持ち、錆が発生しやすいです。表面に酸化被膜を形成する性質により高い耐腐食性を持ちます。 C3604-LCd 真鍮と呼ばれる銅と亜鉛の合金です。C2801と比較して切削抵抗が少なく、切削時の切粉が分断される性質を持ちます。C2801より、精密部品に適しています。 材質の特性 ※下記特性値は参考値であり保証値ではありません
材質 引張強さ(N/mm2)
耐力(N/mm2)
破断伸び%
曲げ強さ(N/mm2)
圧縮強さ(N/mm2)
降伏点(N/mm2)
ヤング率(N/mm2)
曲げ弾性率(N/mm2)
比重 導電率(S/m)
熱伝導率(W/m・K)
線膨張係数(/℃)
C1020 195~265 120~185 35以上 185~257 185~265 ー 1.1×10⁵ 1.1×10⁵ 8.94 5.80×10⁷ 391 17.6×10⁻⁶ C1100 195~265 120~185 35以上 185~257 185~265 ー 1.1×10⁵ 1.1×10⁵ 8.94 5.80×10⁷ 391 17.6×10⁻⁶ C2801P 315~410 190~287 30以上 290~390 300~390 ー 1.0×10⁵ 1.0×10⁵ 8.39 1.62×10⁷ 159 20.8×10⁻⁶ C3604-LCd 335~540 270~410 10以上 ー 400~450 ー 1.0×10⁵ 1.0×10⁵ 8.43 1.51×10⁷ 117 20.5×10⁻⁶ 樹脂
材質の特徴
材質 特徴 ポリアセタール(スタンダード・白) POMやジュラコンと呼ばれるエンジニアリングプラスチックの一種です。機械的強度、耐摩耗性、耐薬品性が高い。加工性に優れ低コストです。MCナイロンと比較して吸水性が低く耐摩耗性も高いことから長期使用時の寸法安定性に優れます。 ポリアセタール(スタンダード・黒) MCナイロン(スタンダード・青) 機械的強度、化学的性質、熱的特性、耐摩耗性に優れ、強酸以外の薬品に対して耐性を持ちます。吸水性が高いため寸法安定性に劣ります。 MCナイロン(スタンダード・アイボリー) MCナイロン(導電・黒)[MC501CD R2] MCナイロンの導電性を持たせたグレード材です。体積抵抗率は1~100Ω・mです。MCナイロンの性質上吸水性を持つため雨が当たる場所で使用する場合寸法変化に注意を要します。MCナイロン(帯電防止・黒)より高価です。 MCナイロン(帯電防止・黒)[MC501CD R6] MCナイロンに導電性を持たせ帯電を防止したグレード材です。体積抵抗率は10~1000kΩ・mであり、MCナイロン(導電・黒)より抵抗が大きいです。MCナイロン(導電・黒)より安価です。MCナイロンの性質上吸水性を持つため雨が当たる場所で使用する場合寸法変化に注意を要します。 MCナイロン(耐候・黒灰) MCナイロンに対候性を持たせたグレード材です。屋外使用時の劣化耐性が特徴です。耐候性には優れるがMCナイロンの性質上吸水性を持つため雨が当たる場所で使用する場合寸法変化に注意を要します。 ベークライト(紙・自然色) 熱硬化性の積層材料。耐熱性・機械的強度に優れます。比較的安価な材質です。積層方向に対して力を垂直に受けるか水平に受けるかで材料の強度が異なる性質を持ちます。反りが発生しにくいが吸水率は高く、脆く耐衝撃性に劣ります。 ベークライト(紙・黒) ベークライト(布・自然色) ベークライトの積層母材を紙から布に置き換えた材質です。高強度で機械的性質に優れます。紙ベークライトより高価です。紙ベークライト同様に積層方向によって強度が異なる性質を持ちます。反りが発生しにくいが吸水率は高く、脆く耐衝撃性に劣ります。 ふっ素(スタンダード・白)[PTFE] フッ素樹脂の一種です。耐熱性・耐薬品性・耐寒性・摺動性が非常に高いです。他の樹脂と比較して硬度が低く、バリが発生しやすいです。使用可能な温度域が広いが、温度による体積変化が大きく寸法安定性に劣ります。高温環境や化学薬品に触れる環境下での使用に適します。 超高分子量ポリエチレン(スタンダード・白) 分子量が100万以上のポリエチレンです。低比重、耐摩耗性、衝撃吸収性、滑り特性が非常に高い特性を持ちます。PTFEより低価格。線膨張係数が大きく、寸法安定性が悪いです。バリが除去しにくく表面粗さが粗くなりやすい特徴を持ちます。 超高分子量ポリエチレン(導電・黒) 超高分子量ポリエチレン(スタンダード・白)に導電性を持たせた材質です。低比重、耐摩耗性、衝撃吸収性、滑り特性が非常に高い特性を持ちます。線膨張係数が大きく、寸法安定性が悪いです。バリが除去しにくく表面粗さが粗くなりやすい特徴を持ちます。 ABS(スタンダード・自然色) コストパフォーマンスの良い樹脂です。低コストで機械的強度と耐衝撃性に優れています。衝撃吸収性により耐衝撃性が特に高いです。切削性が優れ、接着加工も可能です。 PEEK(スタンダード・灰褐色) 熱可塑性樹脂の中で最高レベルの耐熱性と機械的強度を持つ材質です。耐熱性・寸法安定性・耐薬品性・耐摩耗性・機械的強度の特性が非常に高いです。非常に高価な材質です。高温環境でもほとんどの酸・塩基・有機溶剤に対して耐性を持ちます。 PP(スタンダード・白) 樹脂の中で最も軽量で安価な材質です。耐摩耗性・耐水性・耐薬品性・絶縁性に優れます。汎用樹脂の中では一番の耐熱性があります。硬質で引っ張り強さが強いです。薬品に強いため接着、印刷が難しく、耐候性が低く日光で劣化し、低温で脆化する特徴を持ちます。 ユニレート(スタンダード・茶) PETを主原料にガラス短繊維、無機フィラー等を充填複合した材料です。ナイロン、ポリアセタール等の熱可塑性樹脂板に比較して耐熱性、電気特性、強度、寸法安定性に優れます。吸水性、電気特性、加工性に優れます。耐摩耗性が低いです。 PPS(スタンダード・自然色) スーパーエンジニアリングプラスチックの一種です。耐熱性・寸法安定性・耐薬品性・機械的強度・耐摩耗性に優れた材質です。200℃以下の環境でほとんどの薬品に耐性を持ちます。PEEKに近い耐熱性を持ち、価格はPEEKに比べ、低価格です。吸水性・熱膨張率が低く寸法安定性に優れます。 材質の特性 ※下記特性値は参考値であり保証値ではありません
材質 引張強さ(N/mm2)
曲げ強さ(N/mm2)
破断伸び%
ヤング率(N/mm2)
ロックウェル硬さ 比重 連続使用温度℃
- ポリアセタール(スタンダード・白)
- ポリアセタール(スタンダード・黒)
60~68 89~108 40~75 2988 R118 1.41 95~100 - MCナイロン(スタンダード・青)
- MCナイロン(スタンダード・アイボリー)
96 110 30 3432 R120 1.16 120 MCナイロン(導電・黒)[MC501CD R2] 69 118 10 2500–2700 R119 1.2 120 MCナイロン(帯電防止・黒)[MC501CD R6] 75 118 7 2500–2700 R117 1.23 120 MCナイロン(耐候・黒灰) 83 110 40 3334 R120 1.16 120 - ベークライト(紙・自然色)
- ベークライト(紙・黒)
100~150 110~200 1.0-2.0 7600~9700 M110±10 1.35 150~180 ベークライト(布・自然色) 65~110 98~167 1.0-2.0 7600~9700 M115±10 1.35 150~180 ふっ素(スタンダード・白)[PTFE] 13.7~34.3 – 200~400 400~600 R20 2.2 260 超高分子量ポリエチレン(スタンダード・白) 21~45 22~26 300以上 500~826 R50-56 0.94 80 超高分子量ポリエチレン(導電・黒) 35 25 300以上 913 R52-60 0.95 80 ABS(スタンダード・自然色) 39~54 64~81 18 1900-2800 R105~115 1.05 60~95 PEEK(スタンダード・灰褐色) 98-116 170-175 20-40 4200-4345 M100-120 1.32 250~260 PP(スタンダード・白) 33-34 51 33 1400 R126 0.91 100 ユニレート(スタンダード・茶) 95~110(縦) / 55~65(横) 190~220(縦) / 95~125(横) 2.4(縦) / 1.9(横) ー R120 1.63~1.74 120 PPS(スタンダード・自然色) 79-85 128-142 23-27 3300 M95-100 1.35 220 ウレタン
材質の特徴
材質 特徴 標準ウレタン
(A90・エーテル系・自然色)ショア硬度90(野球の硬球と同程度)のエーテル系標準ウレタンです。弾性・緩衝性を持ちます。エステル系と異なり容易に加水分解されないため水の存在下・高湿度環境での使用に適します。 標準ウレタン
(A70・エステル系・自然色)ショア硬度70(野球の軟球と同程度)のエステル系標準ウレタンです。弾性・緩衝性・衝撃吸収性を持ちます。水の存在下で加水分解を起こし、酸・塩基存在下で加水分解が加速されるため注意を要します。 標準ウレタン
(A50・エステル系・自然色)ショア硬度50(プラスチック消しゴムと同程度)のエステル系標準ウレタンです。弾性・緩衝性・衝撃吸収性を持ちます。水の存在下で加水分解を起こし、酸・塩基存在下で加水分解が加速されるため注意を要します。 材質の特性 ※下記特性値は参考値であり保証値ではありません
材質 引張強さ(N/mm2)
曲げ強さ(N/mm2)
破断伸び%
ヤング率(N/mm2)
ロックウェル硬さ 比重 連続使用温度℃
- 標準ウレタン
- (A90・エーテル系・自然色)
29.7 20〜30 440 10〜20 ー 1.13 70 - 標準ウレタン
- (A70・エステル系・自然色)
35.3 15〜25 650 5〜15 ー 1.2 70 - 標準ウレタン
- (A50・エステル系・自然色)
31.8 10〜20 600 3〜10 ー 1.2 70 表面処理の特性
表面処理の特徴/外観表面処理 特徴 外観 無電解ニッケルメッキ 電気を使わずに薬品の化学反応だけで被膜を作る表面処理です。この処理は、複雑な形状の対象物にも隅々まで均一な被膜を形成し、高い寸法精度を維持でき、絶縁体を含む多様な材質にも対応可能です。その優れた性能から幅広い分野で使用されています。 
四三酸化鉄皮膜 鉄鋼の表面に黒錆を形成することで、内部を保護する表面処理です。この処理は、鉄表面での赤錆の発生を抑制し、防錆能力を向上させる効果があります。美観にも優れ、処理コストが低いため、工業製品だけでなくインテリアなどにも広く利用されます。 
三価クロメート白 金属表面にクロム皮膜を形成し、高硬度・耐摩耗性・耐食性および鏡面光沢を付与する表面処理です。電気化学反応によって形成されるクロム皮膜は、非常に硬い金属質の層となり、素材の耐久性や外観を大きく向上させます。白色は化成処理後に現れる皮膜の色調です。 
三価クロメート黒 金属表面にクロム皮膜を形成し、高硬度・耐摩耗性・耐食性および鏡面光沢を付与する表面処理です。電気化学反応によって形成されるクロム皮膜は、非常に硬い金属質の層となり、素材の耐久性や外観を大きく向上させます。黒色は化成処理後に現れる皮膜の色調です。 
硬質クロム(フラッシュ) 工業用途を目的とし、従来のクロメート処理と比べて、さらに高い硬度、耐摩耗性、耐食性を実現する表面処理です。形成される皮膜硬度はHV700〜1000に達し、高い耐摩耗性を有します。この特性により、摺動部品の寿命延長に大きく貢献します。 
低温黒色クロム 低温環境下で電気メッキを行い、硬質クロムに匹敵する耐久性を同時に実現する表面処理です。耐食・耐摩耗・耐熱性能は通常のクロムメッキと同等であり、高い密着性が有る為、被膜割れが起こりにくいです。 
パーカー処理 金属の表面にリン酸塩皮膜を生成し、防錆性、耐摩耗性、塗装密着性の向上させる表面処理です。特に、自動車部品や家電製品など、耐久性が求められる製品の信頼性を高めるために広く利用されます。 
窒化処理 金属の表面に窒素を浸透させて硬化させる熱処理です。耐摩耗性、耐疲労性、耐食性などが向上するが、表面のみを硬化させるため、歪みや変形が少ないです。自動車部品や機械部品、金型など、幅広い分野で使用されます。 
白アルマイト 表面に厚いアルミナ被膜を形成し、耐食性、耐摩耗性、絶縁性、着色性を向上させる表面処理です。特に加飾性に優れており、様々な色に着色出来るため、装飾を求められる用途に幅広く使用されます。白アルマイトは無色透明で、アルミニウムの素地に近い銀白色です。 
白アルマイト(つや消し) 従来のアルマイト処理に加え、ブラスト処理や化学処理によって表面に微細な凹凸を形成し、光の乱反射を抑えることで艶消し効果を実現した表面処理です。輝度を抑えられることから、光学機器などの部品に広く使用されます。白アルマイトは無色透明で、アルミニウムの素地に近い銀白色です。 
黒アルマイト 表面に厚いアルミナ被膜を形成し、耐食性、耐摩耗性、絶縁性、着色性を向上させる表面処理です。特に加飾性に優れており、様々な色に着色出来るため、装飾を求められる用途に幅広く使用されます。黒アルマイトは表面処理後に染料で着色してます。 
黒アルマイト(つや消し) 従来のアルマイト処理に加え、ブラスト処理や化学処理によって表面に微細な凹凸を形成し、光の乱反射を抑えることで艶消し効果を実現した表面処理です。輝度を抑えられることから、光学機器などの部品に広く使用されます。黒アルマイトは表面処理後に染料で着色してます。 
硬質アルマイト(白) 低温の硫酸液で厚い皮膜を生成し、従来のアルマイト処理から硬度と耐摩耗性を向上させた表面処理です。自動車や航空機などの工業分野で、硬度や摩耗性だけでなく潤滑性が求められる分野で幅広く使用されます。色味は、黄褐色系や素地色系に近い色調になります。 
硬質アルマイト(白つや消し) 従来のアルマイト処理に加え、ブラスト処理や化学処理によって表面に微細な凹凸を形成し、光の乱反射を抑えることで艶消し効果を実現した表面処理です。輝度を抑えられることから、光学機器などの部品に広く使用されます。色味は、黄褐色系や素地色系に近い色調になります。 
赤アルマイト 表面に厚いアルミナ被膜を形成し、耐食性、耐摩耗性、絶縁性、着色性を向上させる表面処理です。特に加飾性に優れており、様々な色に着色出来るため、装飾を求められる用途に幅広く使用されます。赤アルマイトは表面処理後に染料で着色しています。 
金アルマイト 表面に厚いアルミナ被膜を形成し、耐食性、耐摩耗性、絶縁性、着色性を向上させる表面処理です。特に加飾性に優れており、様々な色に着色出来るため、装飾を求められる用途に幅広く使用されます。金アルマイトは表面処理後に染料で着色しています。 
表面処理の特性
表面処理 耐食性 耐摩耗性 硬度 見た目/装飾性 導電性 無電解ニッケルメッキ 〇 〇 〇 △ 〇 四三酸化鉄皮膜 △ × × △ 〇 三価クロメート白 △ × × △ 〇 三価クロメート黒 △ × × △ 〇 硬質クロム(フラッシュ) 〇 〇 〇 〇 △ 低温黒色クロム 〇 △ △ 〇 〇 パーカー処理 △ △ △ × × 窒化処理 〇 〇 〇 × × 白アルマイト 〇 △ △ 〇 × 白アルマイト(つや消し) 〇 △ △ 〇 × 黒アルマイト 〇 △ △ 〇 × 黒アルマイト(つや消し) 〇 △ △ 〇 × 硬質アルマイト(白) 〇 〇 〇 △ × 硬質アルマイト(白つや消し) 〇 〇 〇 △ × 赤アルマイト 〇 △ △ 〇 × 金アルマイト 〇 △ △ 〇 × サービス対象外形状
設備の都合上、加工に以下の工程を要する部品は、見積をお断りしています。予めご了承ください。5軸加工
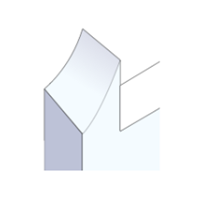
溶接
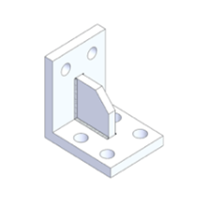
ワイヤー加工
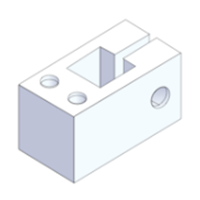
放電加工
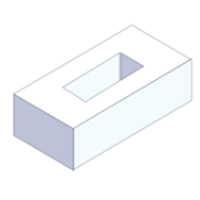
V溝加工
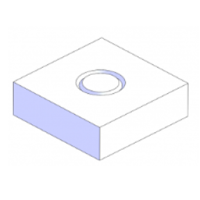
見積もり可能なサイズ
規格一覧
・通常規格
長さ(X):10mm以上~1,000mm以下
幅(Y):10mm以上~600mm以下
厚み(Z):5mm以上~70mm以下
・薄板規格
長さ(X) / 幅(Y):5mm以上~100mm以下
厚み(Z):3mm以上~5mm未満
・厚板規格
長さ(X) / 幅(Y):70mm超~400mm以下
厚み(Z):70mm超~130mm以下
・ミガキ材フラットバー規格
長さ(X):10mm以上~500mm以下
幅(Y):10mm以上~125mm以下
厚み(Z):5mm以上~30mm以下
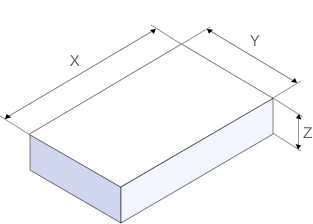
ポイント
規格一覧はサイズの適応範囲を示すものです。詳細は各材質のサイズ条件をご確認ください。
ミガキ材フラットバー規格の 幅(Y) / 厚み(Z) の適合値は下表をご確認ください。
担当者見積では、(X)2,000mm × (Y)1,000mm × (Z)200mm まで実績がございます。
※ 担当者見積もりの詳細についてはこちら
自動見積サイズ 厚み(Z)
[ mm ]
[ 材質 ] 鉄・ステンレス・アルミ 厚み(Z) 薄板規格(3≦Z<5) 通常規格(5≦Z≦70) 厚板規格(70<Z≦130) SS400, S45C(相当), S50C(相当) 〇 〇 〇 SS400(焼鈍材)・S50C 相当(調質材)・SCM440・NAK55・SKD11・SK105(SK3相当)・SKS3(相当)・DC53 × 〇 × A5052・A5083・A2017・ A6061・ A7075 〇 〇 〇 SUS303・SUS303(焼鈍材) SUS304・SUS304(焼鈍材)・SUS316L・C1020(無酸素銅)・C1100(タフピッチ銅)・C2801P(真鍮) 〇 〇 × SUS316 〇 ※ Z≦68 × SUS430 〇 ※ Z≦30 × [ mm ]
※樹脂材の通常規格はZ≦60となります。[ 材質 ] 樹脂 厚み(Z) 薄板規格(3≦Z<5) 通常規格(5≦Z≦70) 厚板規格(70<Z≦130) MCナイロン(耐候/黒灰, アイボリー) × ※ Z≦50 × MCナイロン(導電/黒) × ※ Z≦30 × MCナイロン(帯電防止/黒) × ※ Z≦50 × 超高分子量ポリエチレン(導電/黒) × ※ Z≦50 × ユニレート (スタンダード/茶) × ※ Z≦50 × ふっ素(PTFE) × ※Z≦30 × ベークライト (紙/自然色, 紙/黒, 布/自然色) × ※ Z≦30 × PPS (スタンダード/自然色) × ※ Z≦30 × 上記以外の樹脂材質 × ※ Z≦60 × [ mm ]
[ 材質 ]ウレタン
厚み(Z) 薄板規格(1≦Z≦50) 厚板規格(50<Z) 標準ウレタン(A90・エーテル系・自然色) 〇 × 標準ウレタン(A70・エステル系・自然色) 〇 × 標準ウレタン(A50・エステル系・自然色) Z≦30 × 自動見積サイズ 長さ(X)・幅(Y)
[ mm ]
[ 材質 ]鉄・ステンレス・アルミ・銅・真鍮幅(Y) 5≦ ≦10 ≦70 ≦100 ≦200 ≦300 ≦400 ≦500 ≦600 長さ(X) 5≦ - 薄板規格(3≦Z<5)
- 対象材質全て
≦10 ≦70 ≦100 ≦250 S50C 調質材 - 厚板規格(70<Z≦130)
- 対象材質全て
≦300 NAK55・SKD11 ≦400 SK105(SK3相当)・SKS3(相当)・DC53・SUS316L・C1020(無酸素銅)・C1100(タフピッチ銅)・C2801P(真鍮) ≦500 通常規格(5≦Z≦70) ≦600 SS400 焼鈍材・SCM440・A5083・SUS303 焼鈍材・SUS304 焼鈍材・SUS316・SUS430 ≦1000 SS400・S50C(相当)・S45C(相当)・A2017・A5052・A6061・A7075・SUS303・SUS304 [ mm ]
[ 材質 ]樹脂・ウレタン幅(Y) 5≦ ≦10 ≦70 ≦100 ≦200 ≦300 ≦400 ≦500 ≦600 長さ(X) 5≦ ≦10 通常規格(5≦Z≦60)※ウレタンは1≦Z≦50
≦70 ≦100 ≦200 ≦300 ≦400 ≦500 ふっ素 [PTFE] ≦600 ふっ素 [PTFE] 以外の対象材質全て ≦1000 注意
- 自動見積サイズは、お見積条件によっては適合しない場合がございます。(薄板規格は表面処理に対応していません。)
- 不明点がございましたら meviyサポートまでお問い合わせください。
- お問い合わせはこちら
ミガキ材フラットバー 自動見積サイズ 幅(Y)・厚み(Z)
[ ミガキ材共通 ] 長さ(X):10≦X≦500
[ mm ]
SS400-D Y寸 Z寸 5 16 19 22 25 32 38 44 50 6 16 19 22 25 28 32 38 40 44 45 50 60 65 75 90 100 125 8 16 19 22 25 30 32 38 50 9 16 19 22 25 32 38 44 45 50 60 65 75 90 100 125 10 10 15 16 20 22 25 30 32 38 40 50 60 65 75 90 100 125 12 12 16 19 20 22 25 32 38 44 45 50 60 65 75 90 100 125 16 16 19 20 22 25 32 38 44 45 50 60 65 75 90 100 125 19 19 22 25 32 38 44 45 50 60 65 75 90 100 125 22 22 25 32 38 44 50 60 65 75 90 100 125 25 25 32 38 44 45 50 60 65 75 90 100 125 30 30 50 65 75 100 125 S45C-D Y寸 Z寸 5 16 19 22 25 32 6 16 19 22 25 32 38 44 50 60 65 75 90 100 125 9 16 19 22 25 32 38 44 50 60 65 75 90 100 125 12 12 16 19 22 25 32 38 44 50 60 65 75 90 100 125 16 16 19 22 25 32 38 44 50 60 65 75 90 100 125 19 19 22 25 32 38 44 50 60 65 75 90 100 125 22 22 25 32 38 44 50 65 75 100 125 25 25 32 38 44 50 60 65 75 90 100 125 30 30 50 65 75 100 125 SUS304-D Y寸 Z寸 5 15 16 19 20 22 25 30 32 35 38 40 50 60 65 75 90 100 6 15 16 19 20 22 25 30 32 35 38 40 45 50 60 65 75 90 100 125 8 16 32 38 50 9 15 16 19 20 22 25 32 38 40 50 60 65 75 90 100 125 10 10 15 19 20 25 30 32 38 40 50 65 75 100 125 12 12 16 19 20 25 30 32 38 40 50 65 75 90 100 125 16 16 19 20 25 32 38 40 50 65 75 100 125 19 19 25 32 38 50 65 75 100 125 22 22 32 38 50 65 75 100 25 25 32 38 50 65 75 100 125 30 30 50 65 75 100 A6063S Y寸 Z寸 5 15 20 30 40 50 60 100 6 15 20 30 40 50 60 100 8 15 20 30 40 50 60 100 10 10 15 20 30 40 50 60 100 12 12 15 20 30 40 50 60 100 15 15 20 30 40 50 60 100 20 20 30 40 50 60 100 25 25 30 40 50 60 100 30 30 40 50 60 100 材料比重
[ 参考値 ]
[ 材質 ] 比重(g/cm3) 鉄 SS400・SS400焼鈍材・SS400-D・SCM440 7.87 S45C-D・S45C(相当)・S50C(相当) 7.87 S50C(相当)調質材・NAK55(相当)・SKD11・SK105(相当)・SKS3(相当)・DC53 7.8 アルミ A2017 2.79 A5052 2.68 A5083 2.6 A6061 2.7 A6063S 2.69 A7075 2.8 SUS SUS303 7.93 SUS303焼鈍材 7.93 SUS304 7.93 SUS304焼鈍材 7.93 SUS304-D 7.93 SUS316・SUS316L 7.98 SUS430 7.7 銅・真鍮 C1020(無酸素銅) 8.94 C1100(タフピッチ銅) 8.94 C2801P(真鍮) 8.43 C3604-LCd(快削真鍮) 8.5 樹脂 ポリアセタール(スタンダード) 1.41 MCナイロン(スタンダード・耐候) 1.16 MCナイロン(導電)[MC501CD R2] 1.2 MCナイロン(帯電防止) [MC501CD R6] 1.2 ベークライト(紙・布) 1.4 ふっ素(スタンダード)[PTFE] 2.2 超高分子量ポリエチレン(スタンダード) 0.94 超高分子量ポリエチレン(導電) 0.95 ABS(スタンダード) 1.05 PEEK(スタンダード) 1.32 PP(スタンダード) 0.91 ユニレート(スタンダード) 1.63 PPS(スタンダード) 1.35 ウレタン 標準ウレタン(A90・エーテル系・自然色) 1.13 標準ウレタン(A70・エステル系・自然色) 1.2 標準ウレタン(A50・エステル系・自然色) 1.2 -
設計ガイドライン
3Dモデルと仕上りに差異が生じる形状
基本は3D CADデータを正と致しますが、以下の場合3D CADデータと実物に差が生じる場合があります。
ピン角の隅部・角部
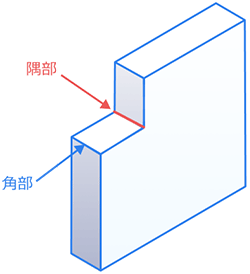 角部がピン角またはC0.5以下のとき、仕上りは以下の通りです。
角部がピン角またはC0.5以下のとき、仕上りは以下の通りです。- 角部C0.1~0.5以下
隅部がピン角のとき、仕上りは以下の通りです。- 隅部R0.1~R0.5以下
止まり穴の底面形状
- モデル底面は平面でも、加工特性上、仕上がりは円錐となる場合があります。またその逆もあります。
- これにより穴が貫通、他形状要素に干渉、変形、膨らみが生じる場合があります。
- 許容できない場合は、穴情報指示の自由記入欄に「ø○○、深さ○○ 底面フラット」を記入し、meviyサポートに見積を依頼してください。
- 追って、正式な見積回答を差し上げます。
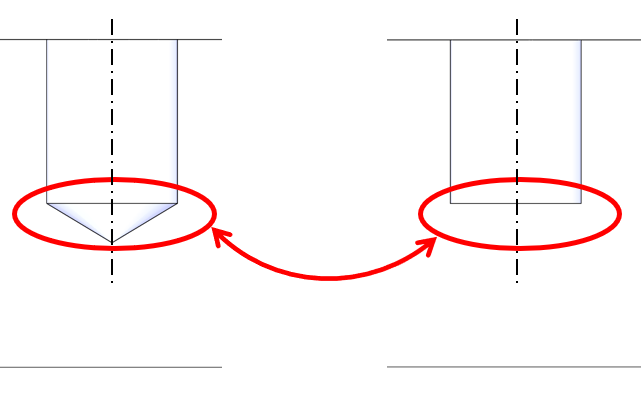
タップ穴・精度穴の下穴
- 下穴深さに関しましてはモデル通り加工されない場合があり、有効深さ(h)が「モデル深さ-下穴残り深さ」の参考値を超える場合、下穴が貫通、他形状要素に干渉する場合があります。
- 下穴径に関しましてもモデル通りに加工されない場合があります。
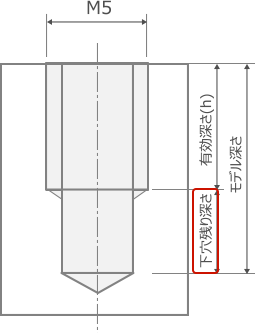
下穴残り深さの参考値=ピッチ×2.5+2mm 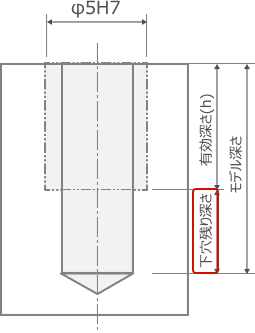
下穴残り深さの参考値=2.7mm ポケット研削指示の際のコーナー逃げ形状
ポケット内面への研削指示をした場合、隅部部分に逃げ形状が出来ます。
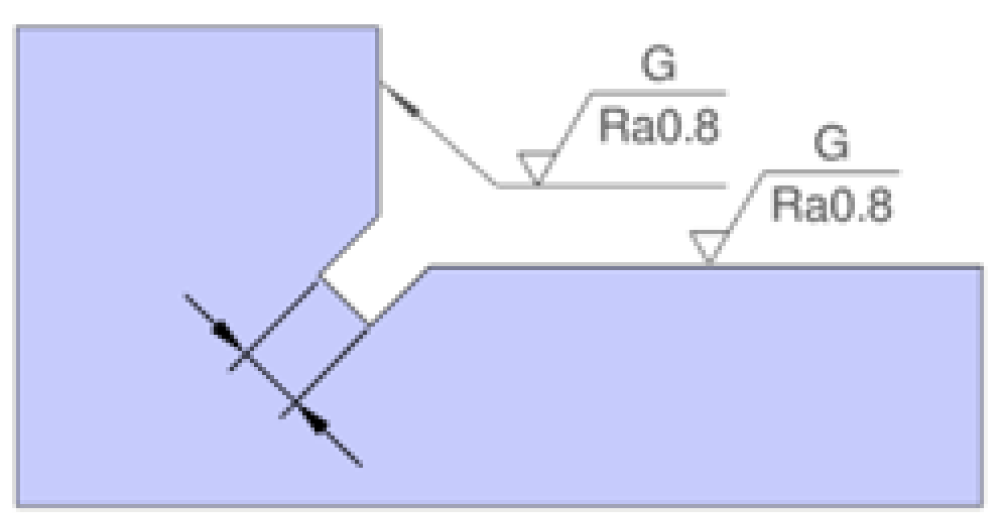
逃げ溝 幅2~3mm 最大4mm
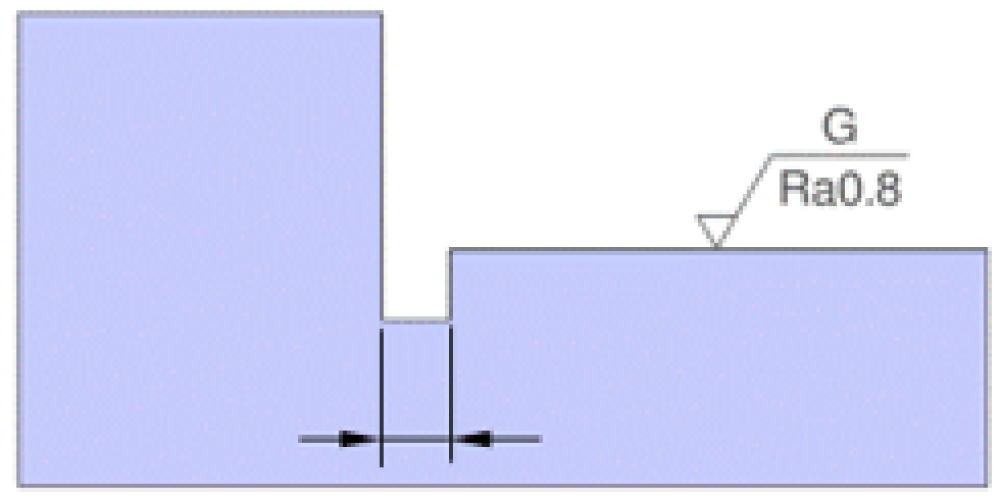
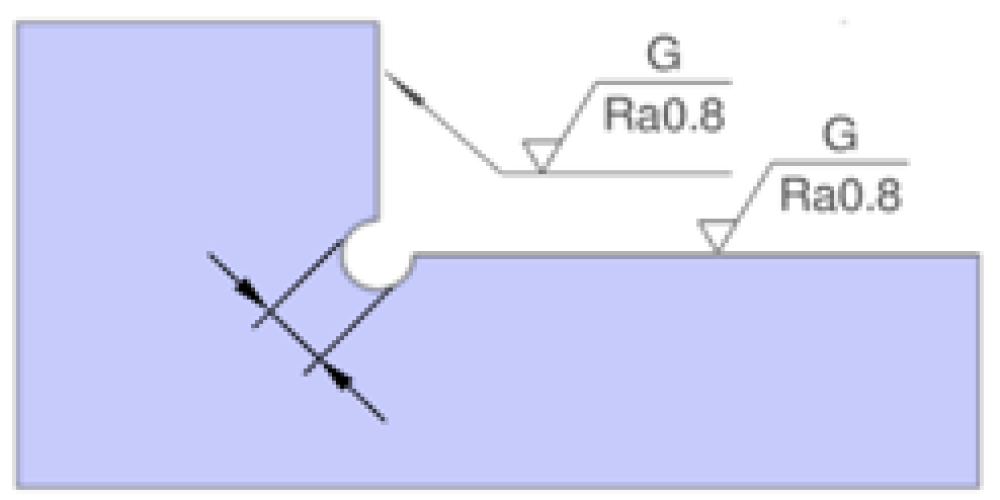
逃げ穴 ø2~3程度 最大ø4
3Dモデリング時の留意点
製造は3D CADデータを正として行います。以下の形状要素を忘れずにモデリングして下さい。エンドミルの軌跡の終点・折り返し地点にはRが必要

- エンドミルが描く軌跡は必ず終点部分や折り返し部分にRが生じます。
- エンドミル径と刃長をふまえ、0.75以上のRをモデリングして下さい。
- 自動見積を行うために必要なRは、ポケット加工の深さによって異なります。
- Rが大きいほど径の大きなエンドミルを使用のため加工時間が短くなり、その分コストダウンが可能です。
エンドミルのノーズRはモデリング不要
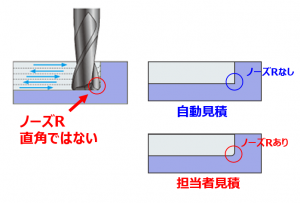
- ノーズRはモデリングしないで下さい。(ノーズRとはエンドミルの角部にある極小のR)。
- ノーズRが存在すると、加工方向を正確に判定できず、自動見積出来ません。
C0.5超の面取りはモデリングが必要
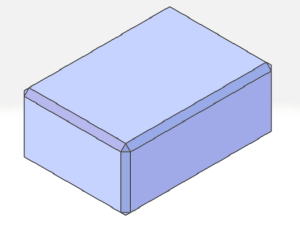
C0.5を超える面取りについては、モデリングが必要です。
※角部がピン角またはC0.5以下のモデルは、C0.1~0.5以下の仕上がりとなります。
表面処理用の吊り穴はモデリングが必要
- 各三価クロメート、各アルマイトは、部品を吊るして処理層に浸すため、つり穴になり得る形状が必要となります。
- 下記の形状を2つ以上組み合わせてモデリング下さい。
- 同じものを2つ以上組み合わせても構いません。
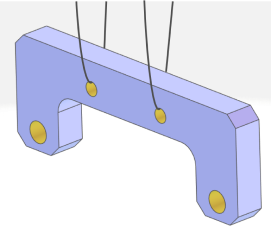
- ø3.5以上の貫通穴(精度穴は不可)
- 幅3.5以上の長穴(精度長穴は不可)
- 幅3.5以上のクローズポケット
- M5以上の貫通タップ穴
- ※各アルマイトに関しましては表示される同意事項に同意して頂ける場合は不要です。(ただしワイヤー跡が付く場合がございます)
各種穴の認識条件
「穴」として認識される形状要素
- 切削サービスでは、以下の形状要素を「穴」として認識します。
- 「穴」として認識されたものは「ストレート穴」「精度穴」に切り替えが可能です。
- 穴径が各種閾値に引き当たった場合には「タップ穴」「インサート穴」「皿穴」にも切り替え可能です。
- 一段穴、二段穴は各段毎に穴種切り替えが可能です。
- 一段穴、二段穴に面取りをつけることの可能な位置はこちらをご参照ください。
- また穴中心から寸法公差を指定出来ます。
穴底がフラットな 非貫通円柱形状 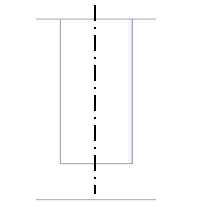
穴底が円錐の非貫通円柱形状 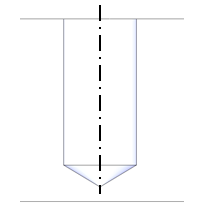
穴底がフラットな非貫通円柱形状 +90°口元面取り 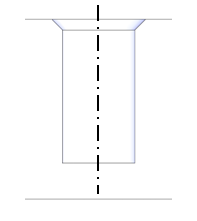
穴底が円錐の非貫通円柱形状 +90°口元面取り 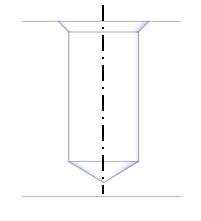
貫通円柱 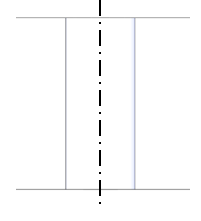
貫通円柱形状 +90°口元面取り 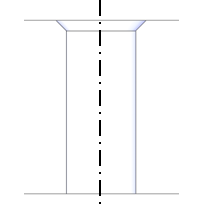
貫通円柱形状 +90°口元面取り(両側) 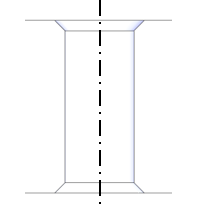
一段穴 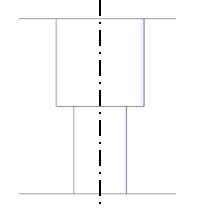
二段穴 (中段最小) 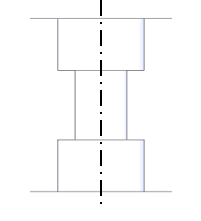
「ストレート穴」の認識条件
「穴」として認識された形状のうち初期認識で「タップ穴」「皿穴」に該当しなかったものは「ストレート穴」として認識されます
「精度穴」の設定条件
「穴」として認識された形状は「ストレート穴」の穴径公差タイプを変更することで「精度穴」に変更することが可能です。精度穴への切り替え方法はこちらをご参照ください。「タップ穴」の認識条件
- meviyはユーザー設定の「タップ識別方法設定」及び拡張子毎に下穴径が設定されており(下表)モデルの穴径が設定に引き当たればタップ穴として識別されます。
- また、初回アップロードにてタップ穴自動割り当てがされなかった穴でも、閾値内の穴径であれば、手動での穴種変更が可能です。
- タップ穴からストレート穴やインサート穴への変更も可能です。
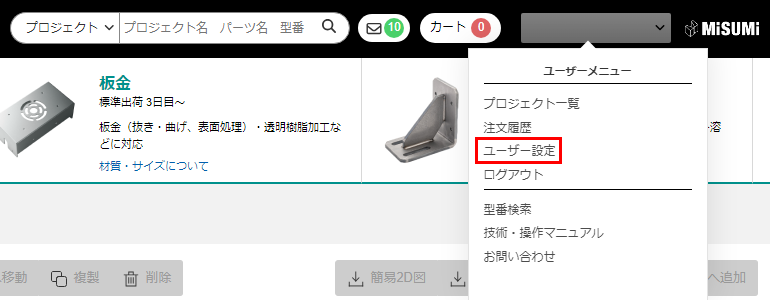
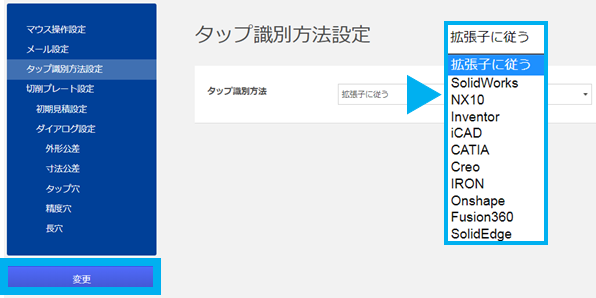
- 画面右上の「ユーザーメニュー」から「ユーザー設定」を選択。
- 「タップ識別方法設定」のプルダウンから設定します。
- 設定後、「変更」を押下します。
- ネイティブファイルの場合:作成元の「3D CAD」を選択
- 中間ファイルの場合:作成元の「3D CAD」を選択
- ※タップ穴自動割り当て精度向上のため、極力大元の3D CAD名を選択頂く事を推奨します。
- 【例】CATIA→SOLIDWORKS(アップロード)設定3D CAD
- ○良い例:CATIA
- x悪い例:SOLIDWORKS
- ※ネイティブファイルと設定3D CADが異なる場合、設定3D CADのロジックを優先してタップを識別します。
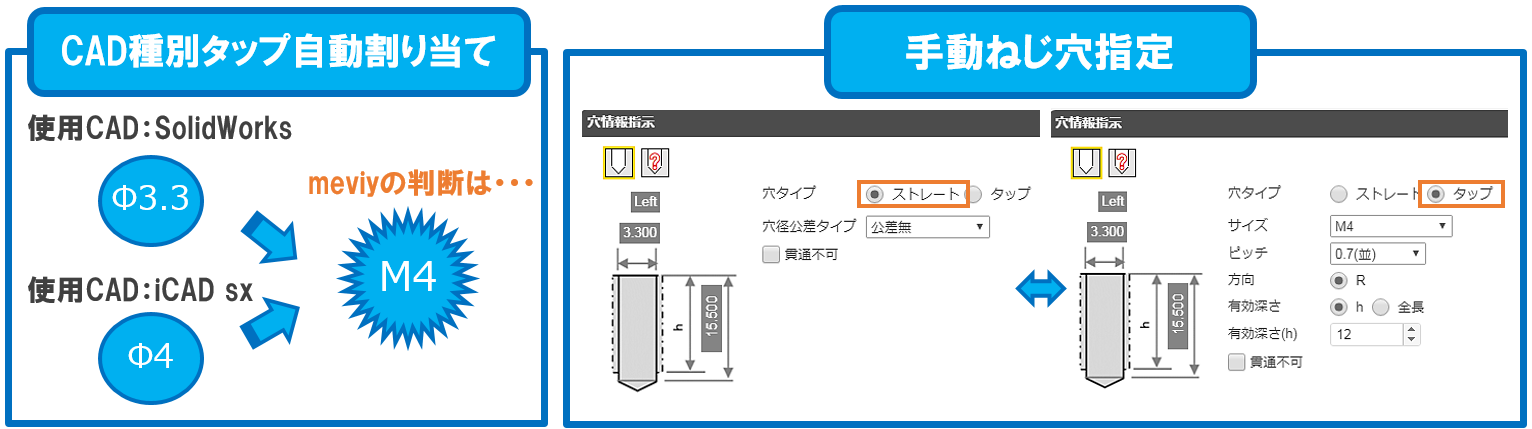 御留意ください
御留意ください穴形状は穴コマンドによるモデリングを推奨します。切削サービスは各3D CADの穴コマンドにより生成されたモデリングを基に設計されており、タップ穴自動割り当て精度が向上します。
(削り(カット)によるモデリングでもタップ穴自動割り当ては可能ですが、ロジックと乖離するとタップの自動割り当てができず、ストレート穴、もしくはその他穴となるケースがあります)
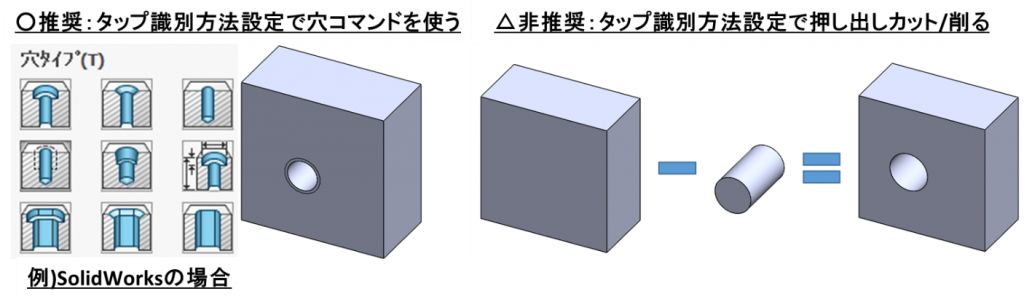
【御留意ください】(SOLIDWORKSを御使用の方のみ)
切削サービスはSOLIDWORKSのタップ識別方法設定における3D CAD名を「SOLIDWORKS(A)」「SOLIDWORKS(B)」と呼称しております。両者の違いは以下の様になります。
お客様のモデリング仕様に合わせて選択してください。
モデリング仕様「SOLIDWORKS(B)」のお客様がタップ識別方法設定で3D CAD名を「ファイルタイプに従う」にしている場合、「SOLIDWORKS(A)」のロジックが優先されます。
「SOLIDWORKS(B)」のお客様は3D CAD名を必ず「SOLIDWORKS(B)」に設定してください。
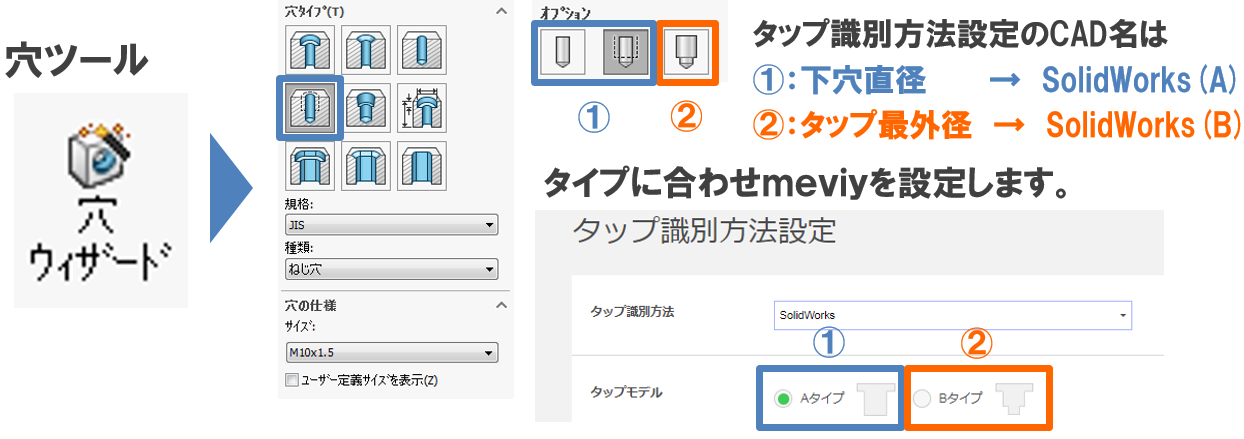
切削サービスのタップ穴認識ロジックは以下の様になります。
※切削サービスのタップ穴認識ロジックは小数点第3位を四捨五入にした値で設計されています。
※以降の表の3D CADは下記のバージョンのデフォルトを想定しております。
バージョンアップや個人設定により機能しない場合がございます。
Autodesk Inventor 2023 Siemens PLM-NX 2206
CATIA V5-R62022 Solid Edge 2023 Creo 9.0 SOLIDWORKS 2023 Pro/Engineer 19.0 I-deas Onshape 1.154.6978 iCAD SX V8L3-00A Autodesk Fusion 2.0.10813 IRONCAD 2021 タップ穴自動割り当て
推奨:タップ識別方法設定「3D CAD名」
モデル穴径 ①アップロードモデル:ネイティブファイル/中間ファイル (ø)mm ②タップ識別方法設定:3D CAD名 タップサイズ
(並目)Creo
onshape
SW(A)Solid Edge
IRONNX CATIA V5
InventerSW(B)
iCAD SXFusion M2 1.6 1.6 1.57 2 1.62 M2.5 2.05 2.05 2.01 2.5 2.08 M3 2.5 2.5 2.46 3 2.53 M4 3.3 3.3 3.24 4 3.33 M5 4.2 4.2 4.13 5 4.23 M6 5 5 4.92 6 5.04 M8 6.8 6.8 6.65 8 6.78 M10 8.5 8.5 8.38 10 8.53 M12 10.2 10.3 10.11 12 10.27 M14 12 12.1 11.84 14 12.02 M16 14 14 13.84 16 14.02 M18 15.5 15.5 15.29 15.5 15.52 M20 17.5 17.5 17.29 17.5 17.52 M22 19.5 19.5 19.29 19.5 19.52 M24 21 21 20.75 21 21 非推奨:タップ識別方法設定「ファイルタイプに従う」
モデル穴径 ①アップロードモデル:ネイティブファイル (ø)mm ②タップ識別方法設定:ファイルタイプに従う タップサイズ
(並目)Creo
onshape
SW(A)Solid Edge
IRON
NXCATIA V5
InventerSW(B)
iCAD SXFusion M2 1.6 1.57 2 1.62 M2.5 2.05 2.01 2.5 2.08 M3 2.5 2.46 3 2.53 M4 3.3 3.24 4 3.33 M5 4.2 4.13 5 4.23 M6 5 4.92 6 5.04 M8 6.8 6.65 8 6.78 M10 8.5 8.38 10 8.53 M12 10.2 10.11 12 10.27 M14 12 11.84 14 12.02 M16 14 13.84 16 14.02 M18 15.5 15.29 18 15.52 M20 17.5 17.29 20 17.52 M22 19.5 19.29 22 19.52 M24 21 20.75 24 21 モデル穴径 ①アップロードモデル:ネイティブファイル (ø)mm ②タップ識別方法設定:ファイルタイプに従う タップサイズ
(並目)STEP
Parasolid
ACIS
JT
PRC
I-deasM2 1.57 / 1.6 / 1.62 / 2 M2.5 2.01 / 2.05 / 2.08 M3 2.46 / 2.5 / 2.53 / 3 M4 3.24 / 3.3 / 3.33 / 4 M5 4.13 / 4.2 / 4.23 M6 4.92 /5 / 5.04 / 6 M8 6.65 /6.75 / 6.78 / 6.8 / 8 M10 8.38 / 8.5 / 8.53 / 10 M12 10.11 / 10.2 / 10.25 / 10.27 / 10.3 M14 11.84 / 12 / 12.02 /12.1 M16 13.84 / 14 / 14.02 / 16 M18 15.29 / 15.3 / 15.5 / 15.52 M20 17.29 / 17.30 / 17.5 / 17.52 M22 19.29 / 19.3 / 19.5 / 19.52 M24 20.75 / 20.80 / 21 タップ穴手動割り当て
タップサイズ
(並目/細目)モデル穴径
(ø) mm
M2 1.5~2 M2.5 2~2.5 M3 2.4~3 M4 3.2~4 M5 4.1~5 M6 4.9~6 M8 6.6~8 M10 8.3~10 M12 10.1~12 M14 11.8~14 M16 13.8~16 M18 15.2~18 M20 17.2~20 M22 19.2~22 M24 20.7~24 ※SW(A)は SOLIDWORKS 穴の仕様オプション「ねじ下穴ドリル直径」「ねじ山」で作成した時
※SW(B)は SOLIDWORKS 穴の仕様オプション「ねじ山削除」で作成した時「インサート穴」の設定条件
見積材質をアルミ・樹脂にした場合、切削サービスはタップ穴の認識ロジックと同等のロジックにて、閾値内でインサート穴の選択が可能です。 インサートの材質はSUS304です。 呼び長さは各径ごと「0.5D」「1D」「1.5D」「2D」の4種類です。 ただし、選択できる径の数がタップ穴と異なりM2~M16までとなっております。
「皿穴」の認識条件
以下の条件に当てはまる皿(円錐形状)は「皿穴」として識別されます。
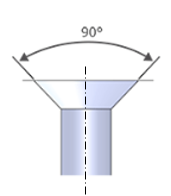
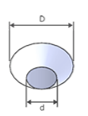
- ・皿(円錐形状)の角度が90°
- ・dが3.0[mm]超
-
・D/d が、d≤4.0[mm]のとき D>1.4dd>4.0[mm]のとき D>1.7d
「その他穴」として認識される条件
下記のような形状は「その他穴」として認識されます。斜め穴を除き、その他穴が存在するときはサービス対象外となります。斜め穴については担当者見積をご利用ください。詳しくはこちら。先細り2段穴
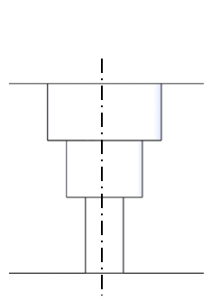
90°以外の口元面取り
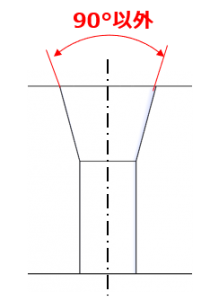
テーパ穴
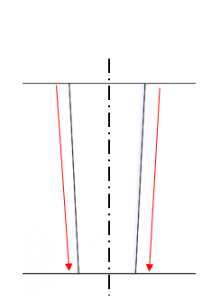
斜め穴
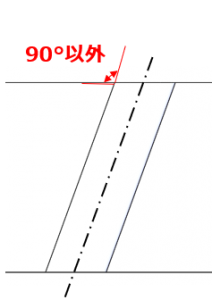
口元フィレット
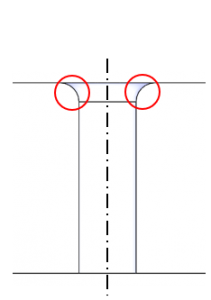
切削ねじ山
(meviy機能による
ねじ設定は可)
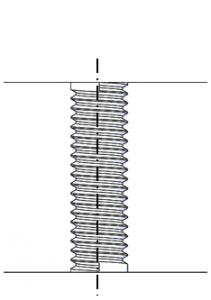
「長穴」の認識条件
以下の形状要素は「長穴」として認識されます。 「長穴」と認識された形状は、ダイアログで「精度長穴」に変更することができます。また円弧中心から寸法公差を指定できます。幅=2Rの貫通形状 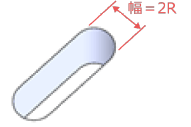
幅=2Rの貫通形状
+90°口元面取り(片側)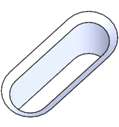
幅=2Rの貫通形状
+90°口元面取り(両側)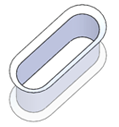
幅=2Rの非貫通形状 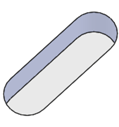
幅=2Rの非貫通形状
+90°口元面取り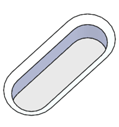
+90°口幅=2Rの貫通切欠形状 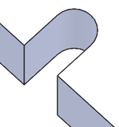
幅=2Rの貫通切欠き形状
+90°口元面取り(片側)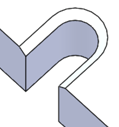
幅=2Rの貫通切欠き形状
+90°口元面取り(両側)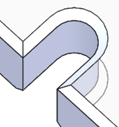
幅=2Rの非貫通切欠き形状 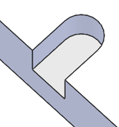
幅=2Rの非貫通切欠き形状
+90°口元面取り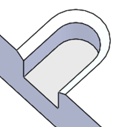
薄肉判定ロジック
以下のように、加工限界値未満の薄肉が存在する場合は、製作時に破れや、形状が歪むことで公差外れが生じます。※限界値が重複する場合は大きい値を優先致します。
限界値を下回る場合は画面上に「品質同意事項」が表示されますので、3Dビューワー上で該当箇所を確認し、破れ、歪み公差外れの可否回答をしてください。
同意不可の場合は自動での見積回答はできません。モデル通りの品質の見積をご希望であれば、コメント欄に「品質同意不可」等を記入しmeviyサポートに見積を依頼してください。追って、正式な見積回答を差し上げます。
「ストレート穴」「精度穴」「タップ穴」円筒部と他形状要素間の薄肉
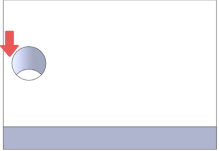
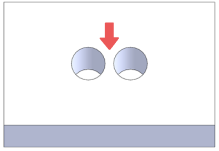
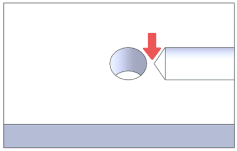
「ストレート穴」と他形状要素間の薄肉
[mm]
全材質 径 ø2以上 ø5以下 ø5超 加工限界 0.8 1.0 「精度穴」と他形状要素間の薄肉
[mm]
鉄・プリハードン鋼・工具鋼・アルミ・SUS・銅・真鍮 径 ø2以上 加工限界 0.8 [mm]
ポリアセタール・MCナイロン・ふっ素・超高分子量ポリエチレン・ABS・PEEK 径 ø2以上 加工限界 1.5 [mm]
ベークライト 径 ø2以上 加工限界 2.0 「タップ穴」と他形状要素間の薄肉
[mm]
全材質 呼径 M2以上 M5以下 M6以上 M10以下 M12以上 加工限界 0.8 1.0 1.5 「インサート穴」と他形状要素間の薄肉
[mm]
全材質 呼径 M2以上 M5以下 M6以上 M10以下 M12 加工限界 2.0 3.1 3.9 「皿穴」と他形状要素間の薄肉
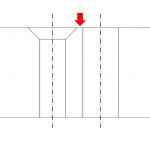
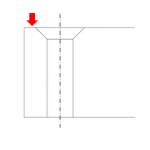
[mm]
全材質 径(D,d) ø2以上 ø5以下 ø5超 加工限界 0.8 1.0 「ザグリ穴の底面」と他形状要素間の薄肉
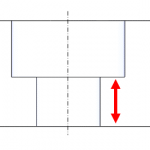
[mm]
鉄・プリハードン鋼・工具鋼・アルミ・SUS・銅・真鍮 呼径 ø3以上 ø6以下 ø6超 加工限界 0.8 1.0 [mm]
ポリアセタール・MCナイロン・ふっ素・超高分子量ポリエチレン・ABS・PEEK・ベークライト 呼径 ø3以上 加工限界 1.0 その他形状要素の薄肉条件
「長穴のストレート部」と他形状要素間の薄肉
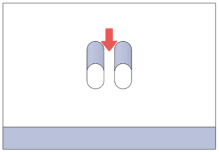
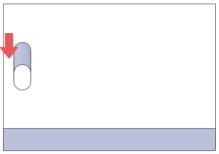
[mm]
全材質 加工限界 1.0 「長穴のストレート部以外」と他形状要素
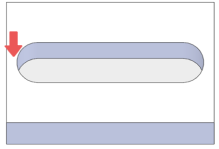
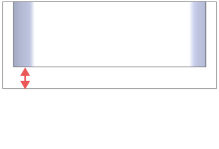
[mm]
全材質 加工限界 1.0 「ポケット形状のストレート部」と他形状要素
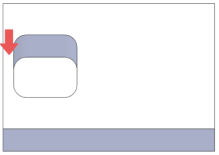
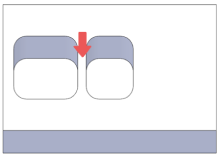
[mm]
全材質 加工限界 1.0 「ポケット形状のストレート部以外」と他形状要素
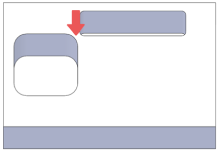
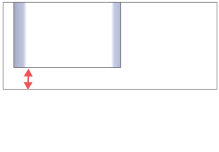
[mm]
全材質 加工限界 1.0 「穴先端」と他形状要素
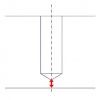
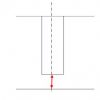
[mm]
全材質 加工限界 2.0 切削角物のお見積もりエラー事例集
- meviyにモデルをアップロードした際に「お見積もりエラー」が、生じる可能性がございます。
- 下記では、エラーの概要と解消方法について、事例集としてご紹介いたします。
お見積もりエラーとは
meviyにモデルをアップロードした際に、自動見積できないというエラーが発生する場合があります。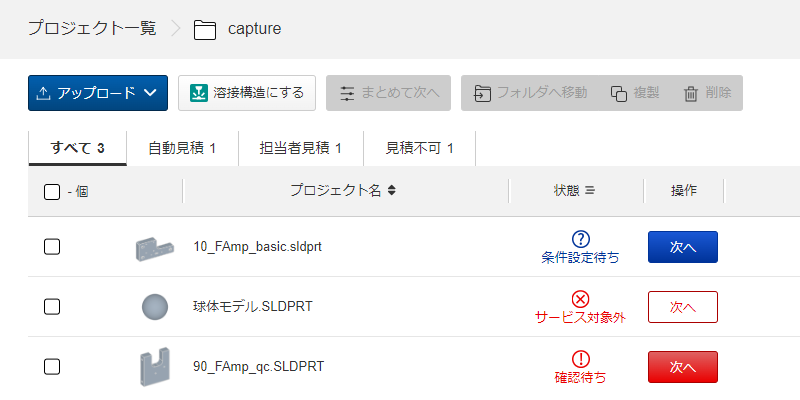
プロジェクト一覧におけるエラー有無の確認方法
- meviyにモデルをアップロードした後、自動見積できない場合は”
 ”、もしくは”
”、もしくは”  ”のマークが表示されます。
”のマークが表示されます。 - この場合は3Dビューワーに遷移いただき、注意事項欄よりエラー内容をご確認ください。
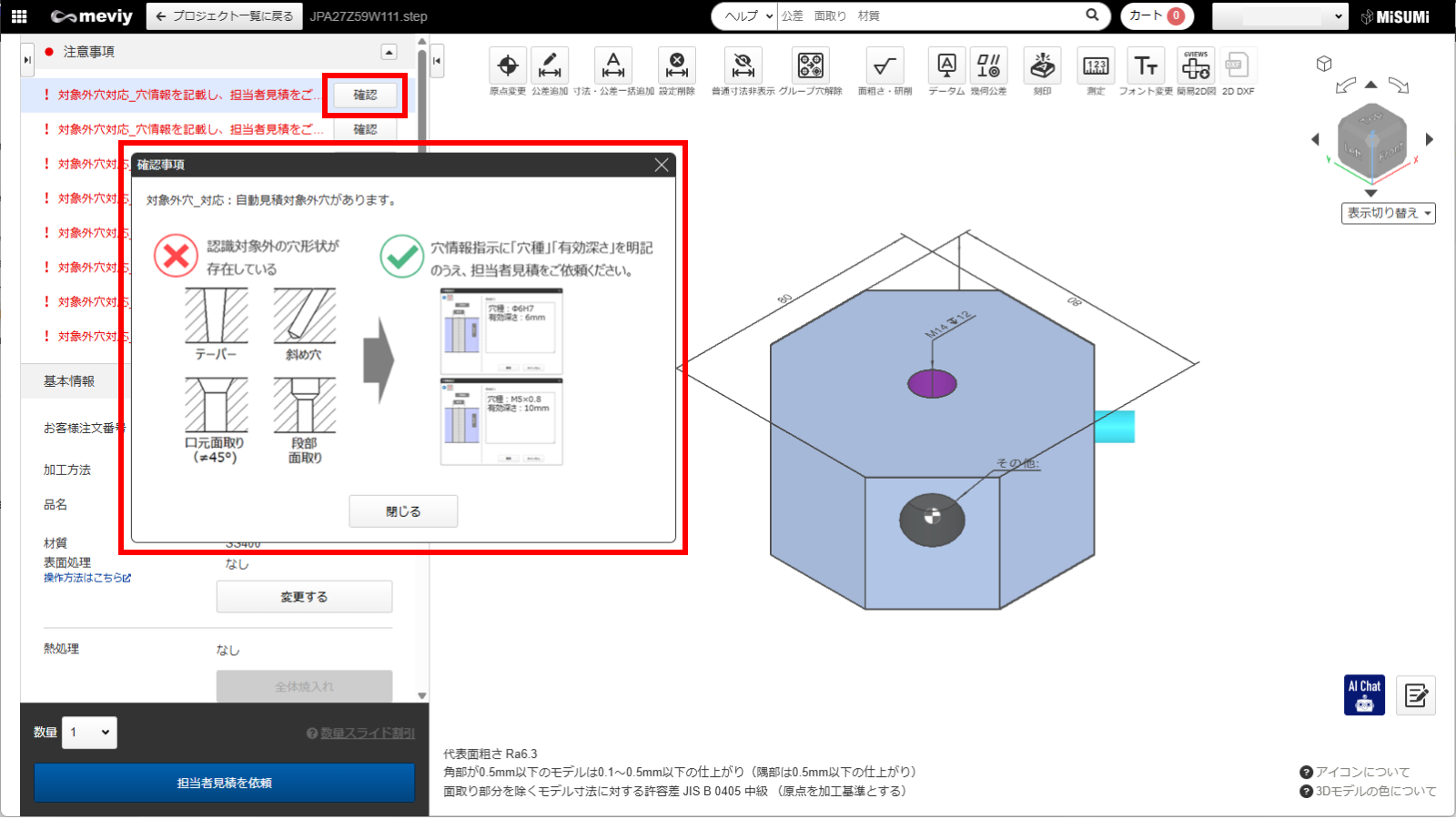
3Dビューワーにおけるエラーメッセージの確認方法
- 3Dビューワーに遷移いただき、注意事項欄をご確認ください。
- 「確認」ボタンをクリックすると、エラーメッセージと自動見積可能範囲をご確認頂けます。
- ただし、エラーによっては自動見積可能範囲の表示がない場合がございます。
memo
- 注意事項欄には赤字の他に、オレンジ色のメッセージで品質同意事項が表示される場合があります。
- 品質同意事項の詳細については下記を下記を参照ください。
- →見積り条件の設定>[切削(角物)]見積もり設定>同意事項を確認する。
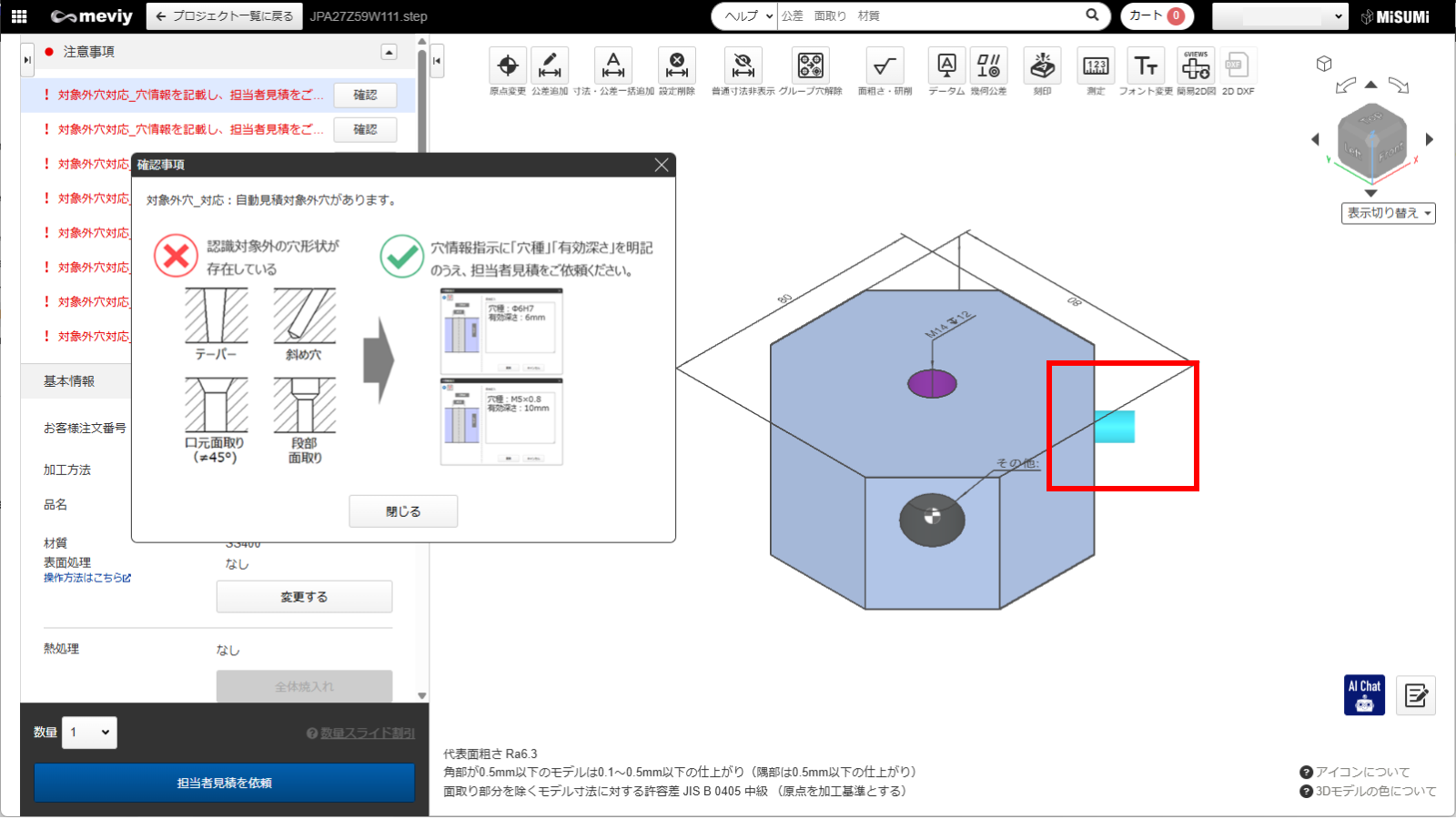
エラー箇所の特定方法
- 「確認」ボタンをクリックいただくと、モデル上においてエラーが発生している箇所がハイライトされます。
- このエラーが解消されると自動見積可能になります。
事例1:アップロードファイル読込失敗
- このエラーは、モデルをアップロードした場合に生じるエラーです。
- meviy非対応の3D CADフォーマットや拡張子を利用された場合に発生します。
- 解消方法としては、meviyで対応可能なフォーマットをご確認いただき修正ください。
事例3:外形サイズ範囲外
- このエラーは、meviyの自動見積もり可能サイズに収まっていないことが原因で発生します。
- 解消方法としては、外形サイズをmeviyで見積可能なサイズに収めることです。
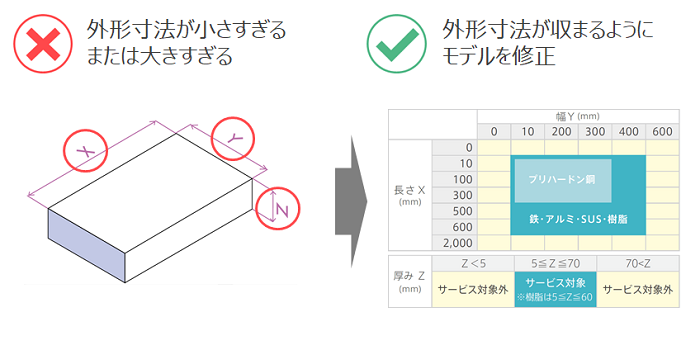
ポイント
- 下記メッセージが3Dビューワーに表示されている場合はこのエラーに該当します。
- ・「ブランク_長さ」
- ・「ブランク_幅」
- ・「ブランク_厚さ」
memo
- meviyでお見積もり可能なサイズについては下記を参照ください。
- →切削(角物)>対象部品/材料>見積もり可能なサイズ
- お困りの際は、担当者見積をご利用ください。担当者見積については下記を参照ください。
- →見積り条件の設定>[切削(角物)]見積もり設定>担当者見積のご案内
事例5:ポケット深さオーバー
- このエラーは、ポケットの内部に存在する隅部Rの設定がmeviyの規格に収まっていない場合に発生します。
- 解消方法としては、隅部のRを大きくし工具径を太くする、または隅部のRを除去し加工方向を変更してください。
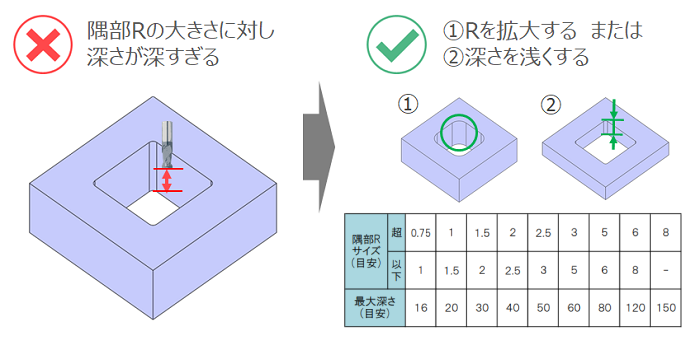
ポイント
- meviyはポケット隅部のRで加工方向と工具径を認識します。
- 隅部のRはそのまま工具径として認識され、工具は太いほど深い加工が可能となります。
- 下記メッセージが3Dビューワーに表示されている場合はこのエラーに該当します。
- ・「ポケット_深さ最大値_最小R制約あり」
- ・「ポケット_深さ最大値_最小幅制約あり」
- ・「ポケット_深さ最大値_最小R・最小幅制約なし」
memo
- ポケットの規格については下記をご確認ください。
- →切削(角物)>精度と加工条件>各種穴とポケットの規格
事例6:ポケット幅サイズ不足
- このエラーは、ポケット幅に対して、指定の加工深さが深すぎる場合に発生します。
- 工具径は、ポケット幅の最小値によって決まります。ポケット幅が狭いと工具が細くなるため深い加工ができなくなります。
- 解消方法としては、➀ポケット幅を大きくする、または➁加工深さを浅くしてください。
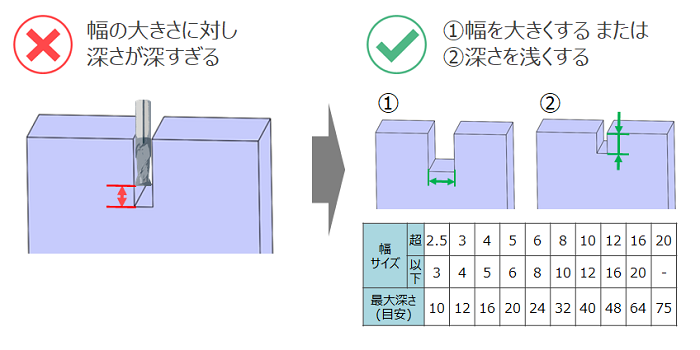
ポイント
- 下記メッセージが3Dビューワーに表示されている場合はこのエラーに該当します。
- ・「ポケット_幅_最小値」
memo
- お見積り可能形状は下記からご確認ください。
- →切削(角物)>対象部品/材料>見積もり可能形状
- 工具径と加工深さについては下記よりご確認ください。
- →切削(角物)>精度と加工条件>各種穴とポケットの規格
事例7:ストレート穴深さオーバー
- このエラーは、深さが足りず発生します。
- 解消方法としては、穴深さ、あるいは穴径を調整しホルダと部品が干渉しないように変更ください。
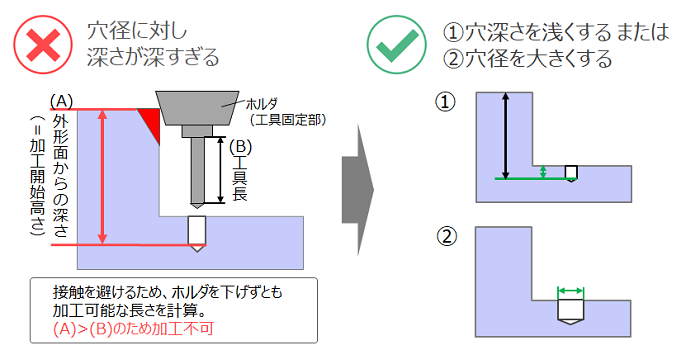
ポイント
- meviyはポケット隅部のRで加工方向と工具径を認識します。
- 隅部のRはそのまま工具径として認識され、工具は太いほど深い加工が可能となります。
- 下記メッセージが3Dビューワーに表示されている場合はこのエラーに該当します。
- ・「ポケット_深さ最大値_最小R制約あり」
- ・「ポケット_深さ最大値_最小幅制約あり」
- ・「ポケット_深さ最大値_最小R・最小幅制約なし」
memo
- 工具径と加工深さについては下記よりご確認ください。
- →切削(角物)>精度と加工条件>各種穴とポケットの規格
事例8:ポケット_加工不可ピン角
- このエラーは、隅部にピン角が残っている場合に発生します。
- 解消方法としては、R提案機能の利用、あるいは設計変更が必要です。
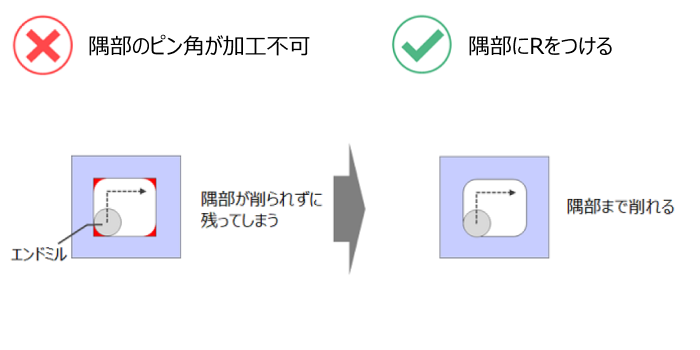
ポイント
- お見積り可能形状は下記からご確認ください。
- →切削(角物)>対象部品/材料>見積もり可能形状
注意
- 隅部ピン角の定義としては、加工方向に対し必要な隅部Rがなくピン角であるときになります。
- 形状パターンとしては左図のほか、鈍角の隅部も含まれます。
事例9:形状認識失敗
- このエラーは、アップロードした3D CADデータの品質に問題がある場合、meviy読み込み時に形状が変形してしまい、見積が行えなくなるエラーです。
- 形状が変形してしまった際は、以下手順を試して見積が行えるかをご確認お願いします。
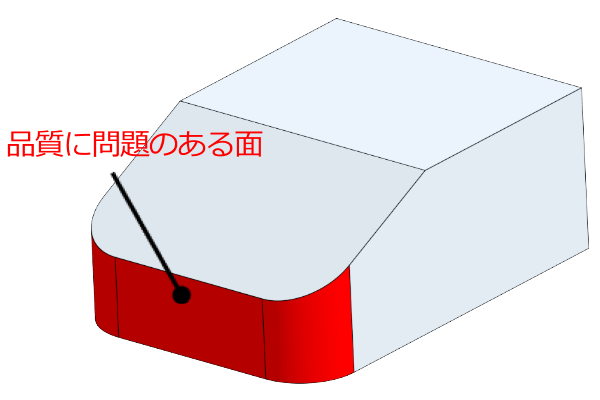
元データの状態

meviy読み込み後の状態
ポイント
- 下記メッセージが3Dビューワーに表示されている場合はこのエラーに該当します。
- ・「モデルにエラー形状が存在します。」
- ・「ファイルの読込に失敗しました。」
1.アップロードした3D CADデータの形状確認
- アップロードした3D CADデータの形状に問題が無いかを確認します。
- 形状に問題がある場合は、修正した後に再度モデルアップロードを行ってください。
memo
- 目視確認
- ・面のねじれが無いか
- ・断面表示機能で形状的に意図しない箇所が無いか
- ・微小形状や隙間が無いか
- 形状作成方法の確認
- ・自身でスケッチを描かずに作成した3D形状が無いか
- ・DXFから線をインポートして作成した形状
- ・支給された面や相手部品の形状を使って作成した形状
- ・穴と穴が交差して出来ている交差線が無いか
- ・等
- チェックツールを使った確認
- ・不整合を起こしている形状が無いかの確認
形状確認で問題が無い又は、修正後の再アップロードでも読み込み状況が改善しない場合は次の手順「2.ファイル形式の変更」をお試しください。
2.ファイル形式の変更
アップロードした3D CADファイル形式とは別の形式で再度アップロードを行ってください。
memo
- ・お使いの3D CADのネイティブフォーマットにmeviyが対応している場合は、ネイティブフォーマットで見積をお試しください。
- ・中間フォーマットをご利用の場合は、STEPまたはParasolidでの見積をお試しください。
- 形状の修正とファイル形式の変更でも状況改善しない場合は、お手数ですがサポートまでご連絡をお願いします。
- お電話でのお問い合わせ 0120-343-626
- フォームからお問い合わせ こちら
-
精度と加工条件
指示なき加工寸法の普通許容差標準
切削サービスでは、お客様が任意の公差を指定することを想定して、3D CAD データをアップロードした段階では、外形寸法と穴情報以外の寸法・公差を表示しておりません。
ここでは寸法・公差が表示されていない部位の仕上がりについて説明します。
注意
- 【切削角物 お知らせ1】
- ウレタンは金属・樹脂と比較して物性・加工特性が大きく異なるため、品質基準に関して別ページを用意しております。
- ウレタンの品質基準はこちらのページをご参照ください。
指示なき加工寸法の普通許容差標準(JIS B 0405:1991/JIS B 0419:1991より抜粋)
指示なき場合、原点を加工基準として以下の規格を適用します。
なお原点は任意の位置に移動することが出来ます。
面取り部分を除く長さ寸法に対する許容差
[mm]
公差等級 基準寸法の区分 記号 説明 0.5以上 3以下 3を超え 6以下 6を超え 30以下 30を超え 120以下 120を超え 400以下 400を超え 1000以下 m 中級 ±0.1 ±0.1 ±0.2 ±0.3 ±0.5 ±0.8 面取り部分の長さ寸法(かどの丸み及びかどの面取り寸法)に対する許容差
[mm]
公差等級 基準寸法の区分 記号 説明 0.5以上 3以下 3を超え 6以下 6を超えるもの C 粗級 ±0.4 ±1 ±2 角度寸法の許容差
公差等級 対象とする角度の短い方の辺の長さの区分 記号 説明 10以下 10を超え 50以下 50を超え 120以下 120を超え 400以下 400を超えるもの m 中級 ±1° ±30′ ±20′ ±10′ ±5′ 直角度の普通公差
[mm]
公差等級 短い方の辺の呼び長さの区分 記号 100以下 100を超え 300以下 300を超え 1000以下 K 0.4 0.6 0.8 真直度及び平面度の普通公差
[mm]
公差等級 呼び長さの区分 記号 10以下 10を超え 30以下 30を超え 100以下 100を超え 300以下 300を超え 1000以下 K 0.05 0.1 0.2 0.4 0.6 (関連)設計原点を変更する
ミガキ材フラットバーにおける幅(Y)および厚み(Z)の外形寸法許容差
ミガキ材フラットバーについては材質別に以下の規格を適用します。
なお全長(X)やその他寸法に対する許容差は他材質同様に「指示なき加工寸法の普通許容差標準(JIS B 0405:1991/JIS B 0419:1991より抜粋)」が適用されます。
SS400-D、S45C-D、SUS304-D JIS G 3123:2004/JIS G 4318:2016より抜粋
公差等級 幅公差、厚み公差 記号 説明 超 3 6 10 18 30 50 80 120 以下 6 10 18 30 50 80 120 180 IT 13級 -0.18~0 -0.22~0 -0.27~0 -0.33~0 -0.39~0 -0.46~0 -0.54~0 -0.63~0 A6063S JIS H 4040:2015より抜粋
厚み 幅 厚み公差 幅公差 厚み 幅 厚み公差 幅公差 5 15 ±0.26 ±0.33 12 12 ±0.33 ±0.33 20 ±0.39 15 30 20 ±0.39 ±0.39 40 ±0.33 ±0.52 30 50 40 ±0.52 60 ±0.78 50 100 ±1.00 60 ±0.46 ±0.78 6 15 ±0.26 ±0.33 100 ±0.52 ±1.00 20 ±0.39 15 15 ±0.39 ±0.39 30 20 40 ±0.33 ±0.52 30 50 40 ±0.52 60 ±0.78 50 ±0.52 100 ±1.00 60 ±0.46 ±0.78 8 15 ±0.33 ±0.33 100 ±0.52 ±1.00 20 ±0.39 20 20 ±0.39 ±0.39 30 30 40 ±0.52 40 ±0.46 ±0.52 50 50 60 ±0.39 ±0.78 60 ±0.52 ±0.78 100 ±0.46 ±1.00 100 ±0.59 ±1.00 10 10 ±0.33 ±0.33 25 25 ±0.39 ±0.39 15 30 20 ±0.39 40 ±0.46 ±0.52 30 50 40 ±0.52 60 ±0.52 ±0.78 50 100 ±0.59 ±1.00 60 ±0.39 ±0.78 30 30 ±0.46 ±0.46 100 ±0.46 ±1.00 40 ±0.52 50 60 ±0.52 ±0.78 100 ±0.59 ±1.00 樹脂の精度保証
樹脂は金属と異なり、温度や湿度で変形したり、寸法変化をし易い材質です。そのため以下の条件で精度保証を致します。
・検査は温度管理された環境にて行っています。
・精度保証は出荷時点での検査結果によるものとなります。代表面粗さ
- 代表面粗さの初期値はRa6.3(Rz25、▽▽)です。
- ユーザ設定、初期見積条件で表面粗さ記号Raを選択した場合は6.3又は3.2。
- Rzとした場合は25又は12.5、▽を選択した場合は▽▽固定となります。
- 代表面粗さはツリービュー及びビューワー画面左下に表示されます。
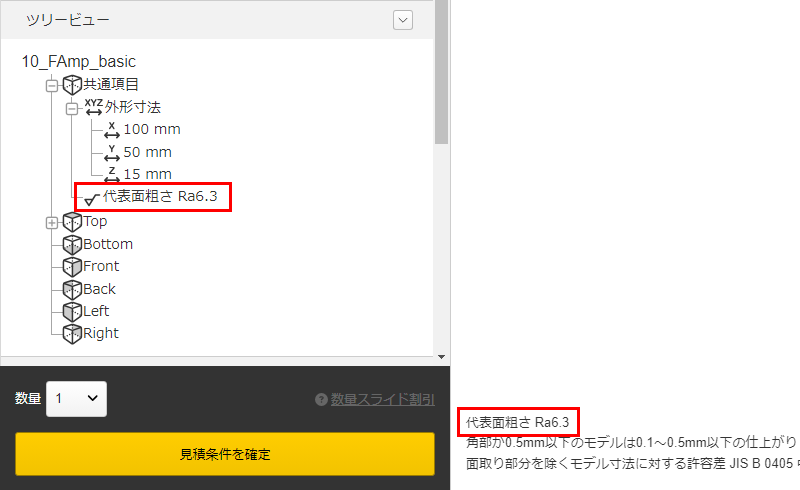 代表面粗さ
代表面粗さ記号 選択値 Ra 6.3 3.2 Rz 25 12.5 ▽ ▽▽ 角部・隅部
角部がピン角またはC0.5mm以下のとき、仕上りは以下の通りです。
・角部C0.1mm~0.5mm以下隅部がピン角のとき、仕上りは以下の通りです。
・隅部R0.1~R0.5mm以下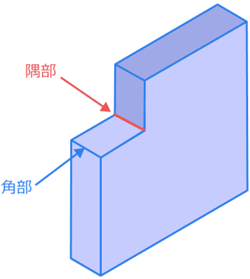
各種穴とポケットの規格
ストレート穴
ドリルやエンドミルで加工する穴のうち、精度の指定がないものを、切削サービスでは「ストレート穴」と呼びます。加工に用いる工具により、自動見積可能な加工深さが異なります。
最大値を目安値として記載しています。
最大値は形状や材質等、他の見積条件により変化する場合がございます。ご了承ください。
ドリルで加工
[mm]
鉄・プリハードン鋼・工具鋼・アルミ・SUS・銅・真鍮 径 加工深さ(目安) 1.0≦径≦1.9 40 2.0≦径≦3.2 150 3.3≦径≦4.2 180 4.3≦径≦6.9 200 7.0≦径≦9.9 220 10≦径≦20 300 [mm]
樹脂 径 加工深さ(目安) 1.0≦径≦1.9(刻み 0.1) ≦径*10 2 ≦径*15 2.1≦径≦3.0(刻み 0.1) ≦径*14 3.1≦径≦4.2(刻み 0.1) ≦径*13 4.3≦径≦5.7(刻み 0.1) ≦径*12 5.8≦径≦6.8(刻み 0.1) ≦径*11 6.9≦径≦9.7(刻み 0.1) ≦径*10 9.8≦径≦13(刻み 0.1) ≦径*9 [mm]
- ミガキ材フラットバー
- (SS400-D、S45C-D、SUS304-D、A6063S)
径 加工深さ(目安) 2.0≦径≦4.0(刻み0.1) ≦径*10 4.1≦径≦7.0(刻み0.1) ≦径*9 7.1≦径≦11.0(刻み0.1) ≦径*8 11.1≦径≦13.0(刻み0.1) ≦径*7 13.1≦径≦20.0(刻み0.1) ≦径*6 エンドミルで加工
ドリルを保有していない径の加工深さは、以下の通りです。[mm]
鉄・プリハードン鋼・工具鋼 径 加工深さ(目安値) 径 加工深さ(目安値) 超 以下 超 以下 2.999 3.5 ≦10 9 11 ≦40 3.5 4.5 ≦12 11 13 ≦50 4.5 6 ≦16 13 17 ≦60 6 7 ≦20 17 21 ≦80 7 9 ≦30 21 制限なし ≦100 [mm]
アルミ 径 加工深さ(目安値) 径 加工深さ(目安値) 超 以下 超 以下 2.999 3.5 ≦10 9 11 ≦40 3.5 4.5 ≦12 11 13 ≦50 4.5 6 ≦16 13 17 ≦60 6 7 ≦25 17 21 ≦80 7 9 ≦30 21 制限なし ≦100 [mm]
SUS 径 加工深さ(目安値) 径 加工深さ(目安値) 超 以下 超 以下 2.999 3.5 ≦10 9 11 ≦32 3.5 4.5 ≦12 11 13 ≦40 4.5 6 ≦16 13 17 ≦48 6 7 ≦20 17 21 ≦64 7 9 ≦24 21 制限なし ≦80 [mm]
銅・真鍮 径 加工深さ (目安値) 径 加工深さ (目安値) 超 以下 超 以下 2.999 3.5 ≦12 9 11 ≦50 3.5 4.5 ≦20 11 13 ≦50 4.5 6 ≦20 13 18.5 ≦50 6 7 ≦25 18.5 21.9 ≦64 7 9 ≦50 21.9 制限なし ≦75 [mm]
樹脂 径 加工深さ(目安値) 径 加工深さ(目安値) 超 以下 超 以下 2.999 3.5 ≦7.5 11 13 ≦30 3.5 4.5 ≦10 13 18 ≦40 4.5 7 ≦15 18 制限なし ≦60 7 11 ≦20 - [mm]
- ミガキ材フラットバー
- (SS400-D、S45C-D、SUS304-D、A6063S)
径 加工深さ(目安値) 径 加工深さ(目安値) 超 以下 超 以下 2.999 3.5 ≦14 9 11 ≦34 3.5 4.5 ≦17 11 13 ≦44 4.5 6 ≦19 13 17 ≦54 6 7 ≦22 17 21 ≦64 7 9 ≦24 21 制限なし ≦74 例:材質 SS400 に穴径 12.9 のストレート穴を開ける場合
使用工具はドリルとなり加工深さは最大 200mm になります。
例 2: 材質 SS400 に穴径 13.1 のストレート穴を開ける場合
使用工具はエンドミルとなり加工深さは最大 48mm になります。
精度穴
ストレート穴は「穴径公差タイプ」を設定することで精度穴に変更することが出来ます。精度穴に変更すると、径に対しての精度と有効深さを指定することが出来ます。
自動見積可能な精度範囲
[mm]
径 精度範囲 超 以下 はめ合い公差 両側公差 最小値 片側公差 最小値(レンジ) 2.999 3 IT7級以上 0.005 0.01 3 6 0.006 0.012 6 10 0.008 0.015 10 18 0.009 0.018 18 30 0.011 0.021 30 50 0.013 0.025 50 80 0.015 0.03 80 120 0.018 0.035 120 180 0.02 0.04 180 250 0.023 0.046 250 315 0.026 0.052 315 400 0.029 0.057 400 500 0.032 0.064 自動見積可能な有効深さ
[mm]
鉄・プリハードン鋼・工具鋼 径 加工深さ(目安値) 径 加工深さ(目安値) 超 以下 超 以下 2.999 3.5 ≦10 9 11 ≦40 3.5 4.5 ≦12 11 13 ≦50 4.5 6 ≦16 13 17 ≦60 6 7 ≦20 17 21 ≦80 7 9 ≦30 21 制限なし ≦100 [mm]
アルミ 径 加工深さ(目安値) 径 加工深さ(目安値) 超 以下 超 以下 2.999 3.5 ≦10 9 11 ≦40 3.5 4.5 ≦12 11 13 ≦50 4.5 6 ≦16 13 17 ≦60 6 7 ≦25 17 21 ≦80 7 9 ≦30 21 制限なし ≦100 [mm]
SUS 径 加工深さ(目安値) 径 加工深さ(目安値) 超 以下 超 以下 2.999 3.5 ≦10 9 11 ≦32 3.5 4.5 ≦12 11 13 ≦40 4.5 6 ≦16 13 17 ≦48 6 7 ≦20 17 21 ≦64 7 9 ≦24 21 制限なし ≦80 [mm]
銅・真鍮 径 加工深さ (目安値) 径 加工深さ (目安値) 超 以下 超 以下 2.999 3.5 ≦12 9 11 ≦50 3.5 4.5 ≦20 11 13 ≦50 4.5 6 ≦20 13 18.5 ≦50 6 7 ≦25 18.5 21.9 ≦64 7 9 ≦50 21.9 制限なし ≦75 [mm]
樹脂 径 加工深さ(目安値) 径 加工深さ(目安値) 超 以下 超 以下 2.999 3.5 ≦5 11 13 ≦20 3.5 4.5 ≦6 13 18 ≦24 4.5 7 ≦8 18 21 ≦36 7 10 ≦12 21 制限なし ≦40 10 11 ≦16 - [mm]
- ミガキ材フラットバー
- (SS400-D、S45C-D、SUS304-D、A6063S)
径 加工深さ(目安値) 径 加工深さ(目安値) 超 以下 超 以下 2.999 3.5 ≦7 9 11 ≦31 3.5 4.5 ≦11 11 13 ≦39 4.5 6 ≦15 13 17 ≦47 6 7 ≦19 17 21 ≦63 7 9 ≦23 21 制限なし ≦73 以下の径ではめ合い公差がH7のとき、リーマで加工するため、自動見積可能な有効深さが異なります。[mm]
リーマを保有している径 有効深さ(目安) SS400 S45C(相当) S50C(相当) プリハードン鋼・工具鋼 SS400焼鈍材 SUS アルミ 銅・真鍮 樹脂 ミガキ材フラットバー (SS400-D、S45C-D、SUS304-D、A6063S) 2 ≦径*10 ≦径*9 ≦径*6 ≦径*9 ≦径*10 ≦径*9 ≦径*12 ≦径*6 3 ≦径*9 ≦径*8 ≦径*9 ≦径*12 ≦径*8 4 ≦径*10 ≦径*10 ≦径*8 ≦径*6.5 ≦径*10 ≦径*10 5 ≦径*10 ≦径*6 ≦径*15 6 ≦径*5 ≦径*8 7 ≦径*6 8・9 ≦径*4.5 ≦径*5 10・11 ≦100 ≦径*4 ≦径*5 12・13 ≦径*5 14・15・16 ≦径*9 ≦径*9 ≦径*9 ≦径*9 17・18・19・20 ≦径*8 ≦径*8 ≦径*8 ≦径*8 タップ穴
切削サービスで認識可能なタップサイズと指定可能な有効深さは以下の通りです。
※タップ溝が浅い場合、加工工具の面取り部や食いつき部により、ねじ山が2山確保できない可能性があります。締結力を確保する必要がある場合、3山以上の設定をお願い致します。
見積可能なタップ有効深さ
[mm]
タップ径 ピッチ 並目 細目 有効深さ(目安値) 鉄(SS400_焼鈍材を除く)・アルミ・SUS SS400_焼鈍材 プリハードン鋼・工具鋼 銅・真鍮 樹脂 ミガキ材フラットバー (SS400-D、S45C-D、SUS304-D、A6063S) M2 0.25 ○ ≦タップ径*5 ≦タップ径*3 ≦タップ径*4 ≦タップ径*4 ≦タップ径*6 ≦タップ径*2 0.4 ○ M2.5 0.35 ○ ≦タップ径*3 ≦タップ径*5 0.45 ○ M3 0.35 ○ ≦タップ径*4 ≦タップ径*5 ≦タップ径*5 ≦タップ径*4 ≦タップ径*3 0.5 ○ ≦タップ径*5 M4 0.5 ○ ≦タップ径*5 ≦タップ径*4 0.7 ○ ≦タップ径*5 M5 0.5 ○ ≦タップ径*4 0.8 ○ ≦タップ径*5 M6 0.75 ○ ≦タップ径*4 1 ○ ≦タップ径*5 M8 0.75 ○ ≦タップ径*4 1 ○ 1.25 ○ ≦タップ径*5 M10 0.75 ○ ≦タップ径*4 1 ○ 1.25 ○ 1.5 ○ ≦タップ径*5 M12 1 ○ ≦タップ径*4 1.25 ○ 1.5 ○ 1.75 ○ ≦タップ径*4 M14 1 ○ ≦タップ径*3 1.25 ○ 1.5 ○ 2 ○ ≦タップ径*2 M16 1 ○ ≦タップ径*3 1.5 ○ 2 ○ M18 1 ○ - - - 1.5 ○ 2 ○ 2.5 ○ M20 1 ○ 1.5 ○ 2 ○ 2.5 ○ M22 1 ○ 1.5 ○ 2 ○ 2.5 ○ M24 1 ○ 1.5 ○ 2 ○ 3 ○ 見積可能なタップ有効深さ
[mm]
インチタップ 並目 (UNC) 細目 (UNF) 有効深さ(目安値) 鉄(SS400_焼鈍材を除く)・アルミ・SUS SS400_焼鈍材 プリハードン鋼・工具鋼 銅・真鍮 樹脂 ミガキ材フラットバー (SS400-D、S45C-D、SUS304-D、A6063S) No.4-40 ○ ≦タップ径*3 - - - - - No.6-32 ○ No.8-32 ○ No.10-24 ○ No.10-32 ○ 1/4-20 ○ 1/4-28 ○ 5/16-18 ○ 3/8-16 ○ 3/8-24 ○ 1/2-13 ○ 5/8-11 ○ インサート穴
切削サービスで認識可能なインサートサイズと指定可能な有効深さは以下の通りです。見積可能なサイズ
[mm]
タップ径 ピッチ 並目 呼び長さ アルミ・樹脂 ミガキ材フラットバー (SS400-D、S45C-D、SUS204-D、A6063S) M2 0.4 ○ 0.5D,1D,1.5D,2D 1D,1.5D,2D M2.5 0.45 ○ 0.5D,1D,1.5D,2D 1D,1.5D,2D M3 0.5 ○ 0.5D,1D,1.5D,2D 1D,1.5D,2D M4 0.7 ○ 0.5D,1D,1.5D,2D 1D,1.5D,2D M5 0.8 ○ 0.5D,1D,1.5D,2D 1D,1.5D,2D M6 1 ○ 0.5D,1D,1.5D,2D 1D,1.5D,2D M8 1.25 ○ 0.5D,1D,1.5D,2D 1D,1.5D,2D M10 1.5 ○ 0.5D,1D,1.5D,2D 1D,1.5D,2D M12 1.75 ○ 0.5D,1D,1.5D,2D 1D,1.5D,2D M16 2 ○ 0.5D,1D,1.5D,2D 1D,1.5D,2D 2段穴
2段穴は上段・中断・下段の穴タイプ・穴径公差タイプを自由に組み合わせることが出来ます。
※タップ穴が選択可能な箇所はインサート穴も選択可能です。(アルミ、樹脂に限る)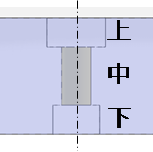
上段 ストレート穴 ストレート穴 ストレート穴 ストレート穴 ストレート穴 ストレート穴 ストレート穴 中段 ストレート穴 ストレート穴 ストレート穴 精度穴 精度穴 タップ穴 タップ穴 下段 ストレート穴 精度穴 タップ穴 精度穴 ストレート穴 精度穴 ストレート穴 上段 ストレート穴 タップ穴 タップ穴 タップ穴 タップ穴 タップ穴 タップ穴 精度穴 中段 タップ下穴 ストレート穴 ストレート穴 ストレート穴 タップ下穴 タップ下穴 タップ下穴 ストレート穴 下段 タップ穴 ストレート穴 精度穴 タップ穴 ストレート穴 精度穴 タップ穴 ストレート穴 皿穴
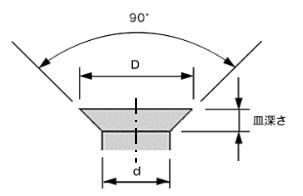
皿穴は、モデル通り加工します。
長穴
幅により、自動見積可能な加工深さが異なります。自動見積可能な有効深さ
[mm]
鉄・プリハードン鋼・工具鋼 幅 加工深さ(目安値) 幅 加工深さ(目安値) 超 以下 超 以下 2.5 3 ≦10 8 10 ≦40 3 4 ≦12 10 12 ≦50 4 5 ≦16 12 16 ≦60 5 6 ≦20 16 20 ≦80 6 8 ≦30 20 制限なし ≦100 [mm]
アルミ 幅 加工深さ(目安値) 幅 加工深さ(目安値) 超 以下 超 以下 2.5 3 ≦12.5 8 10 ≦40 3 4 ≦15 10 12 ≦50 4 5 ≦20 12 16 ≦60 5 6 ≦25 16 20 ≦80 6 8 ≦30 20 制限なし ≦100 [mm]
SUS 幅 加工深さ(目安値) 幅 加工深さ(目安値) 超 以下 超 以下 2.5 3 ≦10 8 10 ≦32 3 4 ≦12 10 12 ≦40 4 5 ≦16 12 16 ≦48 5 6 ≦20 16 20 ≦64 6 8 ≦24 20 制限なし ≦80 [mm]
銅・真鍮 幅 加工深さ (目安値) 幅 加工深さ (目安値) 超 以下 超 以下 2.999 3.5 ≦12 9 11 ≦50 3.5 4.5 ≦20 11 13 ≦50 4.5 6 ≦20 13 18.5 ≦50 6 7 ≦25 18.5 21.9 ≦64 7 9 ≦50 21.9 制限なし ≦75 [mm]
樹脂 幅 加工深さ(目安値) 幅 加工深さ(目安値) 超 以下 超 以下 2.5 3 ≦7.5 10 12 ≦30 3 4 ≦10 12 18 ≦40 4 6 ≦15 18 制限なし ≦60 6 10 ≦20 ー [mm]
ミガキ材フラットバー (SS400-D、S45C-D、SUS304-D、A6063S) 幅 加工深さ(目安値) 幅 加工深さ(目安値) 超 以下 超 以下 2.5 3 ≦14 8 10 ≦34 3 4 ≦17 10 12 ≦44 4 5 ≦19 12 16 ≦54 5 6 ≦22 16 20 ≦64 6 8 ≦24 20 制限なし ≦74 精度長穴
指定可能な精度範囲
長穴は「穴径公差タイプ」を設定することで精度長穴に変更することが出来ます。精度長穴のピッチ方向には、以下の範囲で精度を指定することが可能です。
なお有効深さの公差は、ピッチ問わずモデル深さ です。
です。 [mm]
幅 精度範囲 超 以下 はめ合い公差 両側公差 最小値 片側公差 最小レンジ ー 3 IT7級以上 0.005 0.01 3 6 0.006 0.012 6 10 0.008 0.015 10 18 0.009 0.018 18 30 0.011 0.021 30 50 0.013 0.025 50 80 0.015 0.03 80 120 0.018 0.035 120 180 0.02 0.04 180 250 0.023 0.046 250 315 0.026 0.052 315 400 0.029 0.057 400 500 0.032 0.064 自動見積可能な有効深さ
[mm]
鉄・プリハードン鋼・工具鋼 幅 有効深さ(目安値) 幅 有効深さ(目安値) 超 以下 超 以下 2.5 3 ≦10 8 10 ≦40 3 4 ≦12 10 12 ≦50 4 5 ≦16 12 16 ≦60 5 6 ≦20 16 20 ≦80 6 8 ≦30 20 制限なし ≦100 [mm]
アルミ 幅 有効深さ(目安値) 幅 有効深さ(目安値) 超 以下 超 以下 2.5 3 ≦12.5 8 10 ≦40 3 4 ≦15 10 12 ≦50 4 5 ≦20 12 16 ≦60 5 6 ≦25 16 20 ≦80 6 8 ≦30 20 制限なし ≦100 [mm]
SUS 幅 有効深さ(目安値) 幅 有効深さ(目安値) 超 以下 超 以下 2.5 3 ≦10 8 10 ≦32 3 4 ≦12 10 12 ≦40 4 5 ≦16 12 16 ≦48 5 6 ≦20 16 20 ≦64 6 8 ≦24 20 制限なし ≦80 [mm]
銅・真鍮 幅 加工深さ (目安値) 幅 加工深さ (目安値) 超 以下 超 以下 2.999 3.5 ≦12 9 11 ≦50 3.5 4.5 ≦20 11 13 ≦50 4.5 6 ≦20 13 18.5 ≦50 6 7 ≦25 18.5 21.9 ≦64 7 9 ≦50 21.9 制限なし ≦75 [mm]
樹脂 幅 有効深さ(目安値) 幅 有効深さ(目安値) 超 以下 超 以下 2.5 3 ≦5 10 12 ≦20 3 4 ≦6 12 16 ≦24 4 6 ≦8 16 18 ≦32 6 8 ≦12 18 20 ≦36 8 10 ≦16 20 制限なし ≦40 [mm]
ミガキ材フラットバー (SS400-D、S45C-D、SUS304-D、A6063S) 幅 有効深さ(目安値) 幅 有効深さ(目安値) 超 以下 超 以下 2.5 3 ≦7 8 10 ≦31 3 4 ≦11 10 12 ≦39 4 5 ≦15 12 16 ≦47 5 6 ≦19 16 20 ≦63 6 8 ≦23 20 制限なし ≦73 ポケット
- 穴、長穴に該当しない加工箇所は全てポケットとして判定されます。
- ポケットは幅、深さの他 R サイズ(存在すれば)も自動見積範囲が存在します。
- C15 以下の面取で面取りカッターでの加工が可能な形状の場合深さの制限はありません。
- ミガキ材フラットバーはポケットに対応しておりません。
ポケットの幅・深さ対応表
[mm]
鉄・プリハードン鋼・工具鋼 幅 加工深さ(目安値) 幅 加工深さ(目安値) 超 以下 超 以下 1.999 3 ≦20 8 10 ≦40 3 4 ≦20 10 12 ≦50 4 5 ≦20 12 16 ≦60 5 6 ≦20 16 20 ≦80 6 8 ≦30 20 制限なし ≦100 [mm]
アルミ 幅 加工深さ(目安値) 幅 加工深さ(目安値) 超 以下 超 以下 1.999 3 ≦20 8 10 ≦40 3 4 ≦20 10 12 ≦50 4 5 ≦20 12 16 ≦60 5 6 ≦20 16 20 ≦80 6 8 ≦30 20 制限なし ≦100 [mm]
SUS 幅 加工深さ(目安値) 幅 加工深さ(目安値) 超 以下 超 以下 1.999 3 ≦20 8 10 ≦32 3 4 ≦20 10 12 ≦40 4 5 ≦20 12 16 ≦48 5 6 ≦20 16 20 ≦64 6 8 ≦24 20 制限なし ≦80 [mm]
銅・真鍮 幅 加工深さ (目安値) 幅 加工深さ (目安値) 超 以下 超 以下 2.999 3.5 ≦12 9 11 ≦50 3.5 4.5 ≦20 11 13 ≦50 4.5 6 ≦20 13 18.5 ≦50 6 7 ≦25 18.5 21.9 ≦64 7 9 ≦50 21.9 制限なし ≦75 [mm]
樹脂 幅 有効深さ(目安値) 幅 有効深さ(目安値) 超 以下 超 以下 2.5 3 ≦7.5 10 12 ≦30 3 4 ≦10 12 18 ≦40 4 6 ≦15 18 制限なし ≦60 6 10 ≦20 ポケットのR・深さ対応表
[mm]
鉄・プリハードン鋼・工具鋼 R 加工深さ(目安値) R 加工深さ(目安値) 超 以下 超 以下 0.74 1.5 ≦15 5 6 ≦50 1.5 3 ≦20 6 8 ≦60 3 4 ≦30 8 10 ≦80 4 5 ≦40 10 制限なし ≦100 [mm]
アルミ R 加工深さ(目安値) R 加工深さ(目安値) 超 以下 超 以下 0.74 1.5 ≦15 5 6 ≦50 1.5 3 ≦20 6 8 ≦60 3 4 ≦30 8 10 ≦80 4 5 ≦40 10 制限なし ≦150 [mm]
SUS R 加工深さ(目安値) R 加工深さ(目安値) 超 以下 超 以下 0.74 1.5 ≦15 5 6 ≦40 1.5 3 ≦20 6 8 ≦48 3 4 ≦24 8 10 ≦64 4 5 ≦32 10 制限なし ≦80 [mm]
銅・真鍮 R 加工深さ (目安値) R 加工深さ (目安値) 超 以下 超 以下 0.749 1 ≦4 4 5 ≦32 1 1.25 ≦8 5 6 ≦50 1.25 1.5 ≦12 6 8 ≦50 1.5 3 ≦20 8 10 ≦64 3 4 ≦25 10 制限なし ≦80 [mm]
樹脂 R 加工深さ(目安値) R 加工深さ(目安値) 超 以下 超 以下 1.249 1.5 ≦7.556 5 6 ≦30 1.5 2 ≦10 6 10 ≦40 2 3 ≦15 10 制限なし ≦50 3 5 ≦20 指定可能な寸法公差
注意
- 【切削角物 お知らせ1】
- ウレタンは金属・樹脂と比較して物性・加工特性が大きく異なるため寸法公差は指定不可となります。
- 詳細はこちらのページをご参照ください。
寸法公差
3D CADデータをアップロードした段階で、寸法・公差が表示されていない部位に対して任意の寸法公差を指定出来ます。
指定出来る公差の最小値(レンジ)は形状要素の組み合わせごとに異なります。
他の設定によっては範囲内の精度でもサービス対象外になる可能性がございます。
形状要素と指定可能な公差の最小値(レンジ)
[mm]
鉄・プリハードン鋼・工具鋼・SUS・銅・真鍮・アルミ 形状要素①/形状要素② ブランク面 ポケット 精度穴・その他穴 精度長穴 ストレート穴(精度無) タップ穴・皿穴・長穴 ブランク面 ※1 0.02 0.02 0.02 0.02 0.2 ポケット ※2 ー 精度穴・その他穴 ー 精度長穴 ー ストレート穴(精度無) タップ穴・皿穴・長穴 ー ※レンジが0.2より小さい場合、三価クロメート(白)はサービス対象外表面処理です
【大サイズ領域(X>600)で指定可能な寸法公差最小レンジ】
[mm]
形状要素①/形状要素② ブランク面 ポケット 精度穴・その他穴 精度長穴 ストレート穴(精度無) タップ穴・皿穴・長穴 ブランク面 ※1 0.1(±0.05) 0.1(±0.05) 0.1(±0.05) 0.1(±0.05) 0.2(±0.1) ポケット ※2 ー 0.04(±0.02) 0.04(±0.02) 0.04(±0.02) 精度穴・その他穴 ー 精度長穴 ー ストレート穴(精度無) タップ穴・皿穴・長穴 ー [mm]
ミガキ材フラットバー(SS400-D、S45C-D、SUS304-D、A6063S) 形状要素①/形状要素② ブランク面 ポケット 精度穴・その他穴 精度長穴 ストレート穴(精度無) タップ穴・皿穴・長穴 ブランク面 ※1 0.2 0.2 0.2 0.2 0.2 ポケット ※2 ー 精度穴・その他穴 ー 精度長穴 ー ストレート穴(精度無) タップ穴・皿穴・長穴 ー [mm]
樹脂 形状要素①/形状要素② ブランク面 ポケット 精度穴・その他穴 精度長穴 ストレート穴(精度無) タップ穴・皿穴・長穴 ブランク面 ※1 0.020.020.020.020.02ポケット ※2 ー 精度穴・その他穴 ー 精度長穴 ー ストレート穴(精度無) タップ穴・皿穴・長穴 ー ※1ブランク面 外形寸法がとられている面 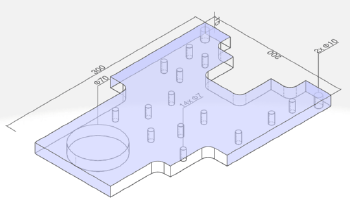
※2ポケット ブランク面以外の切削面 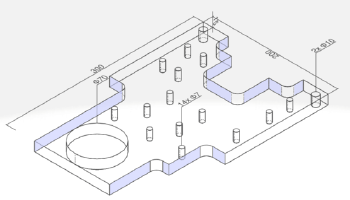
グループ化された穴へ寸法公差を指定した場合
切削サービスでは、「同一平面上に存在する同径の穴」は「同一グループの穴」として扱います。
グループ化された穴とブランク面・ポケット面に寸法公差を指定した場合、グループ内の同軸上の穴にも適用されます。
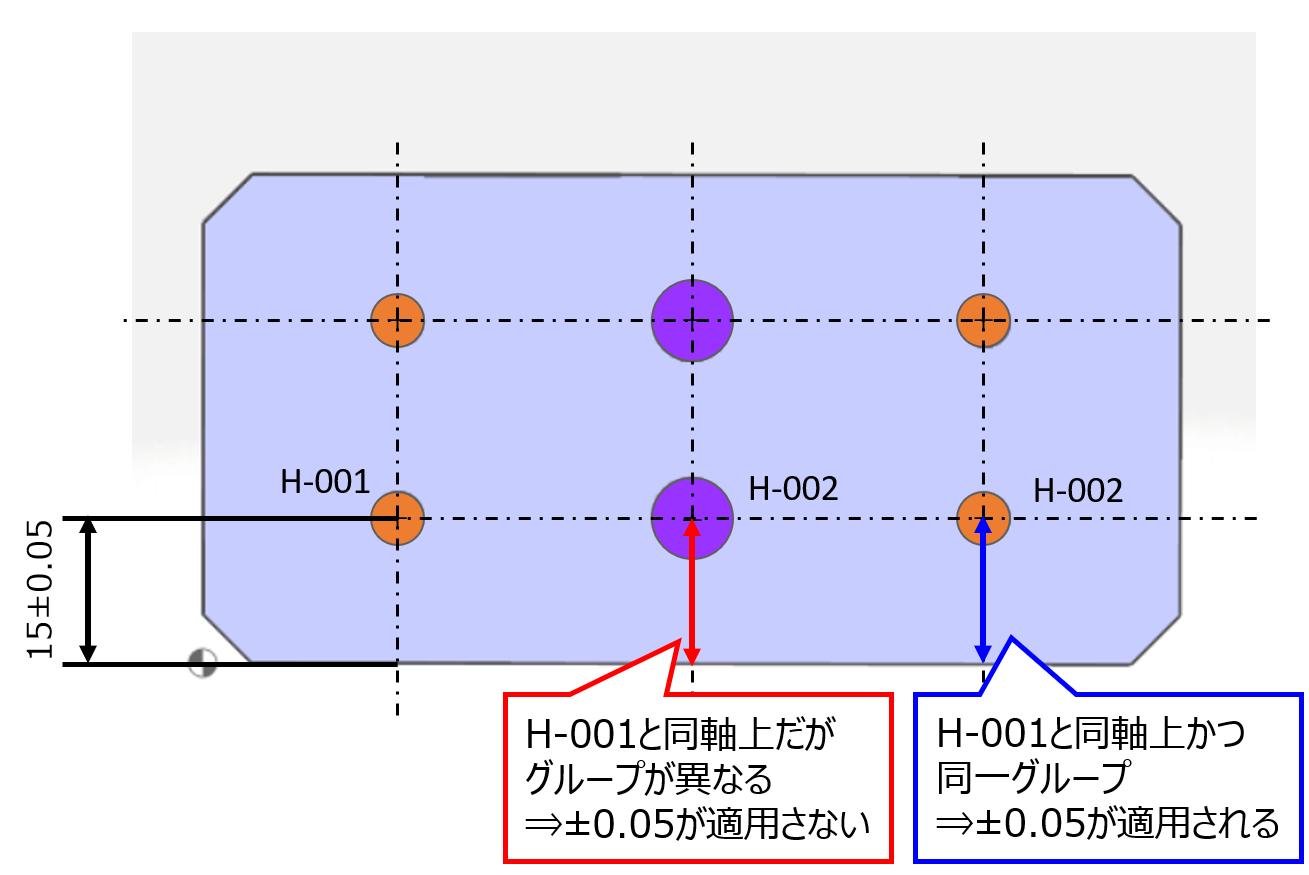
例えば、「H-001」に寸法公差を指定した場合、同軸上および同グループの「H-002」にも寸法公差が適用されます
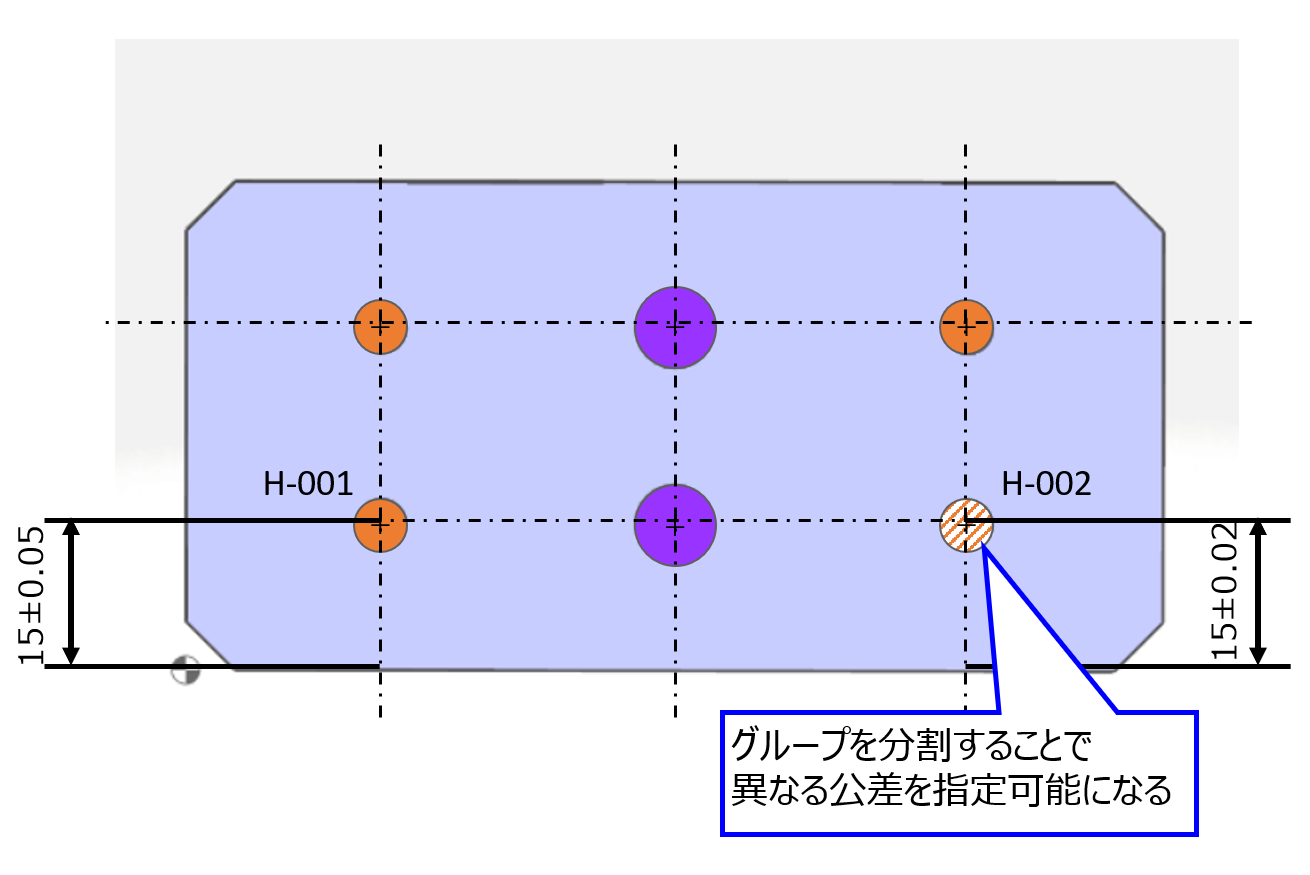
「H-001」と「H-002」に対して異なる寸法公差を指定したい場合、グループを分割する必要があります
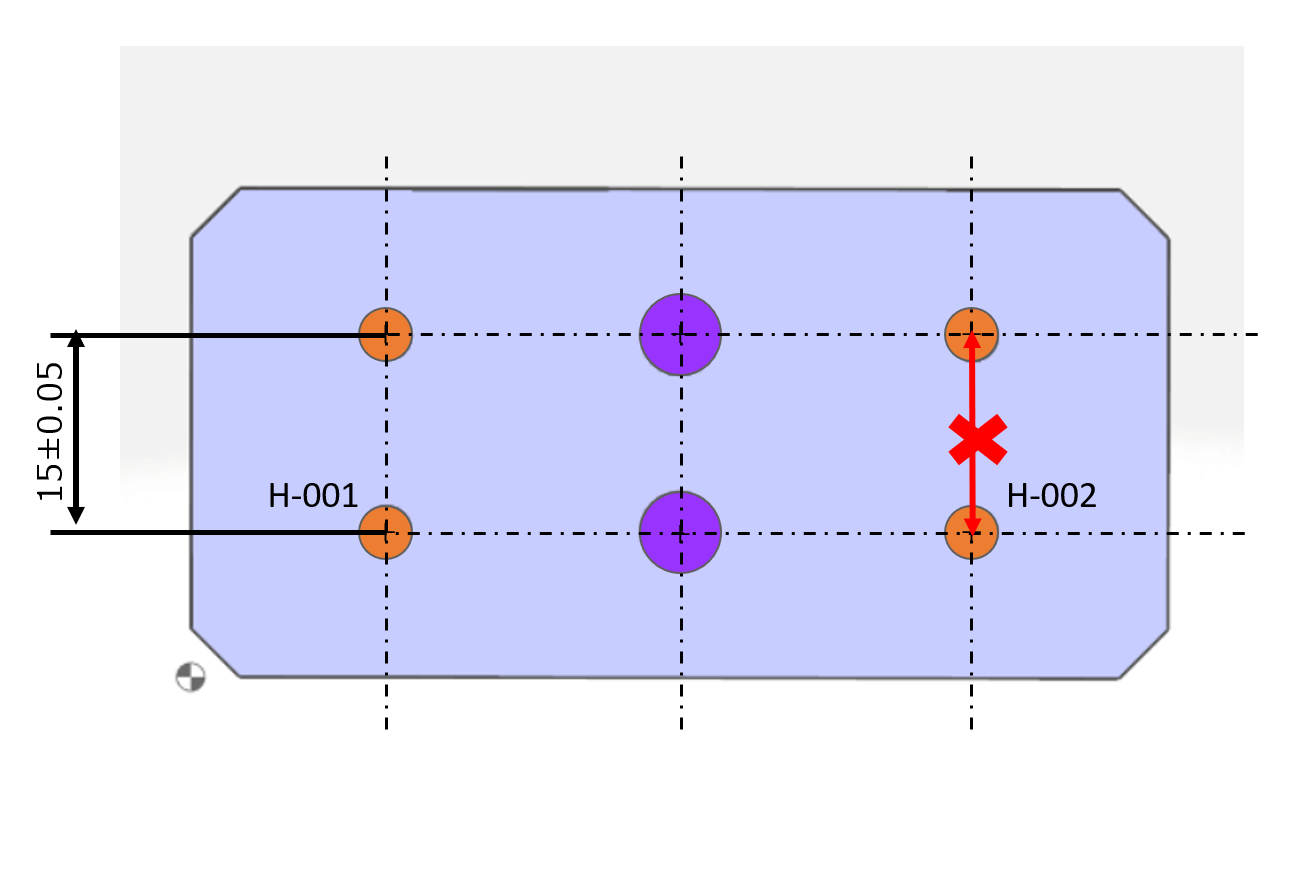
※「穴と穴」に寸法公差を指定した場合は、上記ルールは適用されませんのでご注意下さい。
精度穴へ寸法公差を指定する際の注意点
上記「寸法公差」の通り、精度穴に寸法公差指定する場合、公差の最小値(レンジ)は基本的に0.02です。
しかし公差の最小値(レンジ)が0.2となる例外が存在します。
※オレンジの部分は精度穴の有効深さ範囲になります。
0段穴・1段穴(ザグリ穴) 止まり
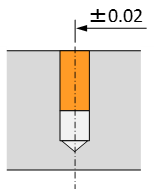
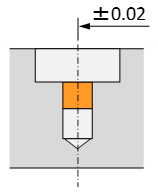
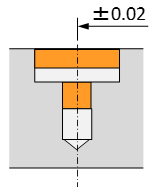
⇒公差の最小値(レンジ):0.02 0段穴 貫通
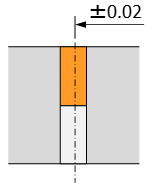
有効深さ側に寸法公差指定
⇒公差の最小値(レンジ):0.02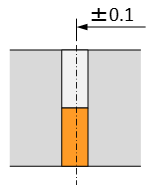
有効深さと反対側に寸法公差指定 ⇒公差の最小値(レンジ):0.2 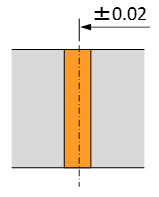
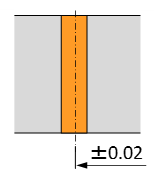
有効深さ全長の穴に寸法公差指定
⇒公差の最小値(レンジ):0.02
1段穴(ザグリ穴) 貫通
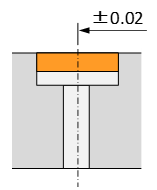
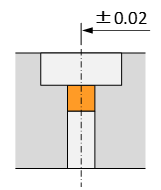
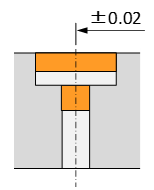
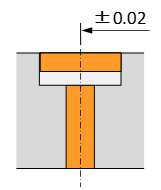
上段側に寸法公差指定
⇒公差の最小値(レンジ):0.02
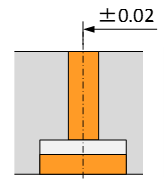
下段が有効深さ全長の場合に、
下段側に寸法公差指定
⇒公差の最小値(レンジ):0.02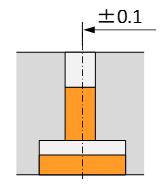
下段が有効深さ非全長の場合に、 下段側に寸法公差指定 ⇒公差の最小値(レンジ):0.2 2段穴
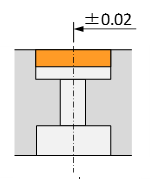
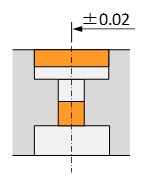
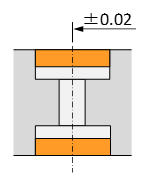
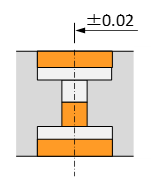
有効深さが設定された段の側に寸法公差指定
⇒公差の最小値(レンジ):0.02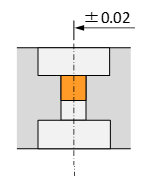
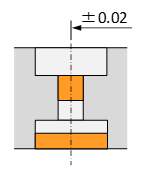
真ん中の段の有効深さと反対側に寸法公差指定
⇒公差の最小値(レンジ):0.02
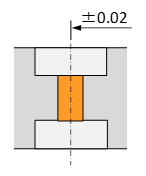
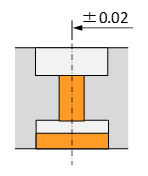
真ん中の段の有効深さと反対側に寸法公差指定
⇒公差の最小値(レンジ):0.02
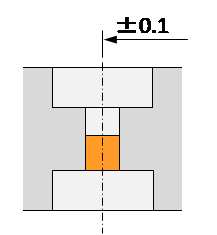
真ん中の段の有効深さと反対側に 寸法公差指定 ⇒公差の最小値(レンジ):0.2 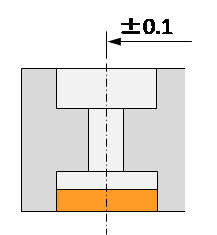
有効深さが設定された段と反対側 に寸法公差指定 ⇒公差の最小値(レンジ):0.2 指定可能な穴深さ公差・有効深さ公差
穴深さ公差・有効深さ公差
止まりのストレート穴に対して穴深さ公差を、精度穴に有効深さ公差を指定できます。
指定可能な公差の最小幅(レンジ)
公差レンジ 自動見積 0.1以上 担当者見積 0.1未満0.04以上 表面処理や窒化処理、焼入れ選択時の指定可能な公差の最小幅(レンジ)
自動見積もり 担当者見積もり 見積もり不可 三価クロメート(白) 0.2以上 0.2未満0.08以下 0.08未満 三価クロメート(黒) 硬質アルマイト(白) 硬質アルマイト(白つや消し) 見積もり不可 窒化処理 焼入れ 0.2以上 0.2未満0.08以下 0.08未満 穴深さ公差・有効深さを指示できる穴種
穴深さ公差が指示できる穴種 ストレート穴(止まりのみ) 長穴(止まりのみ) 有効深さ公差が指示できる穴種 精度穴 どちらも指示できない穴種 タップ インサート 各種下穴 皿穴 注意事項
- ストレート穴に穴深さ公差を設定する場合は、穴底形状が自動的にフラット指定になります。
指定可能な角度公差
角度公差
面と面の角度に対して、角度公差を指定できます。
ブランク面、ポケット面を選択することが可能です。指定可能な公差レンジ
公差レンジ(Θ) 自動見積 0.16°≦Θ≦10° 担当者見積 0.02°≦Θ<0.16° 焼入れ・窒化処理選択時、指定可能な公差レンジ
※一般公差も担当者見積になります。公差レンジ(Θ) 自動見積 2°≦Θ≦10° 担当者見積 0.02°≦Θ<2° 角度寸法の単位表記について
角度寸法の単位は、10進法表記になります。(例:30.5°±0.2°)
※60進法には対応しておりません。下記換算表を参考にしてください。<参考>
10進法と60進法の換算表角度(分)
(60進法)角度(度)
(10進法)角度(分)
(60進法)角度(度)
(10進法)1分 0.0167° 30分 0.5° 5分 0.0833° 40分 0.6667° 10分 0.1667° 45分 0.75° 15分 0.25° 50分 0.8333° 20分 0.3333° 60分 1° 60進法から10進法への変換式
60進法で表した「分」を60・「秒」を3600で割ると、10進法に変換されます。
〇分△秒=〇分÷60+△秒÷3600→0.××°
例:15分 → 15分÷60 =0.25°
10進法から60進法への変換式
〇.△°=〇°+△×60
△×60が整数の場合は、整数値を分とします。
△×60に小数部分がある場合、小数部分を再度60で掛算した整数値を秒とします。
例:30.33°→ 0.33×60=19.8 0.8×60=48 =30度19分48秒
加工事例
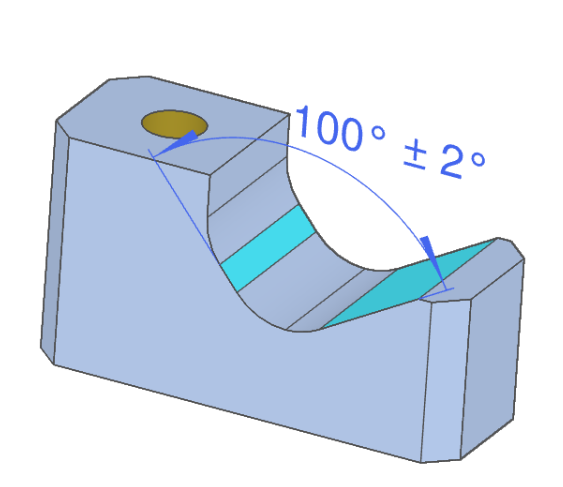
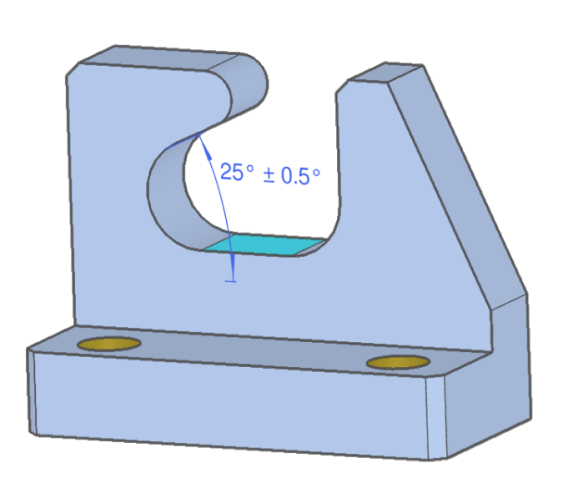
角度公差が指定できない面
以下の面を選択して、角度公差の指定をすることはできません。穴の口元
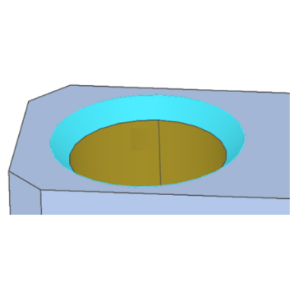
面取りの面
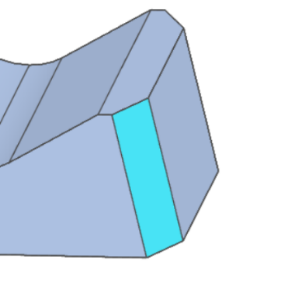
R面
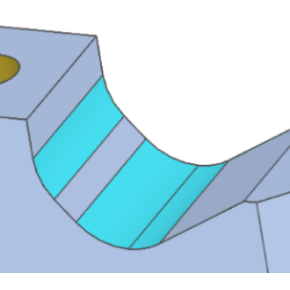
6面図に平行にならない面
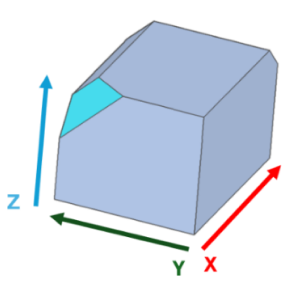
※選択面同士で表示される寸法が、XYZ面いずれかに平行であることが必要です
面積が小さすぎる面
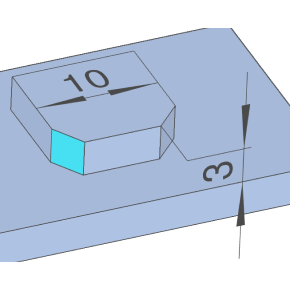
※選択面の面積は9㎟以上が必要になります
角度が180°になる面
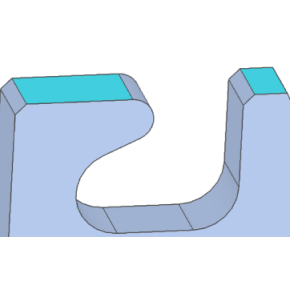
注意事項
- ウレタンは、サービス対象外になります。
- 片側公差は、担当者見積もりになります。
- 重複寸法が生じた場合は、以下の順で優先保証いたします。
幾何公差>位置寸法公差>角度公差>位置寸法一般公差>角度一般公差
3D画面での穴情報表記ルール
穴寸法表記は以下のルールに従います
ストレート穴※穴底をフラットに指定した場合は、ビューワー表記の末尾に(穴底フラット)が追記されます
[mm]
貫通/非貫通 非貫通 貫通 穴径公差 なし あり なし あり イメージ 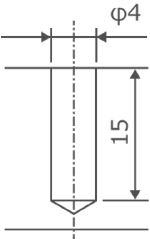
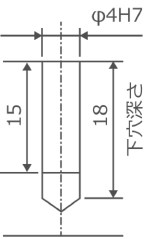
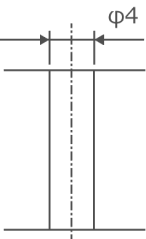
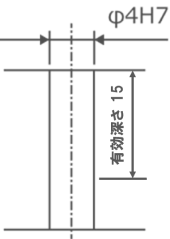
ビューワー表記 ø4↧15 ø4H7 (+0.012/0) ↧15/下穴 ↧18 ø4貫通 Φ4H7 (+0.012/0) ↧15/下穴貫通 ストレート穴 穴深さ公差を追加した場合
[mm]
貫通/非貫通 非貫通 貫通 穴径公差 なし あり あり イメージ 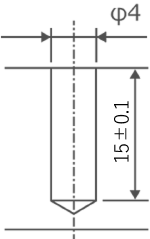
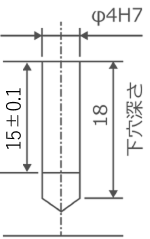
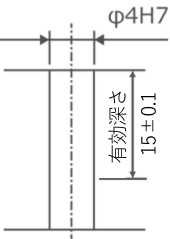
ビューワー表記 Φ4↧15±0.1 (穴底フラット) Φ4H7 (+0.012/0) ↧15±0.1 (穴底フラット)/下穴↧18 Φ4H7 (+0.012/0) ↧15±0.1/下穴貫通 タップ穴
[mm]
貫通/非貫通 非貫通 貫通 並目/細目 並目 細目 並目 細目 イメージ 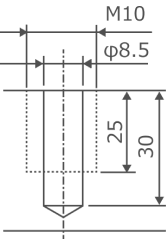
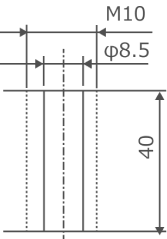
ビューワー表記 M10↧25 M10x1.25 ↧25/下穴 ↧30 M10貫通 M10x1.25貫通 インサート穴
[mm]
貫通/非貫通 非貫通 貫通 並目/細目 並目 並目 イメージ 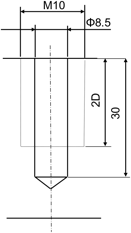
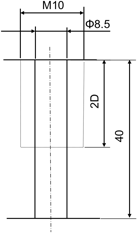
ビューワー表記 M10 INS-2D/下穴 ↧30 M4 INS-2D貫通 1段穴
[mm]
貫通/非貫通 非貫通 貫通 精度 なし なし イメージ 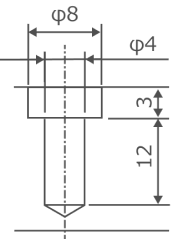
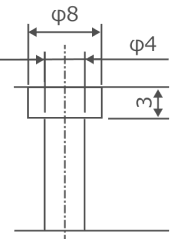
ビューワー表記 凵 ø8 ↧3 凵 ø8 ↧3 ø4 ↧15 ø4貫通 1段穴 穴深さ公差を追加した場合
[mm]
貫通/非貫通 非貫通 精度 なし イメージ 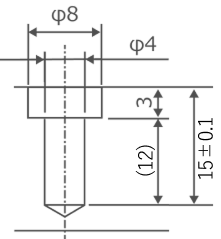
ビューワー表記 凵 ø8 ↧3 Φ4↧15±0.1 (穴底フラット) ※上段・下段が精度穴・タップ穴だった場合↧の後ろの値は有効深さを表示します。
2段穴
[mm]
貫通/非貫通 非貫通 精度 なし イメージ 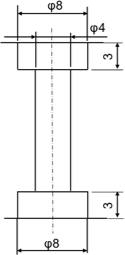
ビューワー表記 凵ø8↧3 ø4貫通 (反対面に)凵ø8↧3 皿穴
[mm]
貫通/非貫通 貫通 イメージ 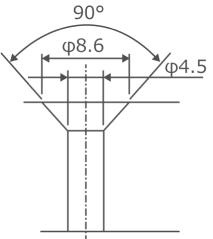
ビューワー表記  ø8.6, ø4.5
ø8.6, ø4.53D画面での小数点以下桁数字表示ルール
寸法値は、最終桁を四捨五入し以下の通り表示します。
3Dビューワーに表示された寸法値は、加工時の狙い値となります
寸法値 精度 説明 外形寸法、追加寸法 (公差無) 0.00 11.4567でモデリングし公差設定無の外形寸法⇒11.46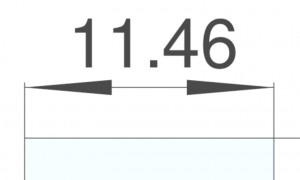
穴(精度穴以外)長穴(精度長穴以外) 0.0 11.456でモデリングし公差設定無の長穴⇒11.5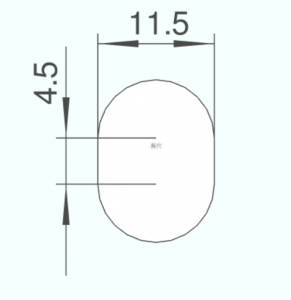
公差設定有:小数点以下1桁 対象:外形寸法、追加寸法、精度穴、精度長穴 0.01 11.4567でモデリングし公差±0.1を設定した精度穴⇒11.46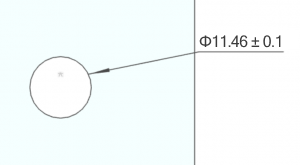
公差設定有:小数点以下2桁 対象:外形寸法、追加寸法、精度穴、精度長穴 0.00 11.4567でモデリングし公差±0.05を設定した精度長穴⇒10.46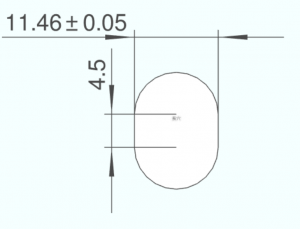
公差設定有:小数点以下3桁 対象:外形寸法、追加寸法、精度穴、精度長穴 0.000 11.4567でモデリングしはめあい公差H7を設定した精度長穴⇒11.457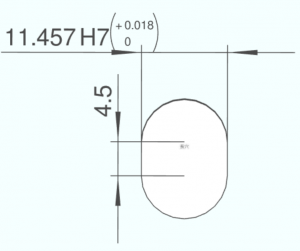
刻印について
最大ワークサイズおよび対象材質
- 300mm×300mm(TOP/BOTTOM面 指示の場合)
- 200mm×200mm(FRONT/BACK面 指示の場合)
- 200mm×200mm(LEFT/RIGHT面 指示の場合)
※対象材質、表面処理の詳細は下記表をご確認下さい分類 材質 表面処理 鉄 - SS400
- SS400焼鈍材
- S45C(相当)
- S50C(相当)
- S50C(相当)(調質材)
- 無処理
- 無電解ニッケルメッキ
- 硬質クロムメッキ(フラッシュメッキ)
- 三価クロメート(白)
- 三価クロメート(黒)
プリハードン鋼 NAK55(相当) 無処理 工具鋼 - SK105(SK3相当)
- SKS3(相当)
- DC53
無処理 無電解ニッケルメッキ 硬質クロム(フラッシュメッキ) アルミ - A2017
- A5052
- A5083
- A6061
- A7075
- 無処理
- 白アルマイト
- 黒アルマイト
SUS - SUS303
- SUS304
- SUS316
- SUS316L
- SUS430
無処理 銅・真鍮 - C1020(無酸素銅)
- C1100(タフピッチ銅)
- C2801P(真鍮)
無処理 ※表面処理品は「表面処理後」の刻印対応となります加工方法
- 刻印は「レーザ加工」あるいは「切削加工」のどちらかで加工します
- ※加工方法のご指定はできません
- ※表面処理品は以下順序で刻印します- レーザ刻印:表面処理後- 切削刻印:表面処理前
刻印の設定可能箇所
「6面視方向の平面」に刻印指示が可能です ※深さ15mm以下のポケット平面も対象です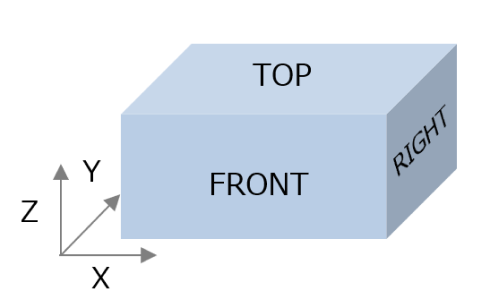
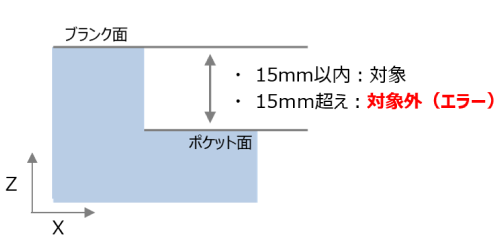
刻印設定可能数
「1面に対する複数、複数面に対する複数」の刻印指示が可能です
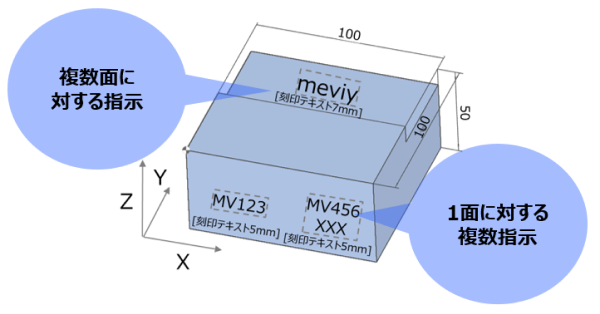
文字仕様
- 半角英数字と一部記号(+-.#$%&()=*:?/_~)を自由入力にて指示できます
- ※改行・スペース入力にも対応しております
刻印文字サイズ 3~15mm(1mmピッチで指定可) 17.5~30mm(2.5mmピッチで指定可) - ※フォント(字体・文字間隔)・行間のご指定はできません
-
※サイズはあくまで目安値となります。寸法精度は保証いたしません文字内容によっては指定サイズと異なるケースがあります
刻印文字のサイズ定義は以下の通りです例):フォントサイズ10mmを指定した場合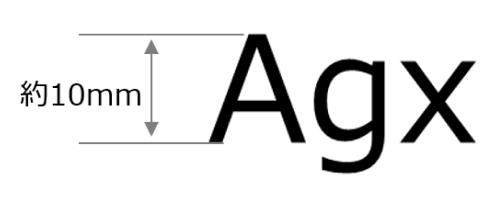
角度指定
- 角度は45degピッチ(0~360deg)で指示できます
- ※角度はあくまで目安値となります。角度精度は保証いたしません
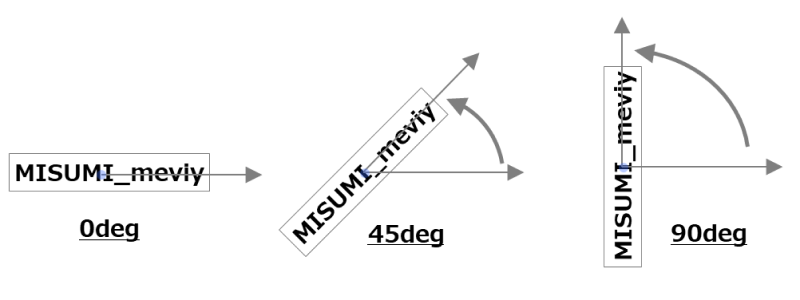
納期
- 標準納期(6日出荷~)、長納期サービス(20日出荷~)
- ※刻印設定による納期追加はございません
品質管理
- 刻印に関する品質注意事項
- 1. 刻印部位にバリや焼けが発生する可能性があります
- 2. 3~5mmの刻印文字サイズをご指定いただいた場合、文字によっては文字間のクリアランスが十分に取れない場合や潰れる可能性があります
- 3. 材質・表面処理によっては刻印文字が薄くなる可能性があります
- 4. 刻印の「文字サイズ、角度」はあくまで目安値となります。寸法精度は保証はいたしません
- 5. 文字内容によっては指定サイズと異なるケースがあります
- 6. 刻印全長によっては、文字間・高さのズレが発生する可能性があります(目安:90mm以上)
刻印の品質に関する情報はこちらです品質管理について
注意
- 【切削角物 お知らせ1】
- ウレタンは金属・樹脂と比較して物性・加工特性が大きく異なるため、品質基準に関して別ページを用意しております。
- ウレタンの品質基準はこちらのページをご参照ください。
外観の品質保証範囲
フライス切削面
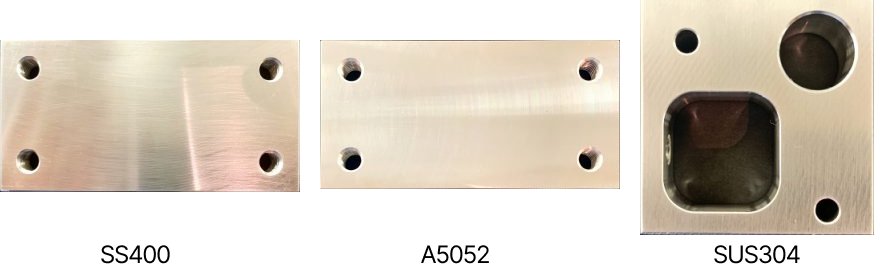
素材面

- ・爪がかからないかつドットゲージで0.7㎜以下の傷を保証します。
- ・代表面粗さはRa6.3又はRa3.2(Rz25又はRz12.5、又は▽▽)
- (代表面粗さ値はユーザの設定内容に準拠します)
- ・材質、サイズによっては素材面(磨き・圧延)で出荷する場合がございます。
表面処理
吊り方法イメージ

表面処理の吊り痕・電極接点痕
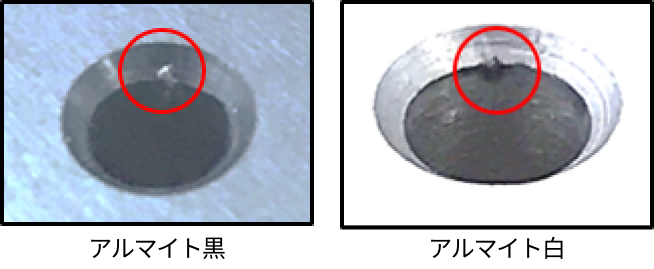
- ・小径精度穴等は膜厚管理が難しいため、処理後に追加工する場合がありそれにより切削面に表面処理が残らない場合がございます。
- ・穴にはマスキングすることがあるため穴の内側は表面処理が残らない場合がございます。
- ・表面処理の吊り痕・電極接点痕が製品に残る場合がございます。
- ・表面処理品の色味は品質保証対象外です。
- ・マンセル値等での色味の指定はできません。
- ・同材質に同表面処理の場合でも色味がばらつく可能性があります 。
赤アルマイト処理例

金アルマイト処理例
 ・赤アルマイト品及び金アルマイト品の色味は左の写真の色味を参考としてください。
・赤アルマイト品及び金アルマイト品の色味は左の写真の色味を参考としてください。
シャンク焼き付き痕
(NG例)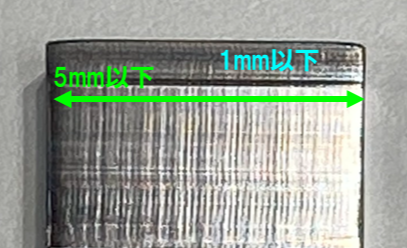
サイズ1×5以下
(OK例)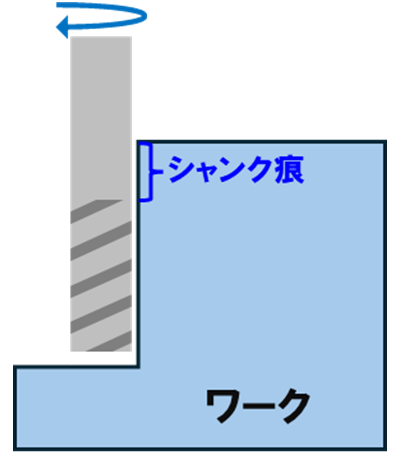
シャンク焼き付き痕
発生箇所例- ・製品表面のシャンク焼き付き痕が長さ5mm以下×幅1mm以下である事を保証します。
- ※シャンク焼き付き痕とは工具シャンク部に起因する左記のようなワーク外観不良を指します。
- ・シャンク焼き付き痕の外観は写真を参考としてください。
検査項目
各工程、出荷前に検査を実施しています寸法公差検査

マイクロメータを使用
はめあい公差検査

限界栓ゲージを使用
幾何公差検査

- 測定方法:定盤上でのダイヤルゲージ、スキマゲージ、ハイトゲージなどを使用し、複数点測定。
- ※測定方法の指定、検査証の提供はできかねます。
ねじ検査等
 ISO2級(JISBの2025)相当のボルトが通ることを原則とする
ISO2級(JISBの2025)相当のボルトが通ることを原則とする外観検査
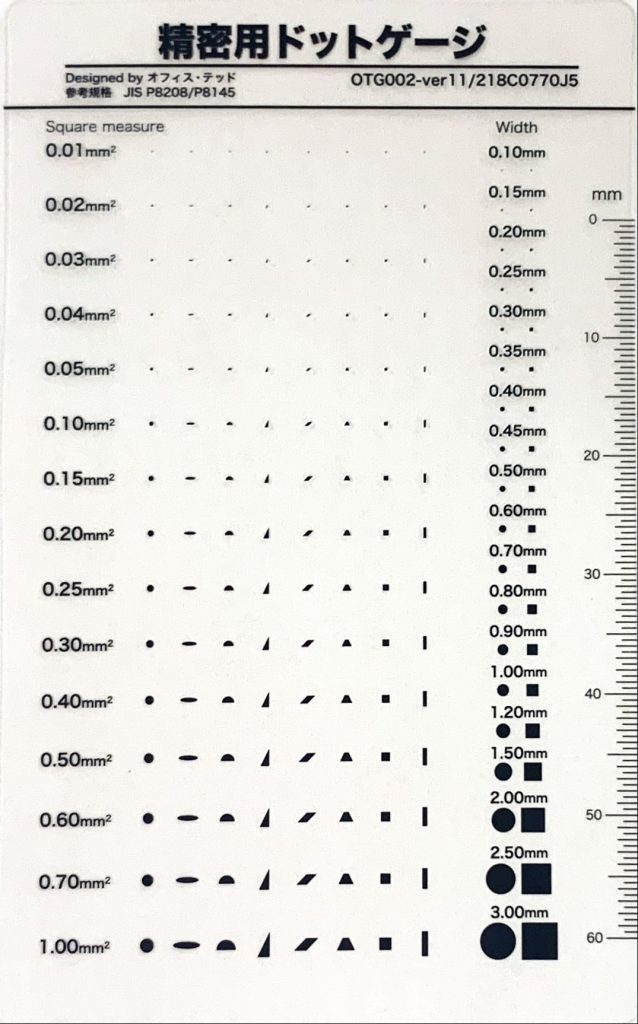
ドットゲージ
表面粗さ検査


粗さ測定器、粗さ標準片での検査
- 面粗さ指定が無い面は代表面粗さ指定値以下、面粗さ指定がある面は、粗さ指定値以下の面粗度である事を確認します。
- Ra0.8以下またはRz3.2以下の場合、対象面上で2カ所もしくは3カ所、検査長5mmで測定します。
- 精度確保の都合上、面研指示の無い面に研削加工する場合があります。
角度公差検査
 アングルノギスを使用
アングルノギスを使用寸法保証の範囲
角部の面取り
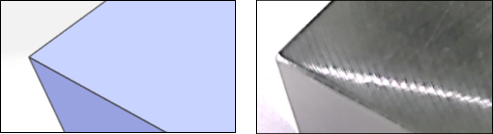 ・角部・隅部がピン角または0.5mm以下のモデルは、角部C0.1mm~0.5mm以下、隅部R0.5mm以下となります。
・角部・隅部がピン角または0.5mm以下のモデルは、角部C0.1mm~0.5mm以下、隅部R0.5mm以下となります。指示なし穴の口元面取り
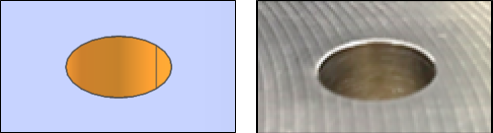
・口元面取りは0.1~0.5㎜以下となります。
幾何公差保証の考え方
- 指示値は100mm当たりの保証になります。
- 例:0.05/100mmの平面度を指定した場合
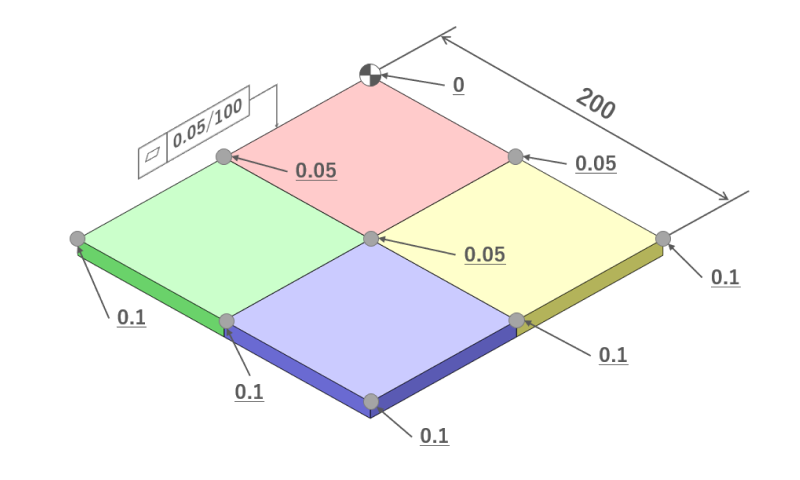
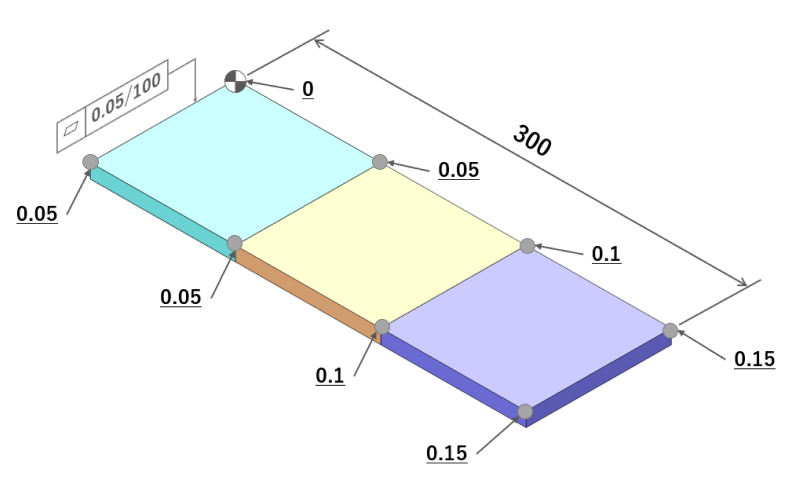
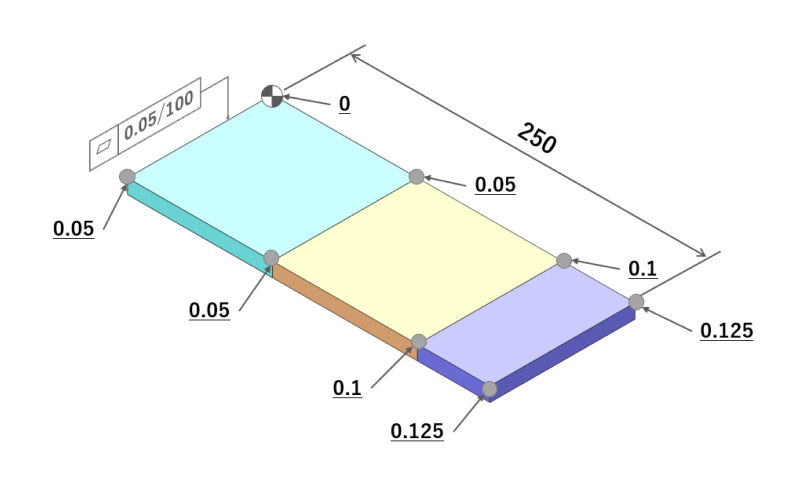 ・100×100区画に対する幾何公差許容値は上記のように考える
・100×100区画に対する幾何公差許容値は上記のように考える刻印の品質保証範囲
加工方法
- 刻印は「レーザ加工」あるいは「切削加工」のどちらかで加工します
- ※加工方法のご指定はできません
刻印に関する品質注意事項
- 1. 刻印部位にバリや焼けが発生する可能性があります
- 2. 3~5mmの刻印文字サイズをご指定いただいた場合、文字によっては文字間のクリアランスが十分に取れない場合や潰れる可能性があります
- 3. 材質・表面処理によっては刻印文字が薄くなる可能性があります
- 4. 刻印の「文字サイズ、角度」はあくまで目安値となります。寸法精度は保証はいたしません
- 5. 文字内容によっては指定サイズと異なるケースがあります
- 6. 刻印全長によっては、文字間・高さのズレが発生する可能性があります(目安:90mm以上)
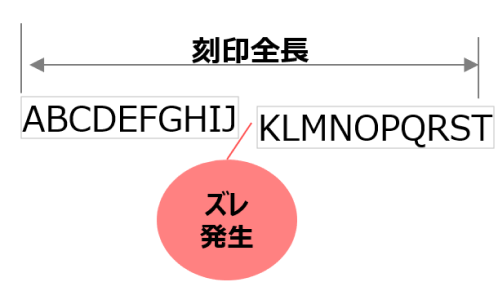
刻印の仕上がりサンプル例
– 表面処理無サンプル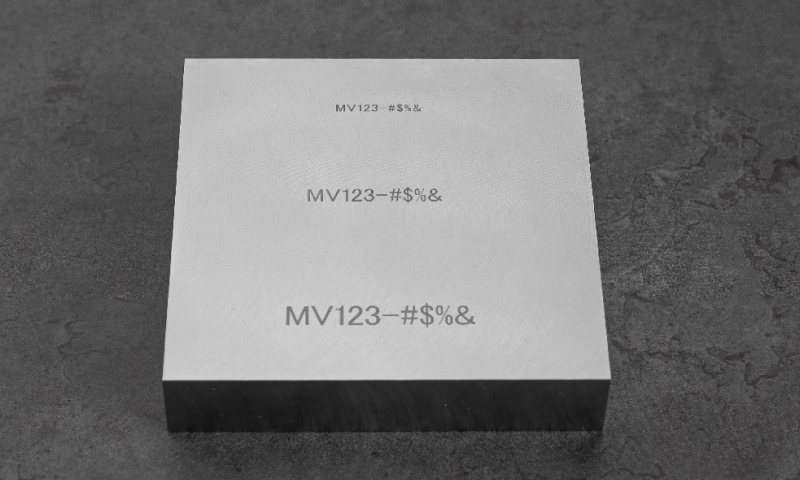
- レーザ刻印
- (材質:SUS304)

- 切削刻印
- (材質:SUS304)
– 表面処理有サンプル

- レーザ刻印
- (材質:A5052)
- ※黒アルマイト処理
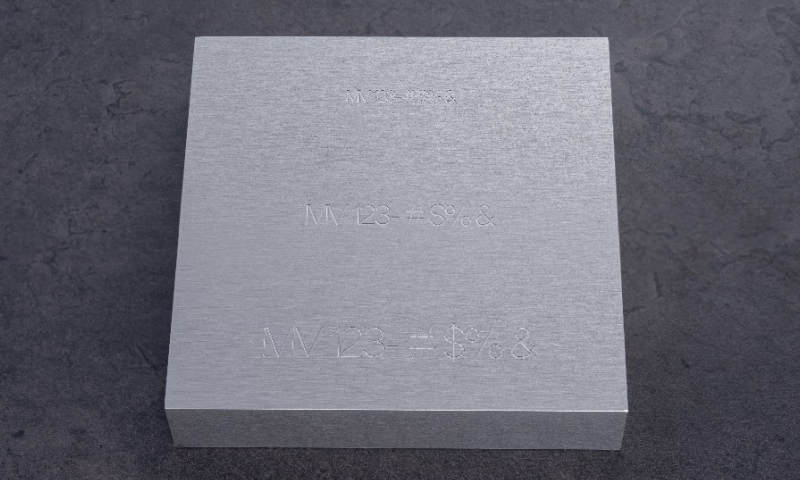
- 切削刻印
- (材質:A5052)
- ※白アルマイト処理
焼入れ品質基準
焼入れ品質保証について
お客様が指定した硬度が出ていることを硬度測定にて確認し出荷しております。またその値を保証します。

材質:SKD11、表面処理:無電解ニッケル

材質:S50C(相当)、表面処理:無電解ニッケル
研削仕上げなし

材質:S50C(相当)、表面処理:無電解ニッケル
研削仕上げあり
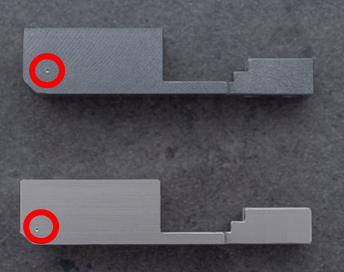
検査痕
注意
- 材料の厚さや形状によって、焼入れの深さや硬さ分布が異なることがあります。
- 焼入れの特性上、部品の外側は硬度が入りやすく、内側は硬度が入りにくい場合があります。検査時は平均して硬度が出ていることを確認しております。
- 焼入れ後に表面の汚れを落とすため、ブラスト処理を実施する場合があります。処理による精度変化はありません。また、ブラスト種類の指定は出来ません。
- 仕上げ工程で研削加工が入る場合があります。
- 研磨指示をして頂くことは出来ません。精度保証の観点で工場にて判断して実施致します。
- 硬度測定痕が残る場合があります。検査箇所の事前確認は、見積り時にコメントを記入の上担当者見積にて承ります。
ウレタンの規格・品質基準
ウレタンは金属・樹脂と比較して物性・加工特性が大きく異なるため、品質基準も他材質と異なります。
詳細は下記ご確認ください。
対応サイズ・領域
- ・自動見積サイズ
- 長さ(X):5mm以上~600mm以下
- 幅(Y):5mm以上~400mm以下
- 厚み(Z):1mm以上~50mm以下
- ※ショア50のみ1mm以上~30mm以下
- ・担当者見積サイズ
- 長さ(X):5mm以上~1,000mm以下
- 幅(Y):5mm以上~500mm以下
- 厚み(Z):1mm以上~50mm以下
- ・自動見積で対応不可能な条件・設定
- 止まりポケットを含む形状
- 自動見積サイズ外の形状
- ・担当者見積でも対応不可能な条件・設定
- 寸法公差指定
- データム・幾何公差指
- 表面粗さ指定
- タップ・インサート設定
- 刻印設定
- 精度穴・穴径公差設定
- 長穴公差設定
ウレタンの品質注意事項
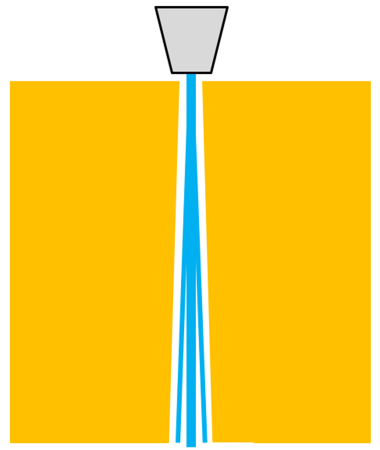 図1
図1
図2
加工面の表面粗さ・外観に関する注意事項
- ウォータージェット加工を用いるため加工面の面粗度が粗くなります。(代表面粗さRa25)
- ウォータージェット加工面に縦筋が入る場合がございます。
- ウォータージェットの水の広がりにより加工面がテーパーとなる場合がございます(図1参照)。
- 材料の特性として加工面の一部が白くなる場合がございます(図2赤枠部参照)。
- 上記加工面の白い箇所は面粗度品質基準(Ra25)を外れる場合がございます。
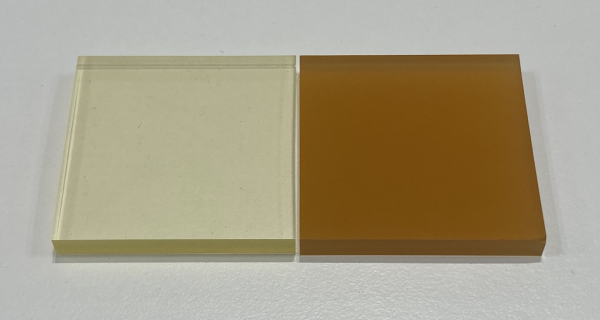
図3
色味に関する注意事項
- ウレタンの場合、図3のように色味がばらつく場合がございます。
- また、ウレタンの色味の指定は対応できません。
寸法保証の範囲
ウレタンの寸法公差の保証値はゴム一般公差中級(VDI 2005 2級 相当)となります。
長さ寸法に対する許容差(VDI2005 2級相当)
公差等級 基準寸法の区分 記号 説明 0.5以上3以下 3超6以下 6超10以下 10超18以下 18超30以下 30超50以下 50超80以下 80超120以下 120超180以下 180超250以下 250超315以下 315超400以下 400超500以下 500超1000以下 m ゴム一般公差中級(VDI2005 2級相当) ±0.3 ±0.4 ±0.5 ±0.6 ±0.8 ±1.0 ±1.2 ±1.4 ±1.6 ±2.0 ±2.5 ±3.0 ±3.5 ±0.8% 代表面粗さ
ウレタンの代表面粗さの初期値はRa25(Rz100、▽)です。
材質にウレタンが選択されている状態での代表面粗さ記号は固定となります。
代表面粗さはツリービュー及びビューワー画面左下に表示されます。

代表面粗さ
記号 値 Ra 25 Rz 100 ▽ ▽ 幾何公差(角度寸法の許容差、直角度・真直度・平面度の普通公差)
ウレタンは幾何公差保証の対象外となります。
操作マニュアル
-
[FA 角物]見積もり設定
見積もりの流れ
meviyにログインした後、以下の手順で切削(角物)の3Dデータによる見積もり・注文を行います。
STEP 1:穴タイプの自動認識を設定する
中間フォーマットをアップロードする場合は、モデリングに使用した3D CADソフトを設定してください。meviyでは、3D CADデータの「穴径」を「穴情報データベース」と照合することで、穴タイプを判別しています。モデリングに使用した3D CADソフトを設定することで、穴タイプ判別の精度が向上します。
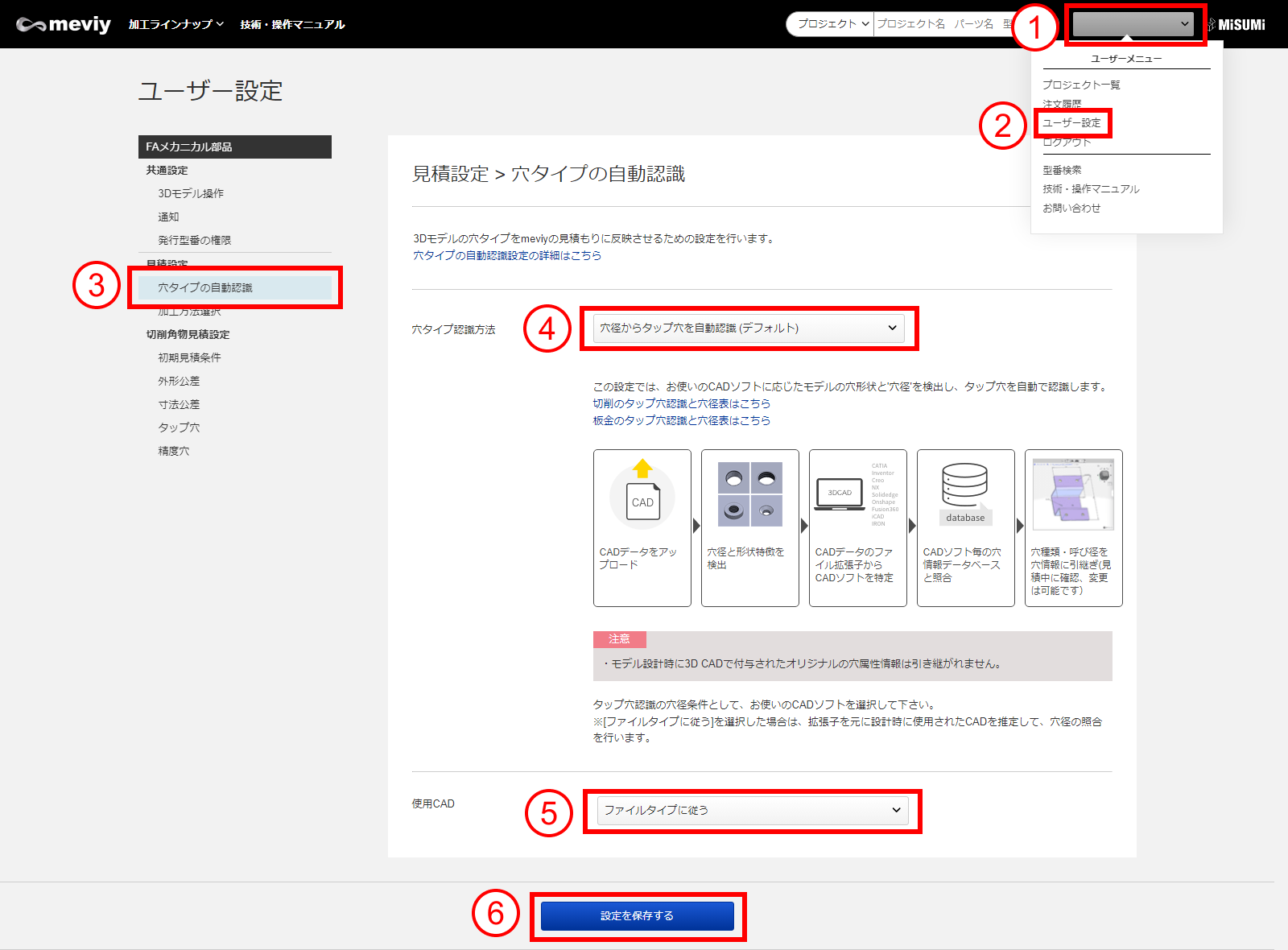
- ①画面右上のユーザー名にマウスをポイントします。[ユーザーメニュー]が表示されます。
- ②[ユーザー設定]を選びます。
- ③[穴タイプの自動認識設定] を選びます。
- ④穴タイプ認識方法を選択します。→各設定方法の詳細
- ⑤タップ穴認識の穴径条件でモデリングに使用した3D CADソフトを設定してください。
- ⑥[設定を保存する]を選びます。
STEP2:優先する加工方法を設定する
3Dデータをアップロードした時に、切削優先で加工方法が選択されるように設定することができます。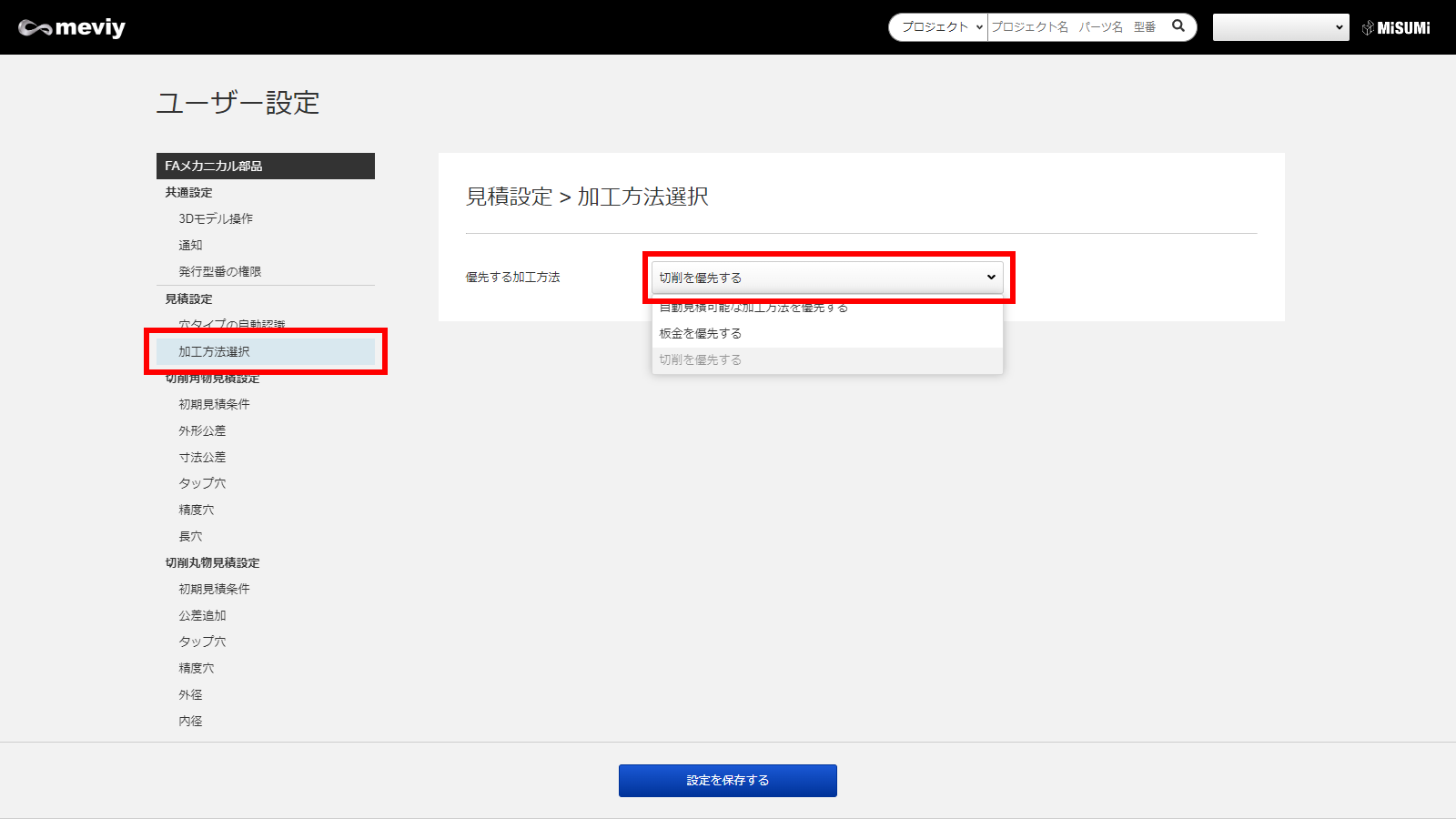
- ユーザー設定を開き、[加工方法選択設定]をクリックします。
- 優先する加工方法をプルダウンから選択します。
ポイント
自動で振り分けられた加工方法は、プロジェクト一覧画面や3Dビューワー画面で後から変更できます。STEP 3:3D CADデータをアップロードする
リストビュー
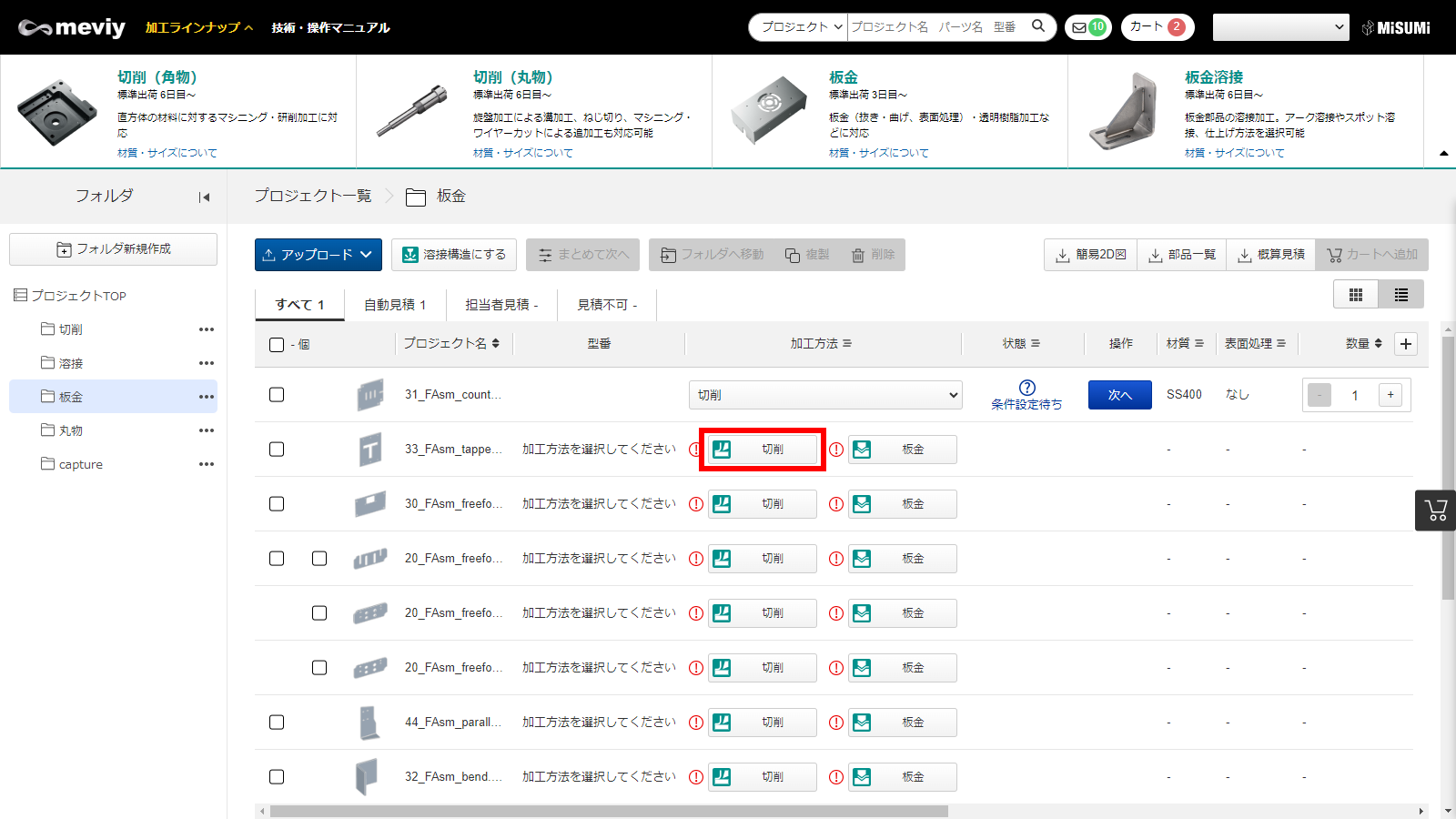
グリッドビュー
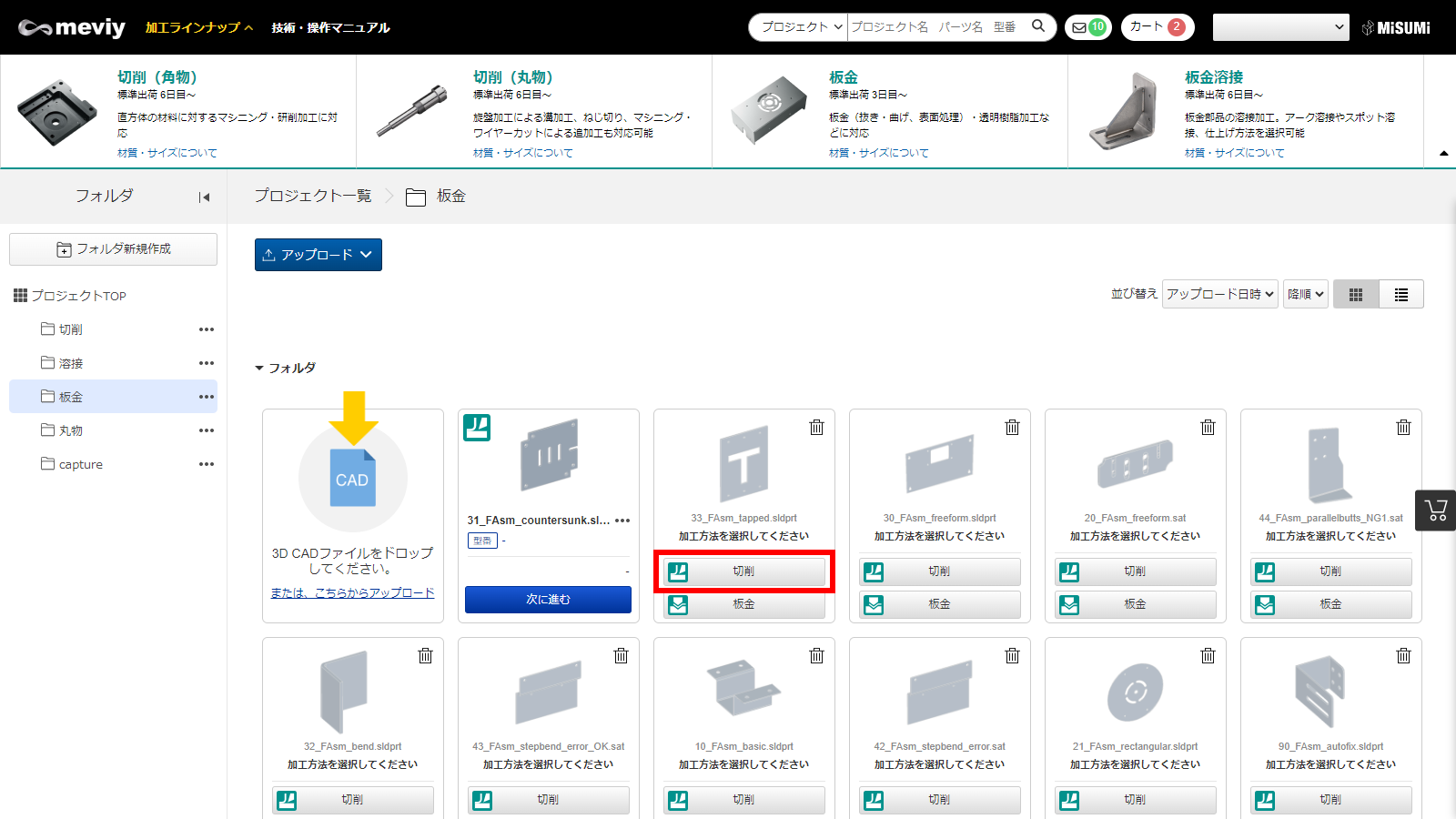
- 3D CADデータをアップロードします。
→「3Dデータをアップロードする」 - [切削]ボタンを押下します。ユーザー設定で「切削を優先する」を選んでいる場合や「自動見積可能な加工方法を優先する」を選んでいる場合など、始めから選択されている場合があります。
- [次へ]を選びます。
「3Dビューワー画面」が表示され、初期状態での見積もり金額が表示されます。
STEP 4:見積条件を設定・変更する
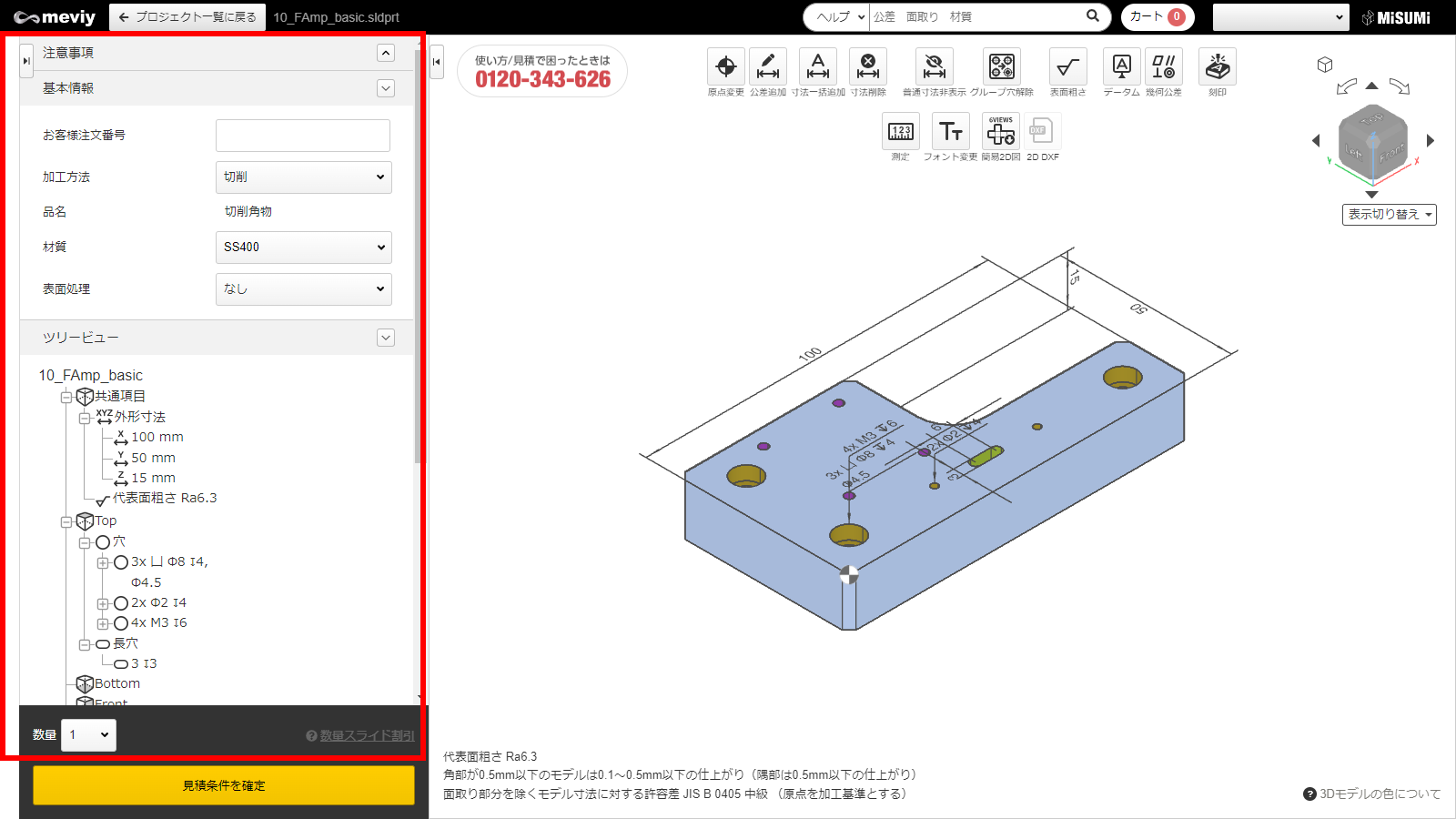
必要に応じて、見積条件の設定・変更を行います。変更した条件に従い、価格・納期が再計算されます。
- 見積数量の変更や、材質・表面処理の変更、任意のお客様注文番号の設定、追加加工指示の入力など、見積条件の基本情報を設定します。→「基本情報を設定する」
- 読み込んだ3Dデータの情報を確認し、必要があれば修正します。
-
- 穴タイプを変更する→「穴情報を変更する」
- 寸法や寸法公差を追加/削除する→「寸法および寸法公差を追加/削除する」
- 形状認識時にグループ化された⽳を分割する→「グループ穴を分割する」
- 設計原点を移動する→「設計原点を変更する」
- 3Dデータを部品化する際に歪みや破れが生じる可能性がある場合、ツリービューにメッセージが表示されるので確認してください。→「同意事項を確認する」
ポイント
キーボードショートカットを使用すると、便利です→「キーボード操作」STEP6:カートへ追加する
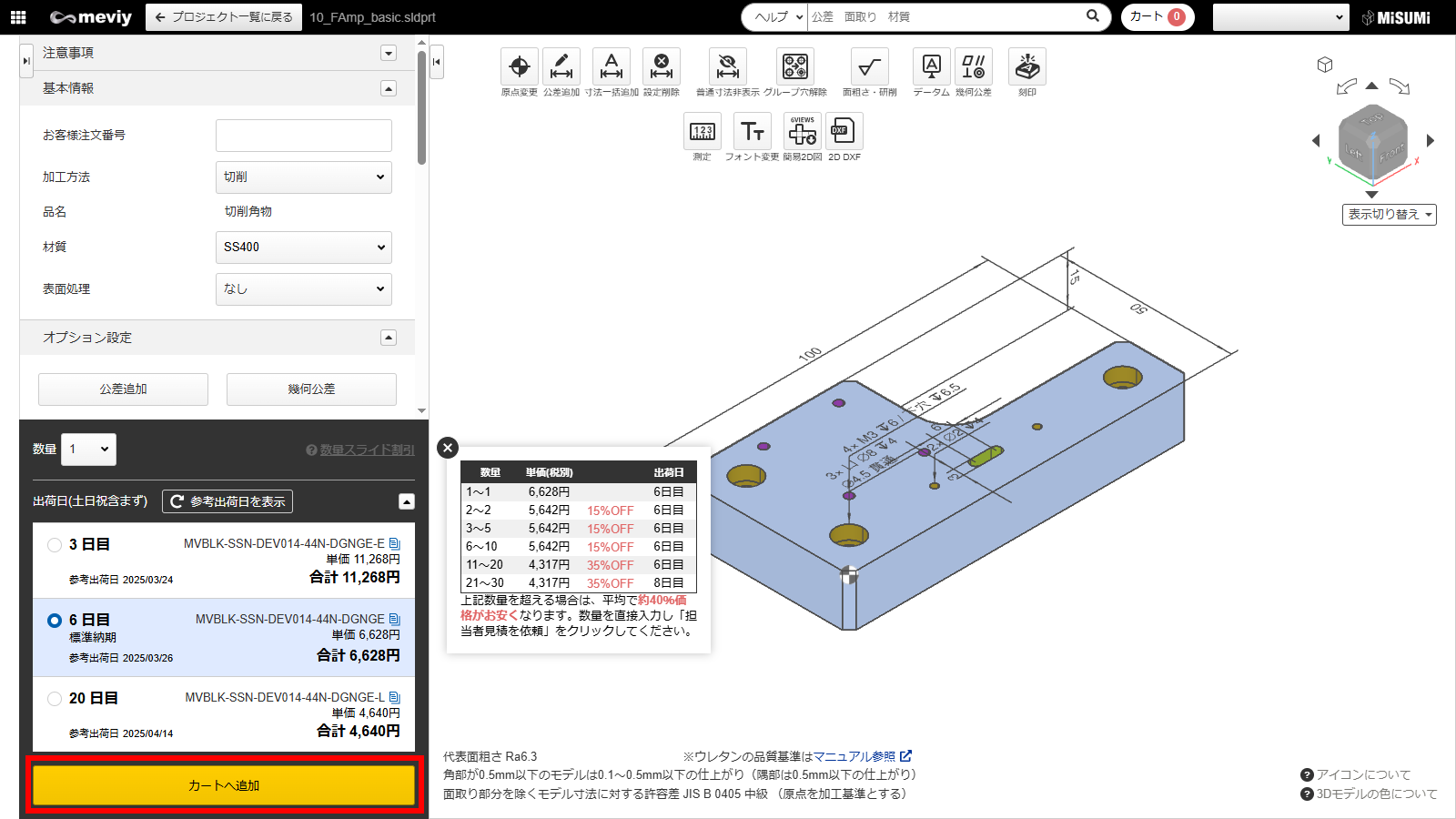 型番取得後、出荷日を選択し[カートへ追加]ボタンをクリックしてください。
型番取得後、出荷日を選択し[カートへ追加]ボタンをクリックしてください。STEP7:カートを確認し、注文する
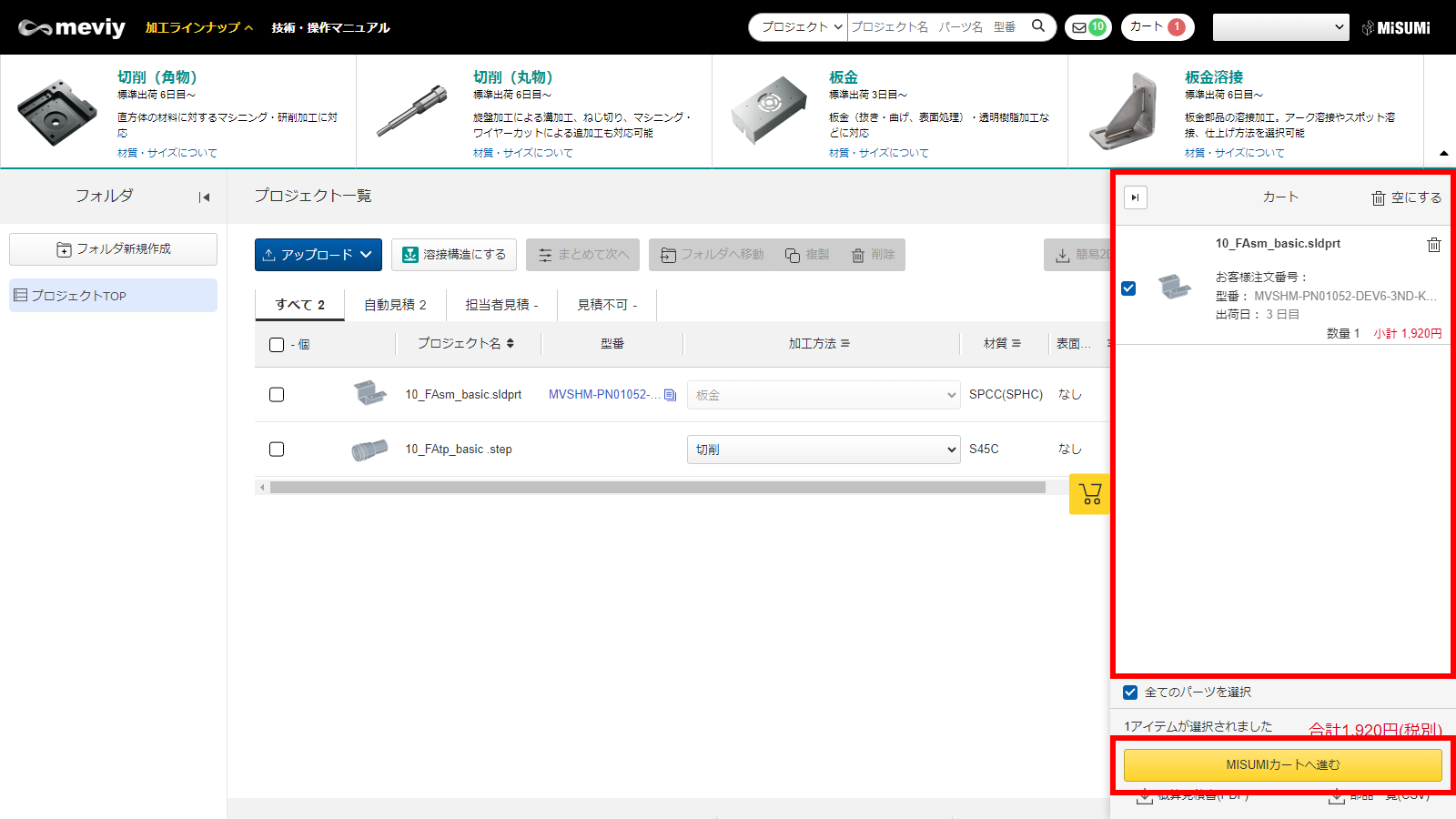
- プロジェクト一覧画面に戻り、カートを開きます。
- 注文したいパーツにチェックを入れ、[MISUMIカートへ進む]をクリックし、MISUMIサイトからご注文ください。
3Dビューワー画面の⾒かた
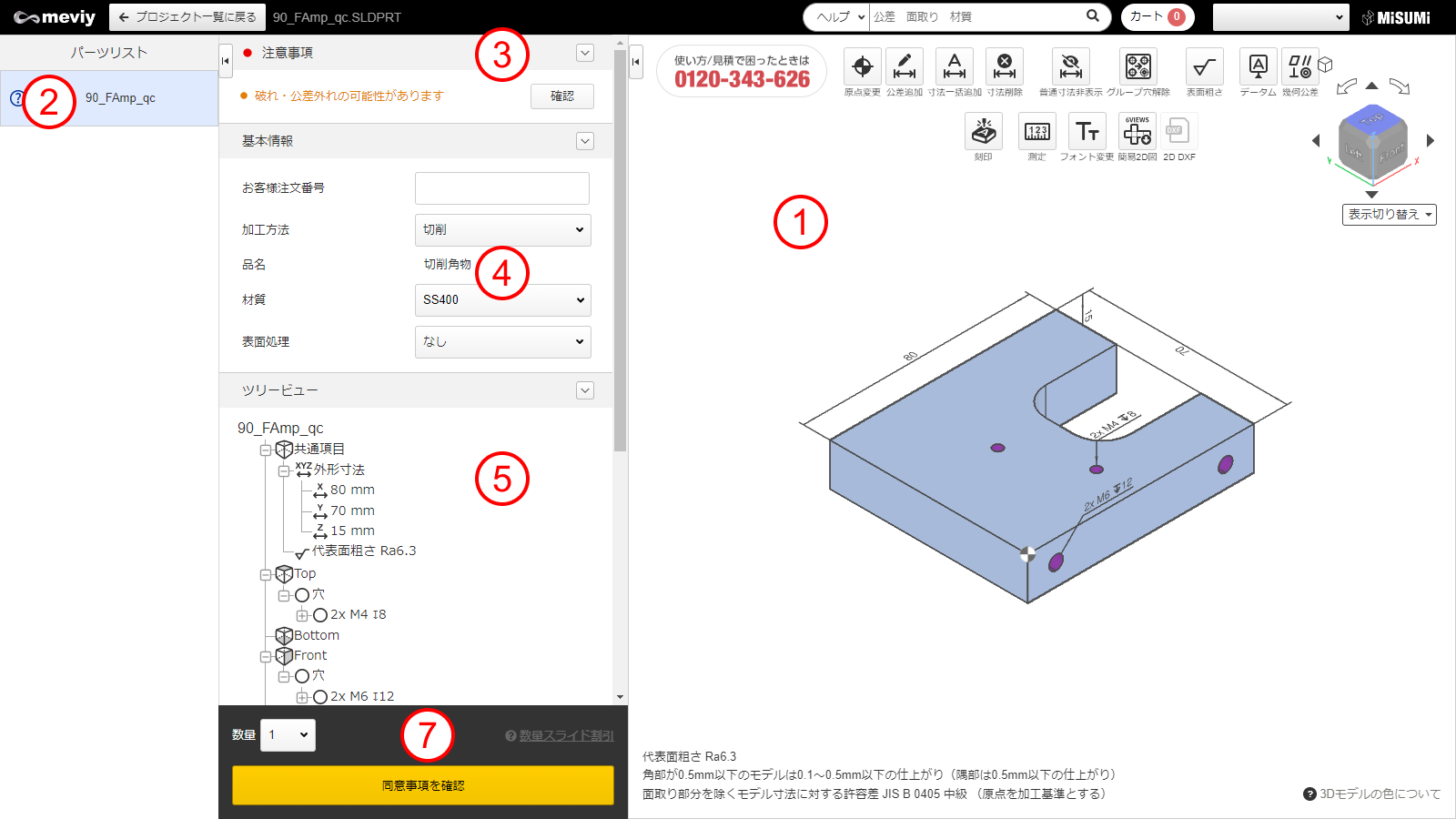
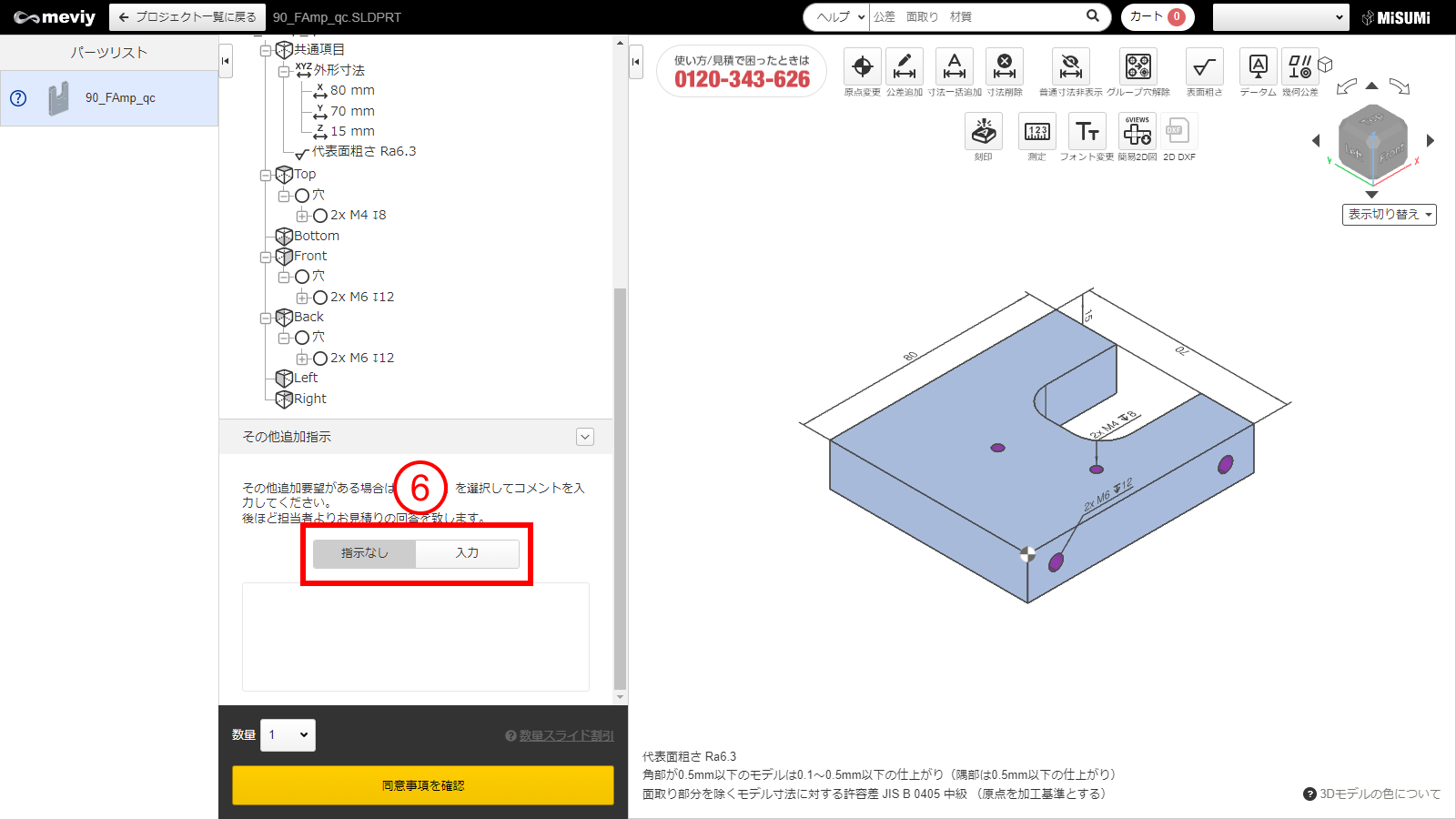
プロジェクト⼀覧画⾯でプロジェクトをクリックすると3Dビューワー画⾯が開きます。3Dビューワー画⾯では、以下の情報を確認できます。
①3Dビューワー
アップロードした3Dデータのモデルを操作できます。3D CADソフトとほぼ同様の感覚で操作できます。
→「見積もりの流れ」>「STEP 1: タップ識別方法を設定する」
→「3Dビューワーの操作⽅法」
→「マウスによるモデル操作」
②パーツリスト
プロジェクト一覧で選択したプロジェクトに含まれる全てのパーツが、一覧として表示されます。➂注意事項
エラーメッセージ、ワーニングメッセージ、meviyオペレータからのメッセージが一覧で表示されます。④基本情報
材質・表面処理の変更、任意のお客様注文番号の設定ができます。⑤ツリービュー
パーツ全体の寸法や、6面それぞれの穴情報をツリー表示で確認できます。
また、⽳種を変更できます。変更したい⽳をダブルクリックすると[⽳情報指⽰]ダイアログが表⽰されます。
ポイント
- ストレート⽳は、⽳径公差タイプを変更すると、精度を変更できます。
- タップ⽳・ストレート⽳の両⽅が考えられる場合はタップ⽳として認識します。⽳タイプは3Dビューワーまたはツリービュー上で必ずご確認ください。
- 3Dデータの部品化の際に、破れや歪みの可能性がある薄肉部が生じる場合は、メッセージが表示されます。3Dビューワーで確認できます。→「同意事項を確認する」
⑥その他追加指示をコメント欄に記載
- meviy上で設定できない追加加工指示など、追加のご要望や問い合わせ内容を記載できます。
- コメント欄の活用方法はこちら→「担当者見積の対応実績」
注意
追加加工指示を入力した場合、自動見積もりはできなくなります。[担当者見積を依頼]を選んでください。後ほど担当者からお見積りを回答いたします。⑦型番発行エリア
- 数量の設定と、基本情報の内容に応じた価格・納期と発行された型番の一覧が表示されます。
- 状態に応じてボタンが変化し、見積条件の確定や担当者見積の依頼、選択した見積もりをカートへ追加することができます。
穴情報を変更する
情報を変更したい穴を選択
3Dビューワーまたはツリービューで、変更したい穴をダブルクリックします。3Dビューワー
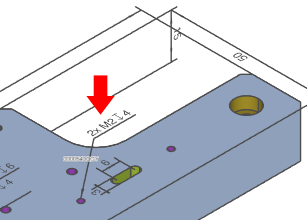
ツリービュー
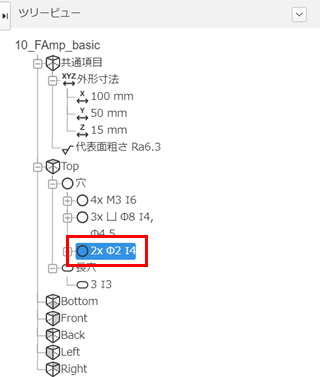
穴タイプを変更する
表示された[穴情報指示]ダイアログで、穴タイプを選び[更新]をクリックします。
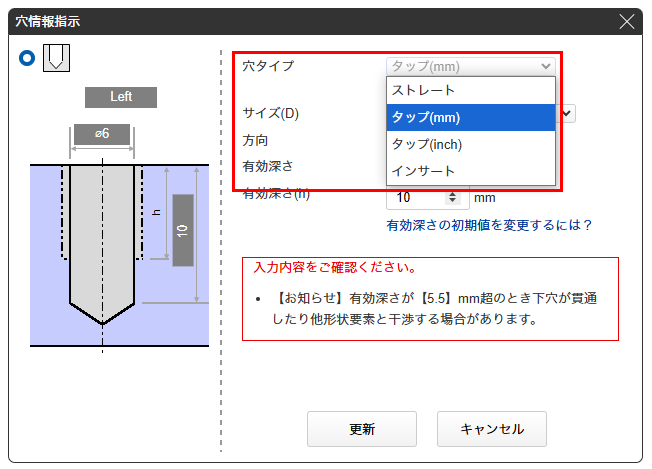
注意
穴タイプは3Dビューワーまたはツリービューで必ずご確認ください。- 精度穴は認識されません。必ず設定をお願いいたします。
- ご使用の3D CADによっては、穴タイプの認識が異なる場合があります。
- タップ穴・ストレート穴の両方が考えられる場合はタップ穴として認識します。
穴底の形状を指定する
[穴情報指示]ダイアログで、”穴底をフラットにする”にチェックをいれて[更新]をクリックします。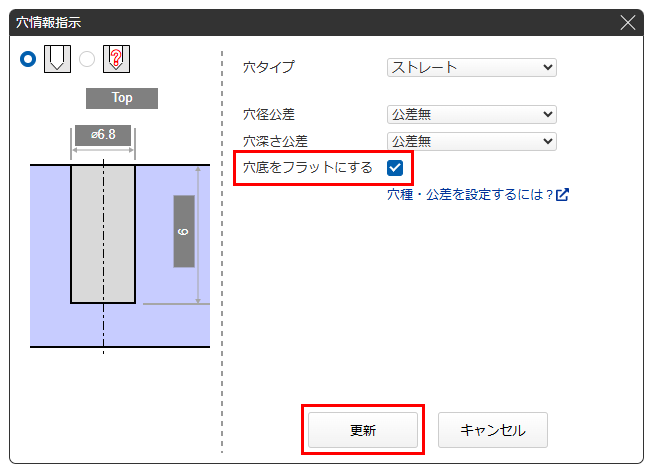
注意
指定した穴底形状は穴情報指示ダイアログ、3Dビューワー上の穴指示、ツリービューで必ずご確認ください。- 穴底形状を指定しても3Dビューワー上のモデルは変わりません。
- タップ、インサート、各種下穴、長穴、皿穴は穴底形状の指定はできません。
- Φ5以下の穴はフラット指定をした場合、加工上の制約によりドリルの先端加工部分(へそ)が残る場合があります。(図1参照)
- 一段穴の上段、二段穴の上段と下段はザグリ記号がつくため、穴底の形状は”フラット”で固定されています。
-
穴底の形状を指定しない場合、モデル底面は平面でも、加工特性上、仕上がりは円錐となる場合があります。またその逆もあります。
ポイント
止まりのストレート穴の穴底形状を”フラット”に指定すれば、穴深さ公差を設定することができます。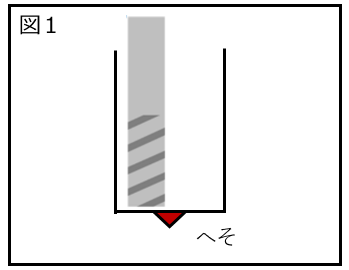
穴深さ公差または有効深さ公差を指定する
[穴情報指示]ダイアログで、穴深さ公差または有効深さ公差を選択し、[更新]をクリックします。
注意
止まりのストレート穴に穴深さ公差を設定すると、自動的に穴底形状はフラットが指定されます。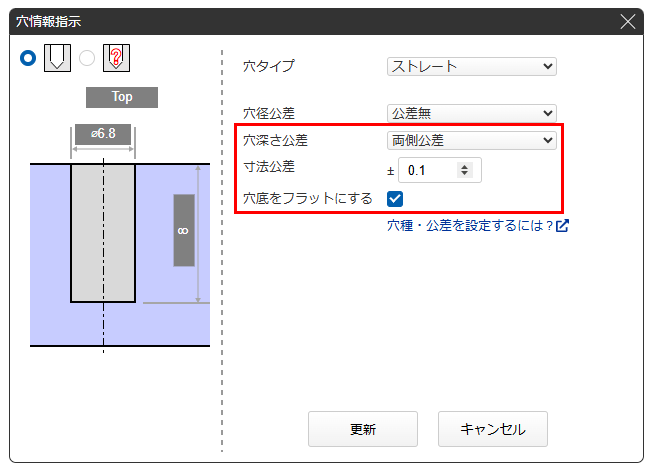
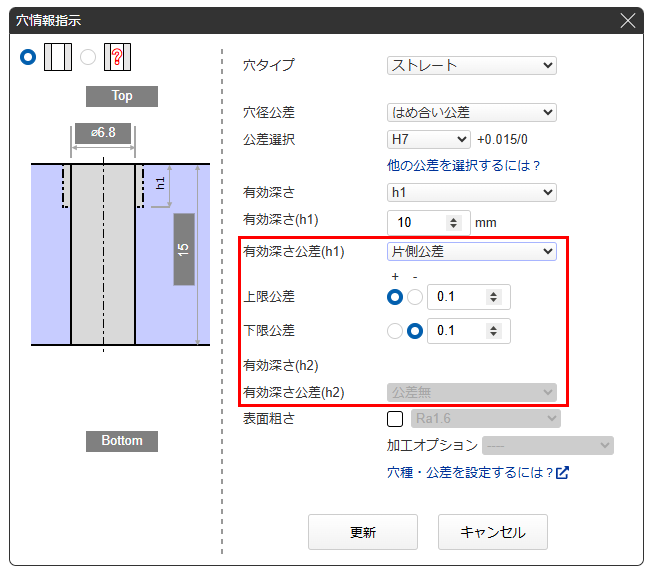
3Dビューワーの操作⽅法
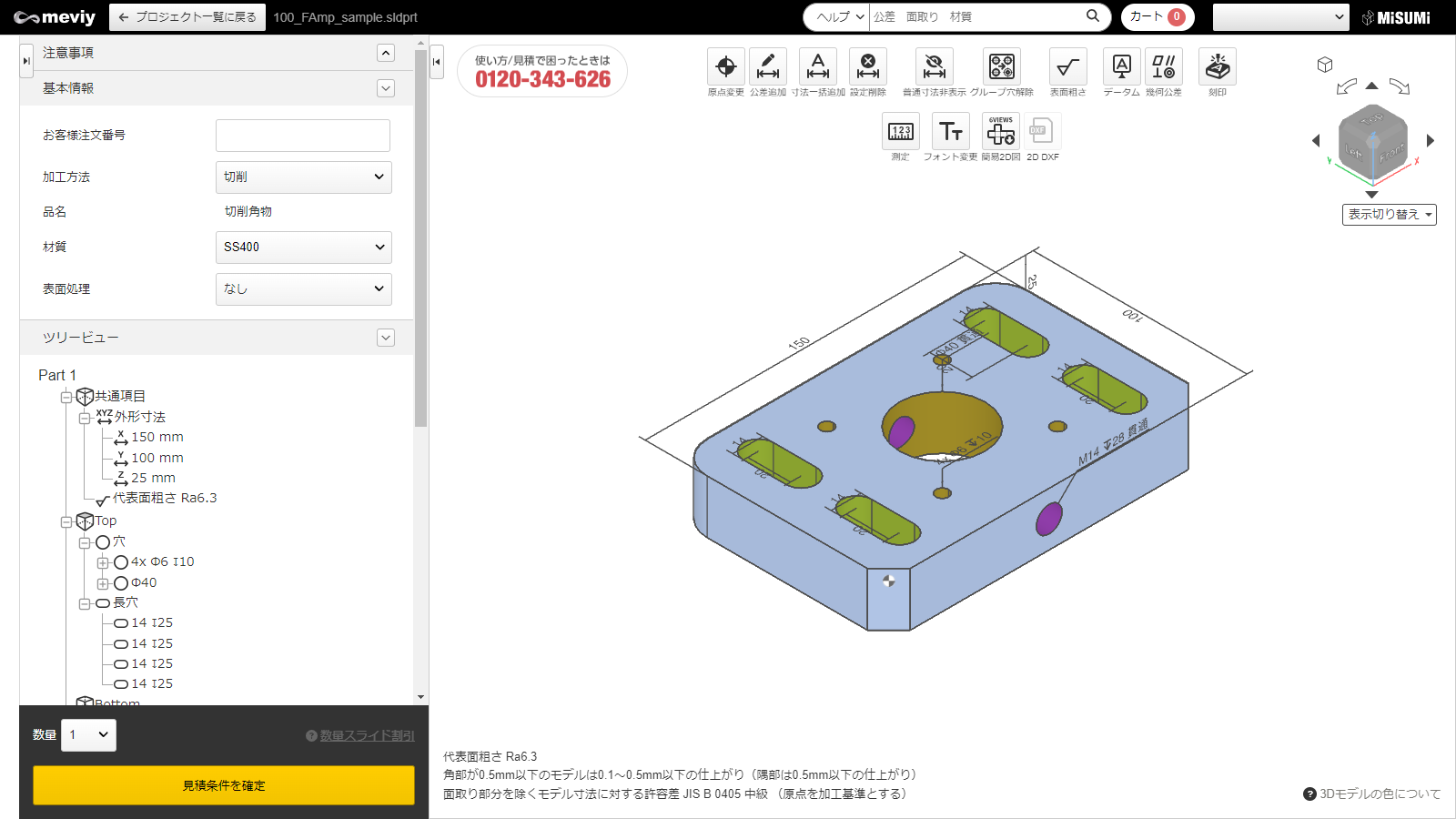 3Dビューワーでは、meviyにアップロードした3Dデータのモデルを、3D CADソフトとほぼ同様の感覚で操作できます。
3Dビューワーでは、meviyにアップロードした3Dデータのモデルを、3D CADソフトとほぼ同様の感覚で操作できます。→「マウスによるモデル操作」
①ツールバー
各ツールの名前とできることは、次の通りです。

機能名 できること 
設計原点を移動できます。→「設計原点を変更する」 
寸法および⼨法公差を追加できます。→「寸法および寸法公差を追加/削除する」 
原点を基準に、寸法・公差を一括で追加します。→「寸法・公差を一括設定する」
※精度穴を原点に設定しているときは、この機能は使用できません。
追加した設定を削除します。→「寸法および寸法公差を追加/削除する」 
「指⽰なき加⼯⼨法の普通許容差標準」で保証している⼨法公差を⾮表⽰にします。 
形状認識時にグループ化された⽳を分割できます。→「グループ穴を分割する」 
表面粗さ、研削・バフ研磨を設定できます。→「表面粗さ、研削・バフ研磨を設定する」 機能名 できること 
データムを設定できます。→「データム・幾何公差を設定する」 
幾何公差を設定できます。→「データム・幾何公差を設定する」 
刻印を追加します。→「刻印を設定する」 
アップロードした3Dモデルの設計情報を測定できます。→「3Dモデルを測定する」 
PMI表⽰のフォントサイズを変更できます。→「フォントサイズを変更する」 
3Dモデルの各ビュー方向をキャプチャし、第三角法で配置した画像ファイルをダウンロード出来ます。 
型番確定後に2D DXFデータを生成・出力できます。→「2D DXFファイルをダウンロードする」 ②キューブ
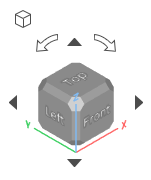
表⽰しているパーツの向きをキューブの回転に合わせて変更できます。
 [アイソメ表示]をクリックすると、アイソメ図(初期姿勢)に戻ります。
[アイソメ表示]をクリックすると、アイソメ図(初期姿勢)に戻ります。③表示切り替え
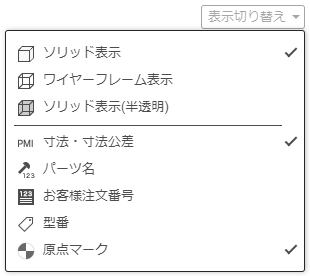
「表示切り替え」アイコンにマウスのポインターをあわせると、表示切り替えのメニューが表示されます。3Dモデル形状の表示方法や3Dビューワーのテキスト情報の表示/非表示を切り替えることができます。
④PMI
PMI とは、Product Manufacturing Informationの頭⽂字で、⼨法や⽳のテキスト情報を指します。 PMIの表⽰位置はドラッグで⾃由に移動できます。
基本情報を設定する
[基本情報]メニューで、見積数量の変更や、材質・表面処理の変更、任意のお客様注文番号の設定、追加加工指示の入力ができます。変更した条件に従い、価格・納期が再計算されます。お客様注文番号を設定する(任意)
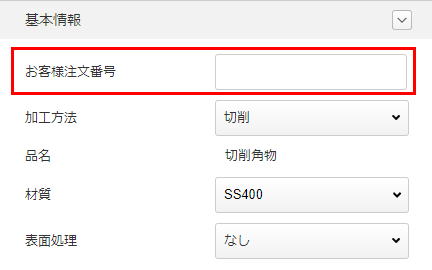
お客様社内の管理番号を[お客様注文番号] として設定できます。
製作した部品をお届けする際の商品ラベルには、型番表記とともに、設定した[お客様注文番号]が印刷されるので、納品物の確認が行いやすくなります。
ポイント
- 入力は、半角英字(大文字)、半角カナ、半角スペース、数値、記号(#$%&'()*+,-./:;=?@_,~)を54文字までできます。親番の入力欄が表示された場合、入力は必須で文字数は20文字までとなります。
- 見積もりを確定した後でも、設定・変更できますが、変更した内容や変更後の価格は、プロジェクト一覧や3Dビューワー画面に反映されません。
追加指示を入力する(任意)
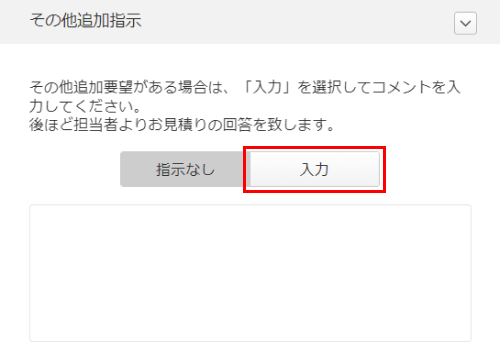 追加指示がある場合、コメントを入力できます。
追加指示がある場合、コメントを入力できます。1. [入力]を選びます。
[追加加工指示]ダイアログが表示されます。
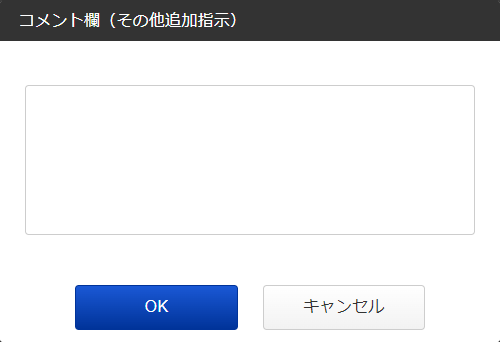 2. コメントを入力して[OK]を選びます。
2. コメントを入力して[OK]を選びます。注意
追加加工指示を入力した場合、自動見積はできなくなります。[担当者見積を依頼]を選んでください。後ほど担当者からお見積りを回答いたします。数量を指定する
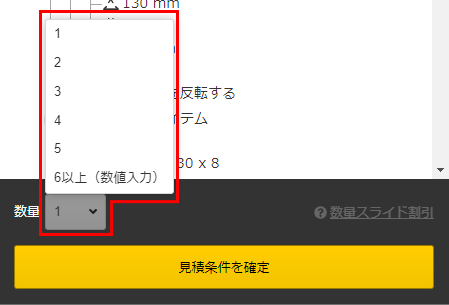 [数量]で1個〜5個の数量が選択出来ます。6個以上は、「6個以上(数値入力)」を選んだ後に、数値入力でご希望の数量をご指定ください。
[数量]で1個〜5個の数量が選択出来ます。6個以上は、「6個以上(数値入力)」を選んだ後に、数値入力でご希望の数量をご指定ください。注意
- 自動見積できる数量は30個までです。31個以上を選んだ場合は、[担当者見積を依頼]を選んでください。後ほど担当者からお見積りを回答いたします。
- 自動見積もり数量内であれば見積条件を確定後でも数量変更できます。
数量毎の価格・納期を確認する
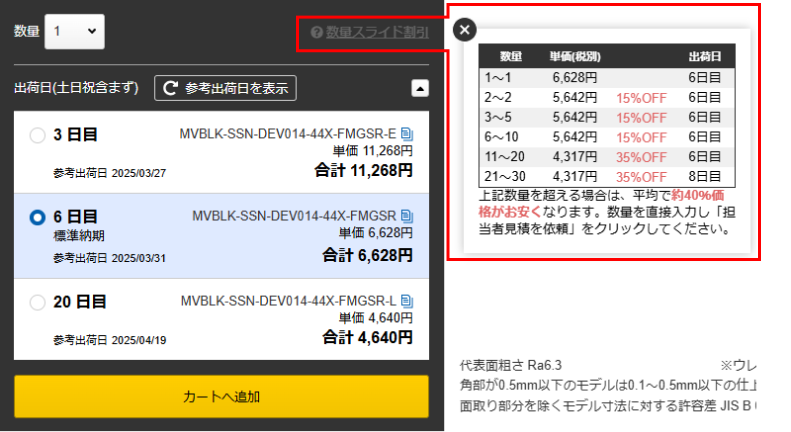
[数量スライド割引]より数量毎の価格と納期の確認が出来ます。
寸法および寸法公差を追加/削除する
寸法および寸法公差を追加する
寸法および寸法公差を追加することができます。寸法公差は、初期表示に対して追加することも可能です。
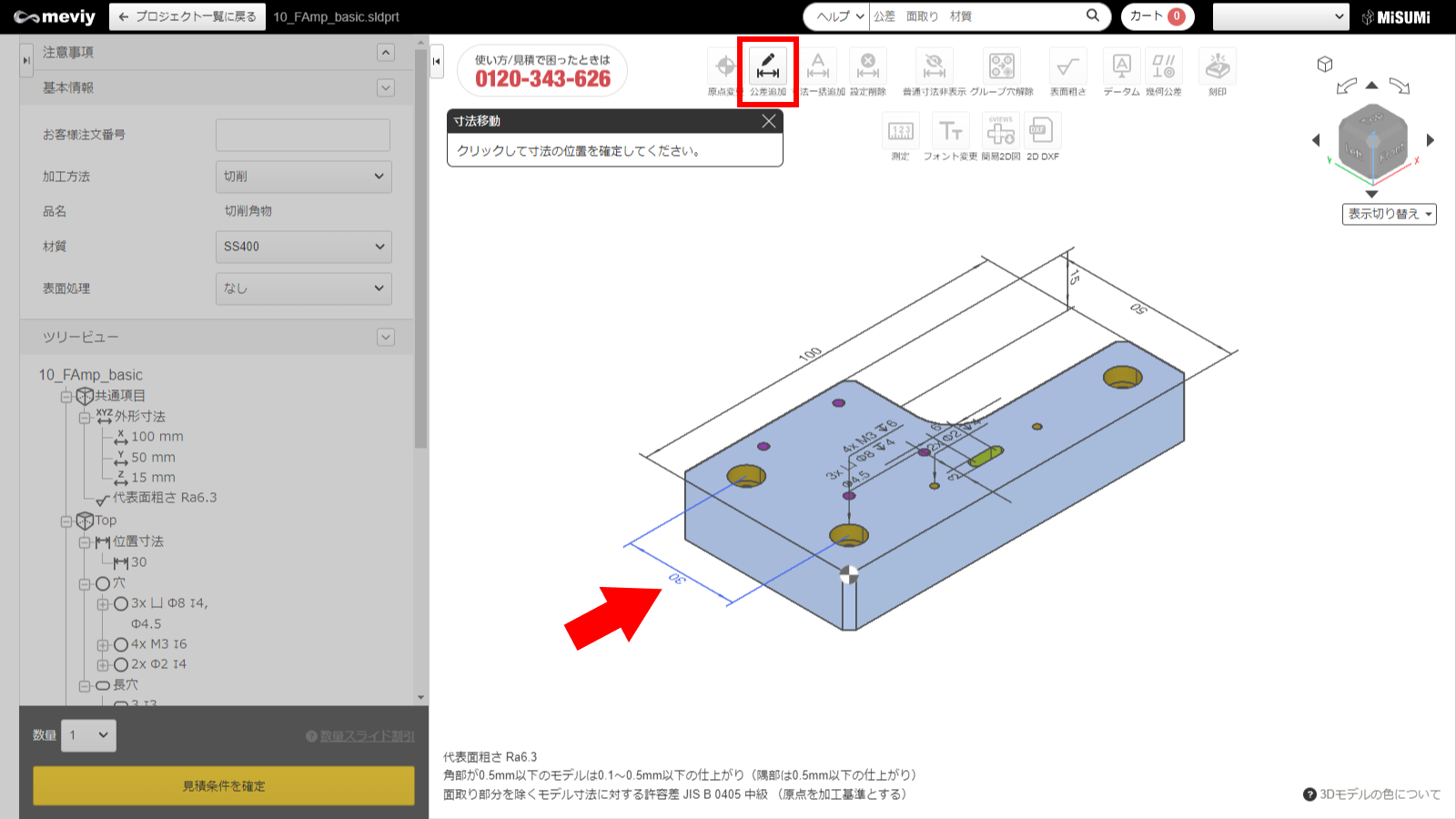
 をクリックし、寸法を追加したい「穴の中心」、「長穴の円弧中心」、「面」または「辺」を2箇所クリックします。
をクリックし、寸法を追加したい「穴の中心」、「長穴の円弧中心」、「面」または「辺」を2箇所クリックします。- 寸法を表示したい位置をクリックします。
- 寸法の表示位置が確定します。
- [寸法追加]ダイアログが表示されます。
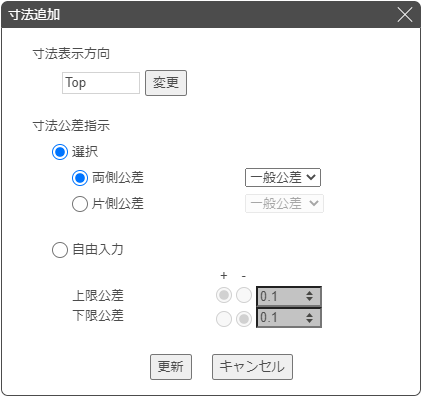
3. プルダウンから寸法公差を選択します。
ご希望の公差がない場合は、[自由入力]で指定してください。
寸法および寸法公差を削除する
誤って寸法を追加してしまった場合や、寸法が不要になった場合、削除できます。
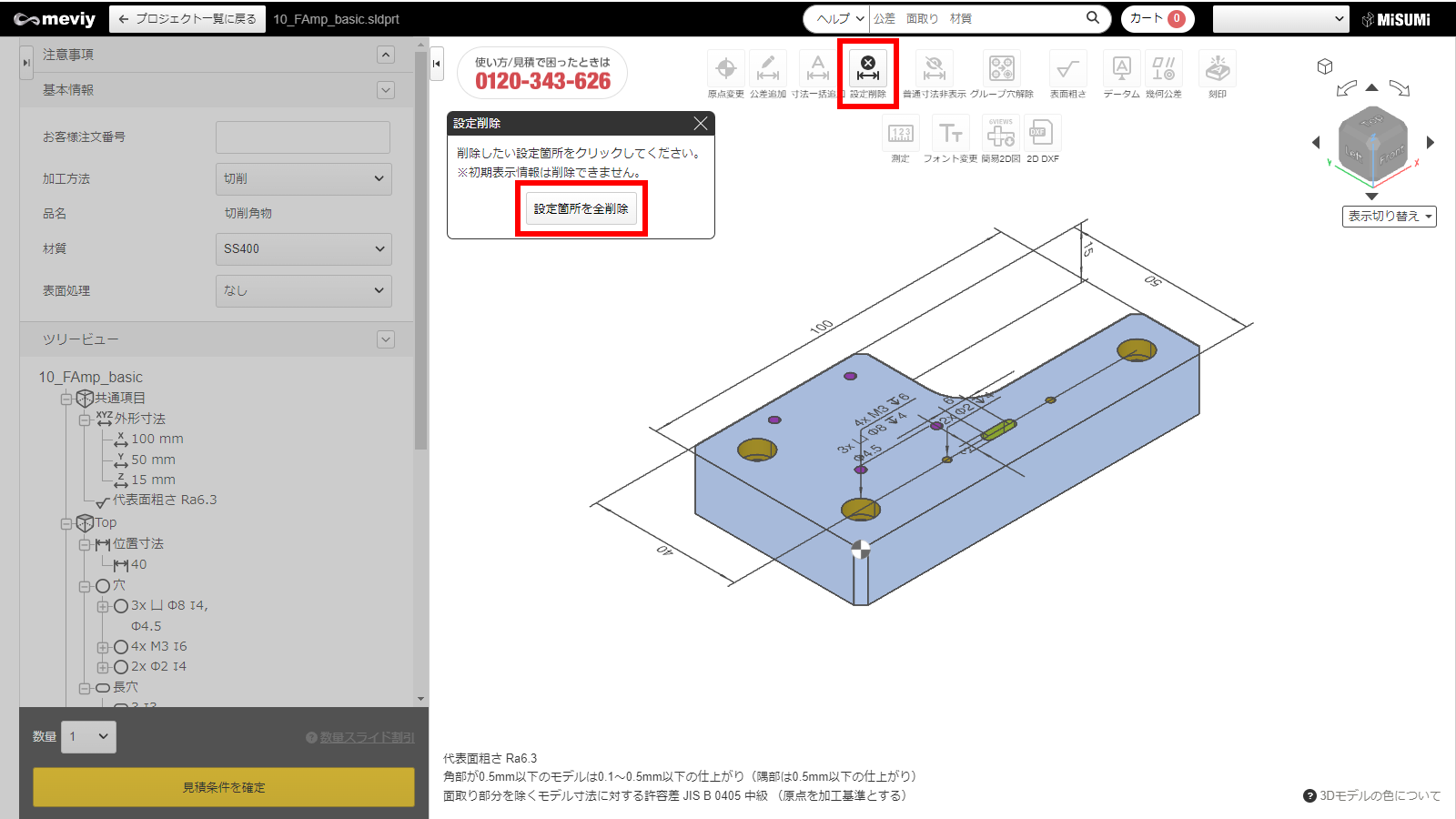
 をクリックし、削除したい寸法をクリックします。
をクリックし、削除したい寸法をクリックします。memo
- 外形寸法や穴情報などの初期表示情報は、削除できません。
- 「設定削除」ダイアログの[設定箇所を全削除]を選ぶと、初期表示以外の設定を一括で削除することができます。
外形寸法、面と面の寸法、面と穴の寸法への公差を付与する
以下のような公差指定をした場合に研削が付与されます。
- 外形寸法に公差レンジ0.1以下の精度を付与する場合
- 外形寸法以外の面と面の寸法に公差レンジ0.04以下の精度を付与する場合
- 面と穴の寸法に公差レンジ0.04以下の精度を付与する場合
ポイント
上記のような厳しい公差で自動見積するには該当面に研削指示が必要です。
そのため、該当面に研削指示がない場合、自動で付与されます。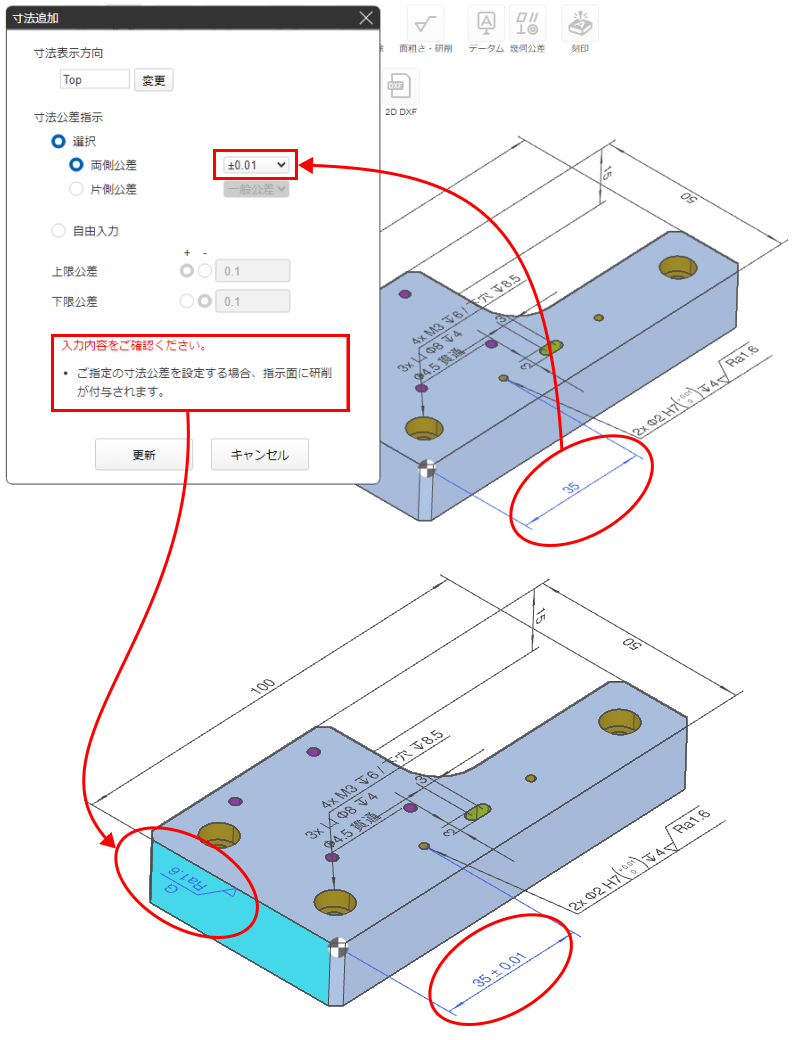
寸法対象面に表面粗さ研削指定(G) 、或いは表面粗さRa0.8以上を設定する必要があります。
公差設定時、寸法対象面に表面粗さ設定が無い場合、公差設定ダイアログ内に研削指示付与の注記が表示され、寸法公差付与と同時に研削指示が付与されます。
memo
- 既に所定の表面粗さが設定されている場合は、公差付与時に研削指示付与は行われません。
- 公差付与時に設定された研削指示内容は修正可能です。
寸法・公差を一括設定する
寸法・公差を一括追加する
寸法および寸法公差を一括で追加することができます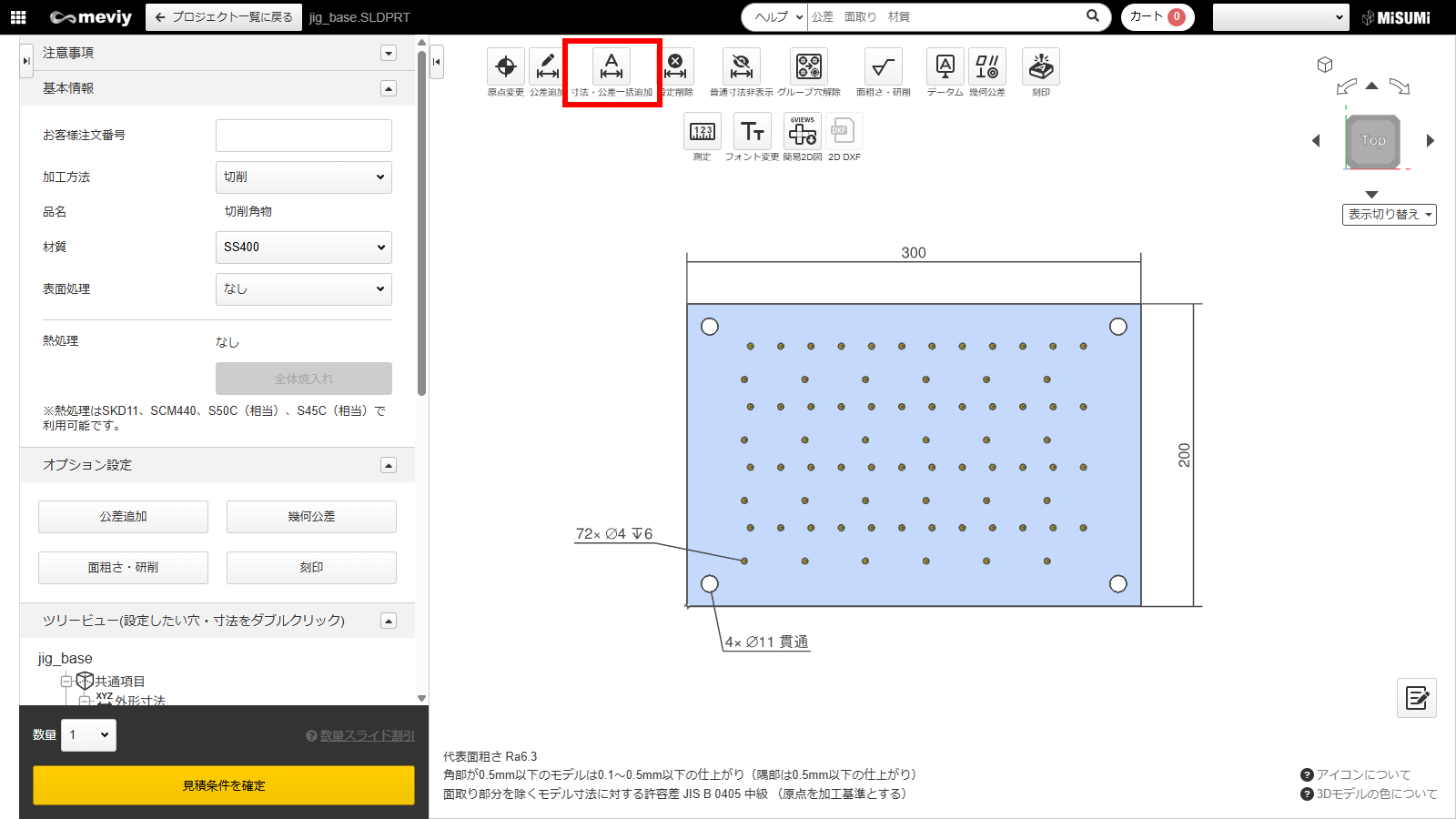 1.
1. をクリックします。
をクリックします。
- 寸法・公差一括追加ダイアログが表示されます。
寸法・公差一括追加ダイアログ: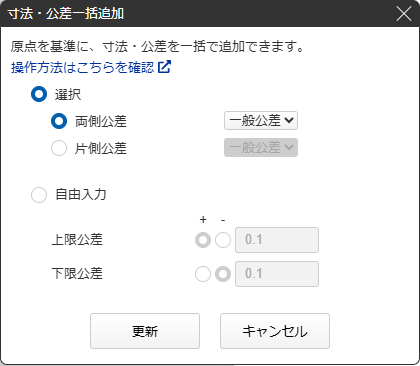
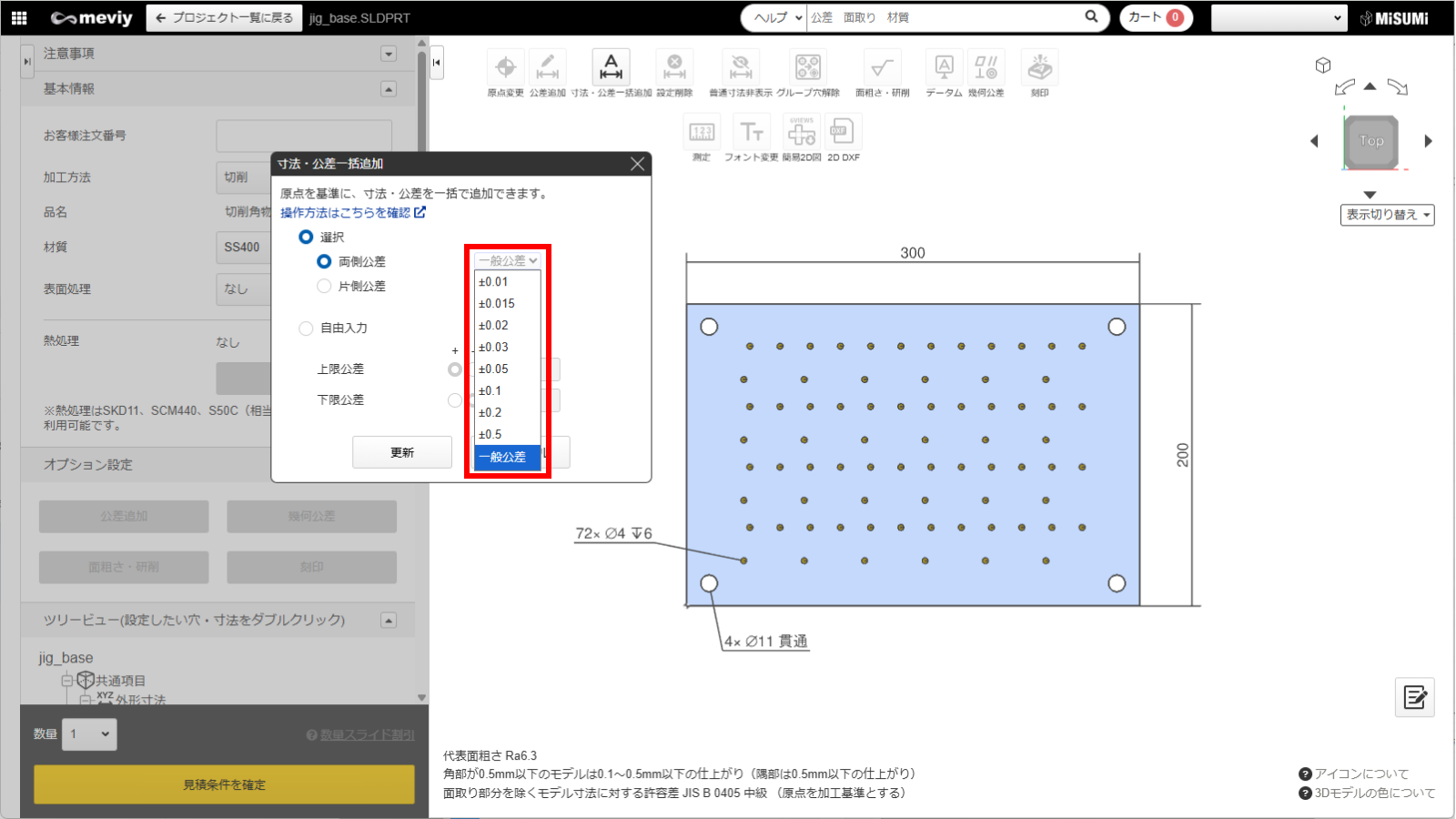 2. プルダウンから寸法公差を選択します。ご希望の公差がない場合は、[自由入力]で指定してください。
2. プルダウンから寸法公差を選択します。ご希望の公差がない場合は、[自由入力]で指定してください。- 「一般公差」を選択すると、公差指示のない寸法を一括で追加することができます。
- ご希望の公差がない場合は、[自由入力]で指定してください。
ポイント
ストレート穴・タップ穴・インサート・皿穴・長穴 (精度なし) に対して、自動見積可能な公差レンジは0.2 (±0.1) 以上です。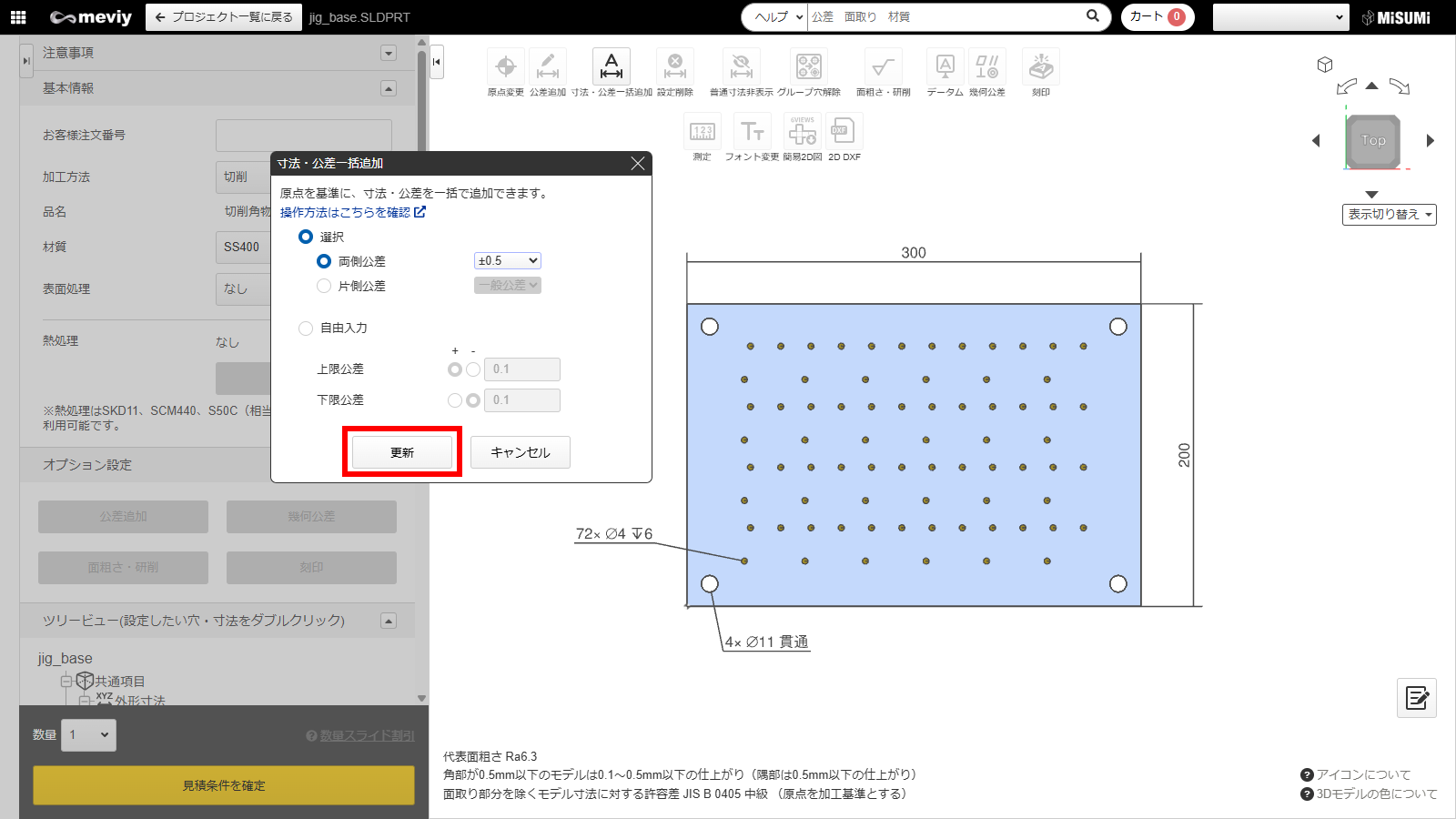 3.
3.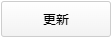 をクリックします。
をクリックします。
- モデルに寸法・公差が一括で追加されます。
memo
精度穴を原点にしている時、寸法・公差一括機能はお使いになれません。原点を外形寸法の頂点にする必要がございます。注意事項
- 一括追加で自動見積可能な公差レンジは、0.02 (±0.01) 以上です。
公差レンジ (R) 自動見積 0.02 (±0.01) ≦ R ≦ 2 (±1) - ※ストレート穴・タップ穴・インサート・皿穴・長穴 (精度なし) に対して自動見積可能な公差レンジは、0.2 (±0.1) 以上です
- 指定可能な寸法公差
角度寸法および角度公差を追加/削除する
角度寸法および角度公差を追加する
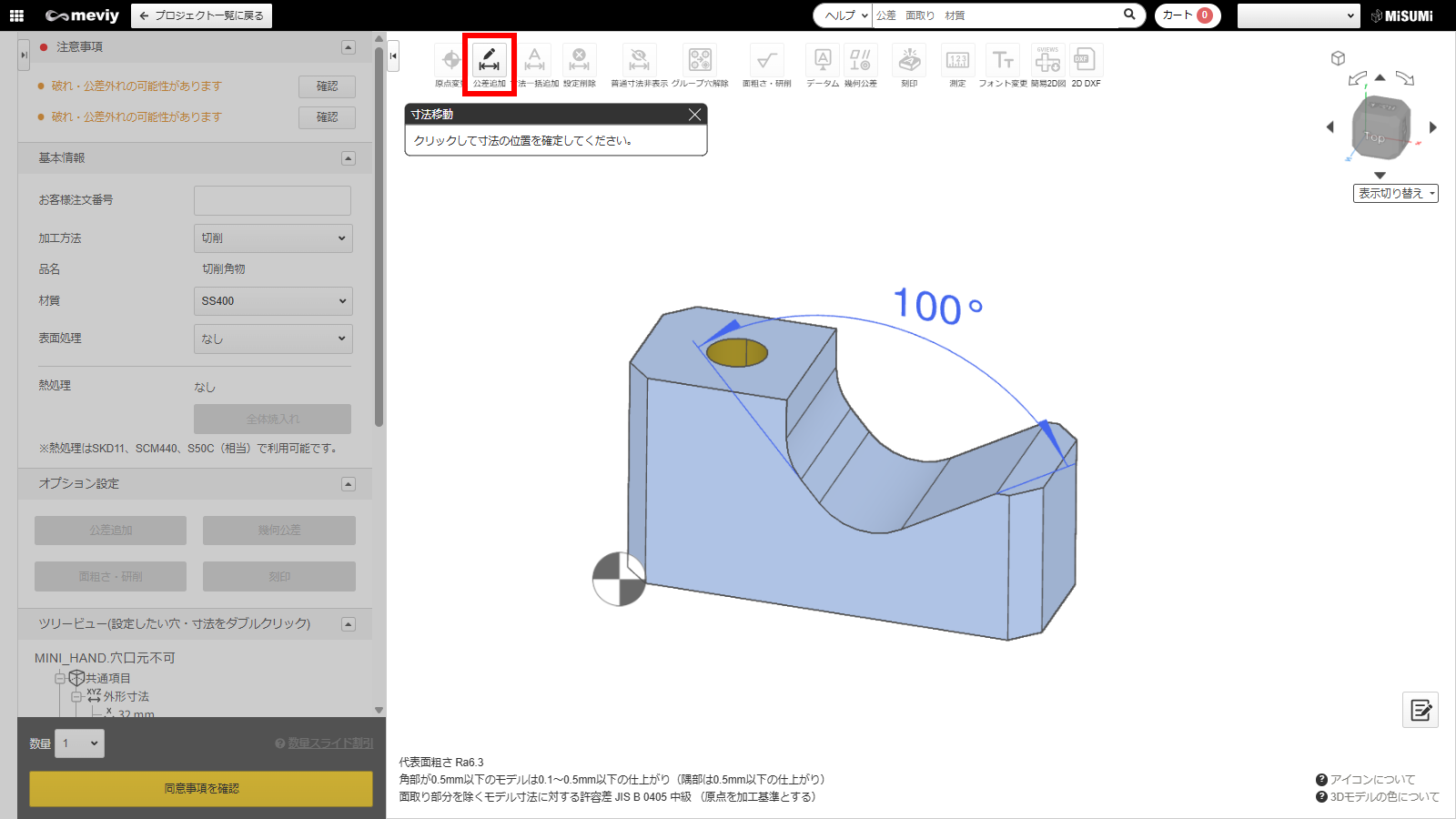 1.
1. をクリックし、寸法を追加したい「面」を2箇所クリックします。2. 寸法を表示したい位置でクリックします。
をクリックし、寸法を追加したい「面」を2箇所クリックします。2. 寸法を表示したい位置でクリックします。- 寸法の表示位置が確定します。
- [角度寸法追加]ダイアログが表示されます。
memo
 を押しても、角度寸法は追加されません。
を押しても、角度寸法は追加されません。
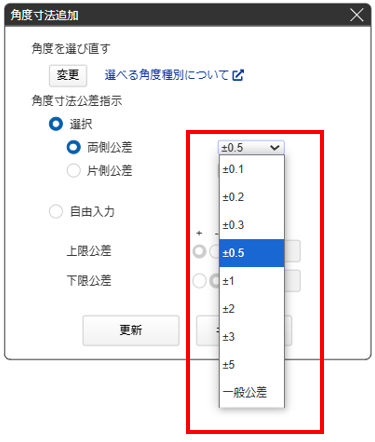
3. プルダウンから、設定したい角度公差の値を選択します。
ご希望の公差がない場合は、「自由入力」で指定してください角度寸法および角度公差を削除する
誤って寸法を追加してしまった場合や、寸法が不要になった場合、削除できます。
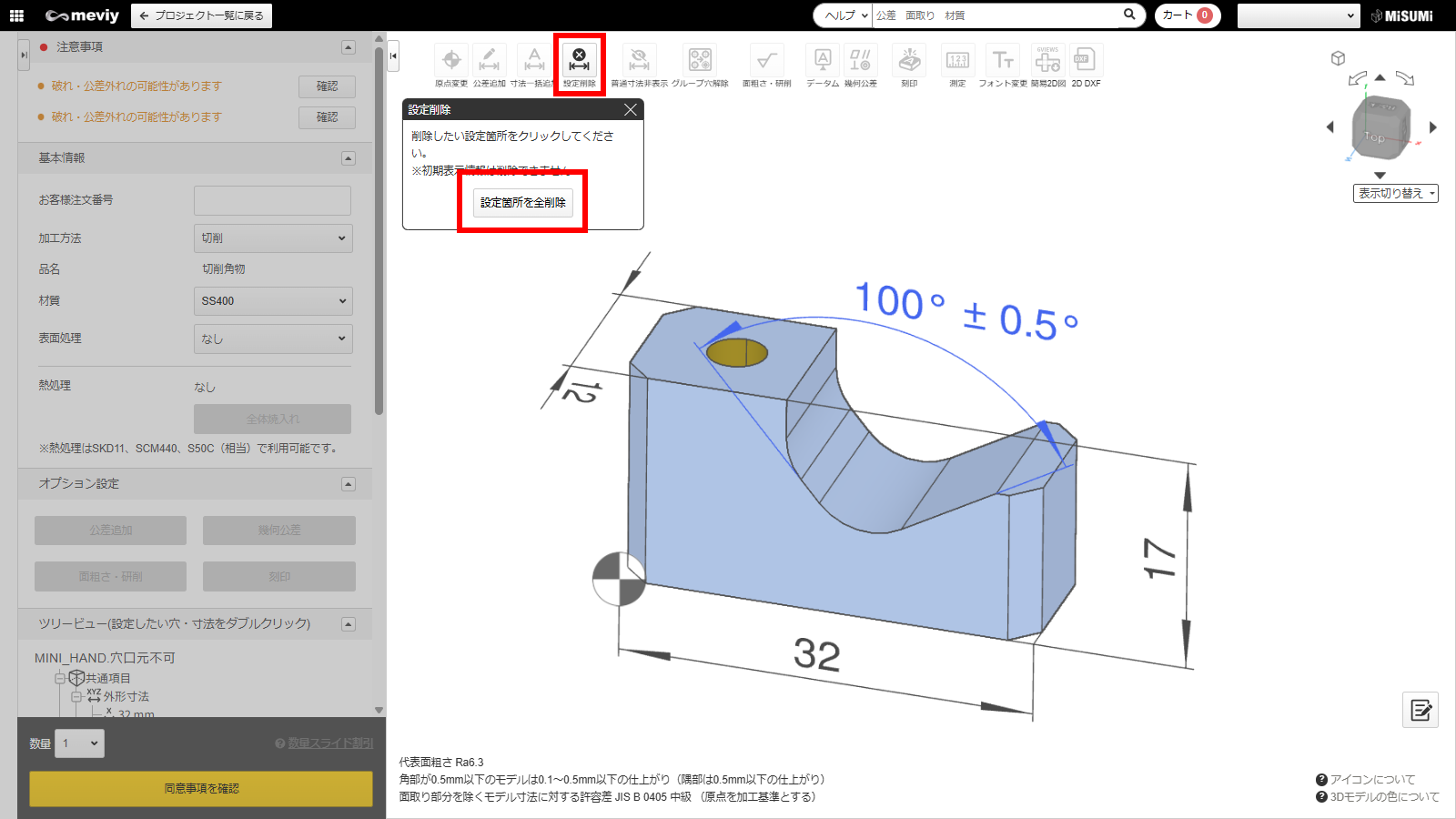
 をクリックし、削除したい寸法をクリックします
をクリックし、削除したい寸法をクリックします 表示する角度を選び直す
寸法配置後、表示角度を変更したい場合、選び直すことが出来ます。
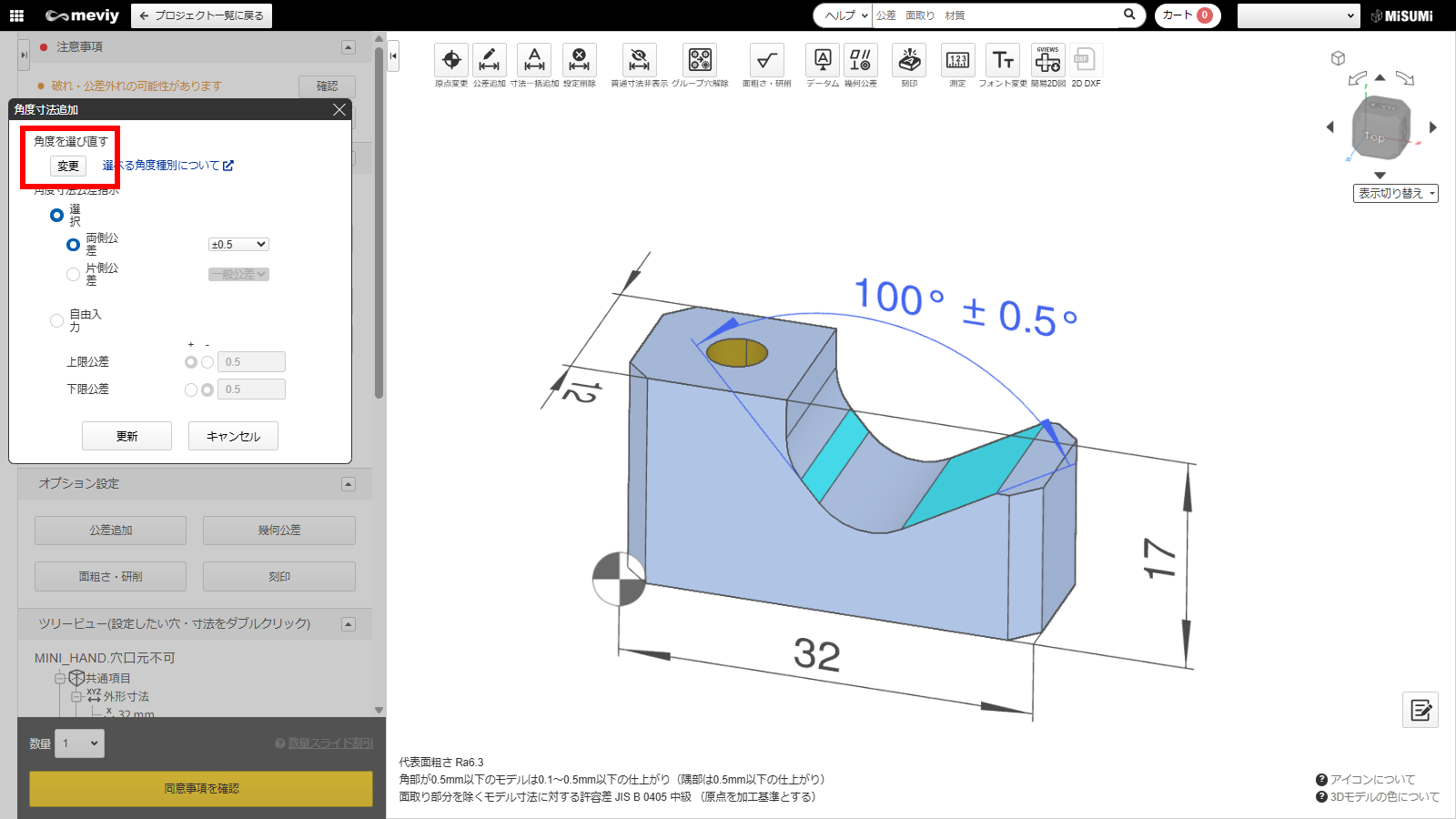 1.「角度を選び直す」の下にある
1.「角度を選び直す」の下にある をクリックします。
をクリックします。
- 再度、表示したい寸法の位置を選べるようになります。
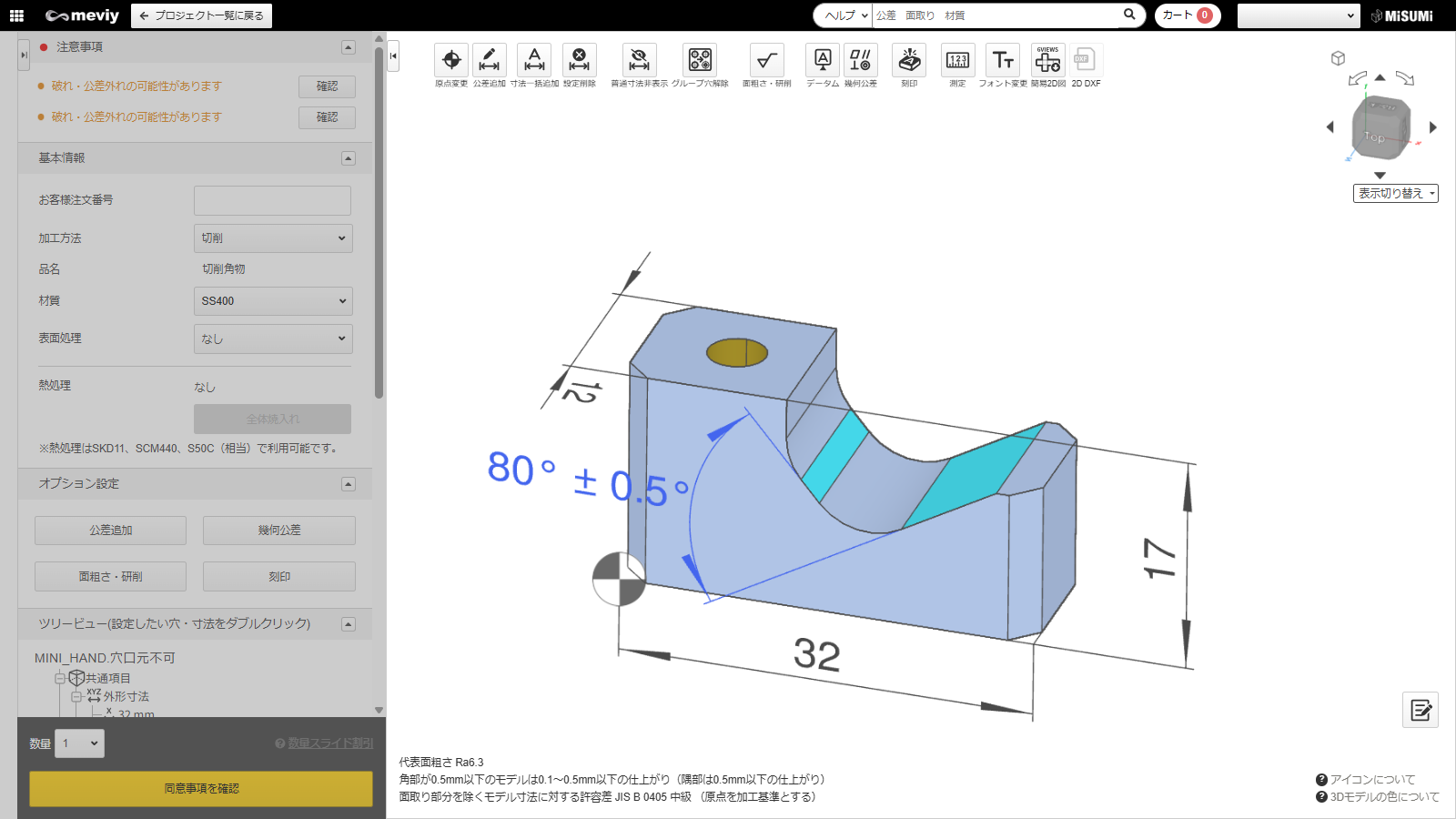 2. 設定したい角度寸法の位置をクリックします。
2. 設定したい角度寸法の位置をクリックします。- 寸法の表示位置が確定します。
- 表示角度の変更前に設定した公差値は引き継がれます。
表面粗さ、研削・バフ研磨を設定する
表面粗さを設定することができます。表面粗さ、研削・バフ研磨を追加する
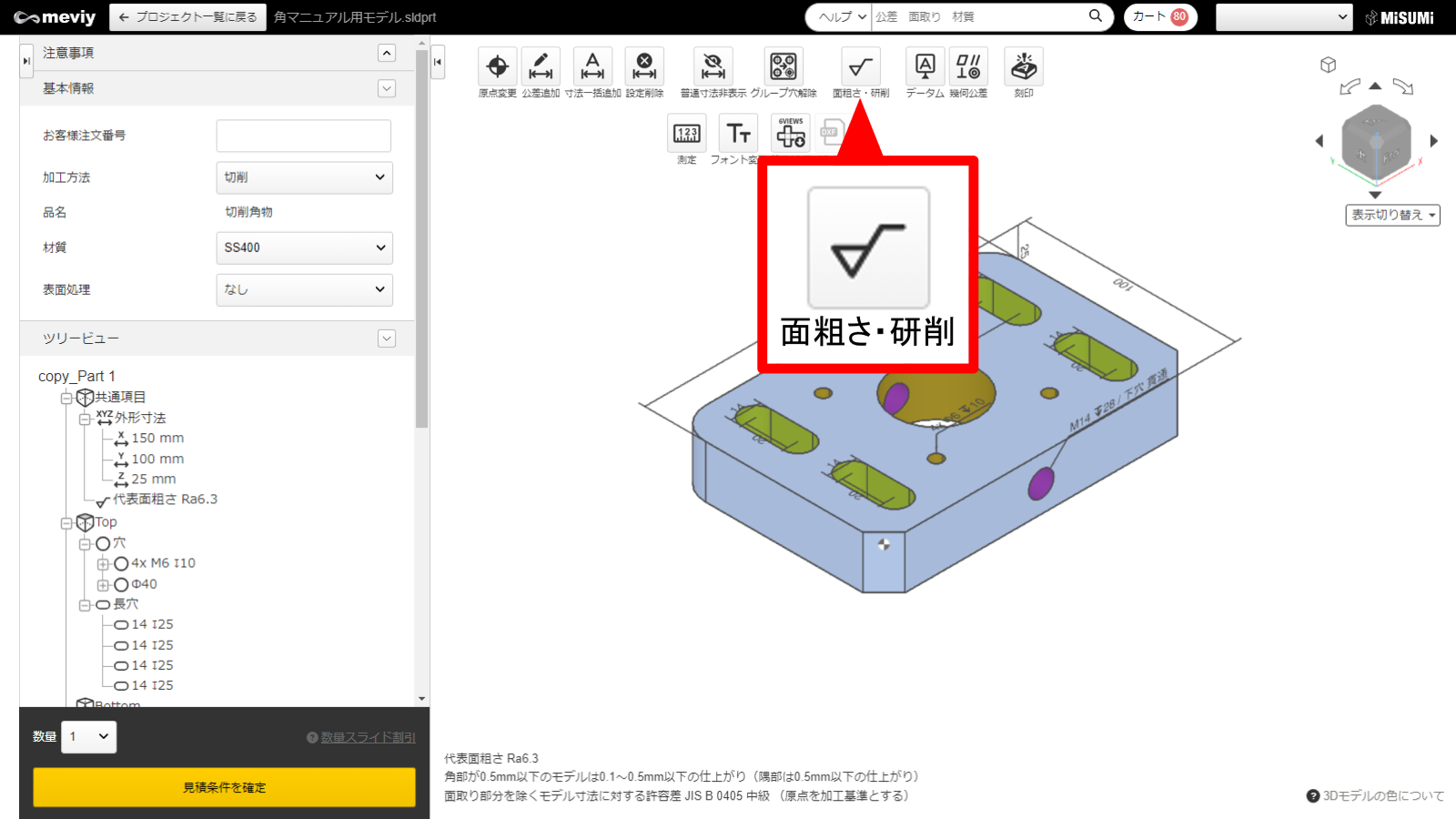
1.上部のアイコンから
 を選択します。ショートカットキー(R)で選択することもできます。
を選択します。ショートカットキー(R)で選択することもできます。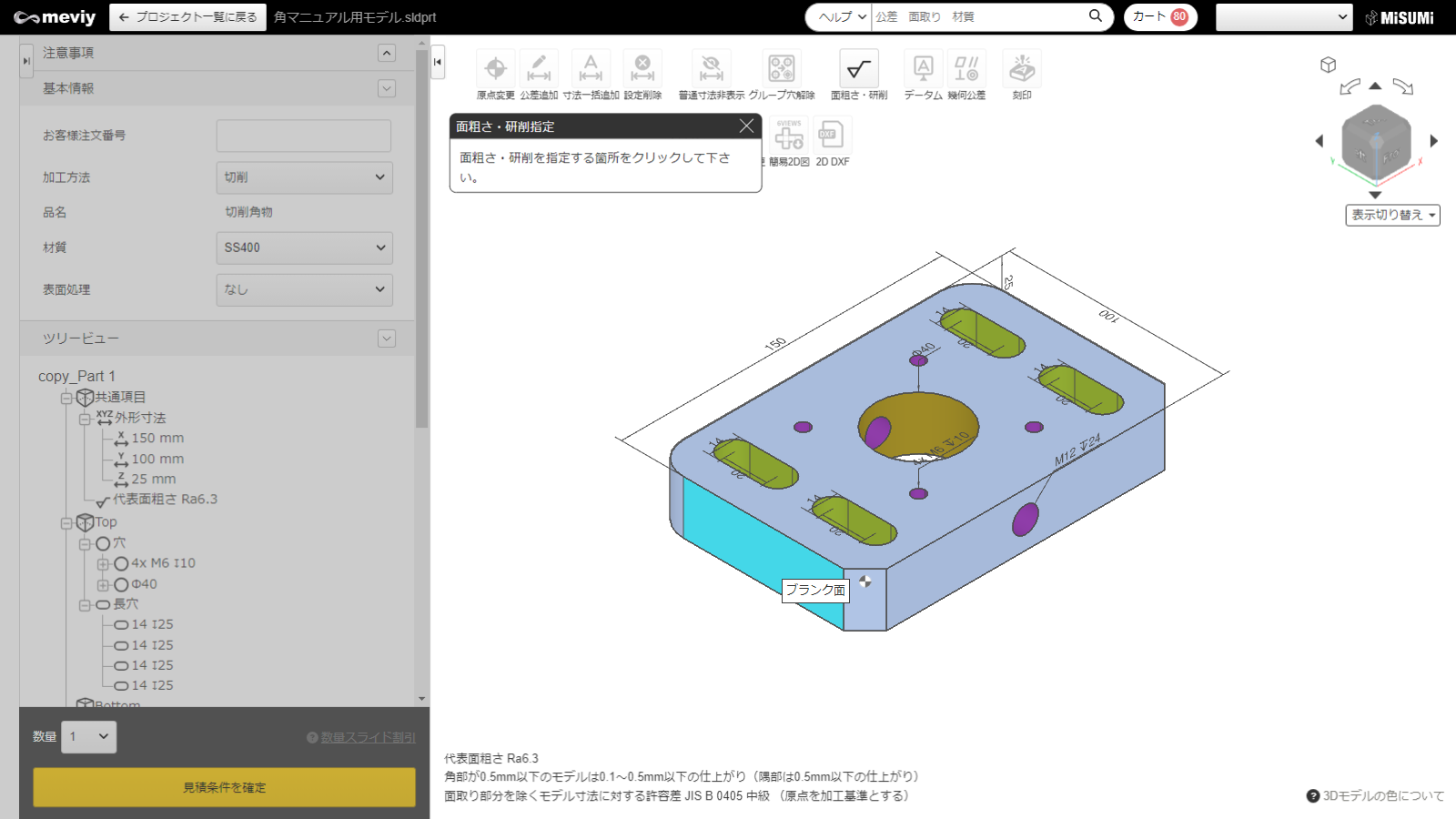
2.表面粗さを設定したい面を選択します。選択可能な面はマウスホバーで青色にハイライトします。
注意
選択不可である面はマウスをホバーしたら「選択不可」のアイコンが表示されます。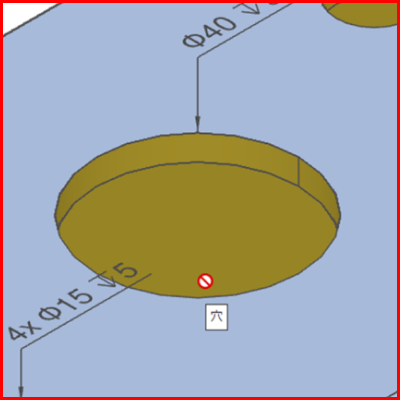
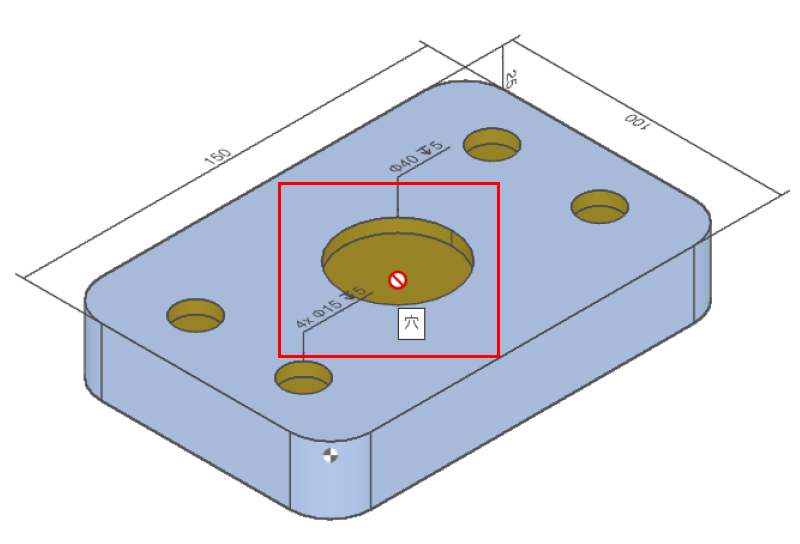

3.表面粗さを指定する箇所を選択し、「OK」をクリックします。複数の面に同一表面粗さを設定したい場合は、指定する面を連続で選択した後に「OK」をクリックします。
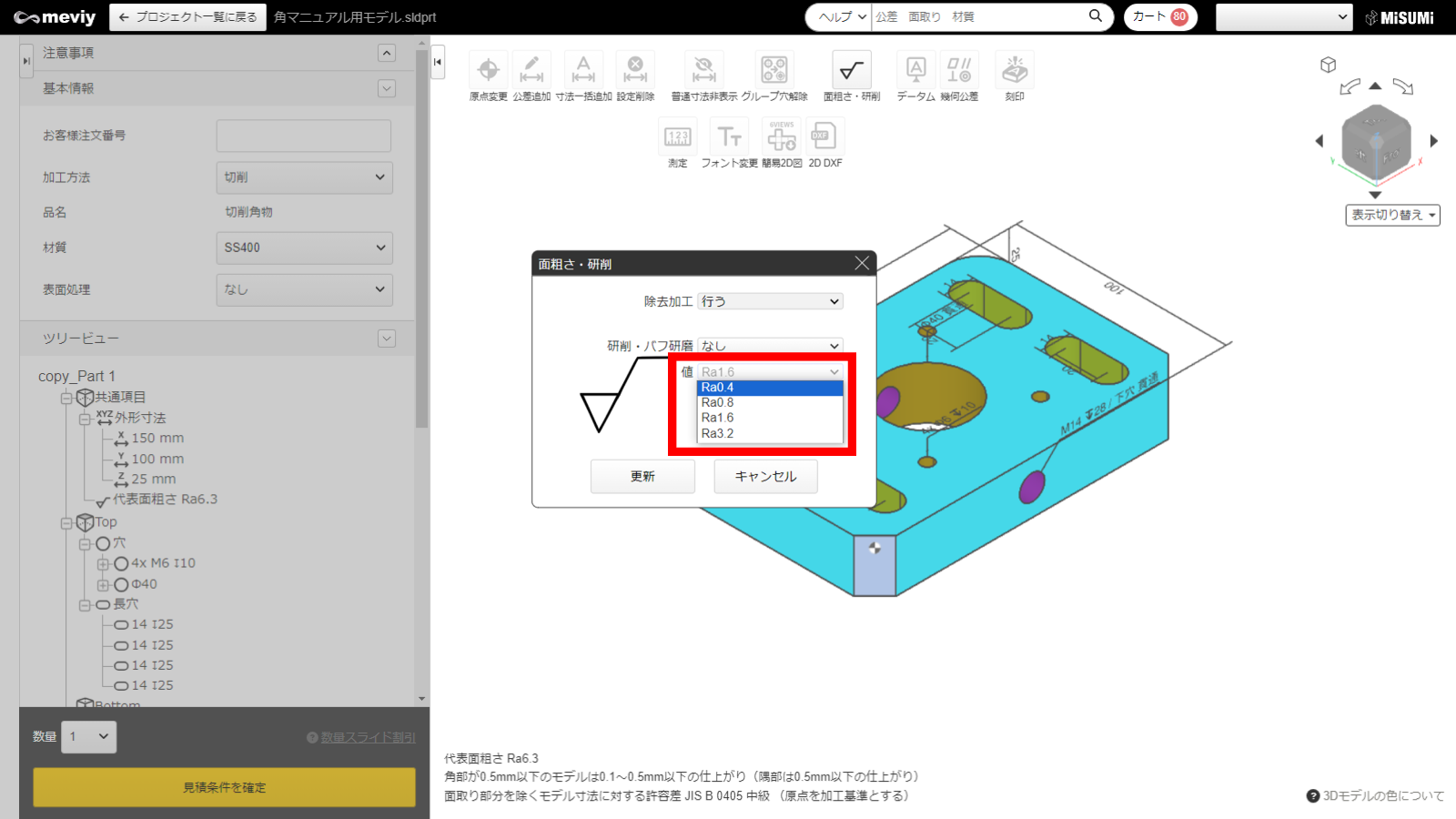
4.表面粗さの値を選択します。
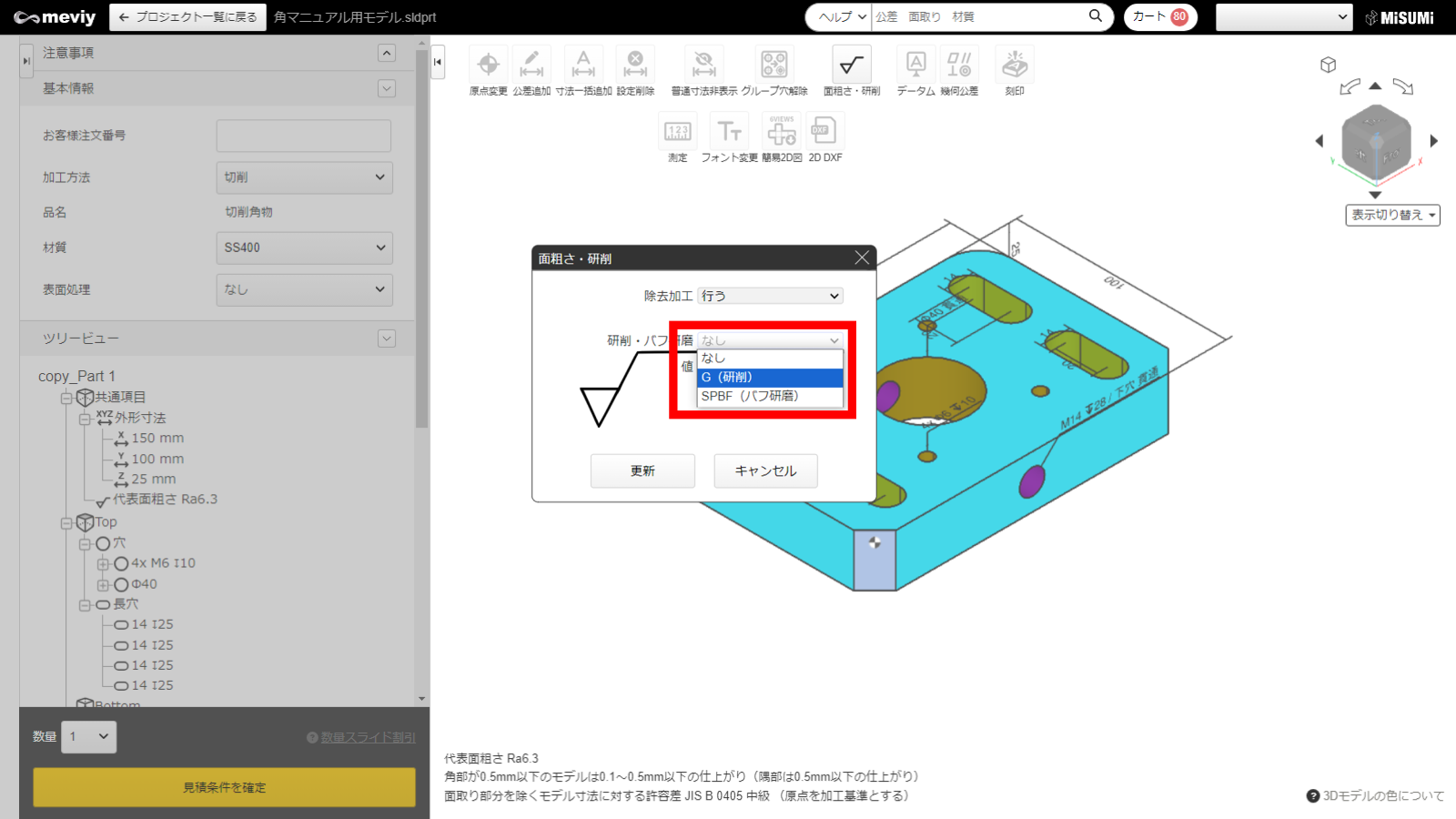
5.加工オプションを選択可能です。
- ・G(研削)
- ・SPBF(バフ研磨)
- いずれかの選択が可能です
注意
- 材質によっては選択できないものがあります。
- 研削の場合、逃げ形状が必要になる場合があります。
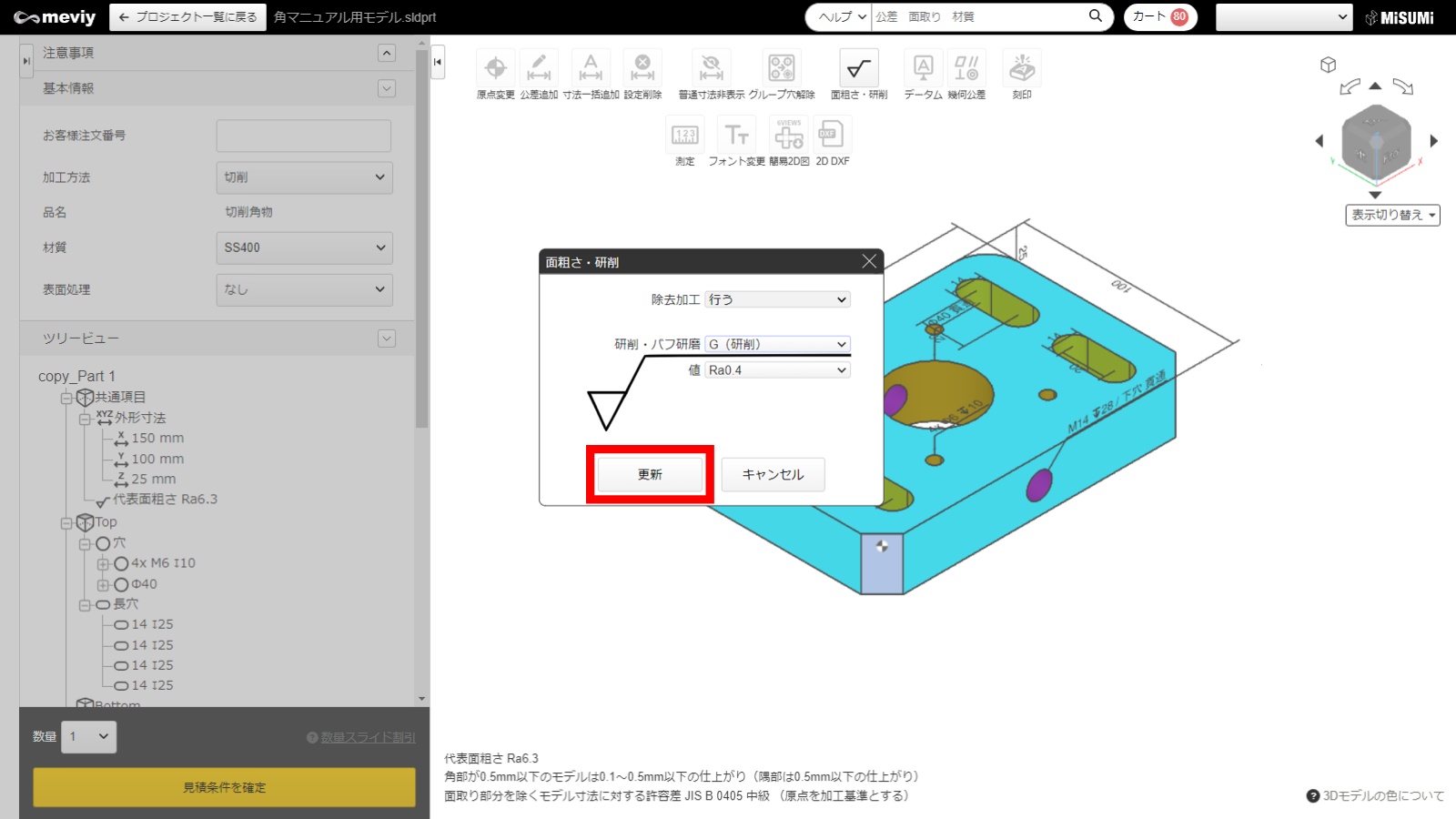
6.表面粗さ値、加工オプションを選択後「更新」ボタンを押して設定完了となります。
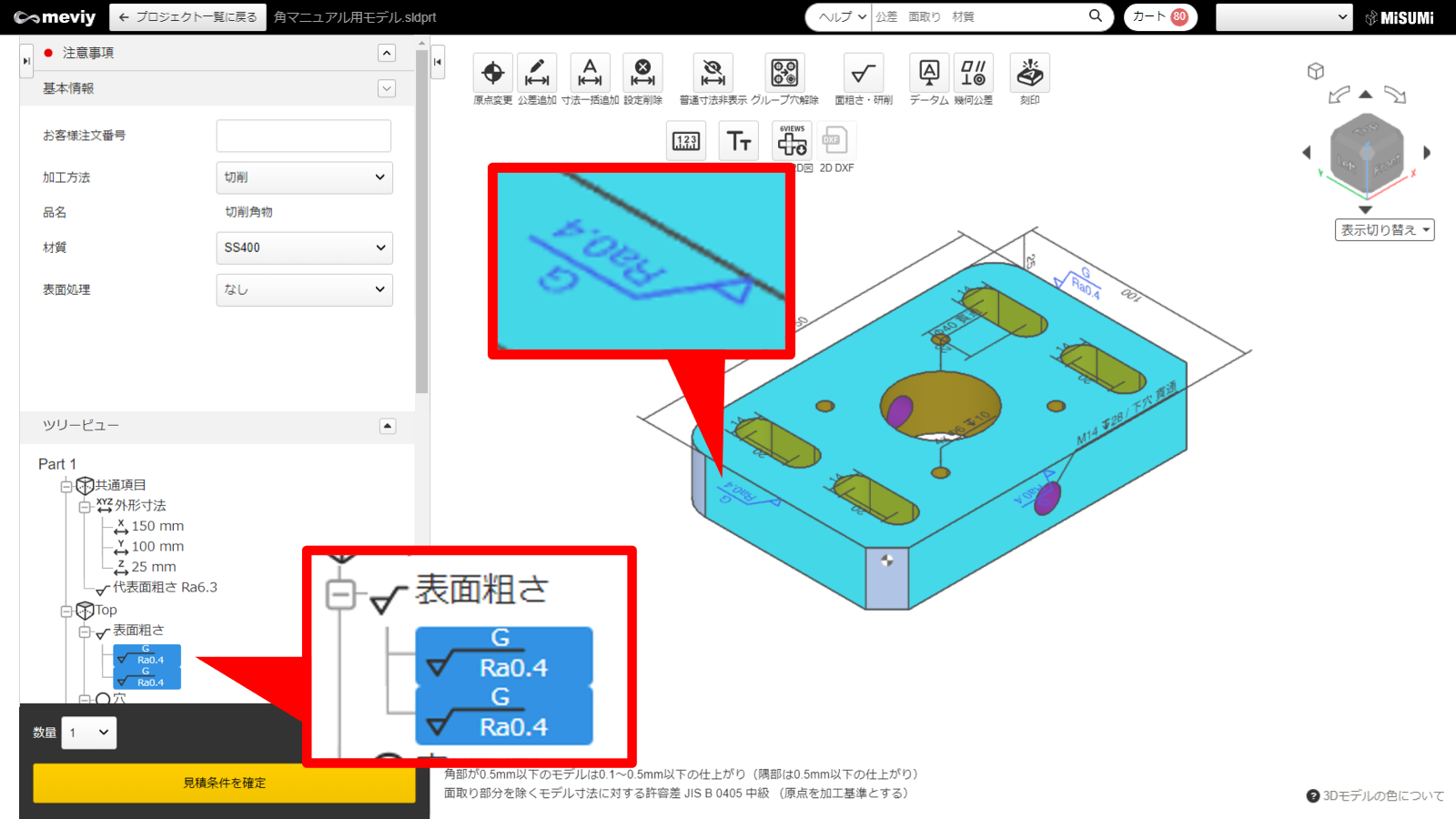
7.追加された表面粗さはツリービューとビューワー画面上に表示されます。
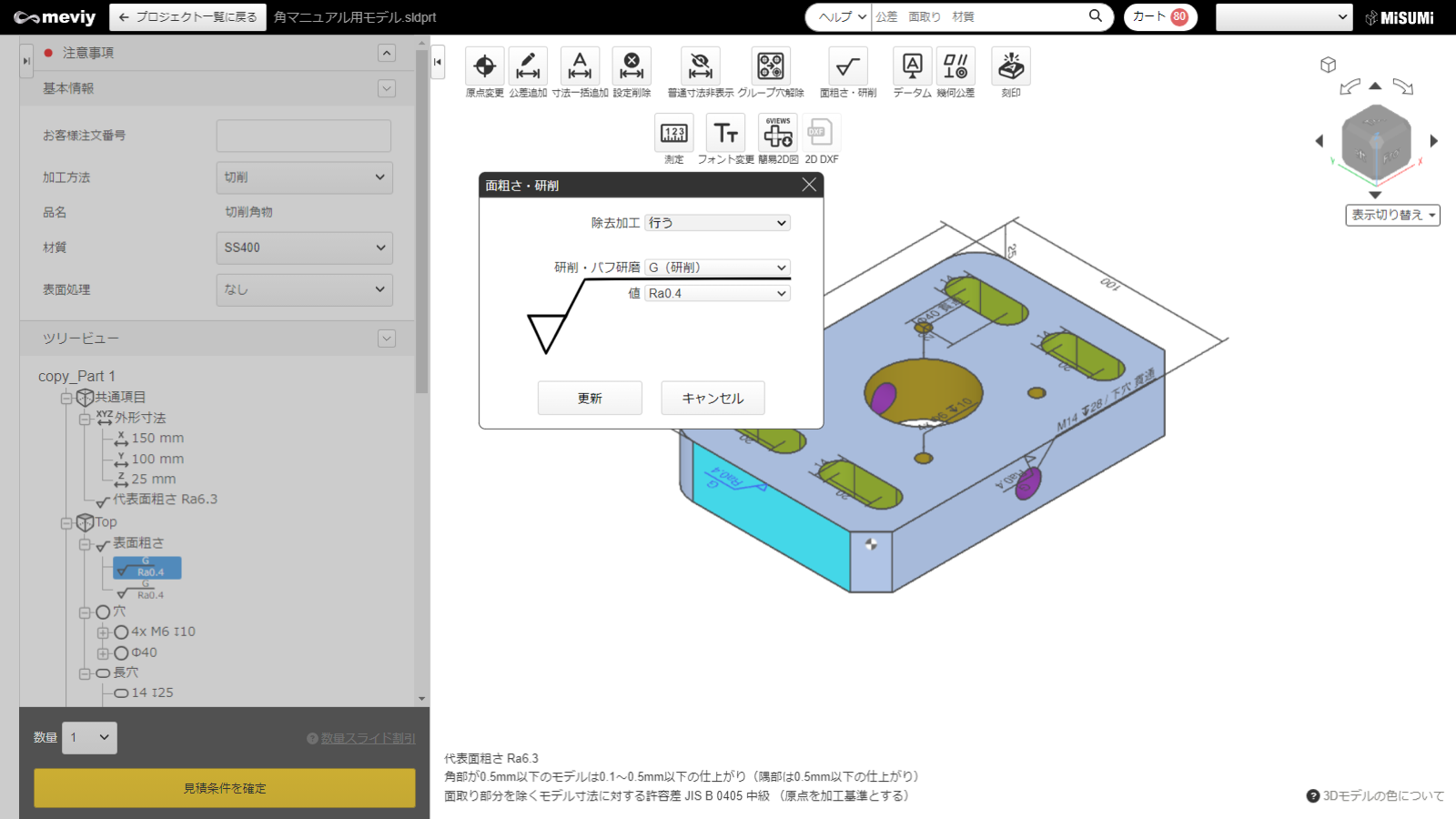
8.設定した表面粗さの内容を変更する場合は、ツリービュー又はビューワー上の表面粗さ記号をクリックし、表面粗さダイアログを表示させて変更してください。
注意
複数面の表面粗さをまとめて変更する事は出来ません。
表面粗さを削除する
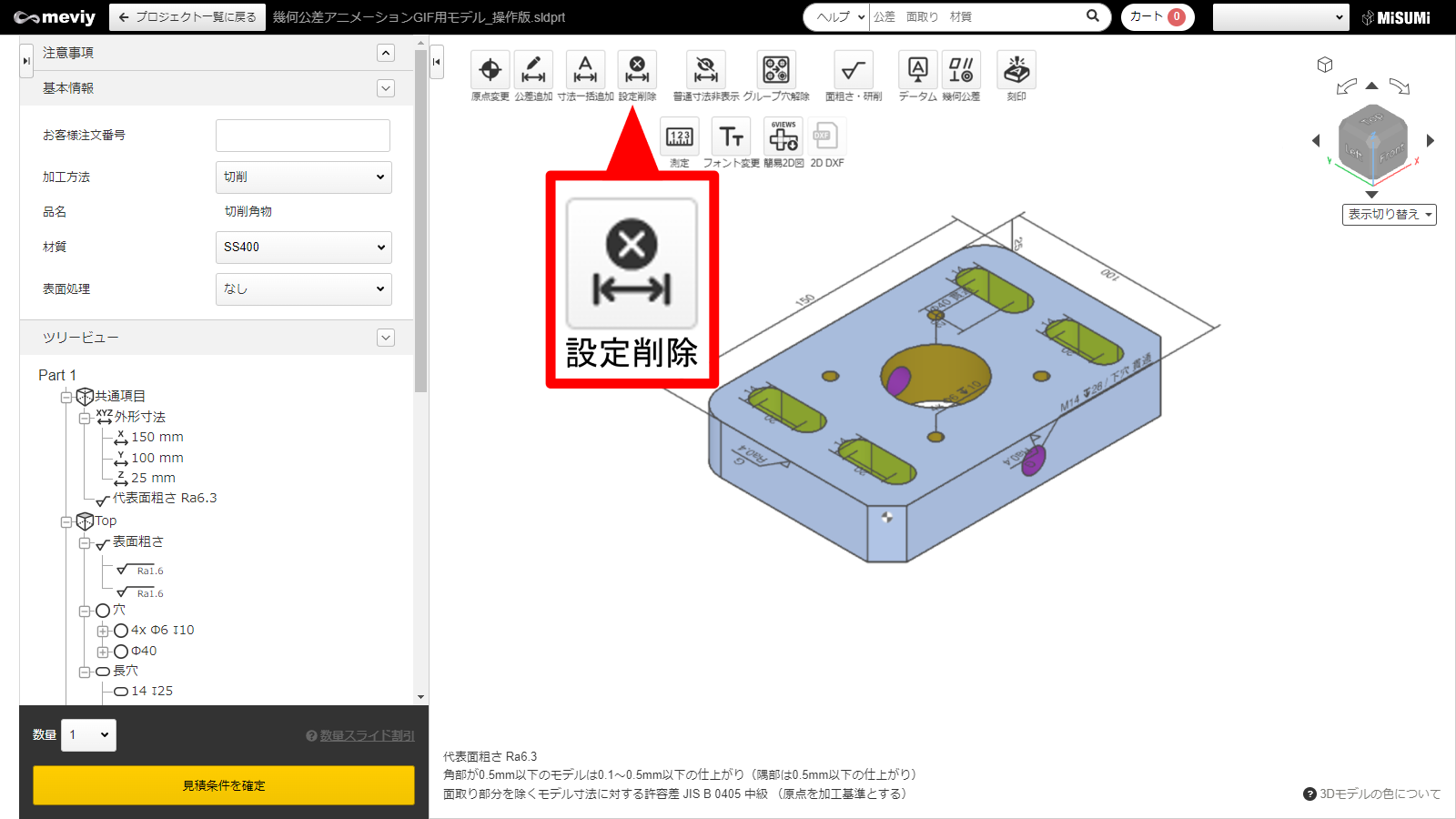
1.上部のアイコンから
 を選択します。ショートカットキー(D)で選択することもできます。
を選択します。ショートカットキー(D)で選択することもできます。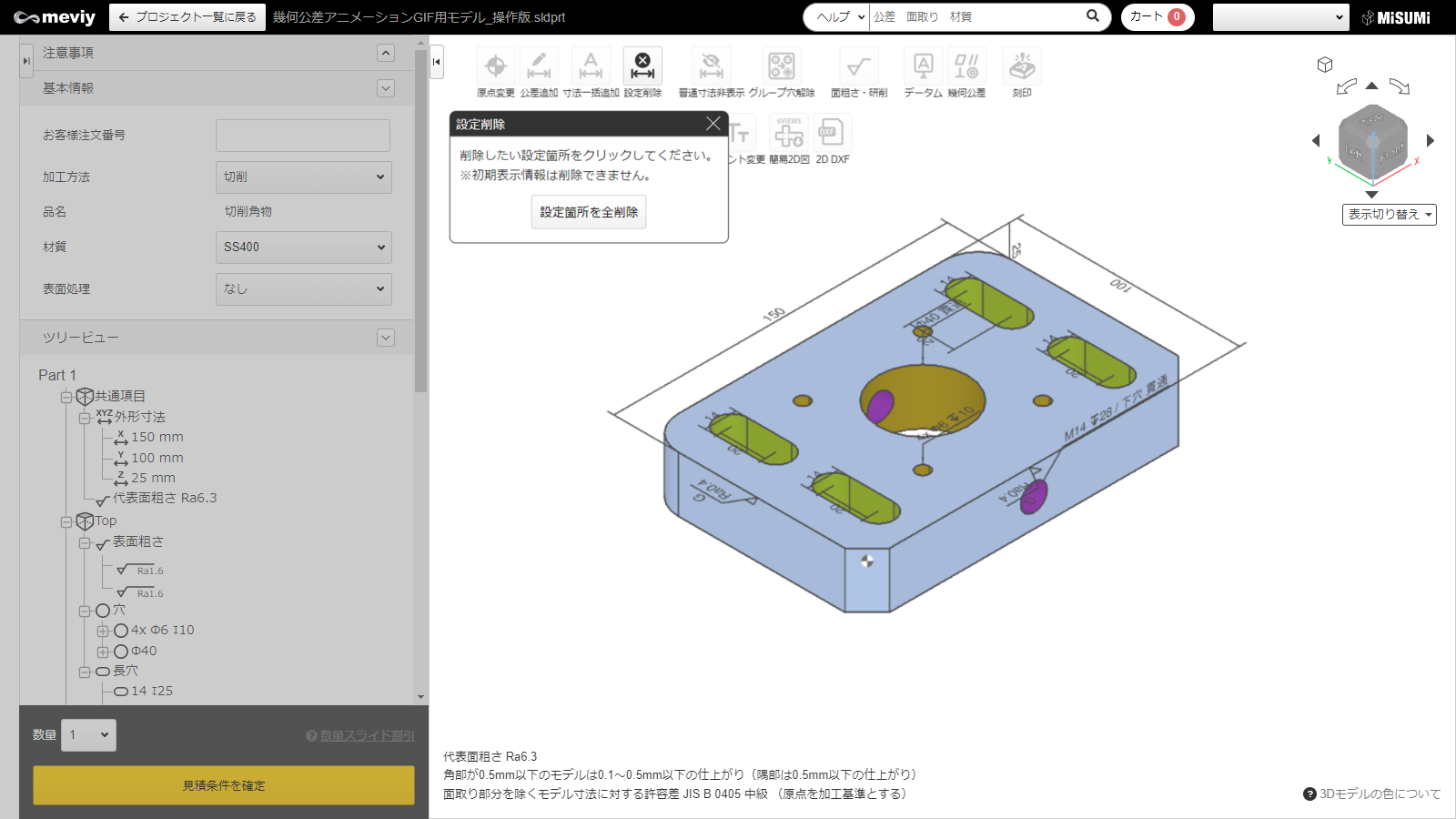
2.「削除したい設定箇所をクリックしてください」と表示されますので、削除したい表面粗さを選択します。
カーソルを合わせると該当する表面粗さは青く光ります。
クリックすると削除されます。注意
「設定箇所を全削除」のボタンをクリックすると、初期表示を除くすべての設定が削除されますので、ご注意ください。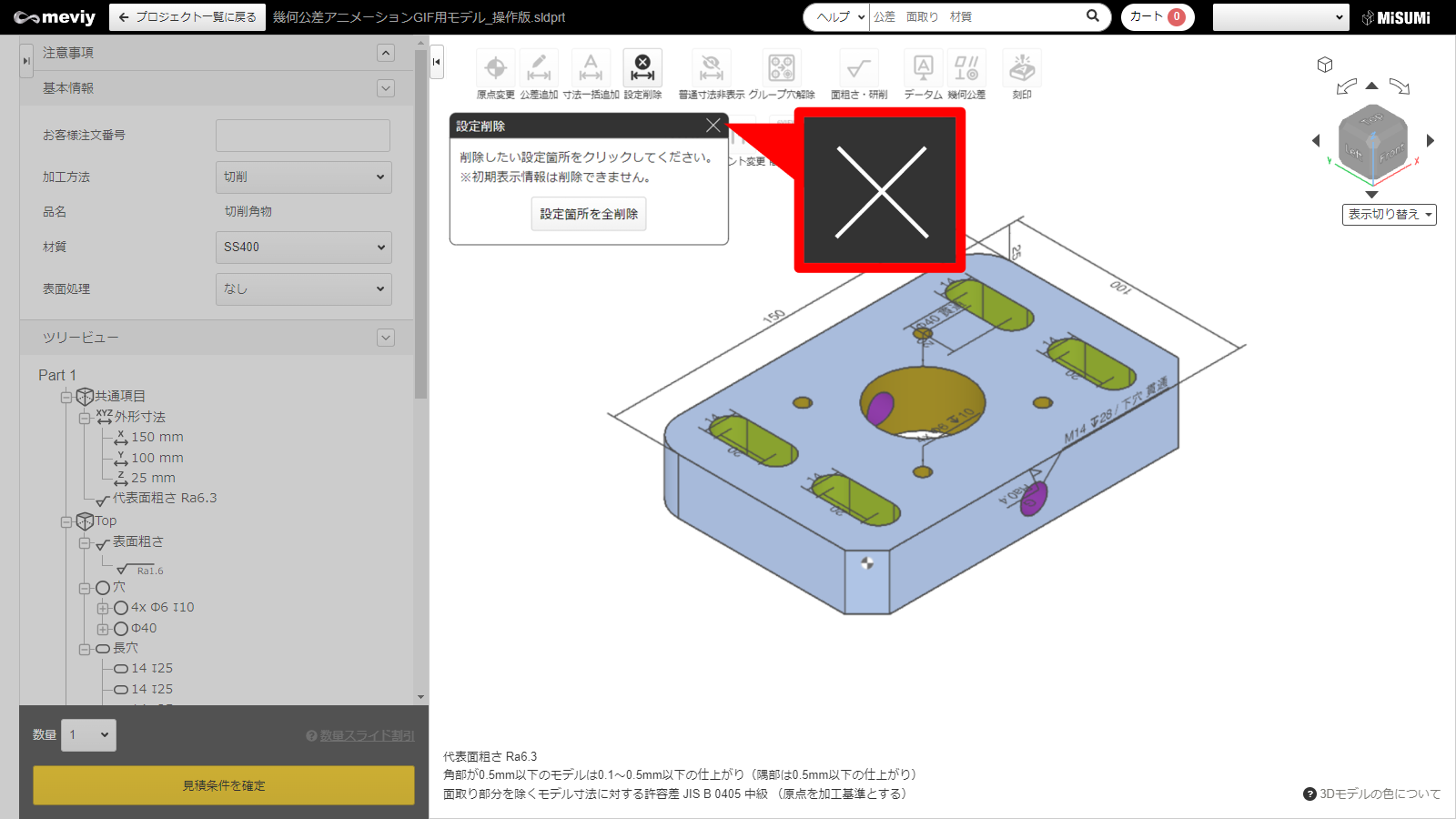
3.削除が完了しました。Escキーまたは×ボタンを押すと、設定削除を終了します。
熱処理(全体焼入れ)を設定する
全体焼入れの設定方法
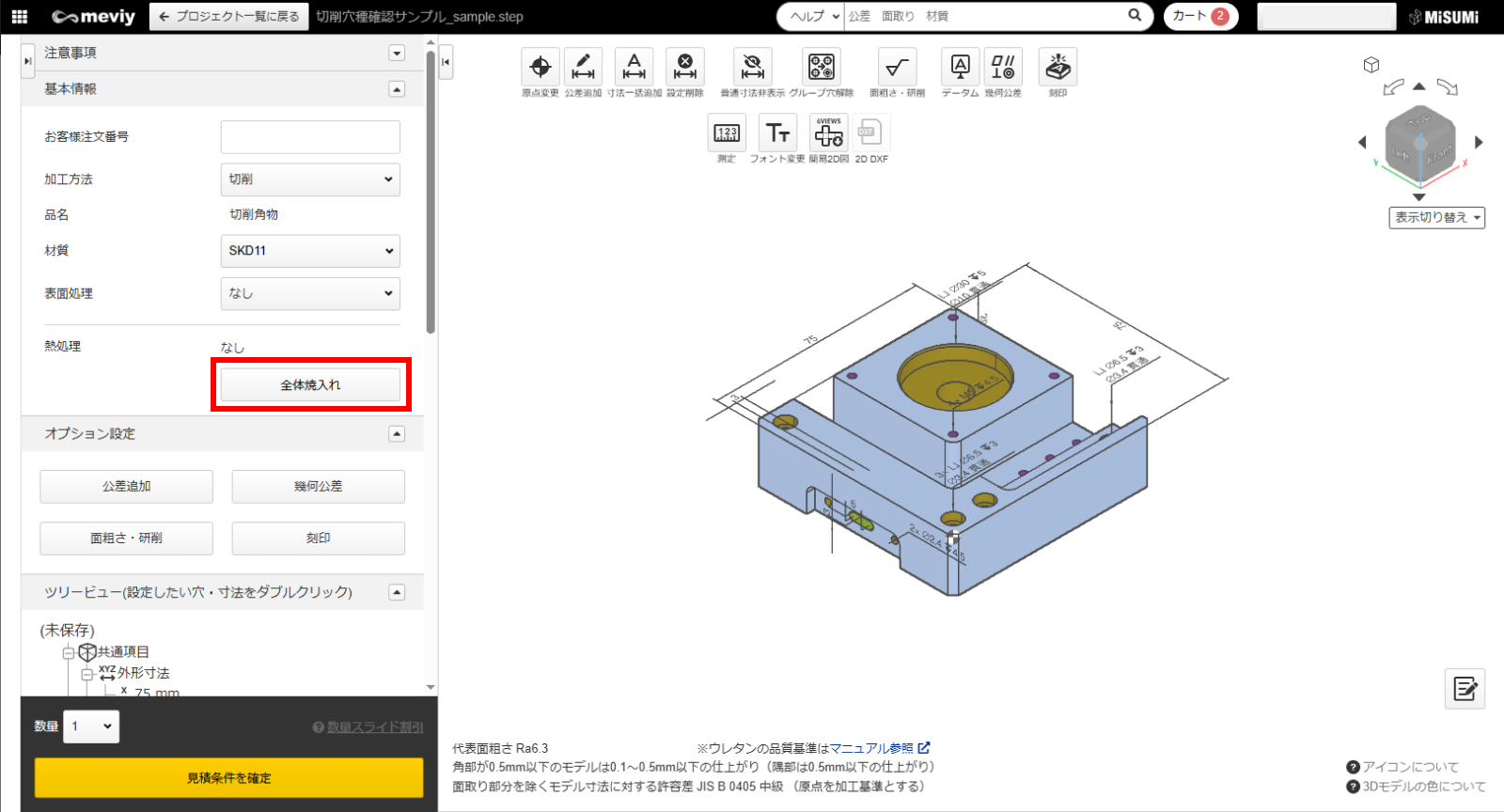
STEP1
基本情報の熱処理「全体焼入れ」をクリックします。
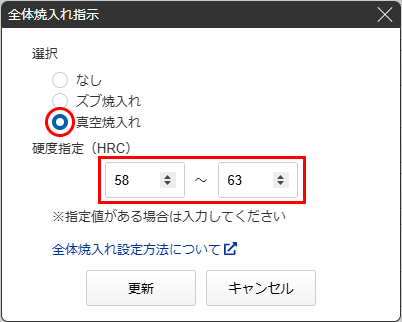
STEP2
表示された[全体焼入れ指示]ダイアログの「選択」より焼入れの種類を指定すると「硬度指定 (HRC)」に標準の硬度が表示されます。
標準硬度以外の硬度を指定されたい場合は「硬度指定 (HRC)」の入力欄に下限硬度~上限硬度を入力してください。
最後に「更新」ボタンをクリックします。材質別設定可能硬度
標準硬度(HRC) 自動見積可能な
硬度範囲(HRC)S45C(相当) HRC40~45 HRC30~45 S50C(相当) HRC45~50 HRC30~50 SKD11 HRC58~63 HRC50~63 SCM440 HRC50~55 HRC30~55 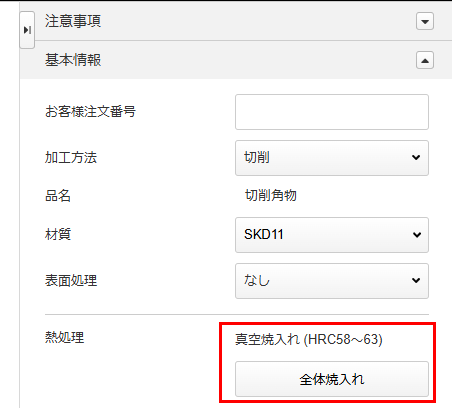
データム・幾何公差を設定する
データムの設定方法
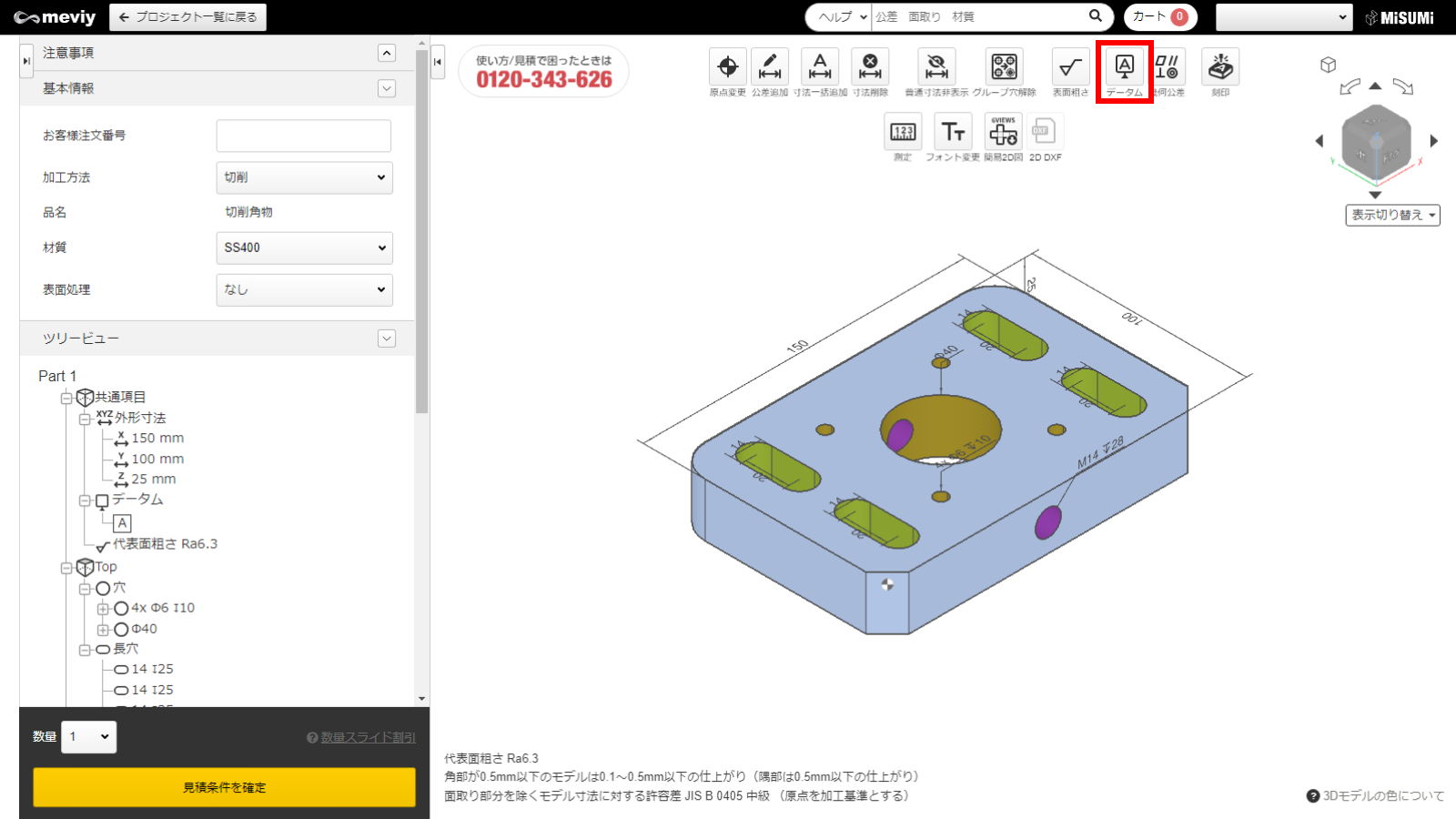
STEP1
上部のアイコンから
 を選択します。ショートカットキー(Shift+G)で選択することも出来ます。
を選択します。ショートカットキー(Shift+G)で選択することも出来ます。
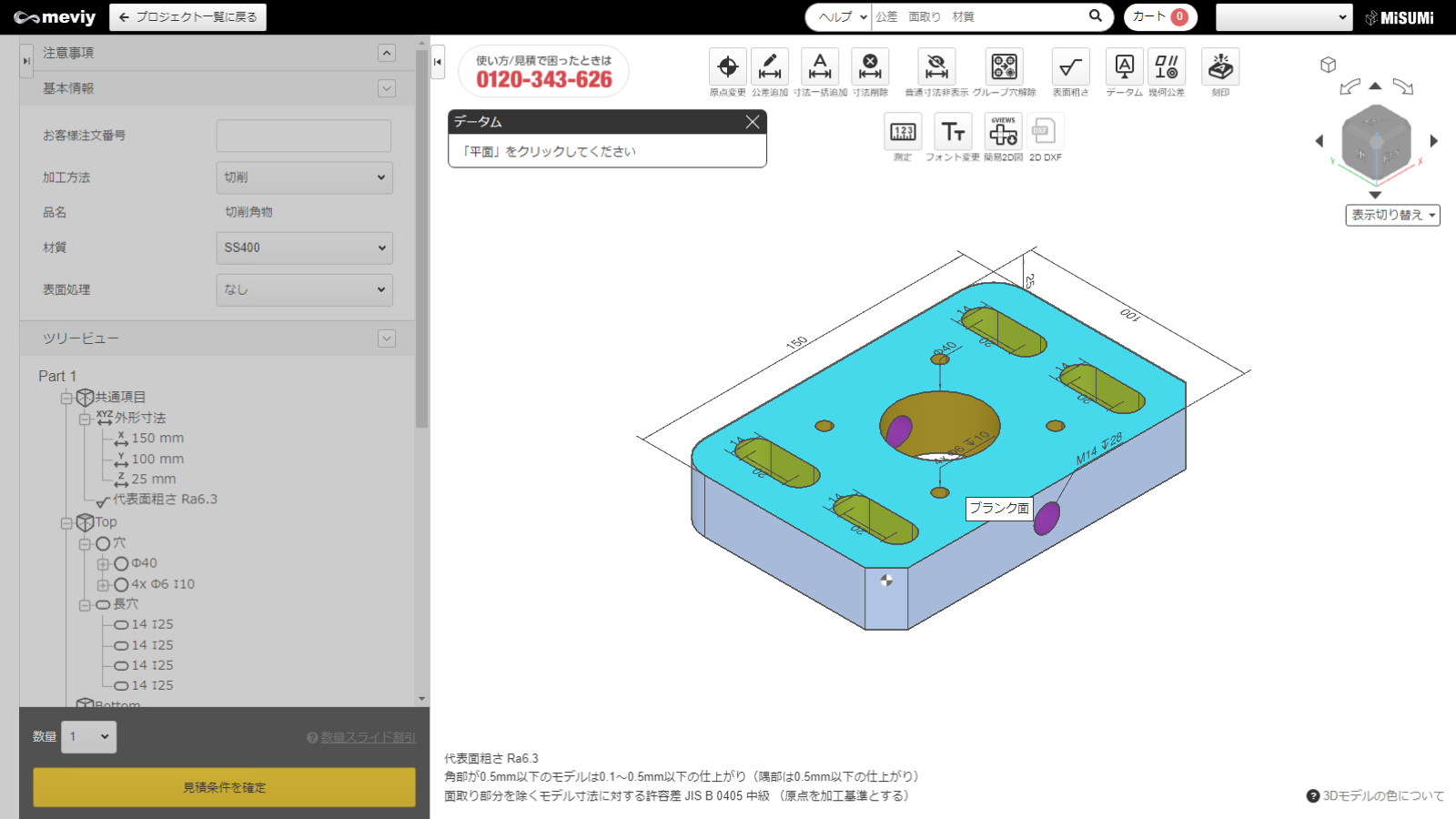
STEP2
データムを設定したい平面を選択します。選択可能な面にマウスポインタを乗せると、面がハイライトされます。
データム設定可能条件長手寸法 短手寸法 厚さ 公差下限 自動見積 10mm以上、200mm以下 8mm以上、 各材質の厚み上限 0.02 200mm超え、300mm以下 0.03 300mm超え、400mm以下 0.05 担当者見積 - 400mm超え、600mm以下
- 長手上限:600mm、短手上限:400mm
5mm以上、8mm未満 0.02 注意
- 選択不可である面はマウスをホバーしたら「選択不可」のアイコンが表示されます。
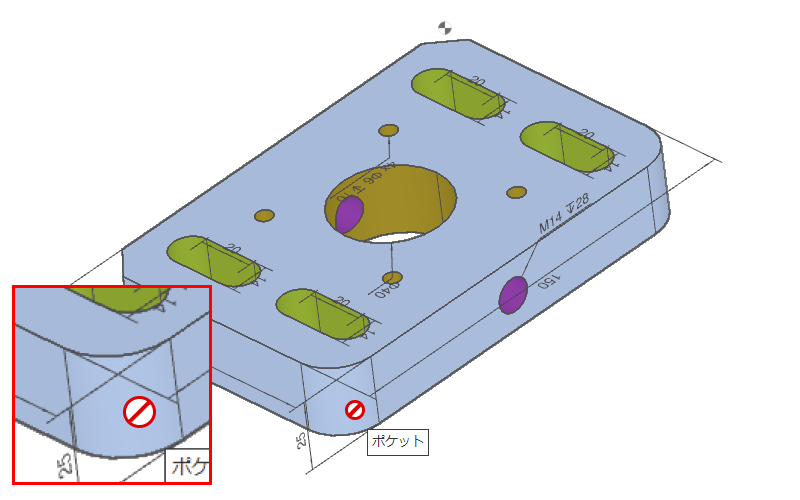
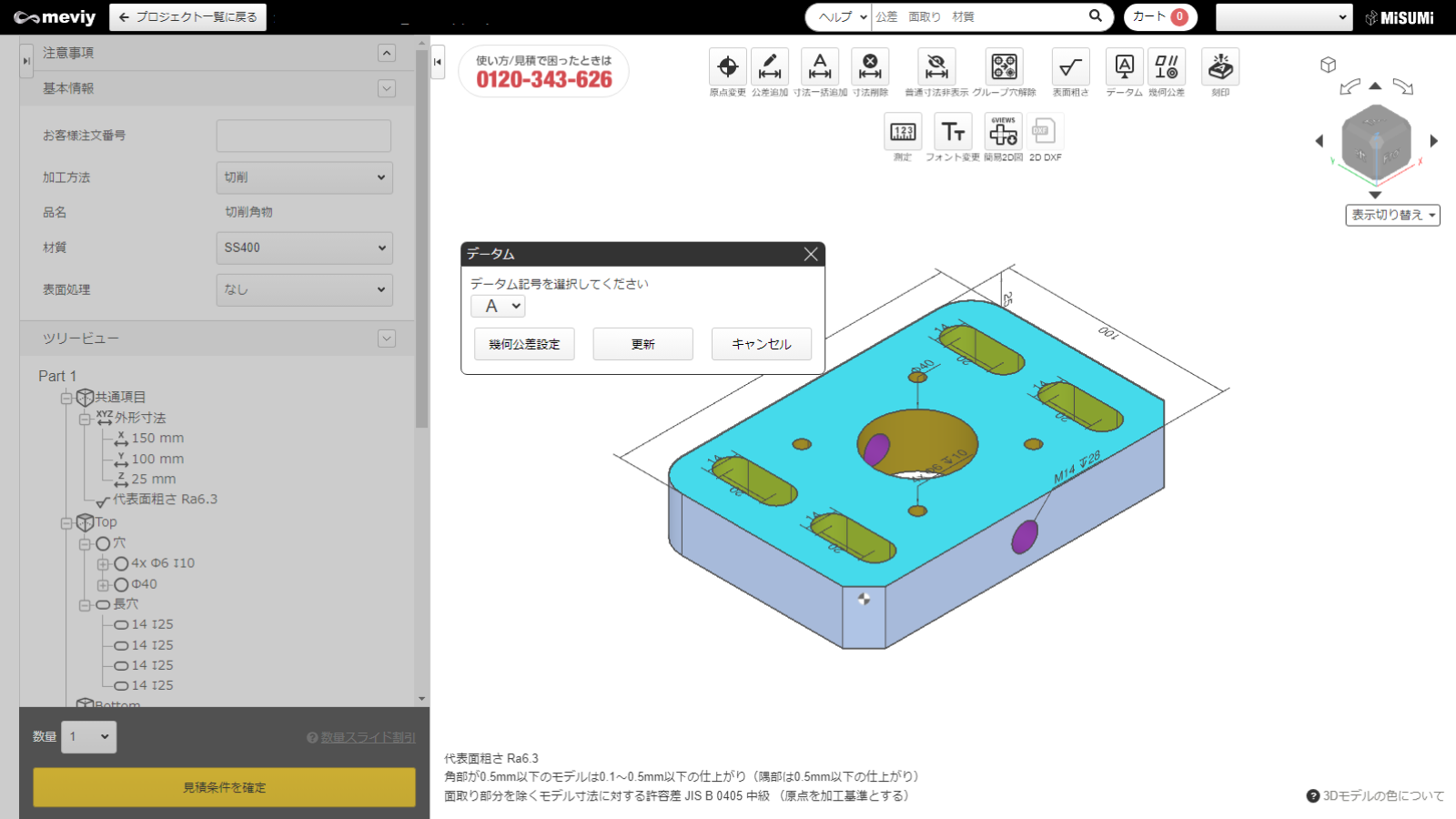
STEP3
データム記号を選択し「更新」をクリックします。
注意
・A~Zのうち、下記の7つのアルファベットは表示されません。
- 「I(アイ)」:数字の1と見間違えるため
- 「O(オー)」:数字の0と見間違えるため
- 「Q(キュー)」:呼称時に数字の9と聞き間違えるため
- 「V」:英字のUと見間違えるため
- 「T」:幾何公差の⊥(直角度)と見間違えるため
- 「N」:縦にした際Zや2と見間違えるため
- 「Z」:2や縦にした際Nと見間違えるため
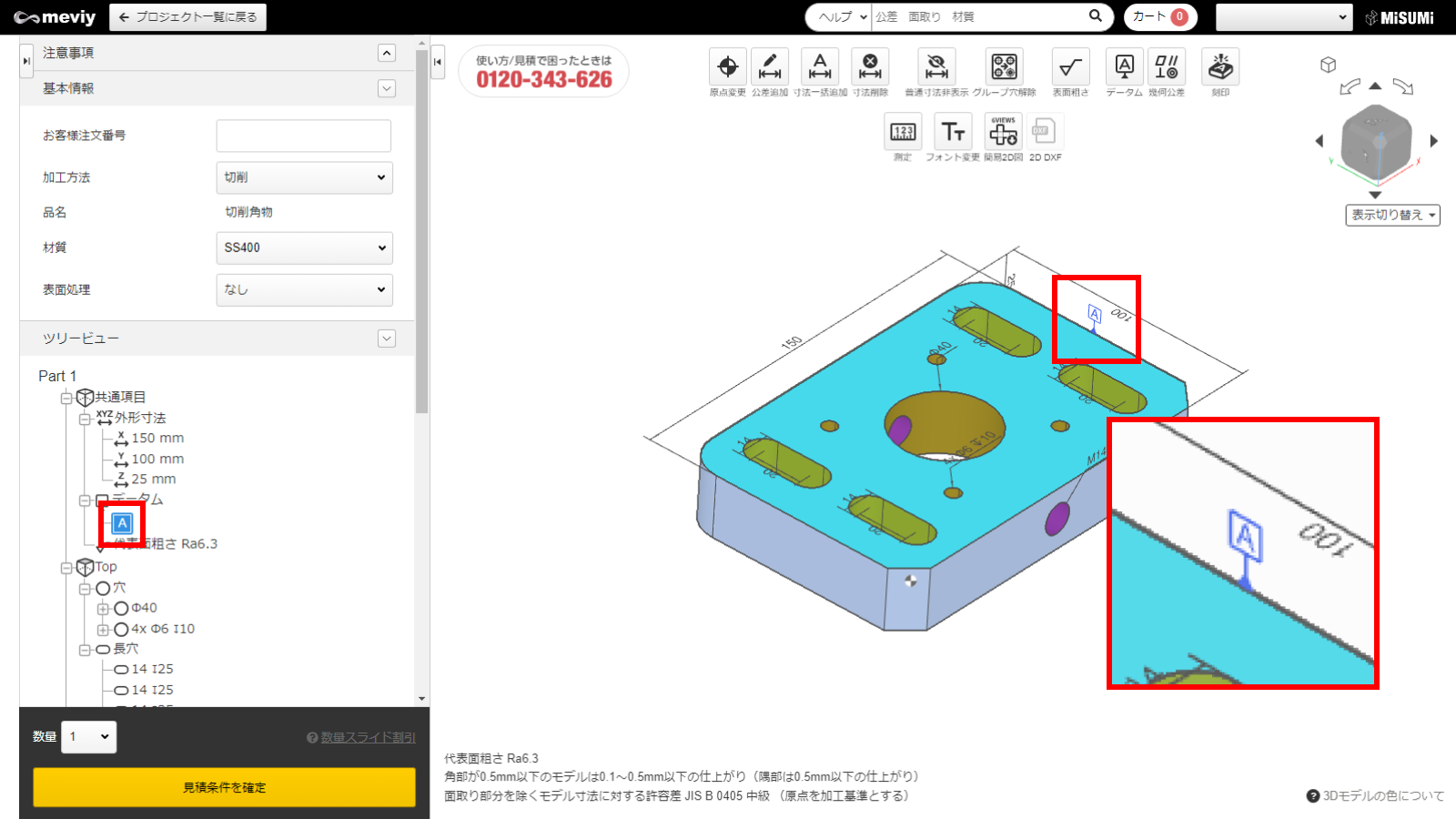
STEP4
データム記号が設定されると、画面とツリービュー上でデータム記号を確認することができます。
幾何公差の設定方法
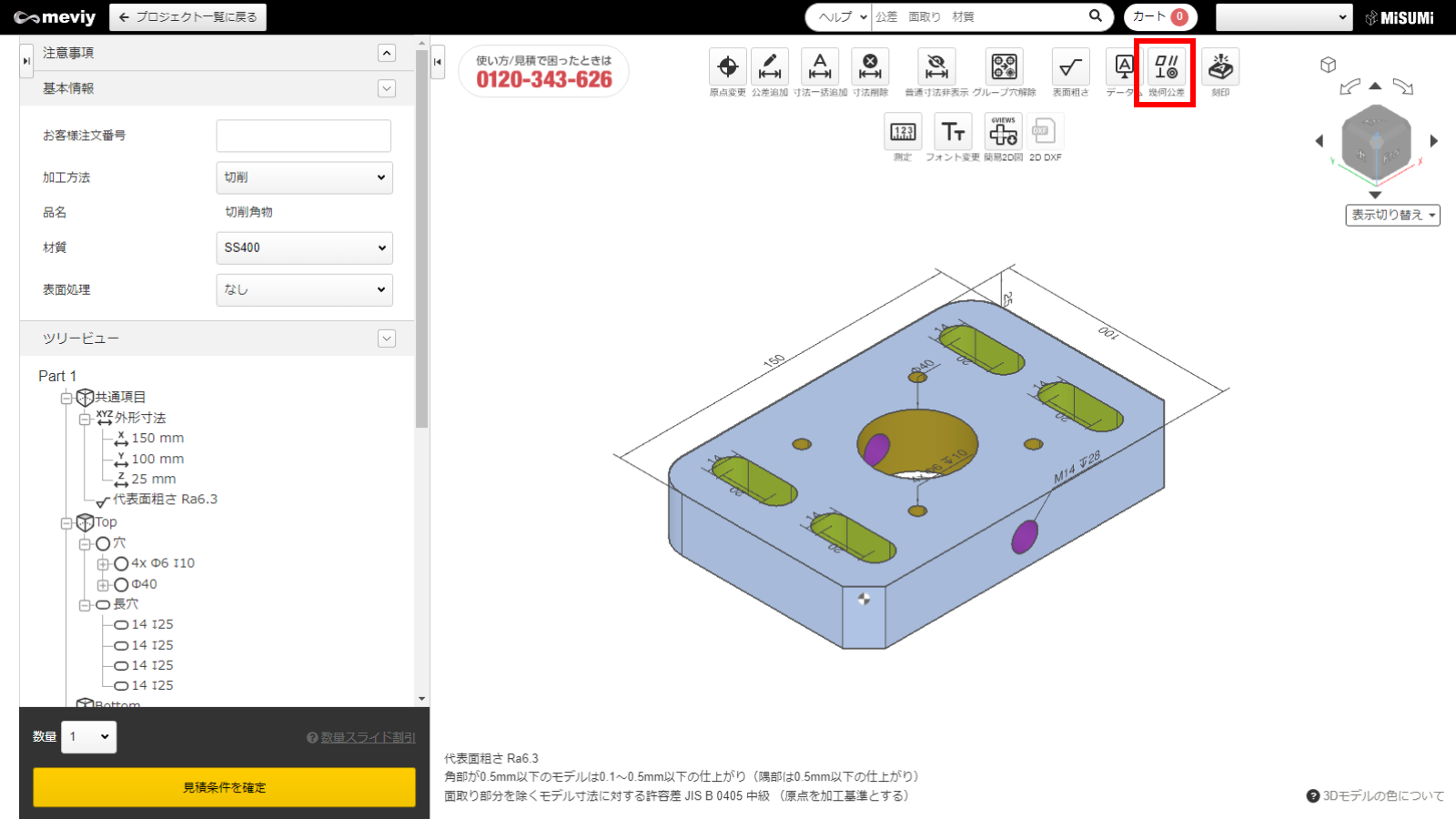
STEP1
上部のアイコンから
 を選択します。ショートカットキー(G)で選択することもできます。
を選択します。ショートカットキー(G)で選択することもできます。
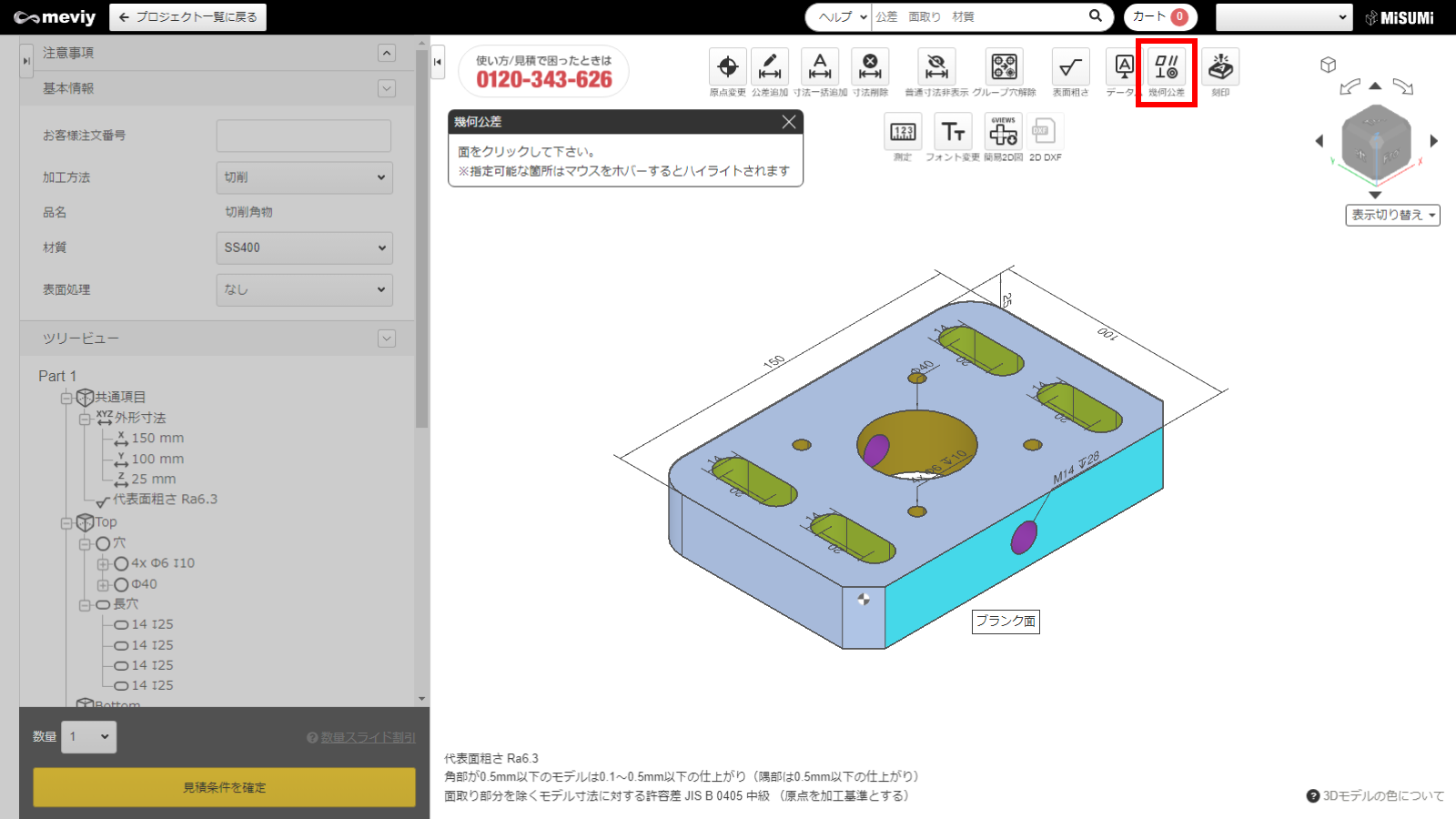
STEP2
幾何公差を設定したい平面を選択します。対象となる部分がハイライトされます。
幾何公差設定可能条件長手寸法 短手寸法 厚さ 公差下限 自動見積 10mm以上、200mm以下 8mm以上、 各材質の厚み上限 0.02 200mm超え、300mm以下 0.03 300mm超え、400mm以下 0.05 担当者見積 - 400mm超え、600mm以下
- 長手上限:600mm、短手上限:400mm
5mm以上、8mm未満 0.02 注意
選択不可である面はマウスをホバーしたら「選択不可」のアイコンが表示されます。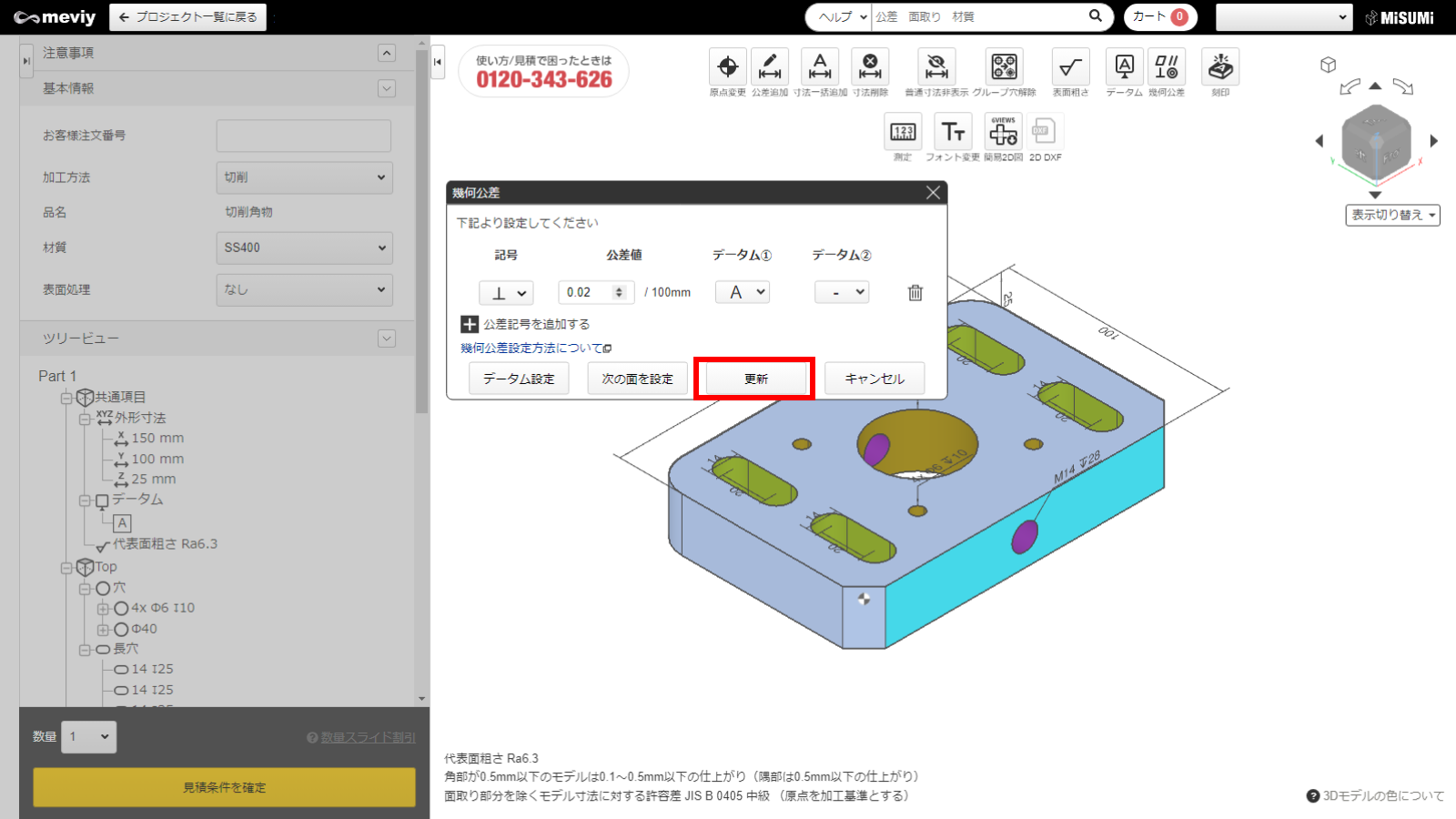
STEP3
幾何公差記号を選択します。記号は平行度、平面度、直角度から選択することができます。 選択が完了したら、更新ボタンをクリックします。
ポイント
- 先にデータムの設定が完了していなくても、左下「データム設定」ボタンより新規にデータムを指定することができます。
- ※ここまでの設定は仮保存されます
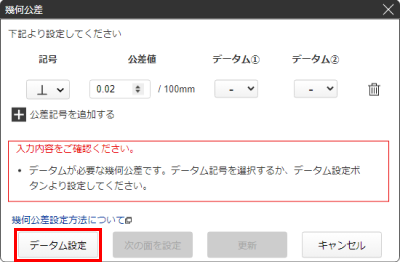
ポイント
「幾何公差を追加する」ボタンから適宜幾何公差の追加設定が可能です。入れられる公差値は下記のとおりです。
※ごみ箱マークをクリックすると、入力中の幾何公差の設定が削除されます。幾何公差 アイコン 公差範囲 平行度 
0.02~0.99 平面度 
0.02~0.99 直角度 
0.02~0.99 最小保証値:平面度、直角度、平行度0.02/100mm最大サイズ 設定可能最小値 保証値 ~100mm 0.02mm以下 0.02mm以下 ~200mm 0.02mm以下 0.04mm以下 ~300mm 0.03mm以下 0.09mm以下 ~400mm 0.05mm以下 0.2mm以下 注意
- 平行度・直角度の指定にはデータムが必要です。データムを設定した後にご指定ください。 また、同一平面内で同じ幾何公差を重複して設定することはできません。
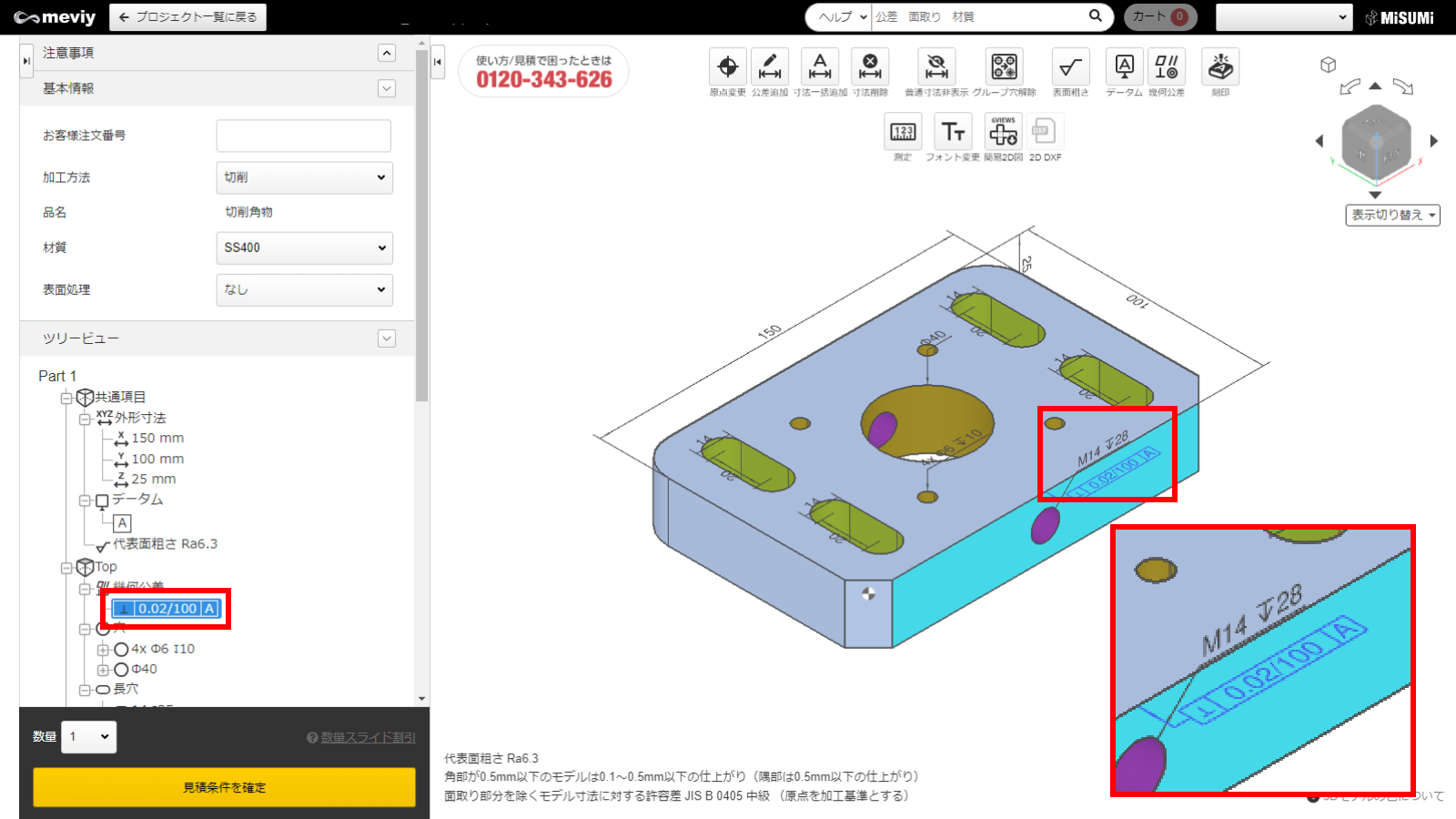
STEP4
幾何公差の記号、公差値、必要であればデータムの選択が完了後、更新ボタンを押してください。
ポイント
- 更新を押さずに「次の面を選択」ボタンを押すとそのまま別の面に新しく幾何公差の設定ができます。
- ※ここまでの設定は仮保存されます
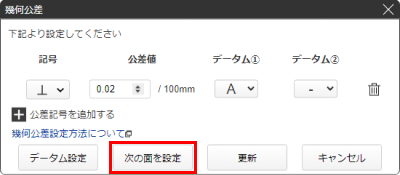
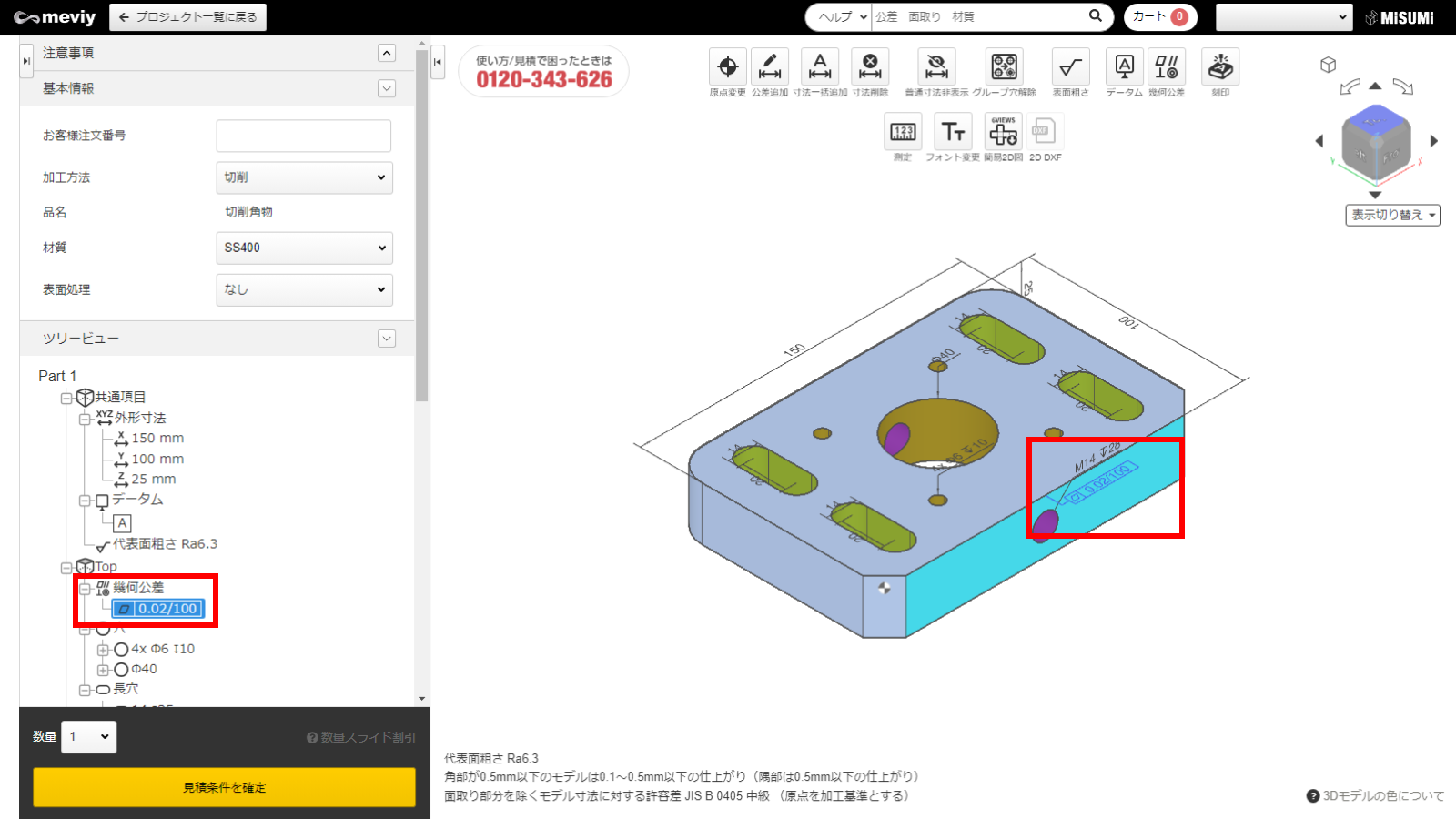
STEP5
幾何公差の設定を更新すると、画面とツリービュー上で幾何公差記号を確認することができます。
データム・幾何公差の削除方法
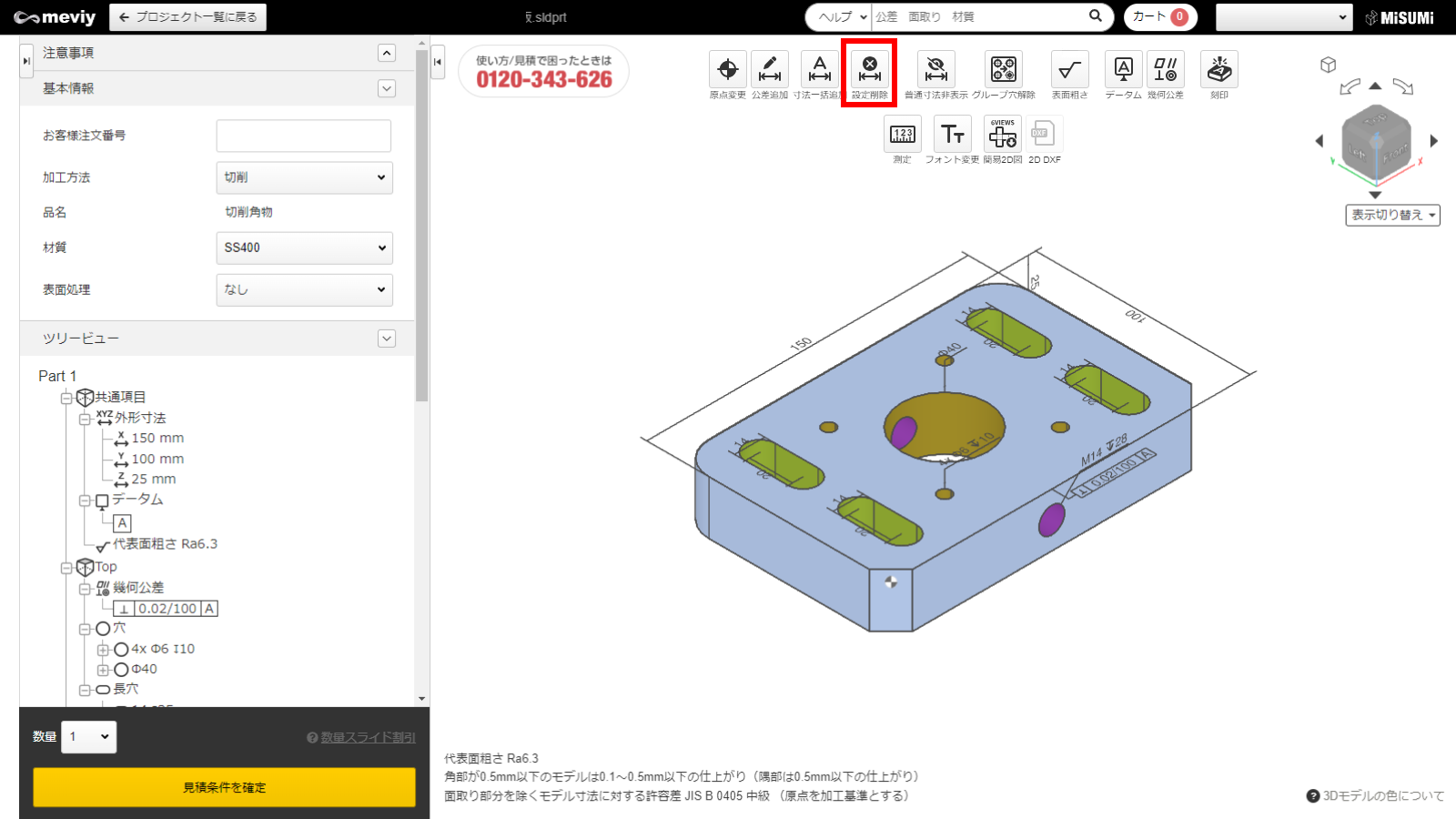
STEP1
上部のアイコンから
 のアイコンを選択します。
ショートカットキー(D)で選択することも出来ます。
のアイコンを選択します。
ショートカットキー(D)で選択することも出来ます。
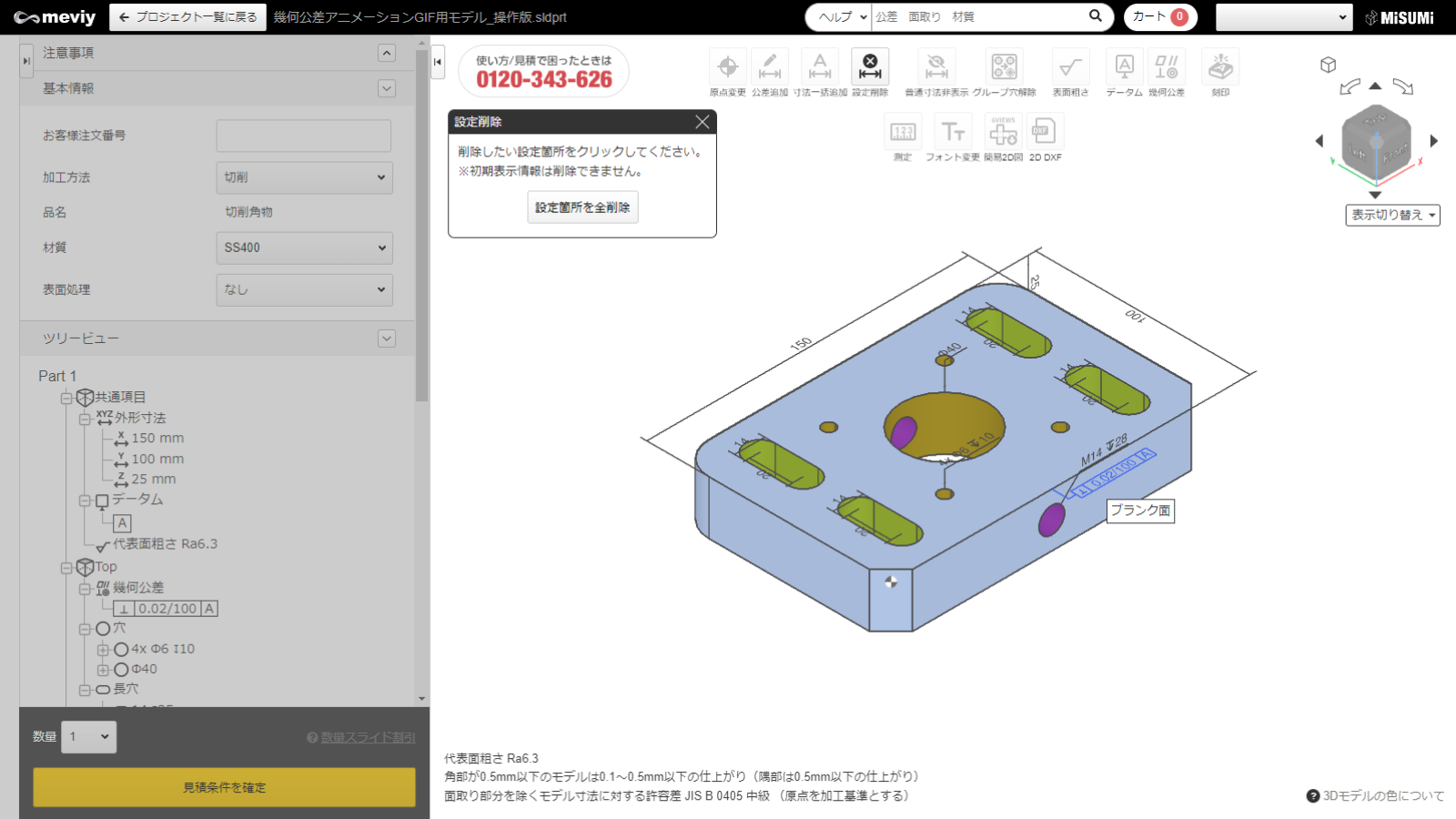
STEP2
「削除したい設定箇所をクリックしてください」と表示されますので、削除したい幾何公差・データムを選択します。
カーソルを合わせると該当するデータム・幾何公差は青く光ります。
クリックすると削除されます。注意
「設定箇所を全削除」のボタンをクリックすると、初期表示を除くすべての設定が削除されますので、ご注意ください。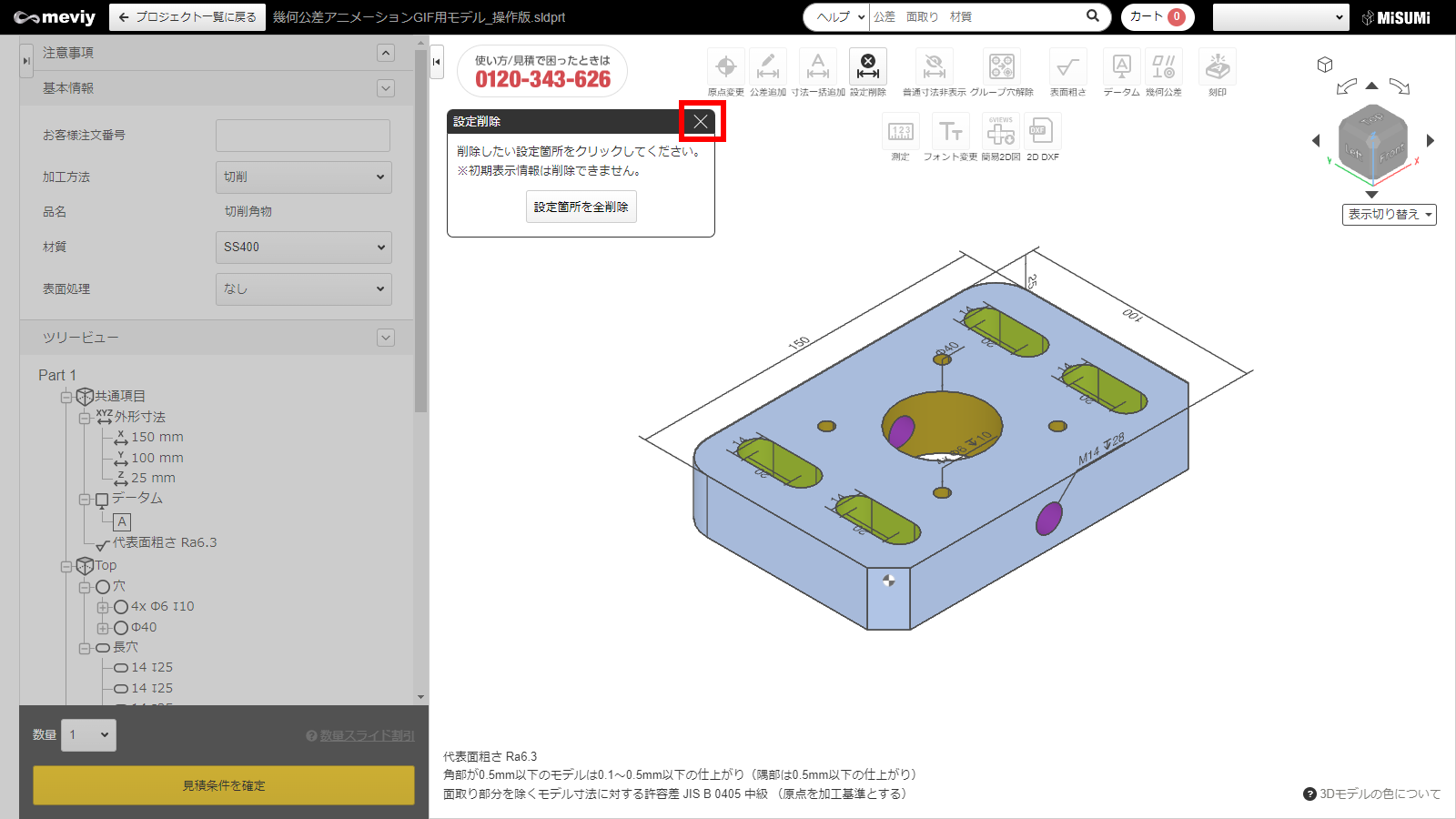
STEP3
削除が完了しました。
Escキーまたは×ボタンを押すと、データム・幾何公差の削除を終了します。刻印を設定する
刻印の設定方法
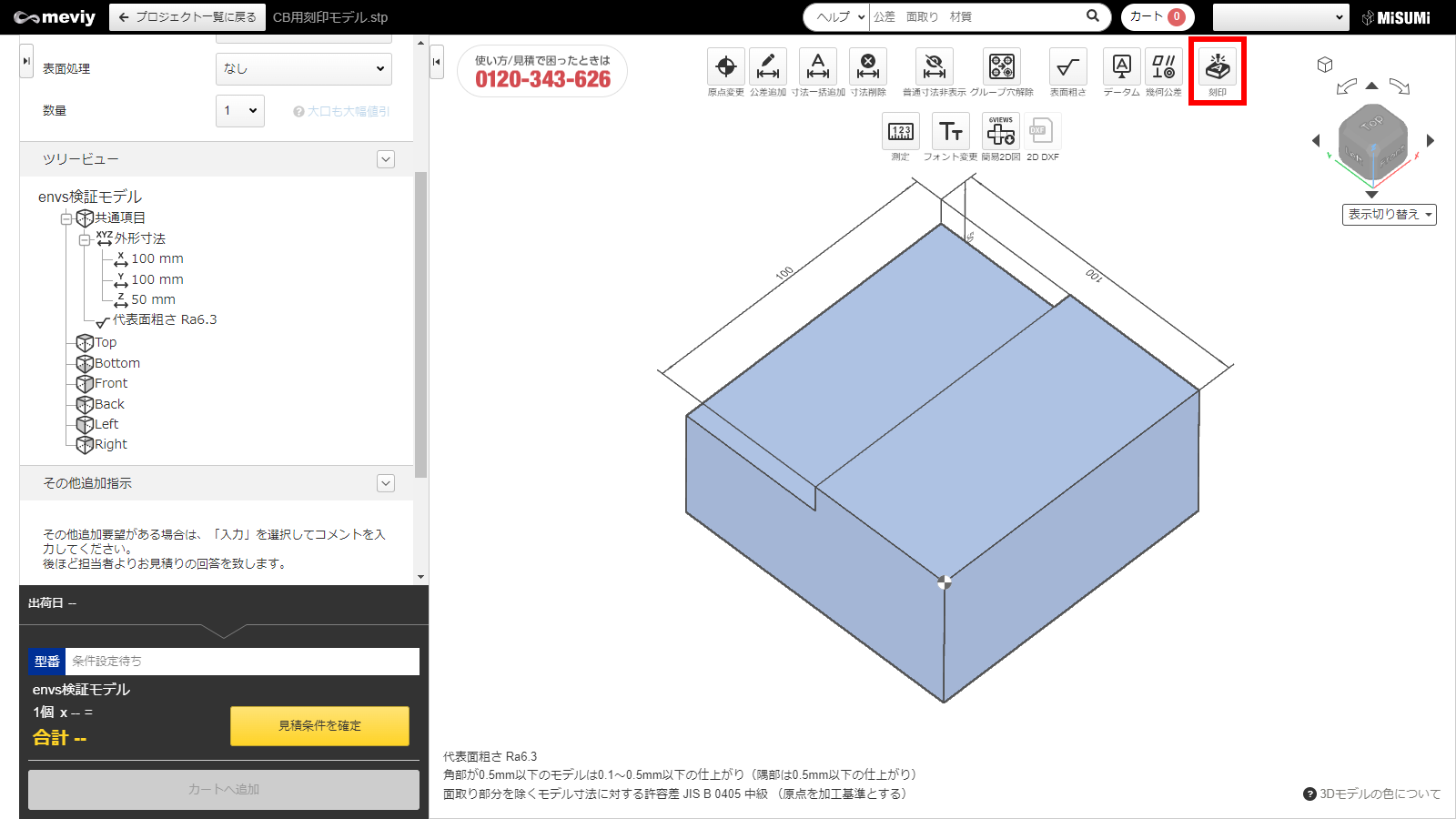
STEP1 アイコン選択
- 上部のアイコンから
 を選択します。
を選択します。 - ショートカットキー(E)で選択することもできます。
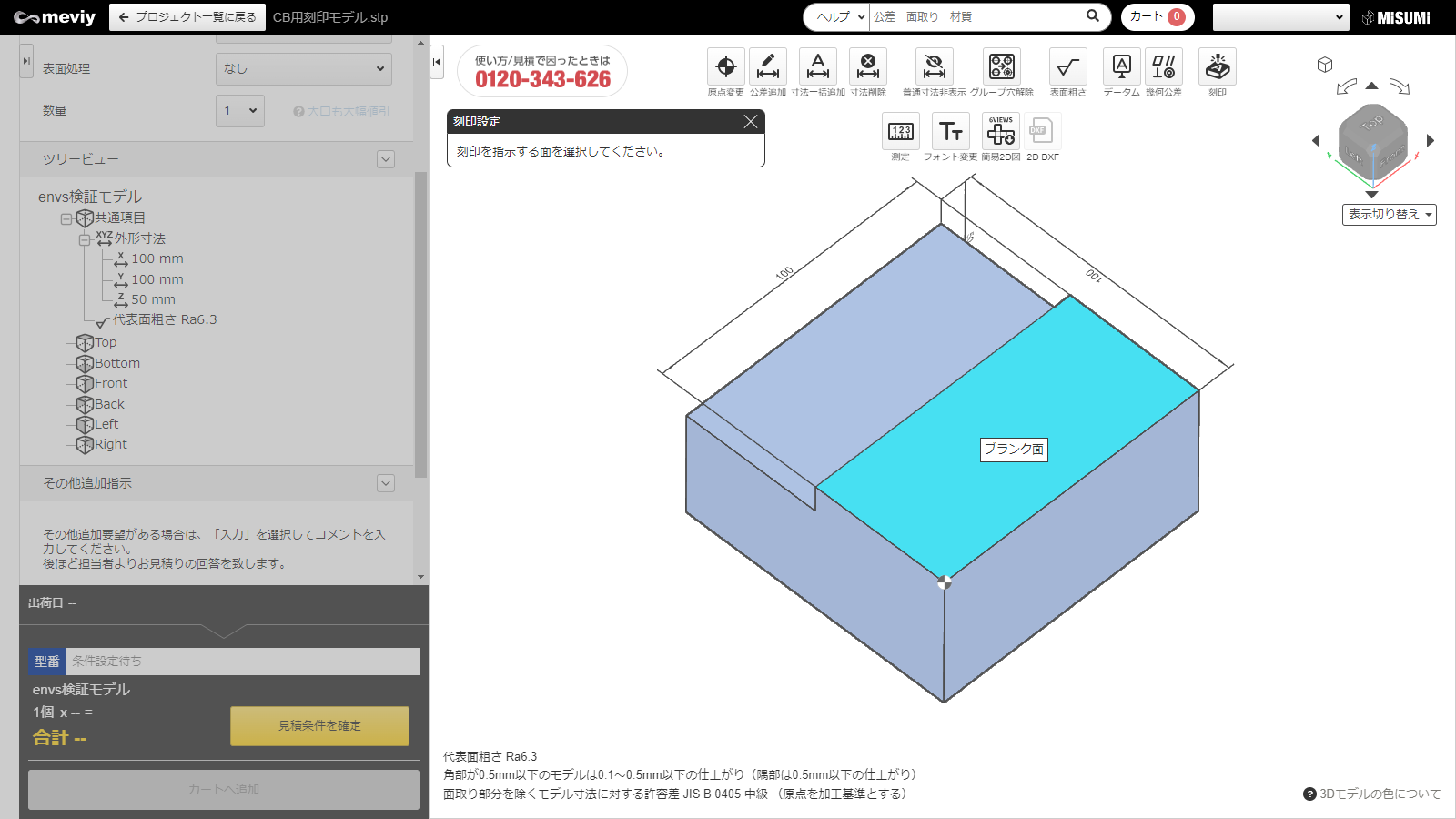
STEP2 刻印設定面の選択
- 刻印を設定したい平面を選択します。
- 選択可能な面にマウスポインタを乗せると、面がハイライトされます。
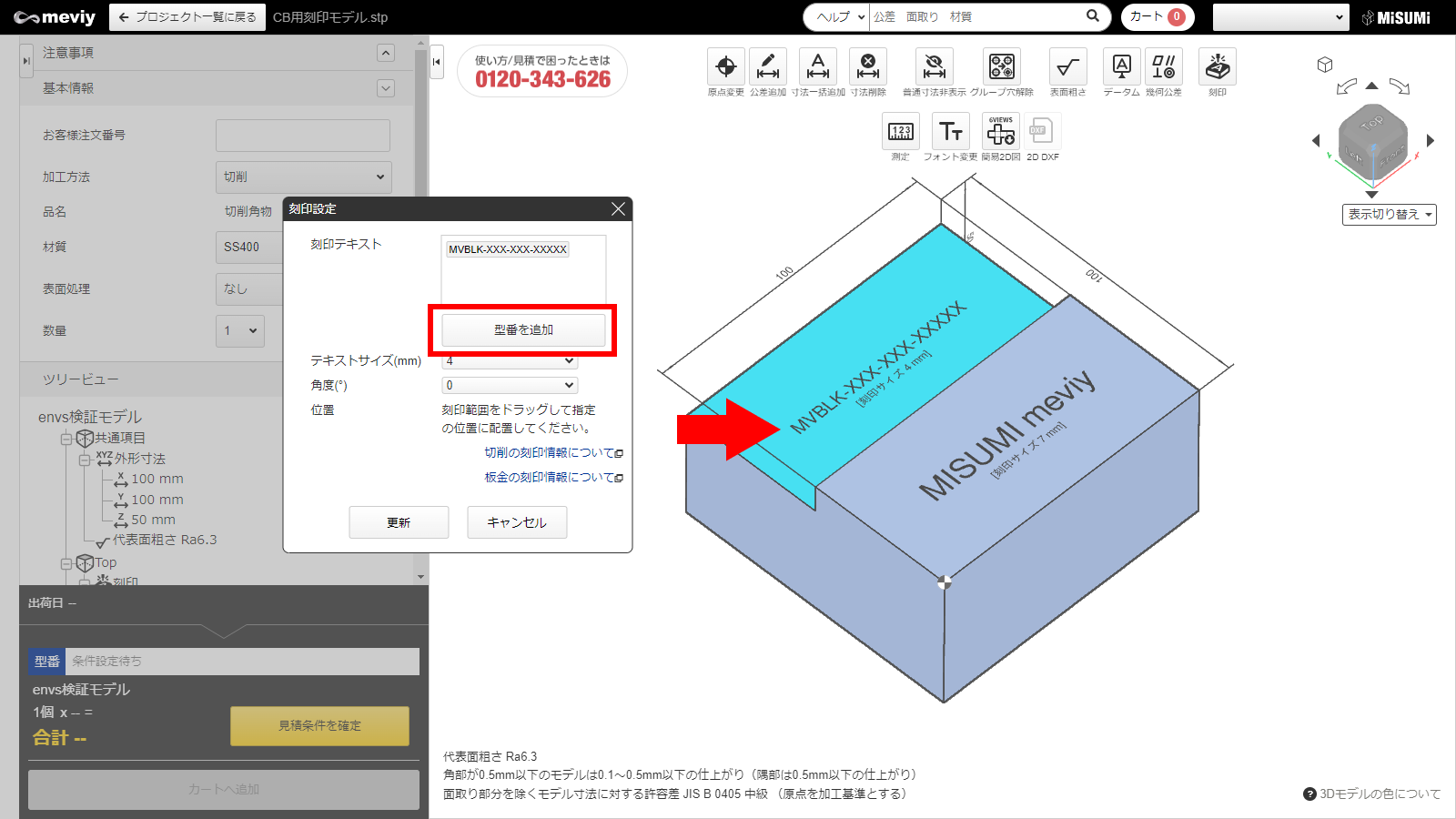
STEP3 刻印仕様の設定
- 刻印したいテキストを入力します。型番を設定したい場合は「型番を追加」をクリックします。仮型番(MVBLK-XXX-XXX-XXXXX)が発行され3D Viewerに表示されます。 刻印テキスト(自由入力)と型番の組合せ指定も可能です。
- テキストサイズや角度の指定とともに、面の範囲内で位置移動ができます。
- 指定後に、「更新」をクリックします。
注意
- ダイアログ内で入力できる文字は、半角英数字と一部記号(+-.#$%&()=*:?/_~)です。
- 型番は「見積条件を確定」クリック後に正式型番が反映されます。
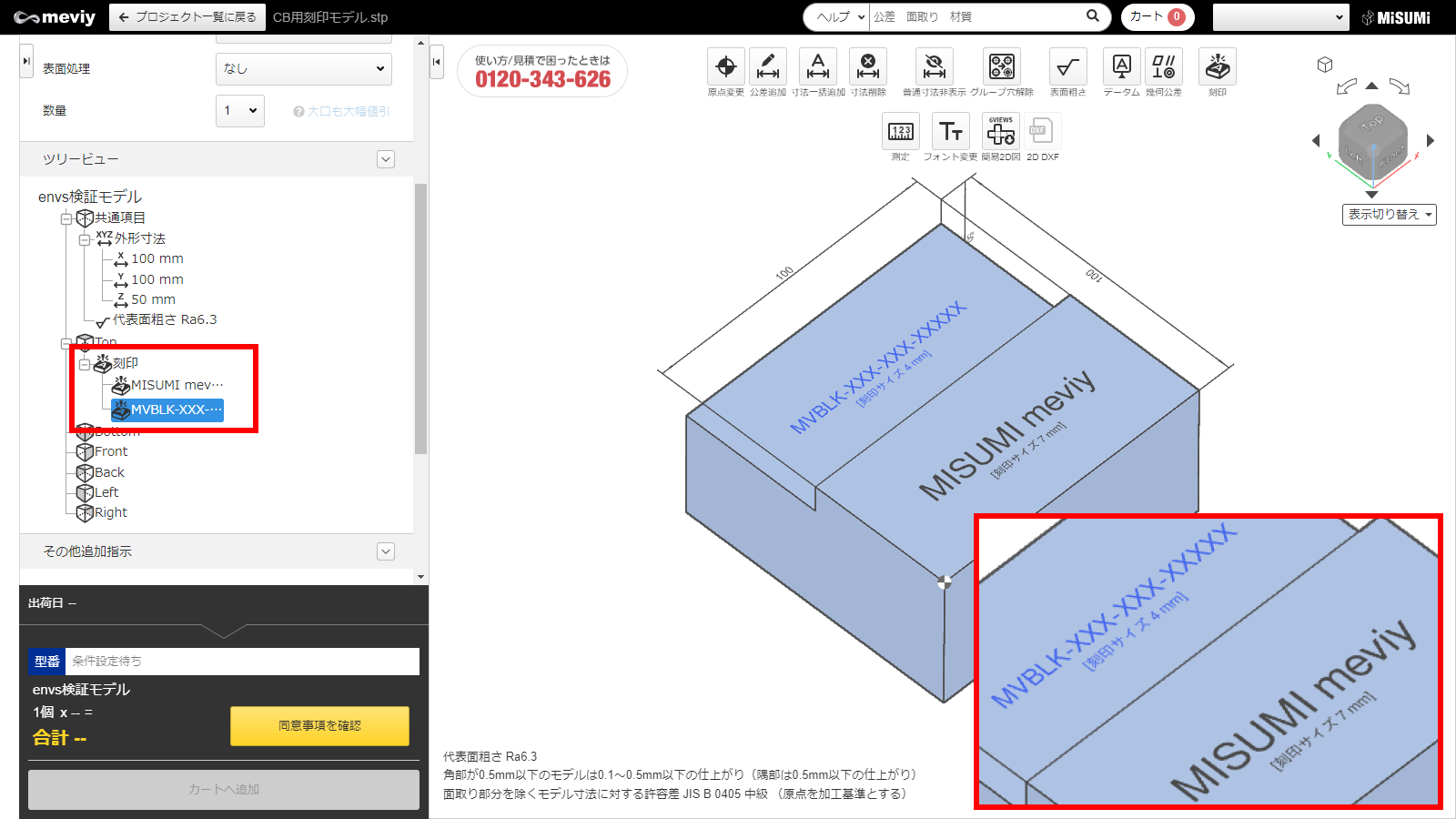
STEP4 刻印設定の完了
3D Viewerモデル上とツリービュー上で設定した刻印を確認することができます。刻印の削除方法
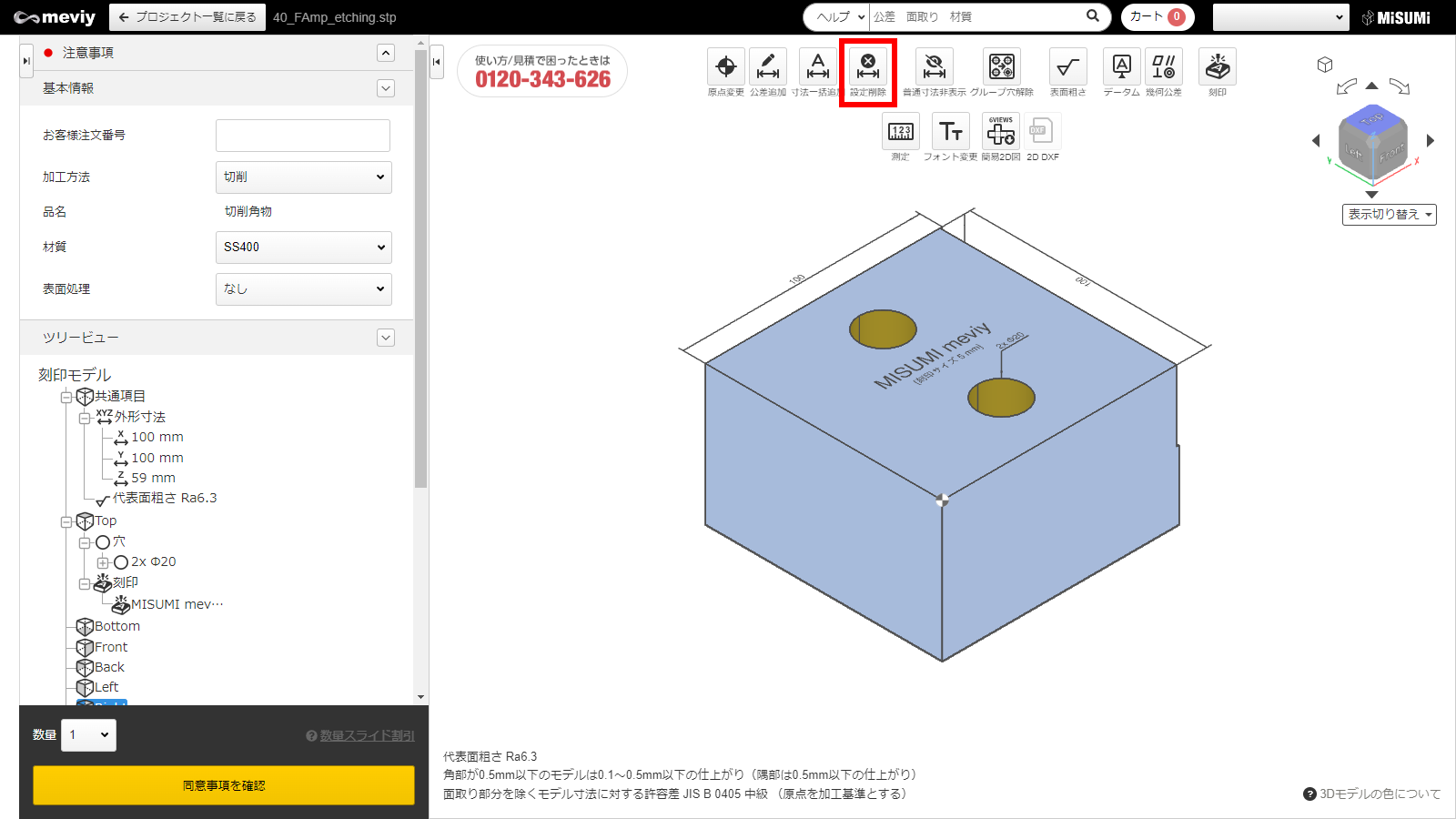
STEP1 アイコン選択
- 上部のアイコンから
 のアイコンを選択します。
のアイコンを選択します。 - ショートカットキー(D)で選択することもできます。
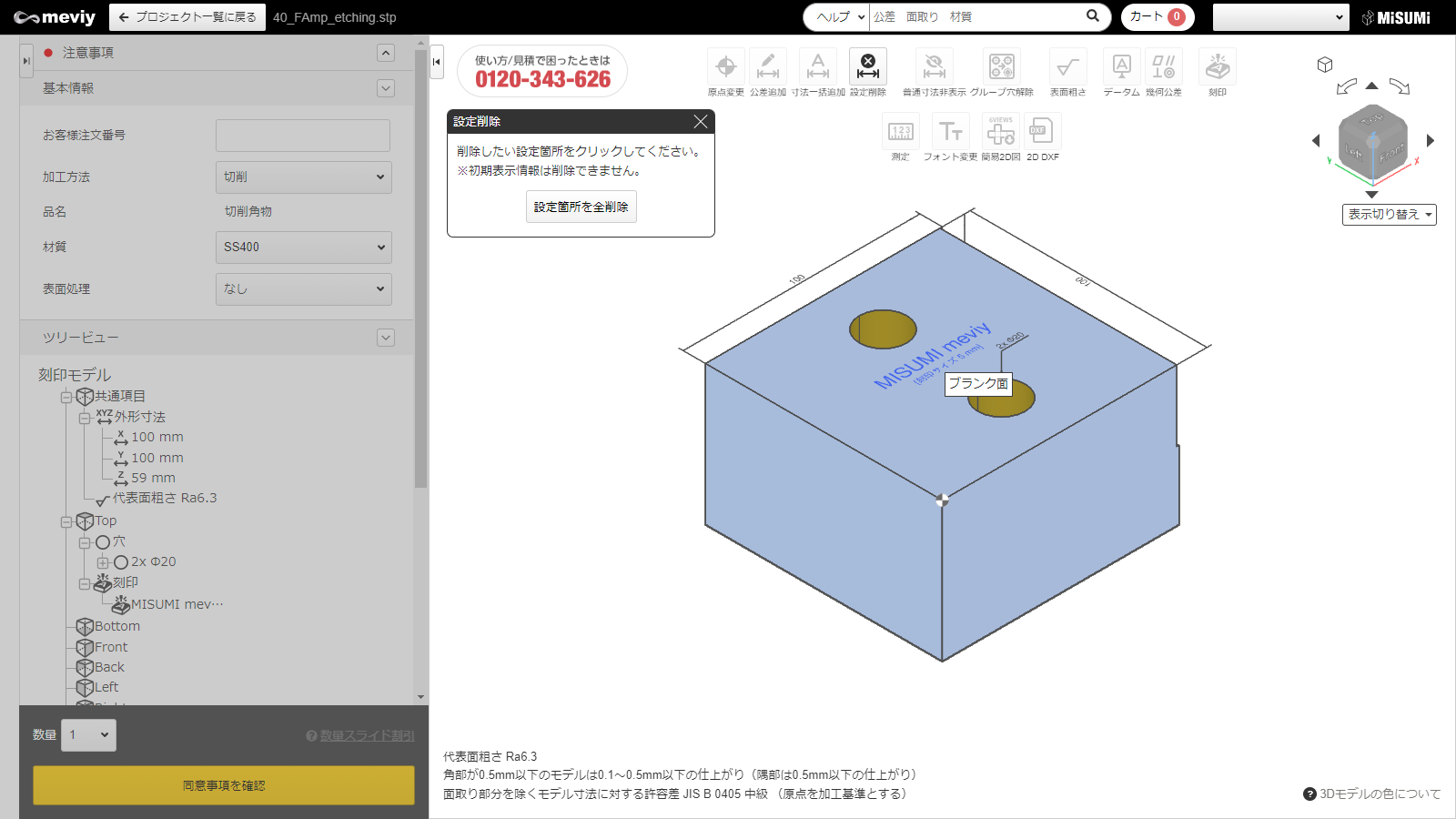
STEP2 刻印選択
「削除したい設定箇所をクリックしてください」と表示されますので、削除したい刻印を選択します。
- カーソルを合わせると、該当する刻印は青く光ります。クリックすると、削除されます。
注意
「設定箇所を全削除」のボタンをクリックすると、初期表示を除くすべての設定が削除されますので、ご注意ください。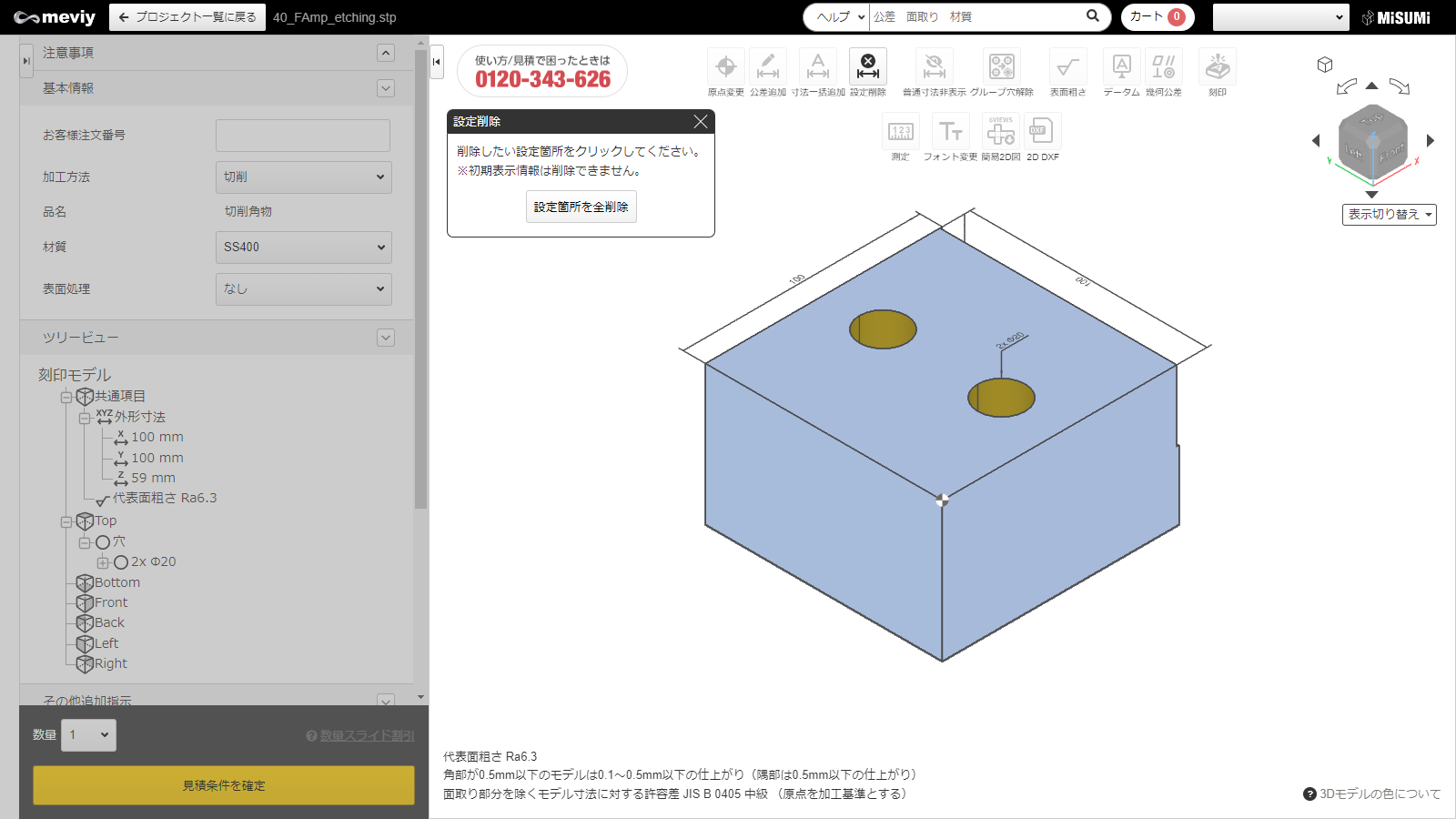
STEP3 刻印削除
削除が完了しました。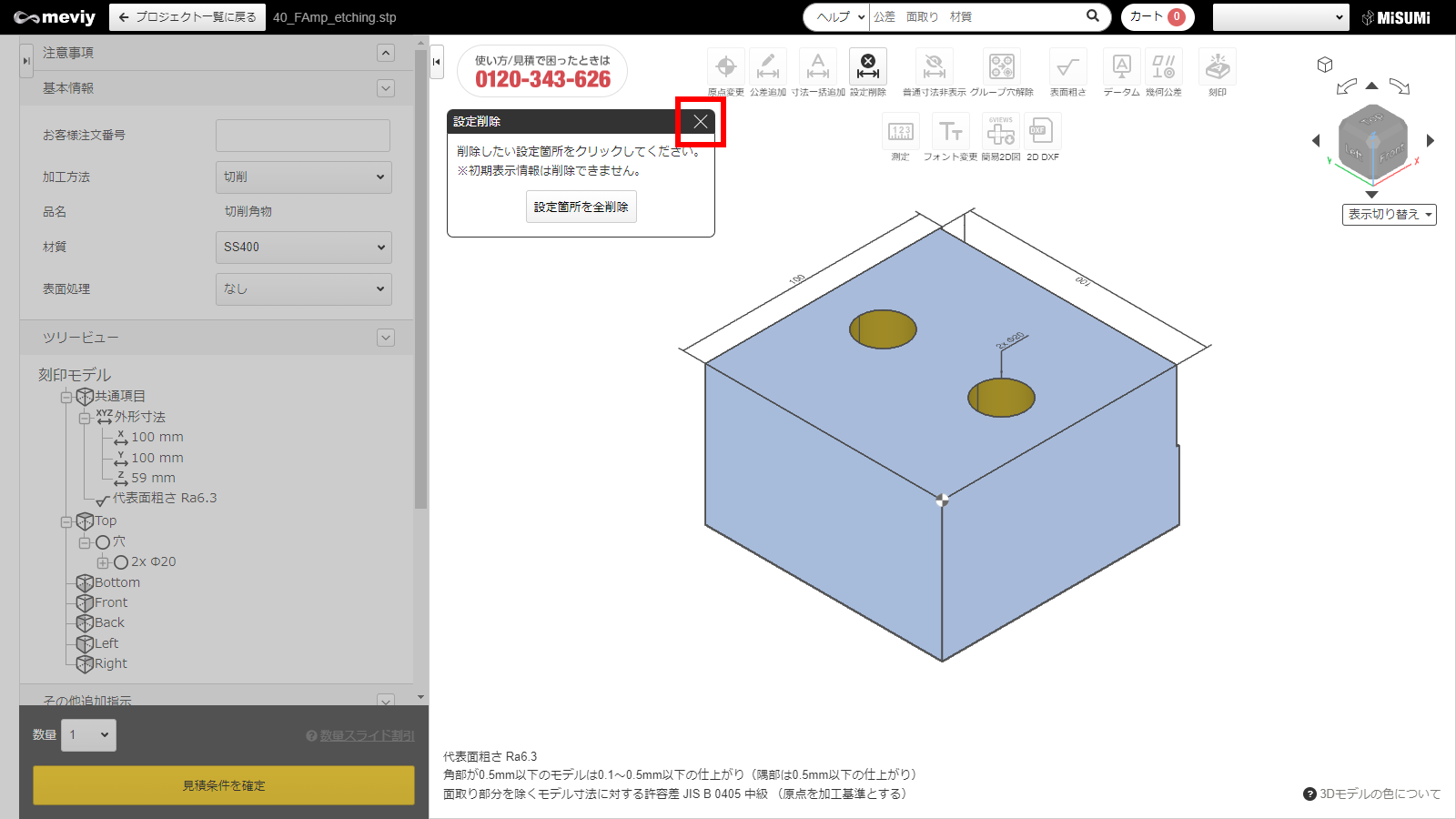
STEP4 設定削除の終了
Escキーまたは×ボタンを押すと、設定削除を終了します。
グループ穴を分割する
meviyでは、「同一平面上に存在する同じ径・深さの穴」は「同一グループの穴」として扱います。
穴タイプの変更はグループごとに行いますので、グループ内の穴それぞれに異なる穴タイプを指定したい場合は、グループを分割する必要があります。
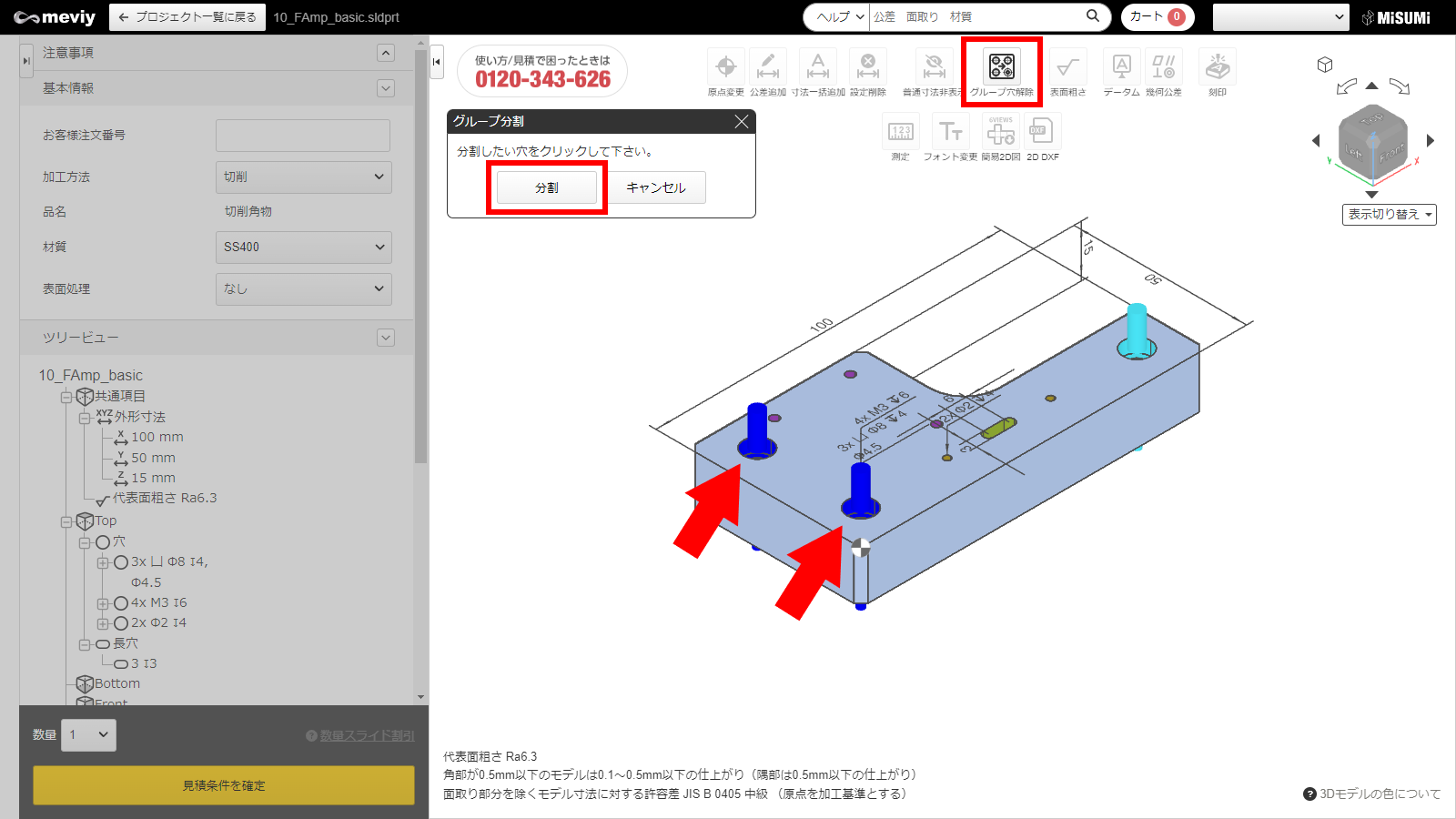
 をクリックし、グループ化された穴を選択します。
をクリックし、グループ化された穴を選択します。- グループから分割したい穴を選択します。選択した穴は青色でハイライトされます。分割したい穴は、複数選択できます。
- [分割]をクリックします。
- 選択した穴がグループから分割されます。
- 分割後はそれぞれ異なる穴タイプ・穴径公差タイプを変更することができます。
注意
一度分割した穴は再度グループ化することはできません。フォントサイズを変更する
PMI表⽰のフォントサイズを変更できます。
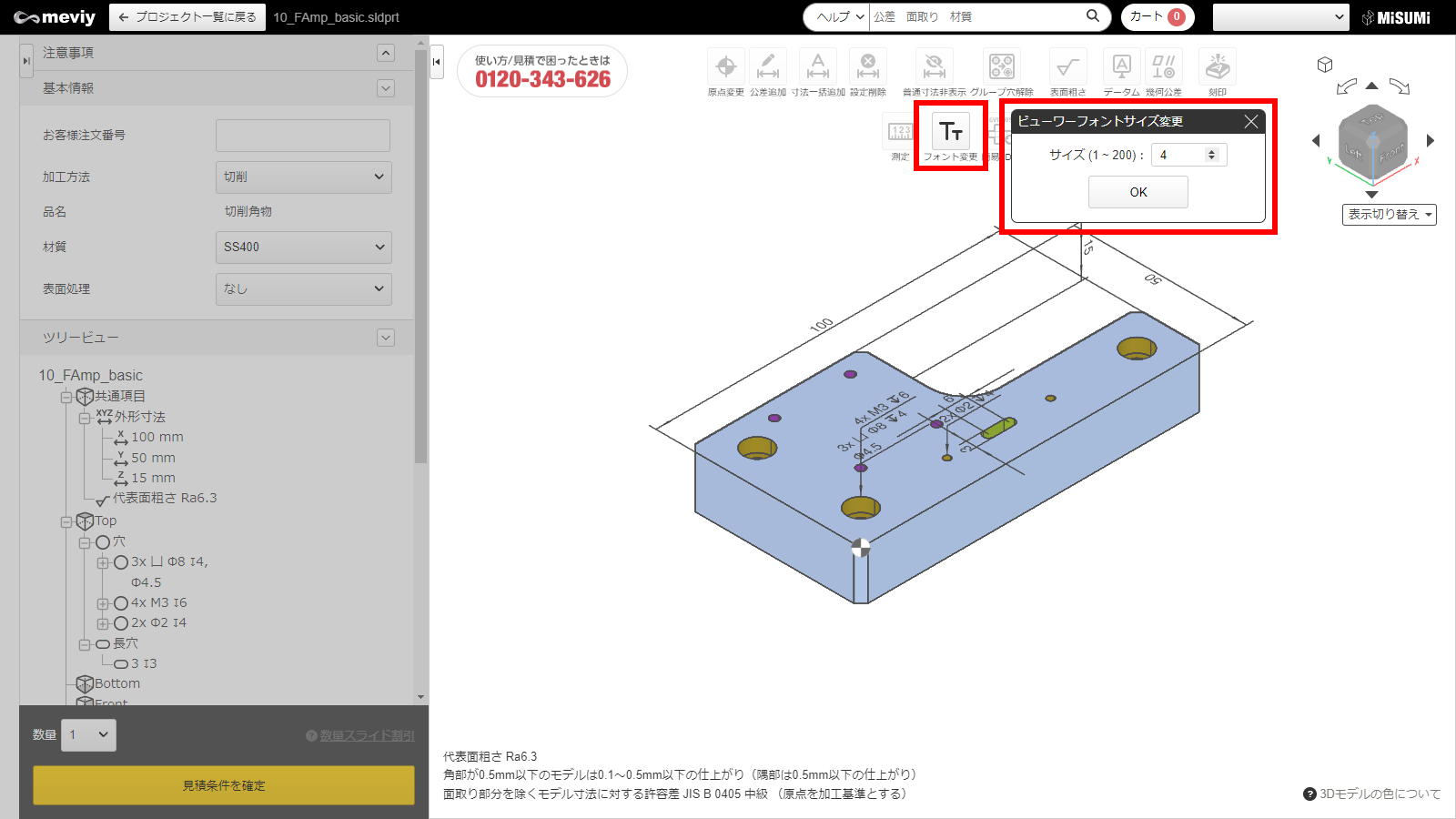
 をクリックします。[ビューワーフォントサイズ変更]ダイアログが表示されます。
をクリックします。[ビューワーフォントサイズ変更]ダイアログが表示されます。- サイズを変更し、[OK]をクリックします。1~200の範囲で指定できます。
設計原点を変更する
指定がない場合、原点(モデル上の
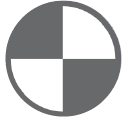 )を加工基準とし、一般公差を保証します。
)を加工基準とし、一般公差を保証します。meviyでは、TOP-FRONT-LEFTの交わる点を原点としています。原点は、外形寸法の頂点と精度穴の中心に変更することができます。
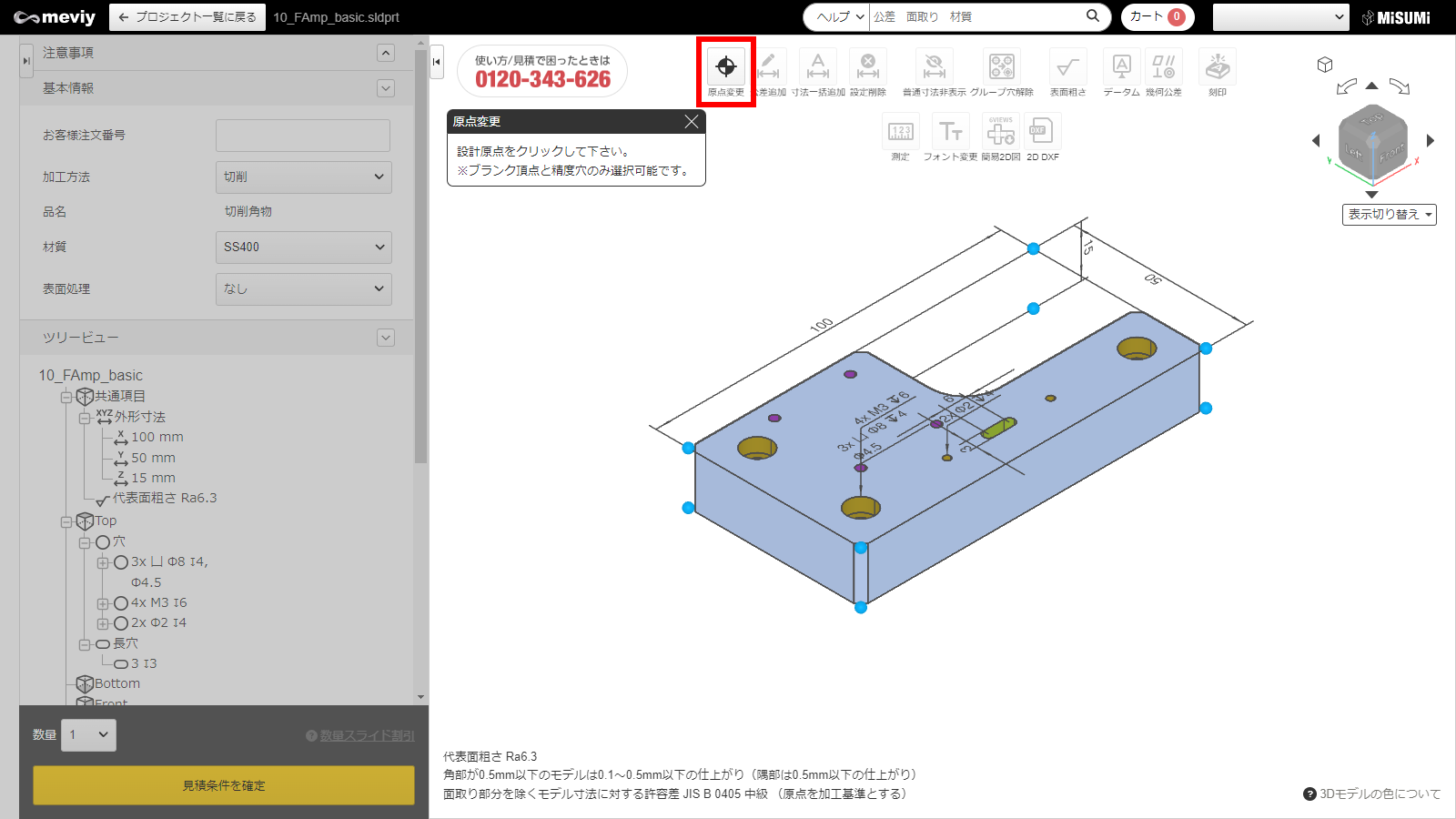
 をクリックします。
原点を移動できる箇所が水色でハイライトされます。
をクリックします。
原点を移動できる箇所が水色でハイライトされます。- 移動先を選択します。
- 移動先の原点を加工基準とし、一般公差を保証します。
- 原点を精度穴に移動した場合、移動した原点が接している面以外では初期原点が加工基準となります。
3Dモデルを測定する
お客様にアップロード頂いたモデルの測定ができる機能です。
測定機能の画面紹介
測定機能実行後に表示される各種ウィンドウについてご紹介いたします。
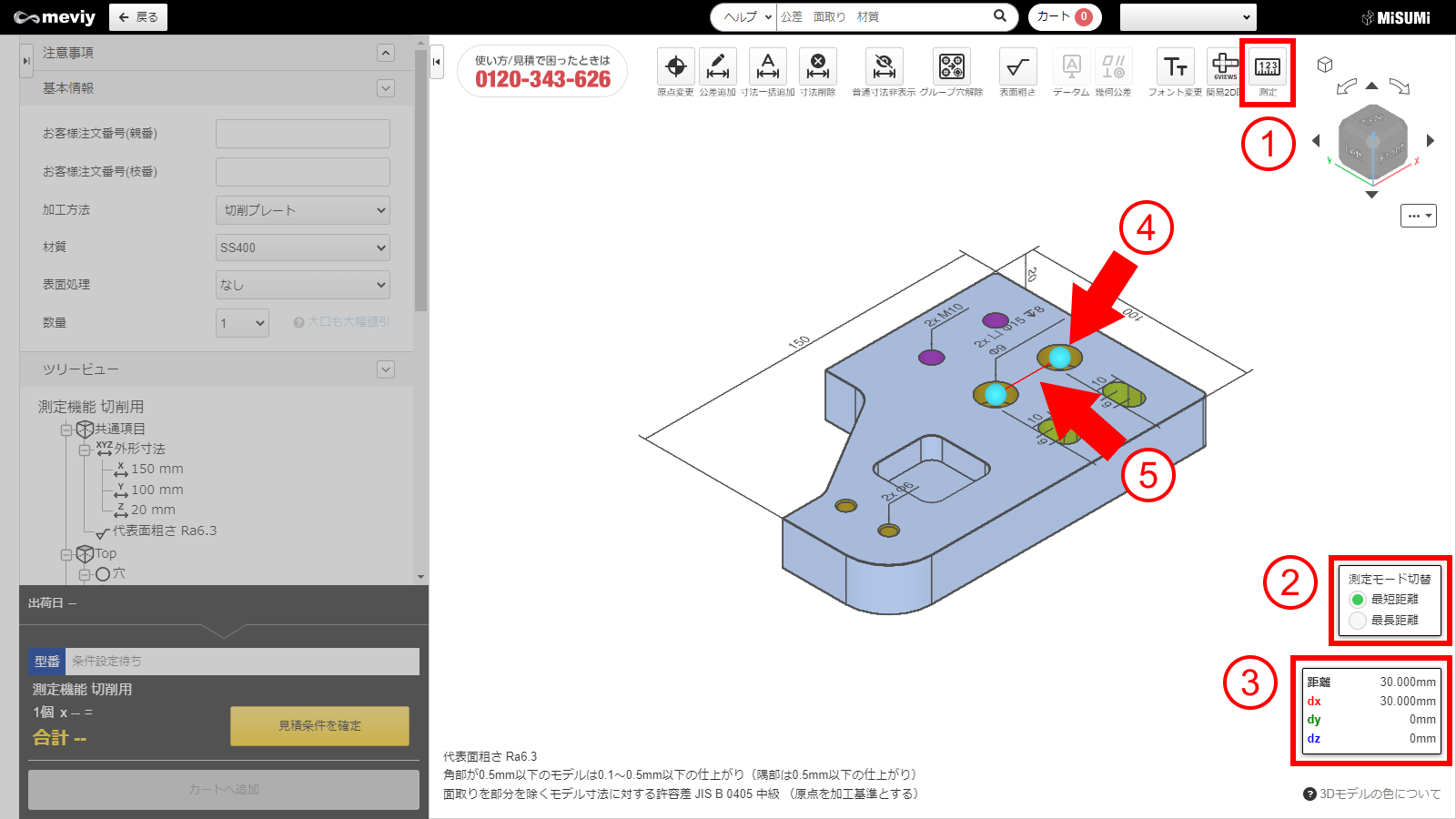
測定機能では距離、R 値、角度の3種類を測定できます。
 をクリックします
をクリックします- 測定したい項目によって下記手順がございます。
- ・距離を測定したい場合
- →測定したい2点(黄緑色ハイライト)を選択するとXYZがそれぞれウィンドウで表示されます。
- ・R値を測定したい場合
- →測定したい要素(モデルのエッジ及びフェース)にマウスを当てると水色にハイライトされる要素を選択するとウィンドウにR値が表示されます。
- ・角度を測定したい場合
- →測定したい要素(モデルのエッジ及びフェース)にマウスを当てると水色にハイライトされる2要素を選択するとウィンドウに角度が表示されます。
項目名 詳細 ① 測定アイコン 測定機能を起動する ② 測定モード切替 最長距離と最短距離を切り替える ③ 要素別測定ウィンドウ 測定した要素の情報を表示するウィンドウ ④ 選択オブジェクト 穴の中心点や中心軸を選択する際に使用する ⑤ 測定成分線 測定対象を計測モード別で表示し、XYZの成分も同時に線分として表示される 測定アイコン

- モデルの各種要素を測定するときに使うアイコン
- ショートカットキーは「M」で起動
測定モード切替ウィンドウ
選択した要素において最長距離と最短距離を測定する為に切り替える機能
最長距離 最短距離 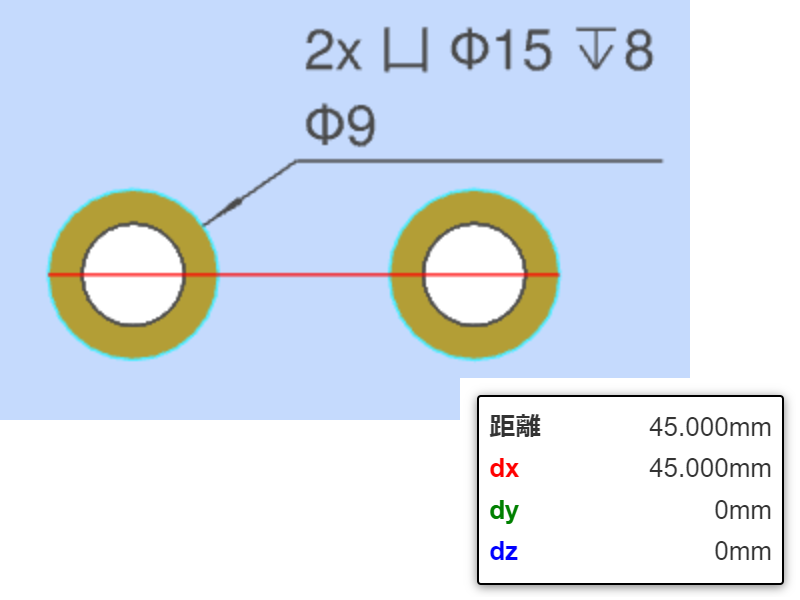
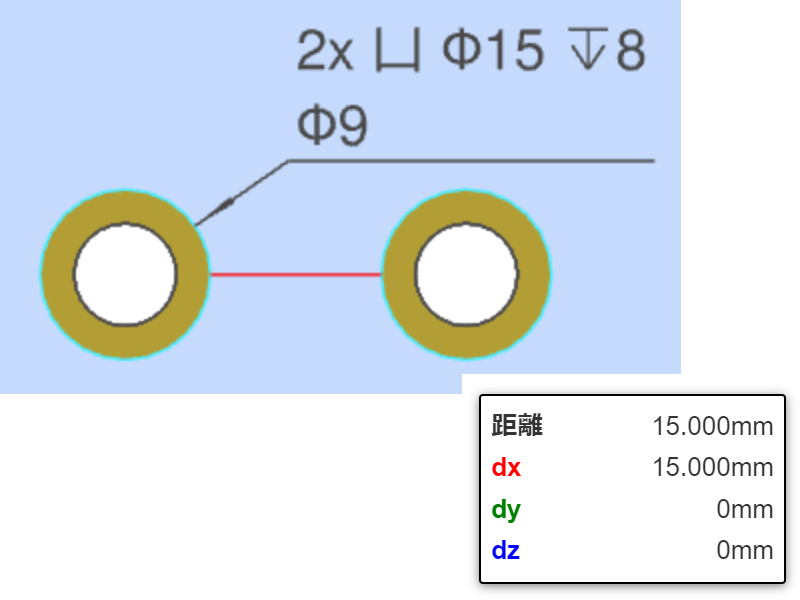
要素別測定ウィンドウ
測定対象の情報とXYZの成分を分解した数値を表示するウィンドウ
距離測定 R値 角度 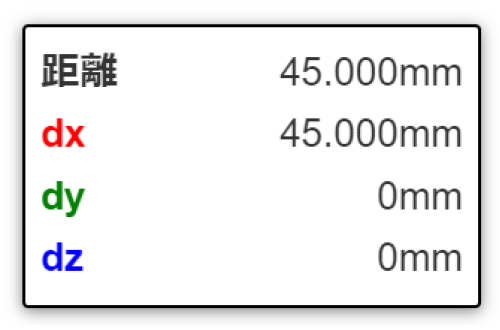
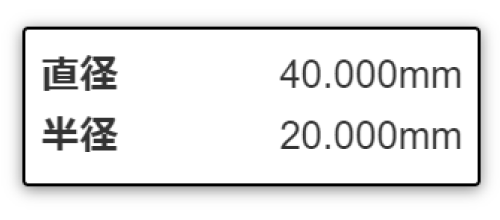
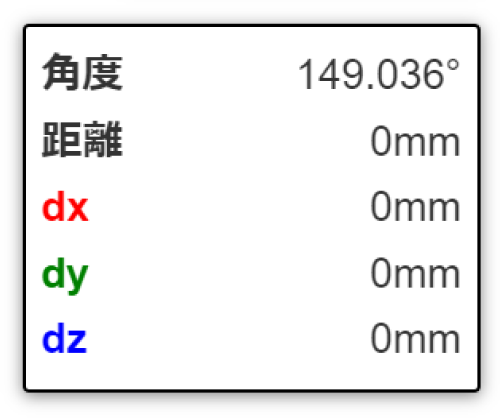
選択オブジェクト
測定する上で必要な要素を選択できるように各種要素が表示される
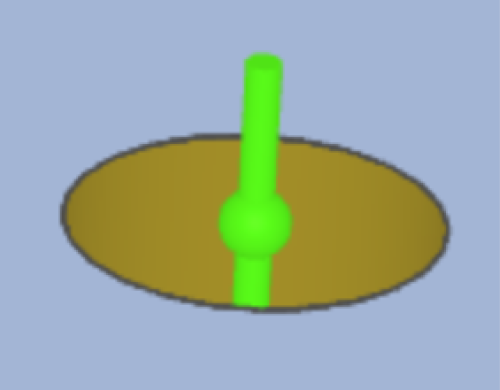
ポイント
球オブジェクト Rエッジの中心点 円筒オブジェクト 曲面サーフェスの中心軸 測定成分線
測定した距離を構成するXYZの成分をmm単位で表示します
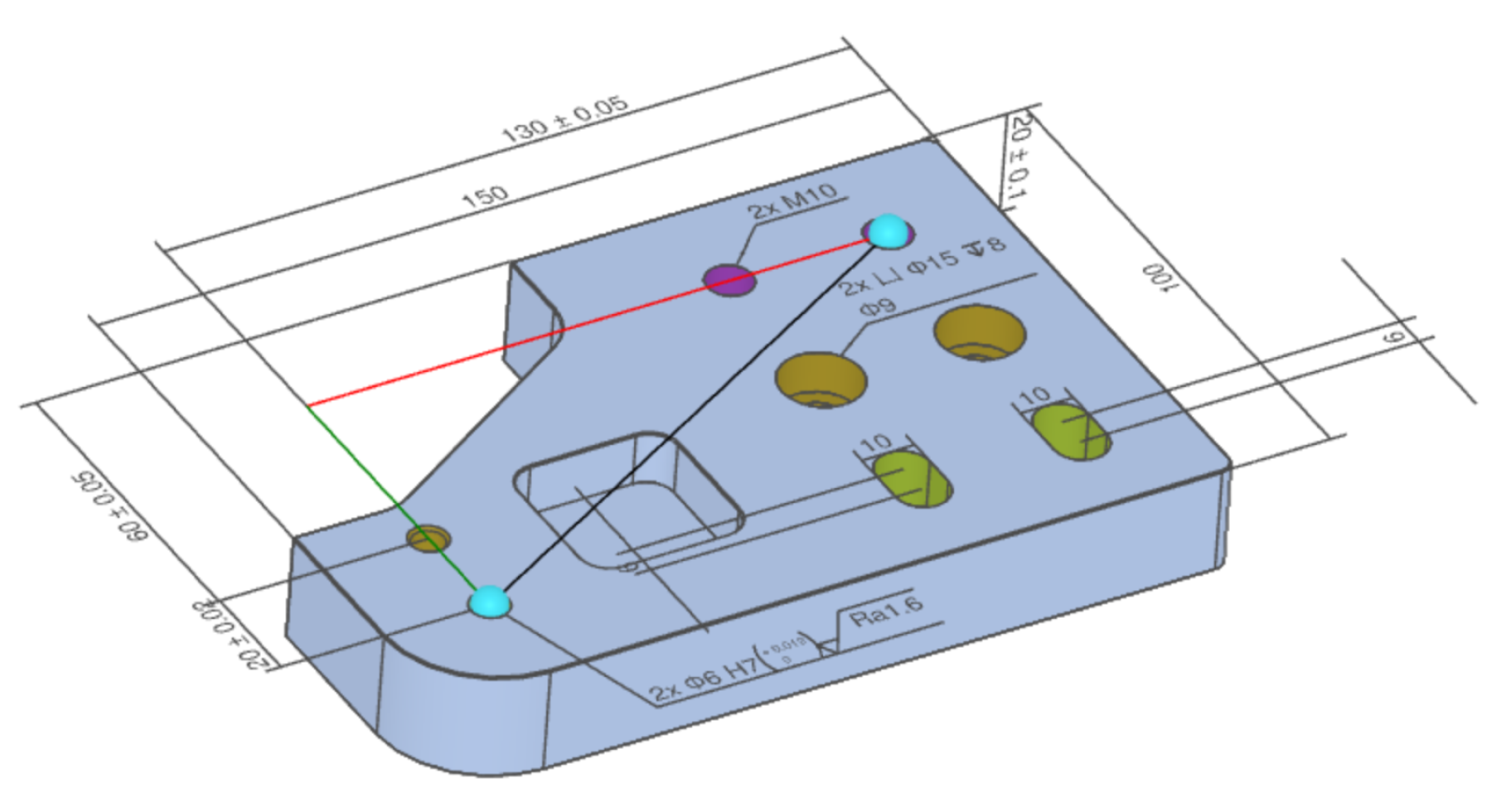
ポイント
黒線 測定結果 赤線 X方向成分 緑線 Y方向成分 青線 Z方向成分 2D DXFファイルをダウンロードする
- 3D Viewer上に表示されている形状と寸法を2D DXFに出力する機能です。
- ※生成される.dxfのバージョンはAutoCAD 2018 DXF(*.dxf)です。
- ※図枠はミスミの標準図枠となります。
- ※ファイル命名規則:型番でファイル名がつきます。
2D DXFファイルをダウンロードする方法
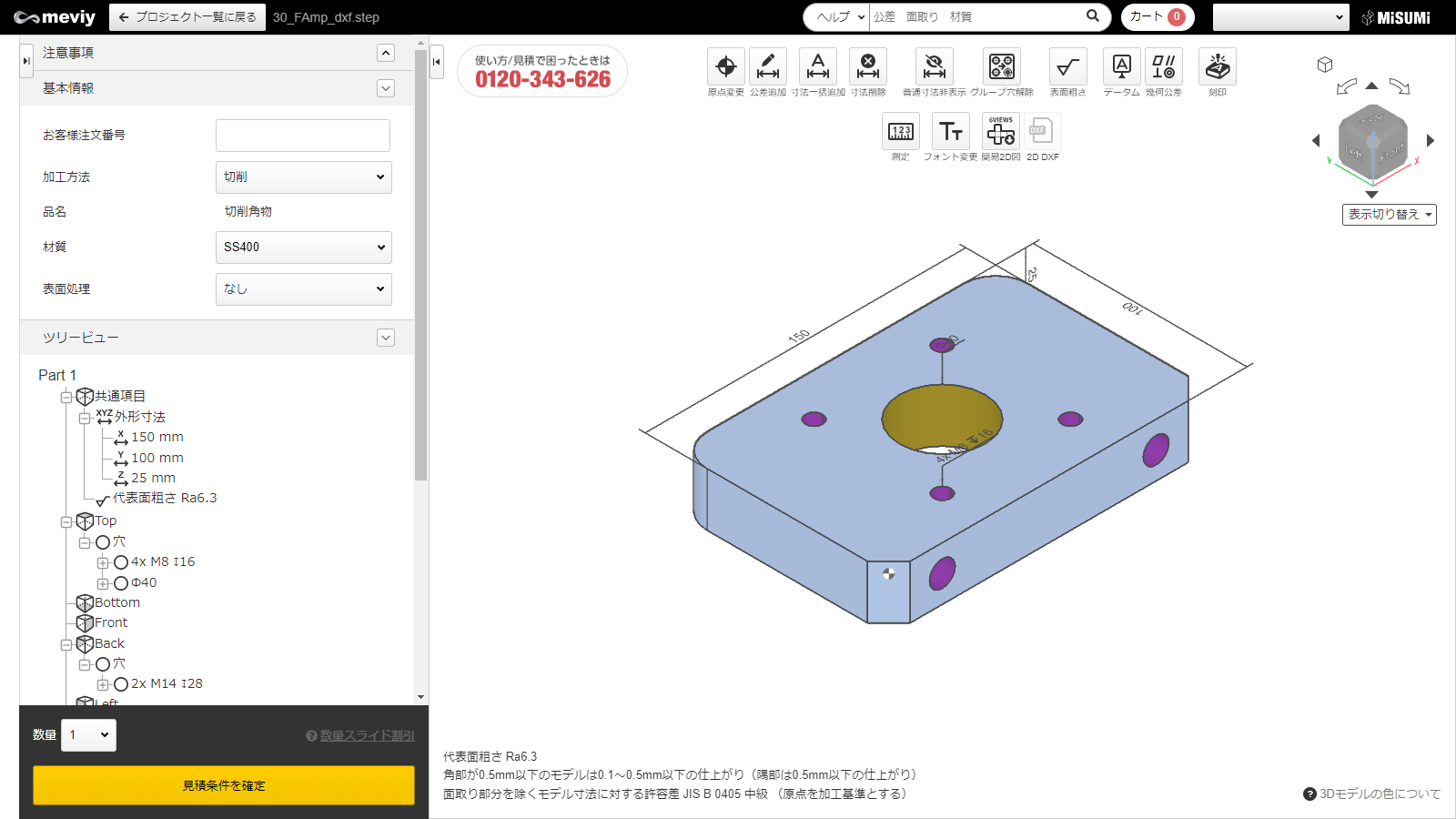
STEP1 見積もり条件の確定
- 「2D DXF」ファイルをダウンロードするためには、見積もり条件を確定し、型番を確定させる必要があります。
- 型番を確定すると、「2D DXF」のアイコンが活性化し、選択できるようになります。
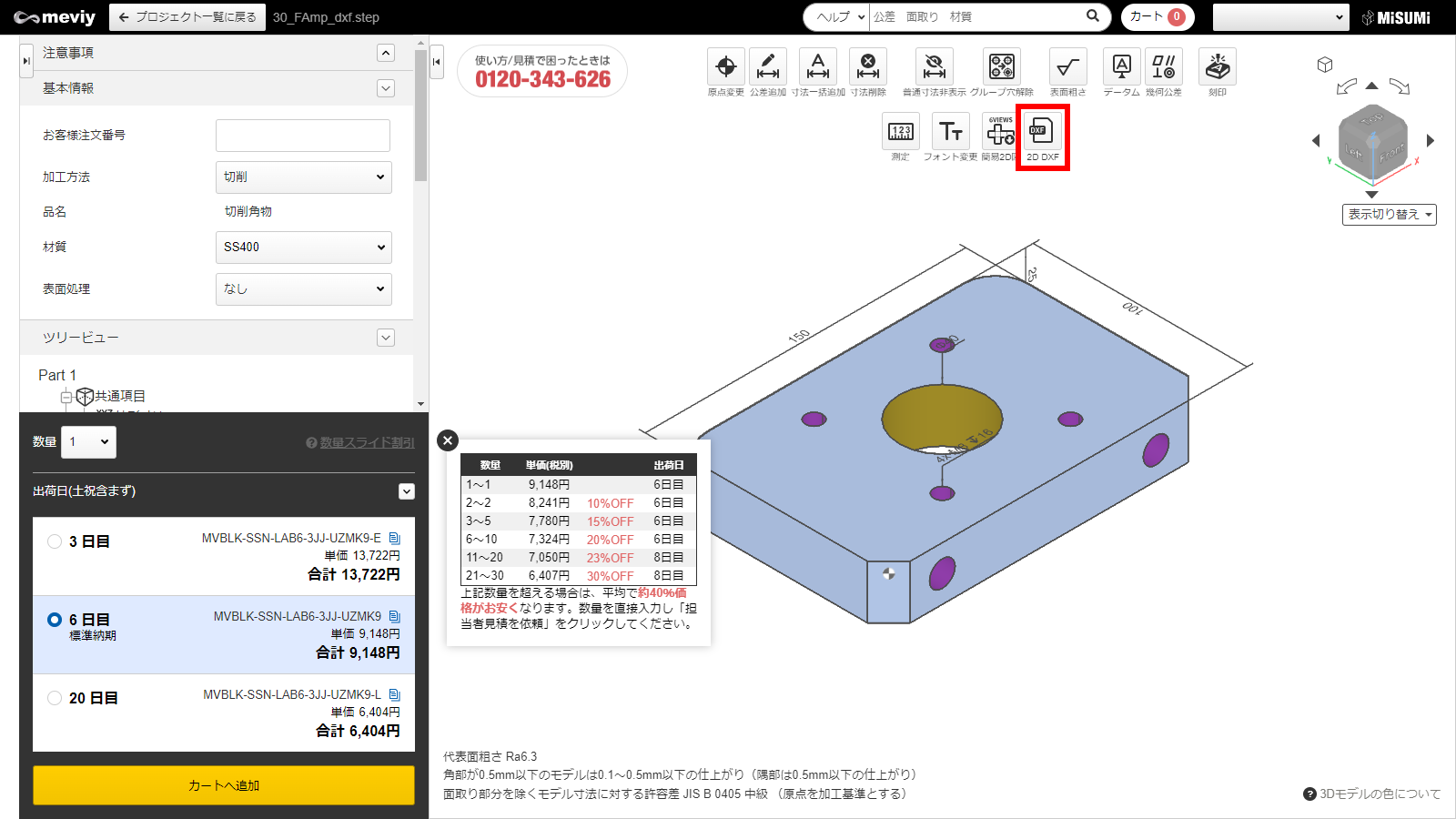
STEP2 2D DXFを選択
- 上部のアイコンから
 を選択します。
を選択します。 - ショートカットキー([Shift]+X)で選択することもできます。
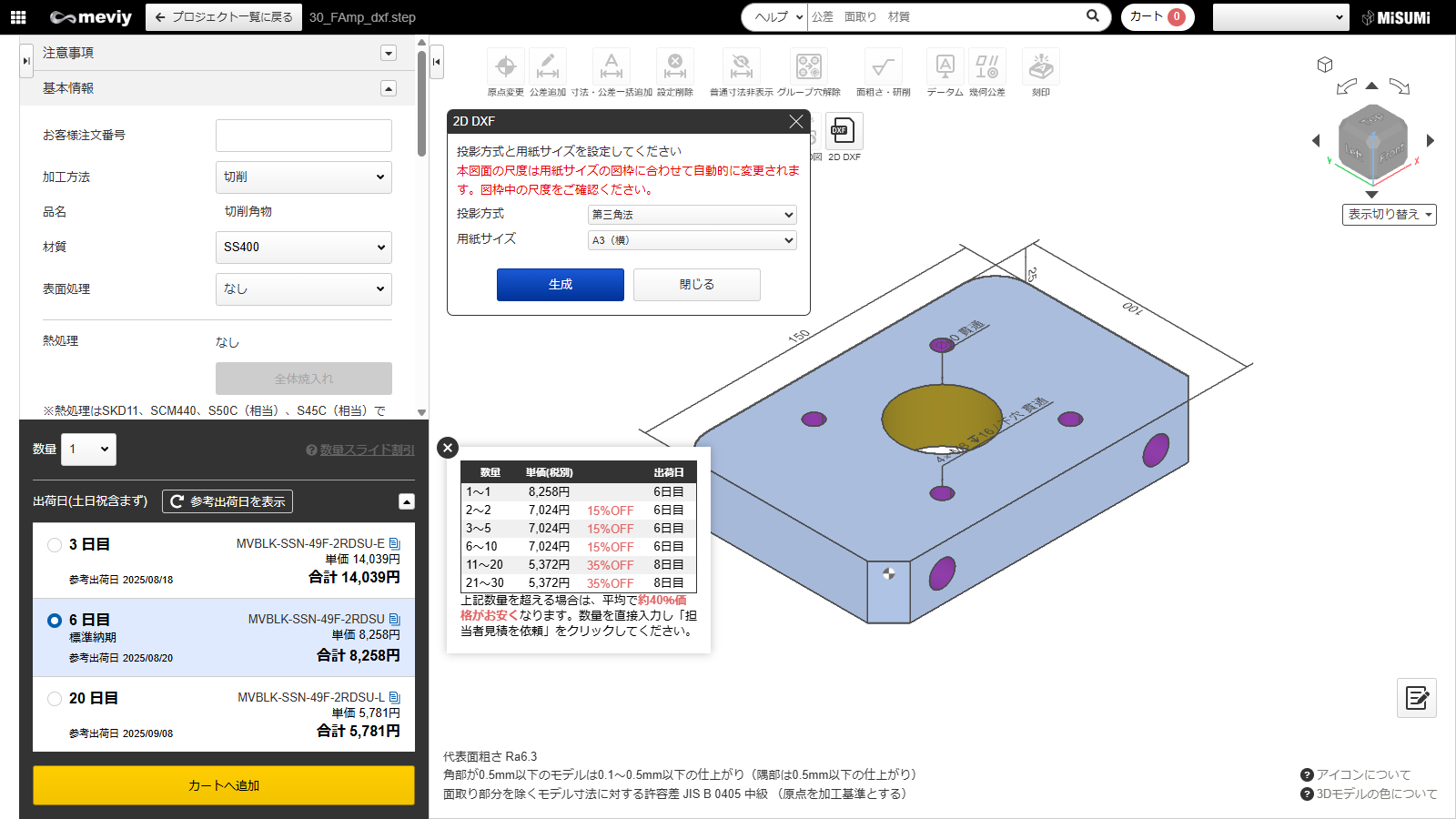
STEP3 投影方式と用紙サイズの選択
投影方式と用紙サイズを選択し、生成ボタンをクリックします。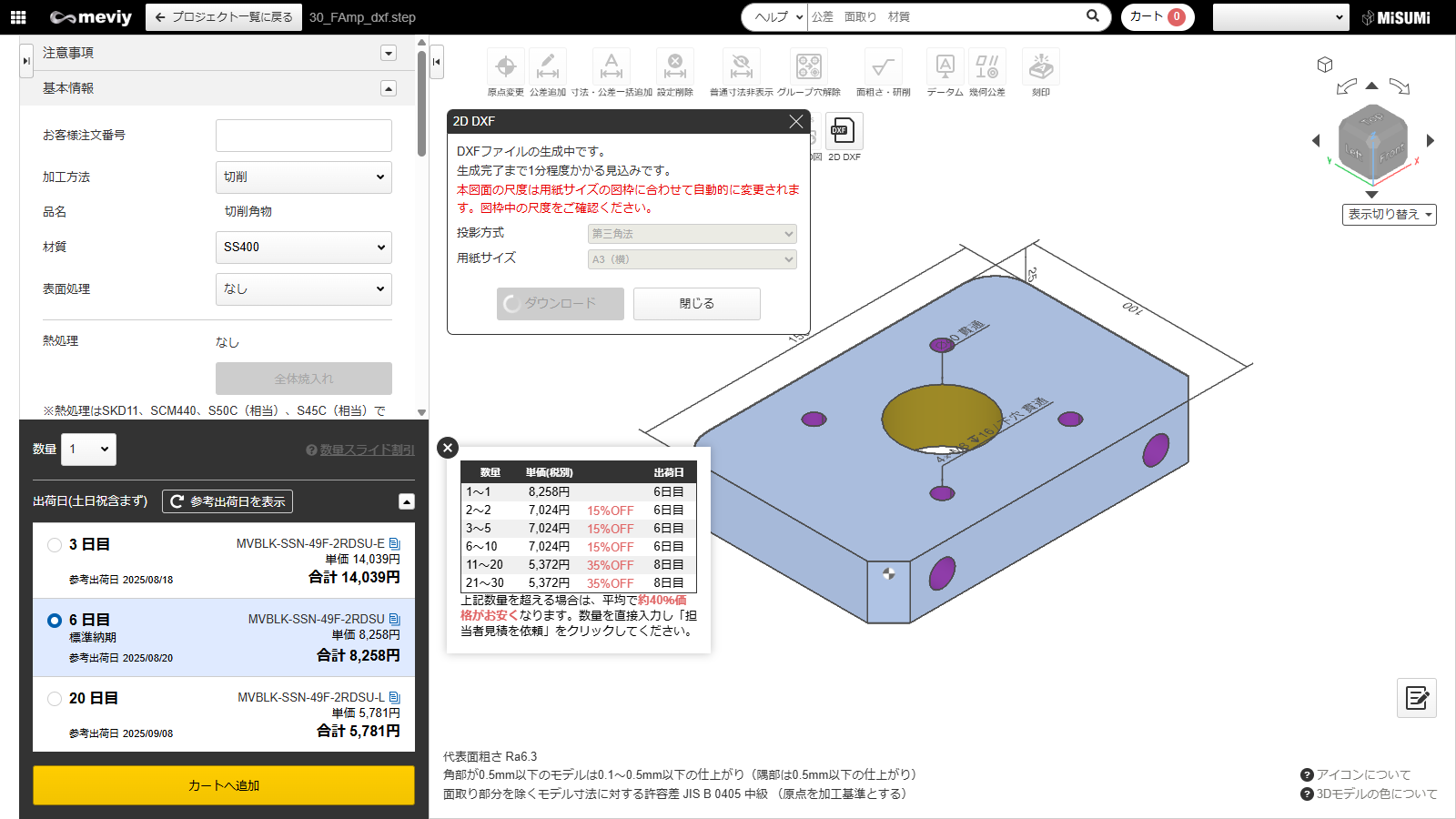
STEP4 DXFファイルの生成中
- 生成完了までしばらくお待ちください。
- 生成中でも、ダイアログを閉じて他の操作を行うことも可能です。
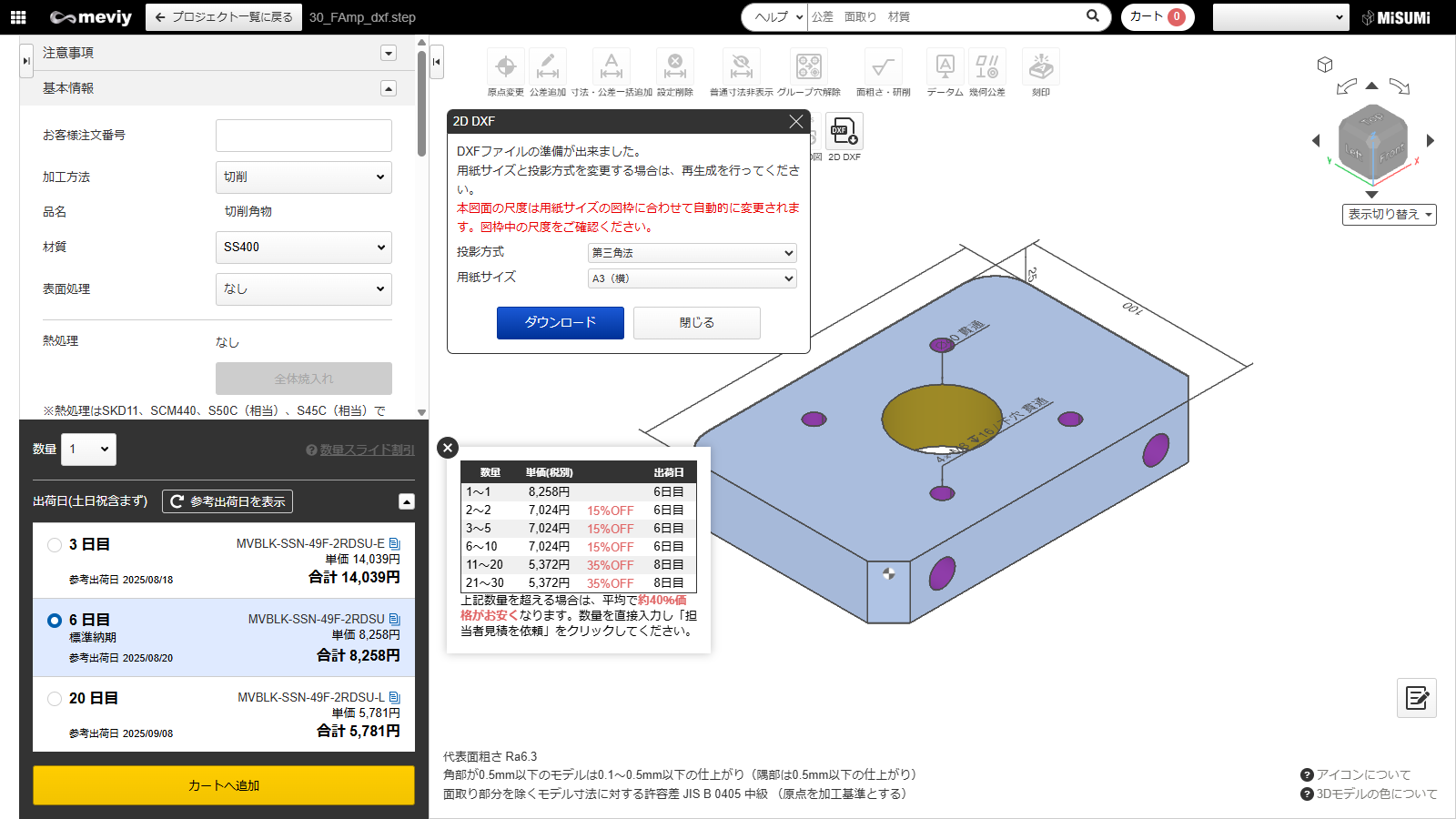
STEP5 DXFファイルのダウンロード
- DXFファイルが生成されると、ダウンロードが可能になります。
- 投影方式、用紙サイズを変更すると、再生成ができます。
注意
- 再生成を行うと、本ページのSTEP4の状態に戻ります。
- 本図面の尺度は用紙サイズの図枠に合わせて自動的に変更されます。図枠中の尺度をご確認ください。
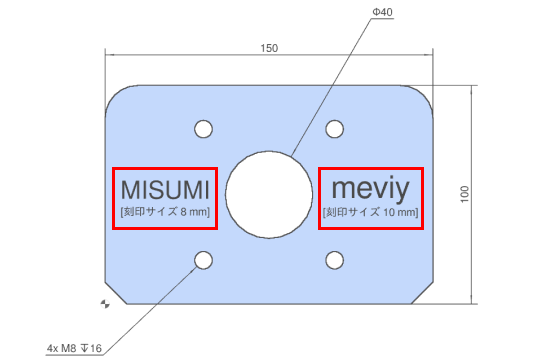
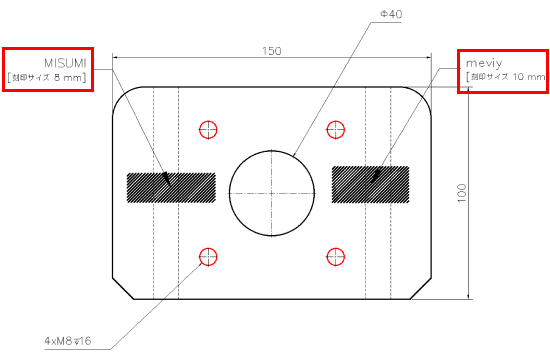
3D Viewerモデル、簡易2D図 2D DXF ※2D DXFの刻印表現について
- 2D DXFで刻印を出力する際、3D Viewerモデル、簡易2D図と表現方法が違います。予めご了承意ください。
- 「刻印を設定する」
同意事項を確認する
切削(角物)に破れや歪みの可能性がある場合、注意事項にメッセージ(同意事項)が表示されます。また、該当の箇所を3Dビューワーで確認できます。同意事項を「許容する」場合は自動見積もり可能ですが、「許容しない」場合は自動見積もりの対象外となります。
同意事項を確認する
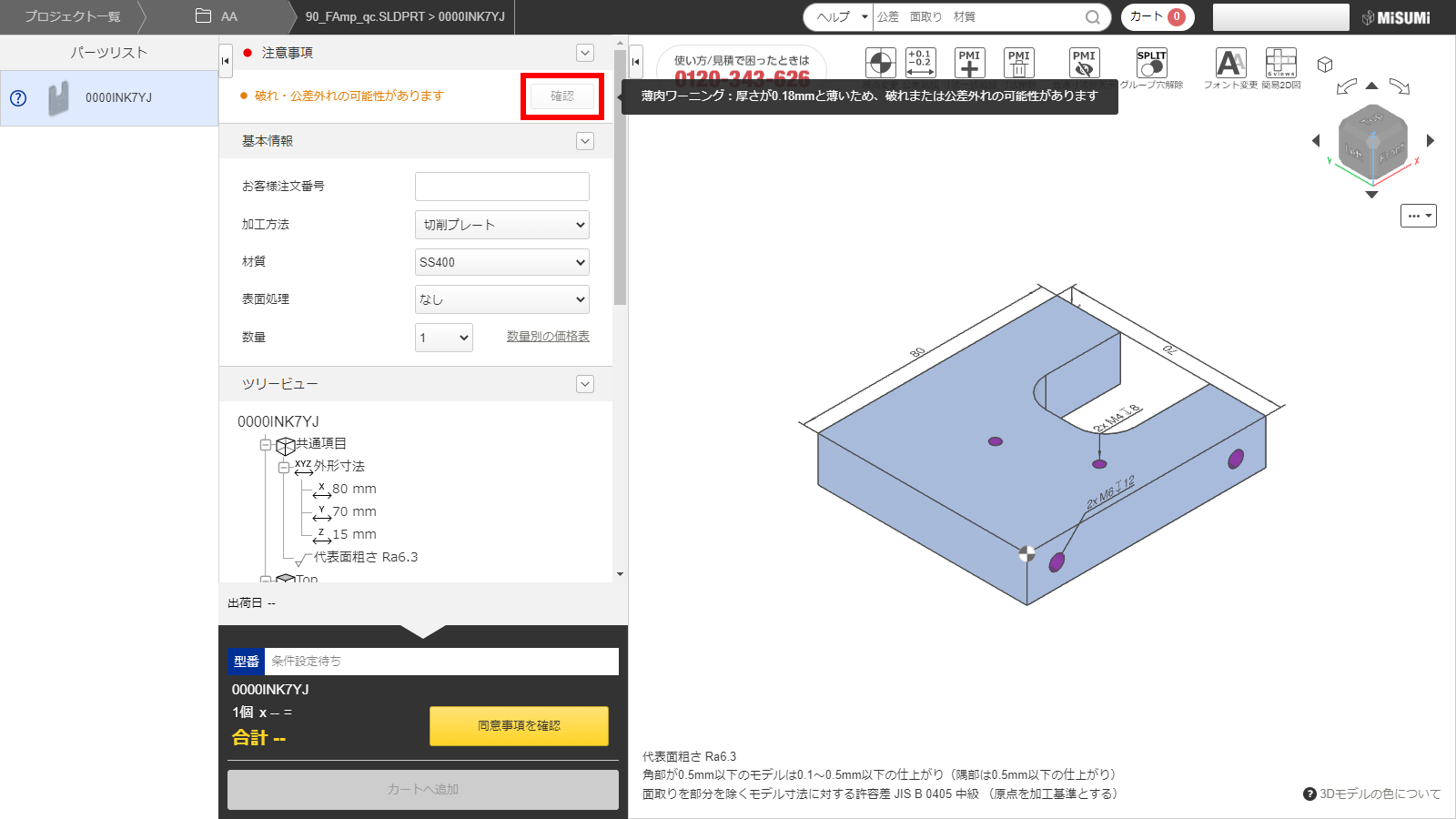 「注意事項」で[確認]をクリックしてください。該当の箇所がハイライトされます。
「注意事項」で[確認]をクリックしてください。該当の箇所がハイライトされます。 メッセージをマウスオーバーすると詳細が表示されます。
メッセージをマウスオーバーすると詳細が表示されます。同意事項を「許容する」・「許容しない」を選ぶ
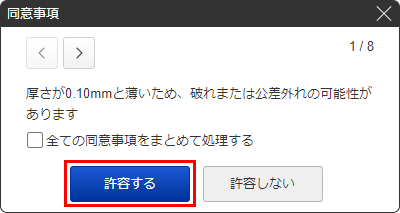
1. 「注意事項」で[確認]をクリックします。
[同意事項] ダイアログが立ち上がります。2. [許容する] または [許容しない] を選びます。
- 同意事項を一度にまとめて処理することも可能です。
- すべての同意事項で [許容する] を選ぶと、 [見積を確定する] が押せるようになります。
ポイント
同意事項を許容しない場合でもmeviyサポートに見積もりを依頼することができます。
ミラーパーツを生成する
ミラーパーツとは?

- 左右対称部品(2部品1組で形状が左右対称となる部品)のうち、基準となる部品はオリジナルパーツや本図、対となる部品はミラーパーツや勝手違い品、対称品などさまざまな呼称があります。
meviyでは、基準となる部品を「オリジナルパーツ」、対となる部品を「ミラーパーツ」と呼称します。
一般的な呼称 meviyでの呼称 オリジナルパーツ、元部品、本図 オリジナルパーツ ミラーパーツ、勝手違い品、対称品 ミラーパーツ ミラーパーツを生成する
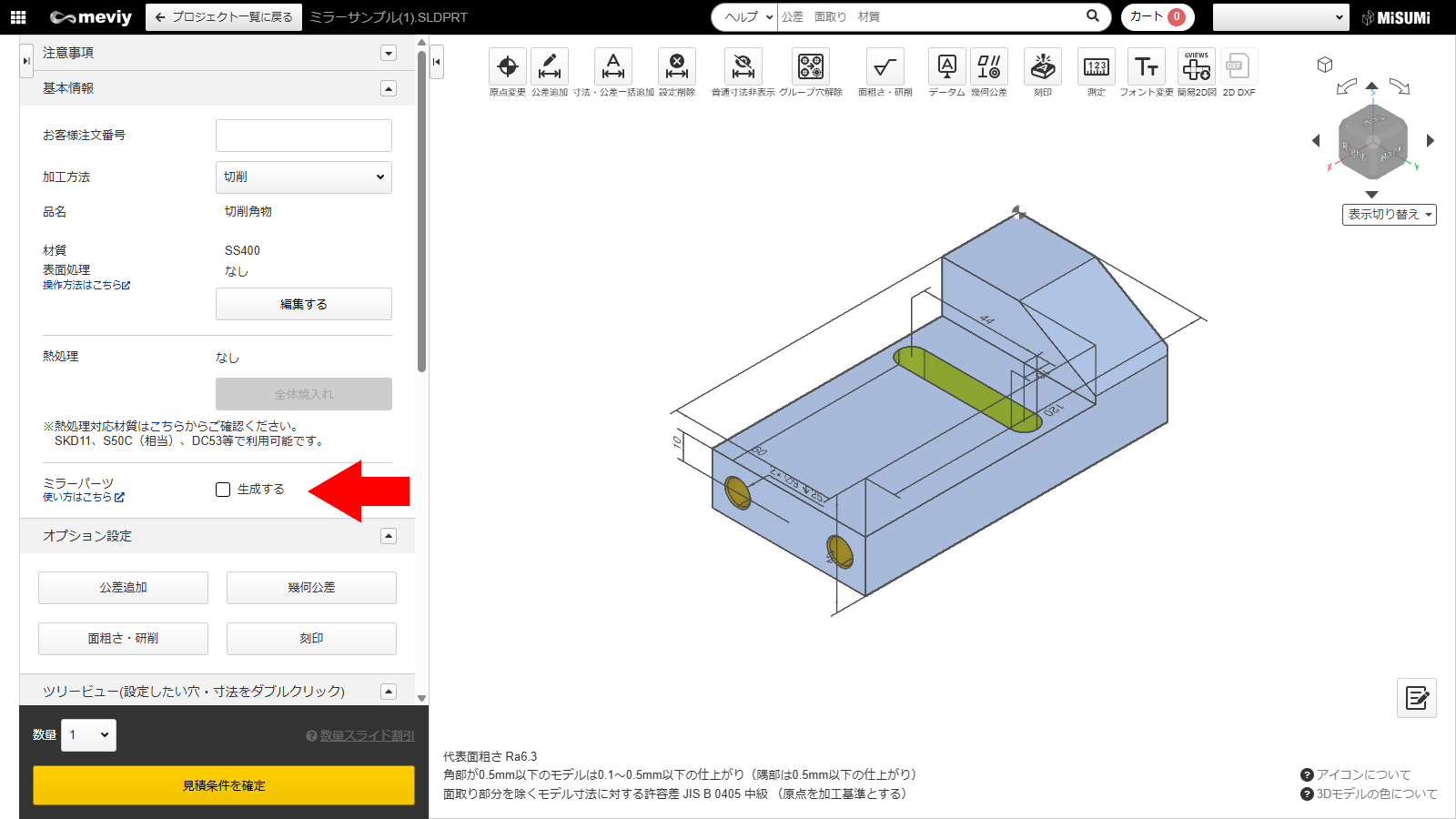
1. 基本情報の「ミラーパーツ 生成する」のチェックボックスをクリックします。
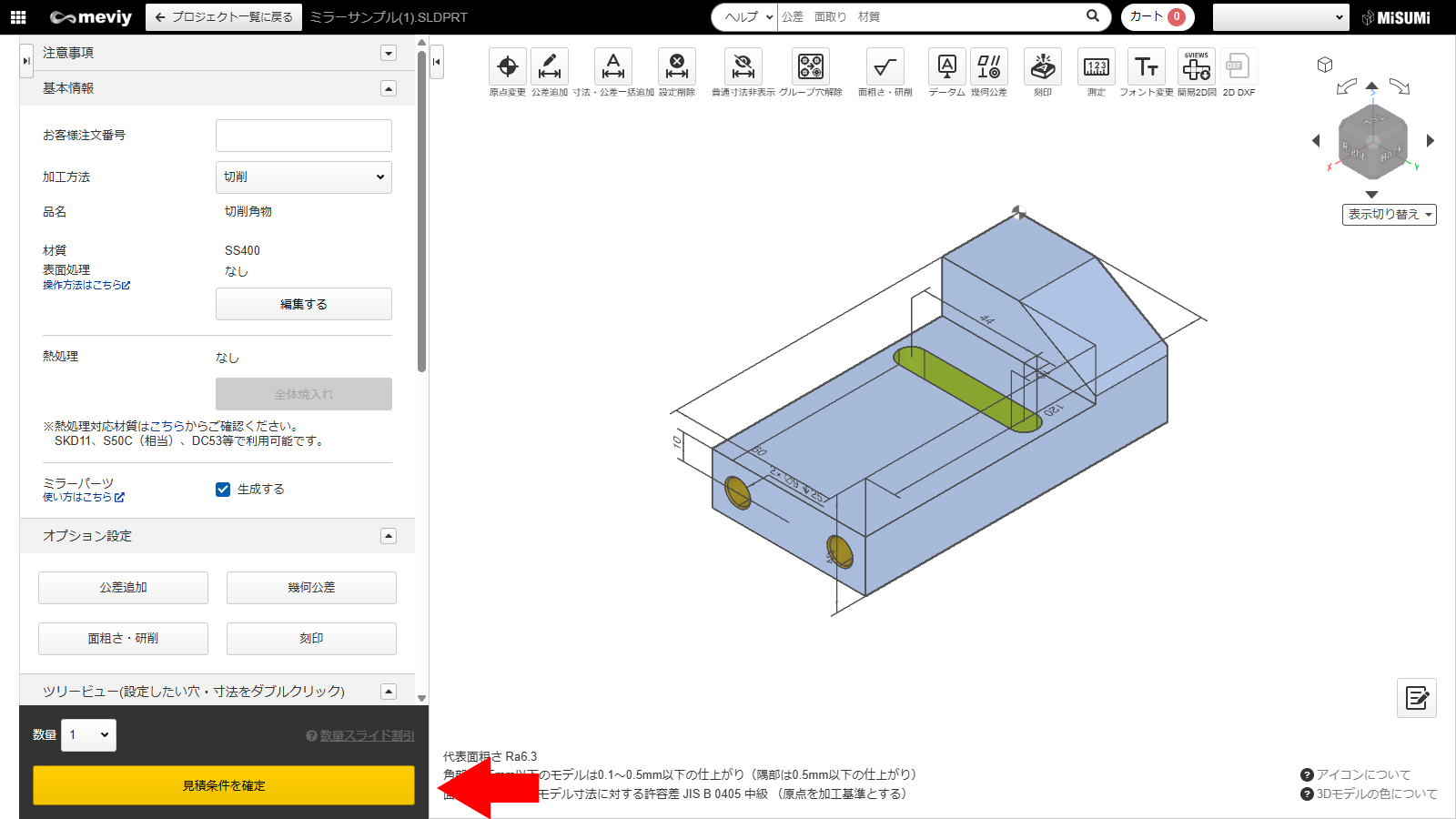
2. 「見積条件を確定」を押します。
ミラーパーツの型番を確認する
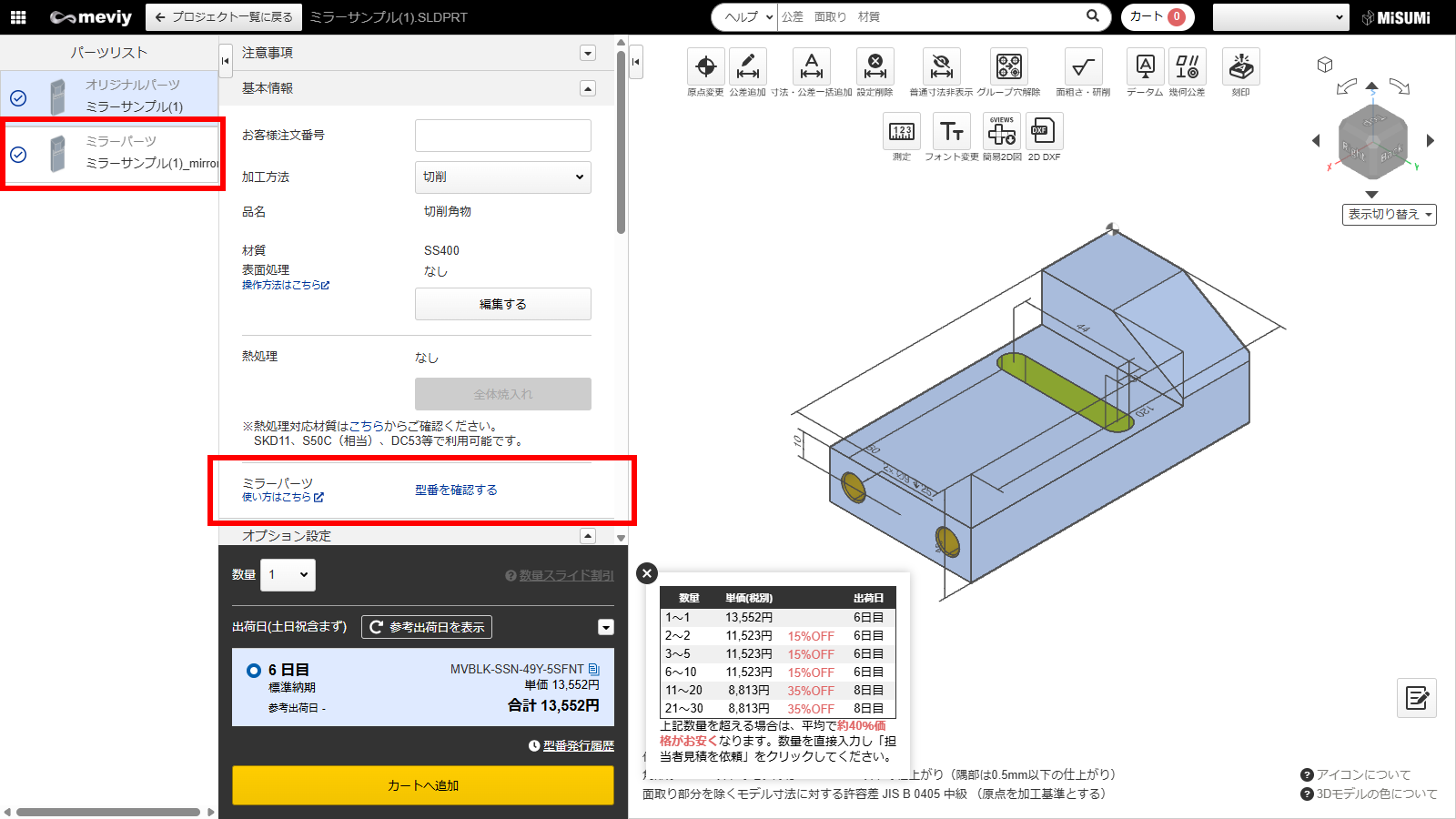
1. パーツリストの「ミラーパーツ」の表示がある部分をクリックします。(基本情報の「型番を確認する」を押すことでも、ミラーパーツの型番を確認できます)
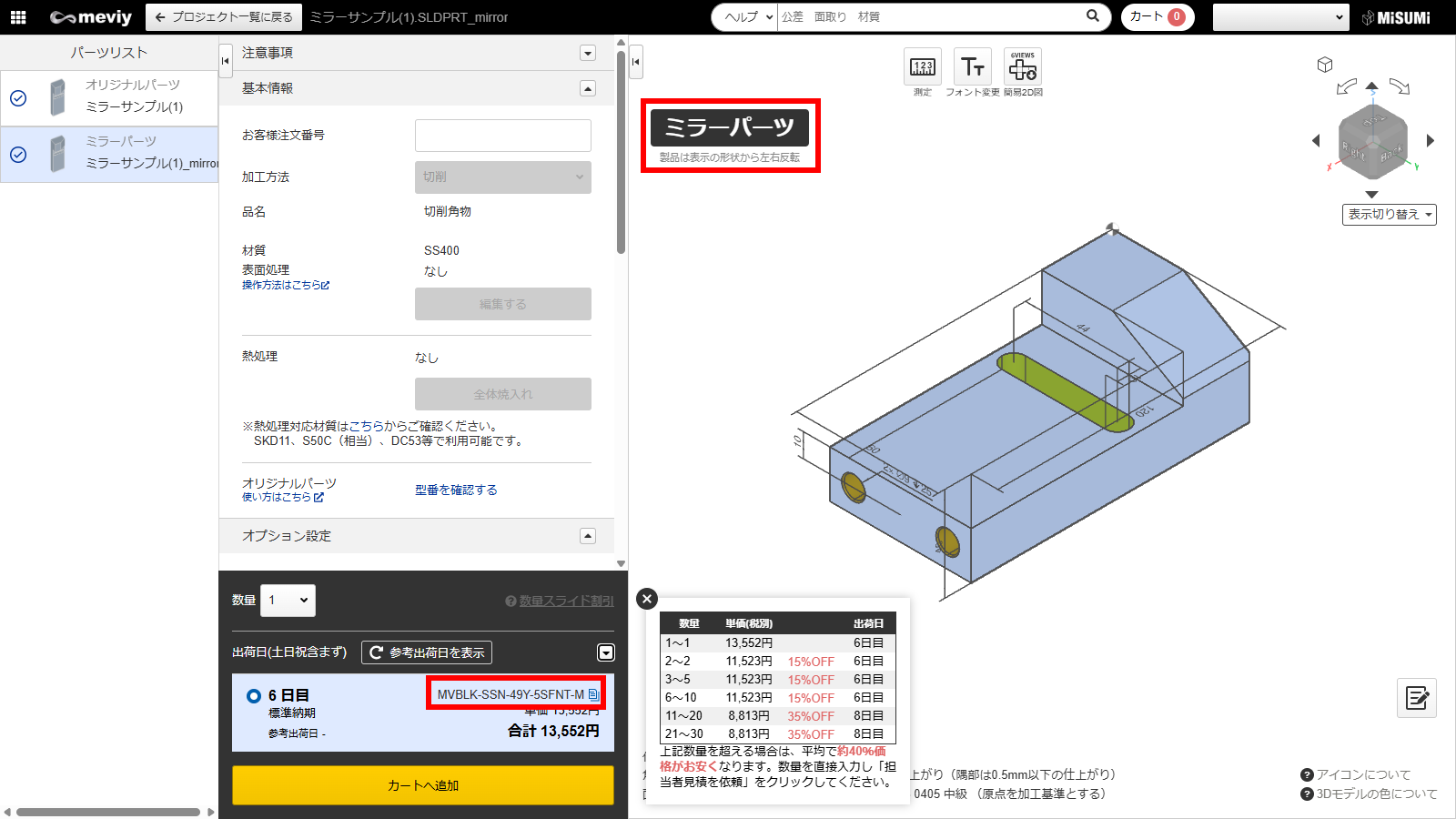
2. ミラーパーツのビューワー及び型番が表示されます。
ポイント
- ミラーパーツの型番は、オリジナルパーツの型番+「-M」となります。
パーツ 型番例 オリジナルパーツ MVBLK-SSN-123-ABCDE ミラーパーツ MVBLK-SSN-123-ABCDE-M 
3. プロジェクト一覧には、生成したミラーパーツのプロジェクトが追加されています。
ポイント
- 生成されたミラーパーツのプロジェクト名は、末尾に「_mirror」が追加されます。
注意事項
- ミラーパーツの3Dビューワー上のモデル表示は、オリジナルパーツと同一です。
製品は、オリジナルパーツを基に、原点を通るYZ平面で左右反転された形で製作されます。
オリジナルパーツの製品イメージ ミラーパーツの製品イメージ 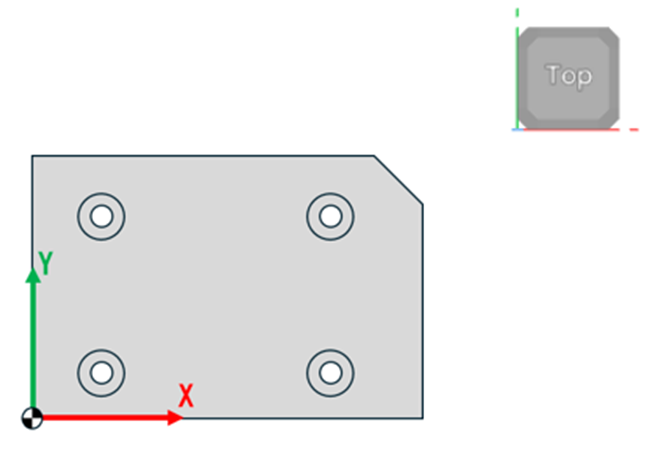
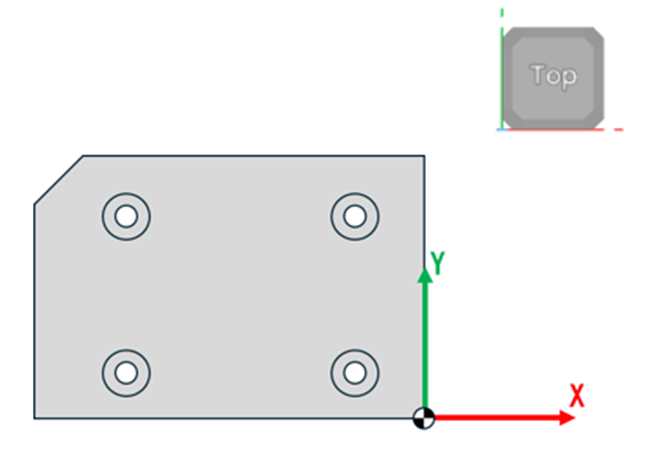 ※meviy 3Dビューワー上は、ミラーパーツのモデルは反転しません
※meviy 3Dビューワー上は、ミラーパーツのモデルは反転しません- ミラーパーツの設定(材質、寸法公差、穴種など)は変更できません。
- すでに発行された型番に対して、ミラーパーツを生成することはできません。
ミラーパーツを生成したい場合は、オリジナルパーツの型番を再発行してください。
- ミラーパーツが生成された状態で、オリジナルパーツの設定を変更した場合、新しく発行したオリジナルパーツの型番と同時に、ミラーパーツも新しく生成されます。
なお、変更前に生成したミラーパーツは、自動で削除されません。
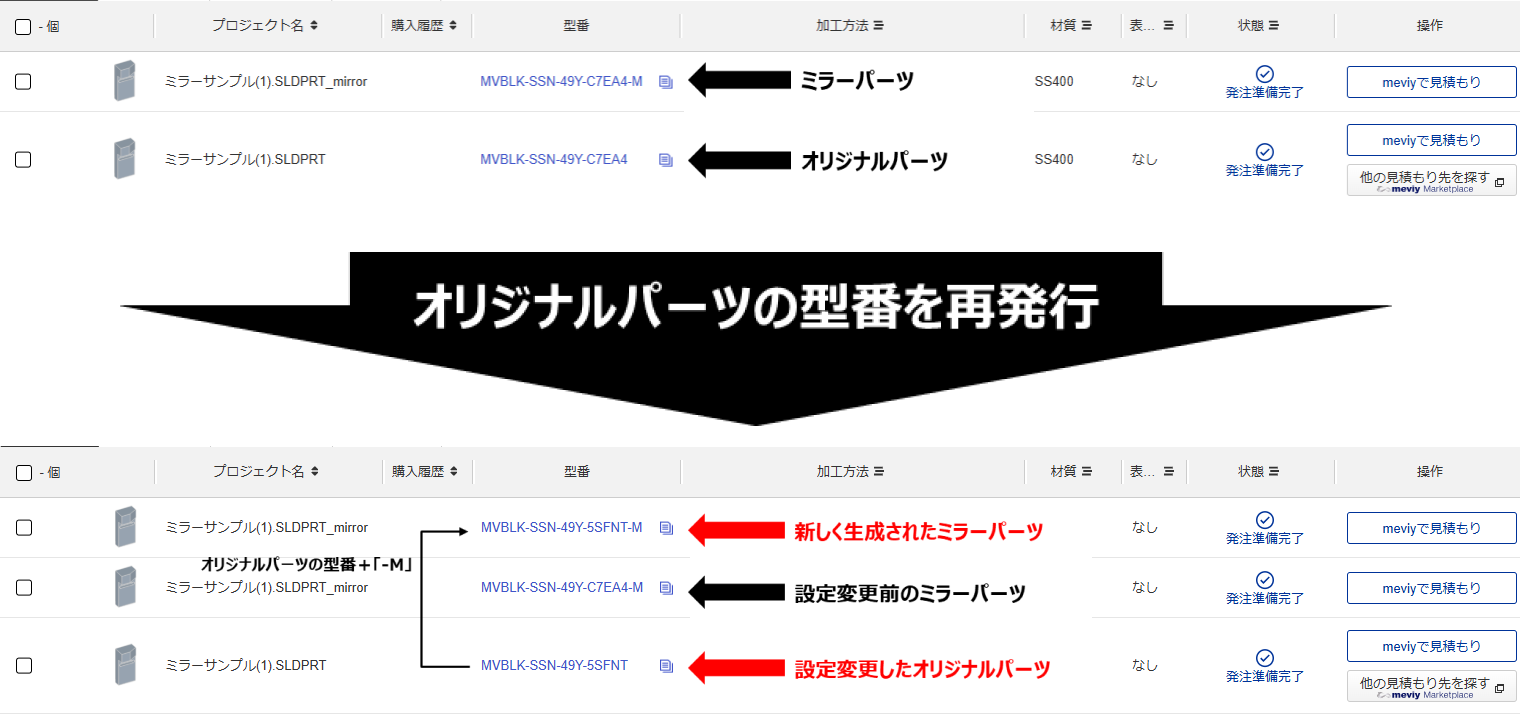
- 担当者見積はご利用になれません。
- 形状や材質により、ツールマーク(切削痕)が残る可能性がありますが、ミラーパーツのツールマークは、オリジナルパーツと異なる(左右反転にならない)場合がございます。

- 刻印サービスはミラーパーツ対象外です。
- 大サイズ(長さ600㎜超、もしくは幅400㎜超)の部品はミラーパーツ対象外です。
- フラットバー(SS400-D、S45C-D、SUS304-D、A6063S)はミラーパーツ対象外です。
- 超短納期サービス(1日目出荷~)はミラーパーツ対象外です。
見積もりを確定(型番取得)/確認する/変更する
価格・納期のご確認後、問題なければ見積もりの確定、型番取得、見積確認を行ってください。
見積もりを確定(型番を取得)する
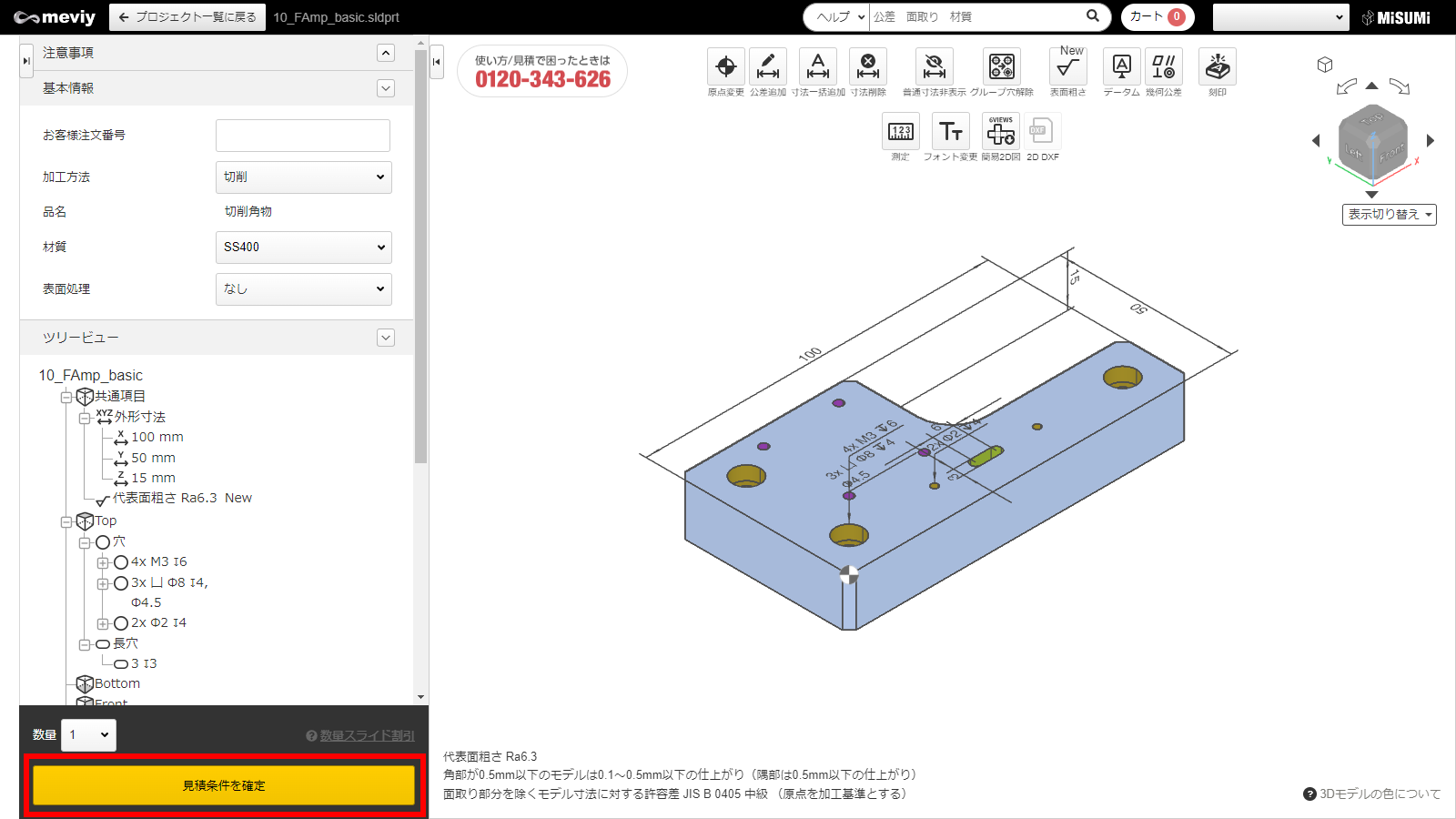
1. [見積条件を確定]をクリックし、価格と納期を確認します。
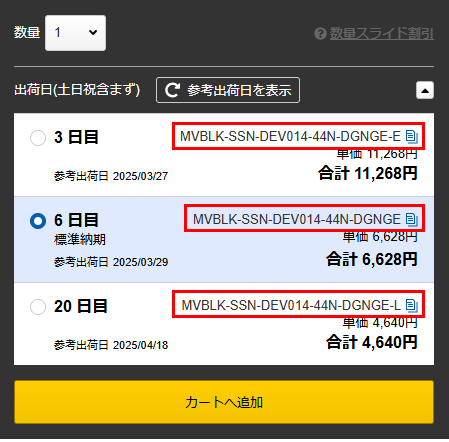
2. 見積もりした部品に型番が割り当てられます。
注意
- アップロードした3Dファイルに複数のパーツがある場合は、注文するパーツすべてで型番を発行してください。
見積もりを確認する
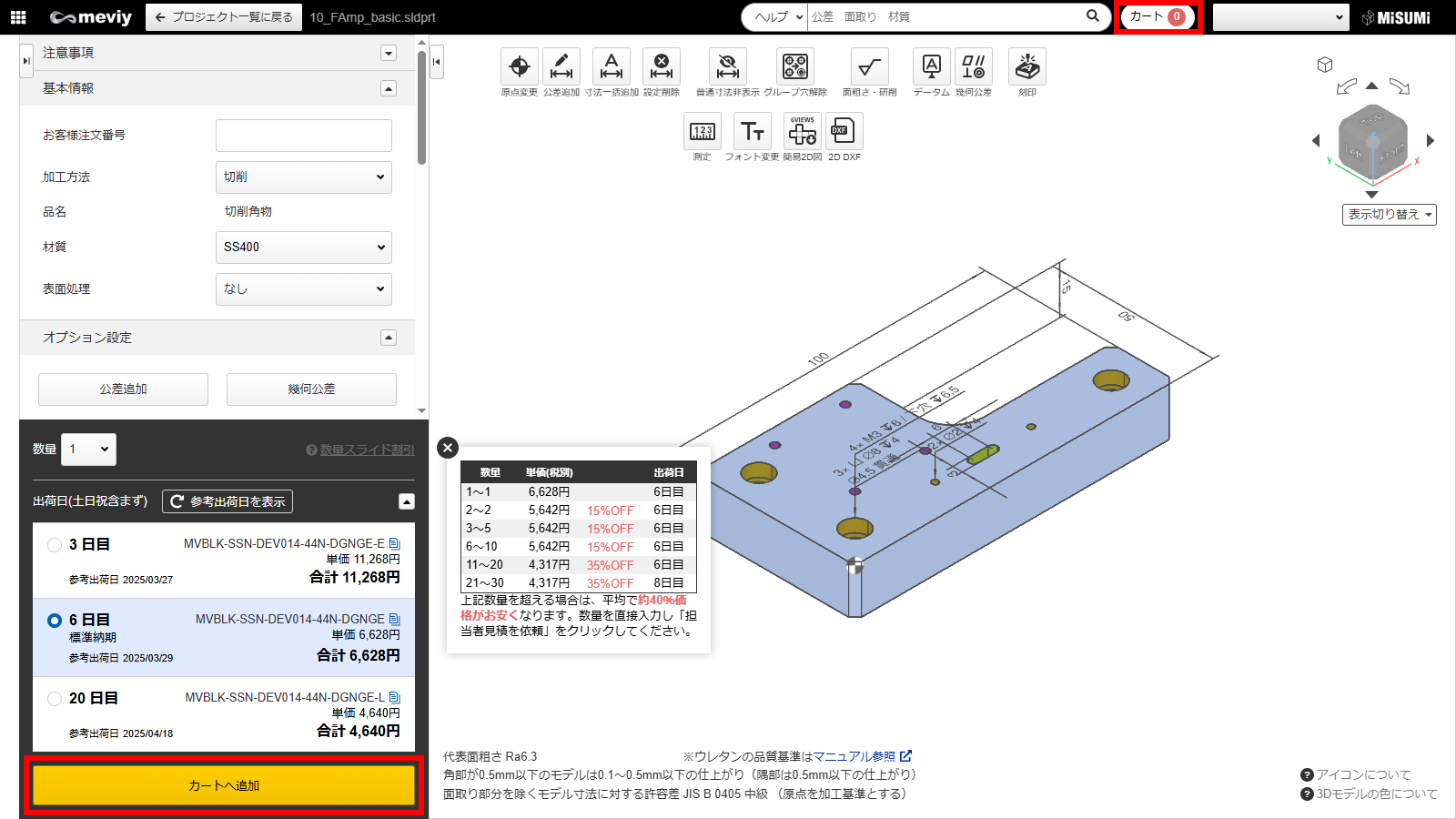
- 1. [カートへ追加]をクリックします。
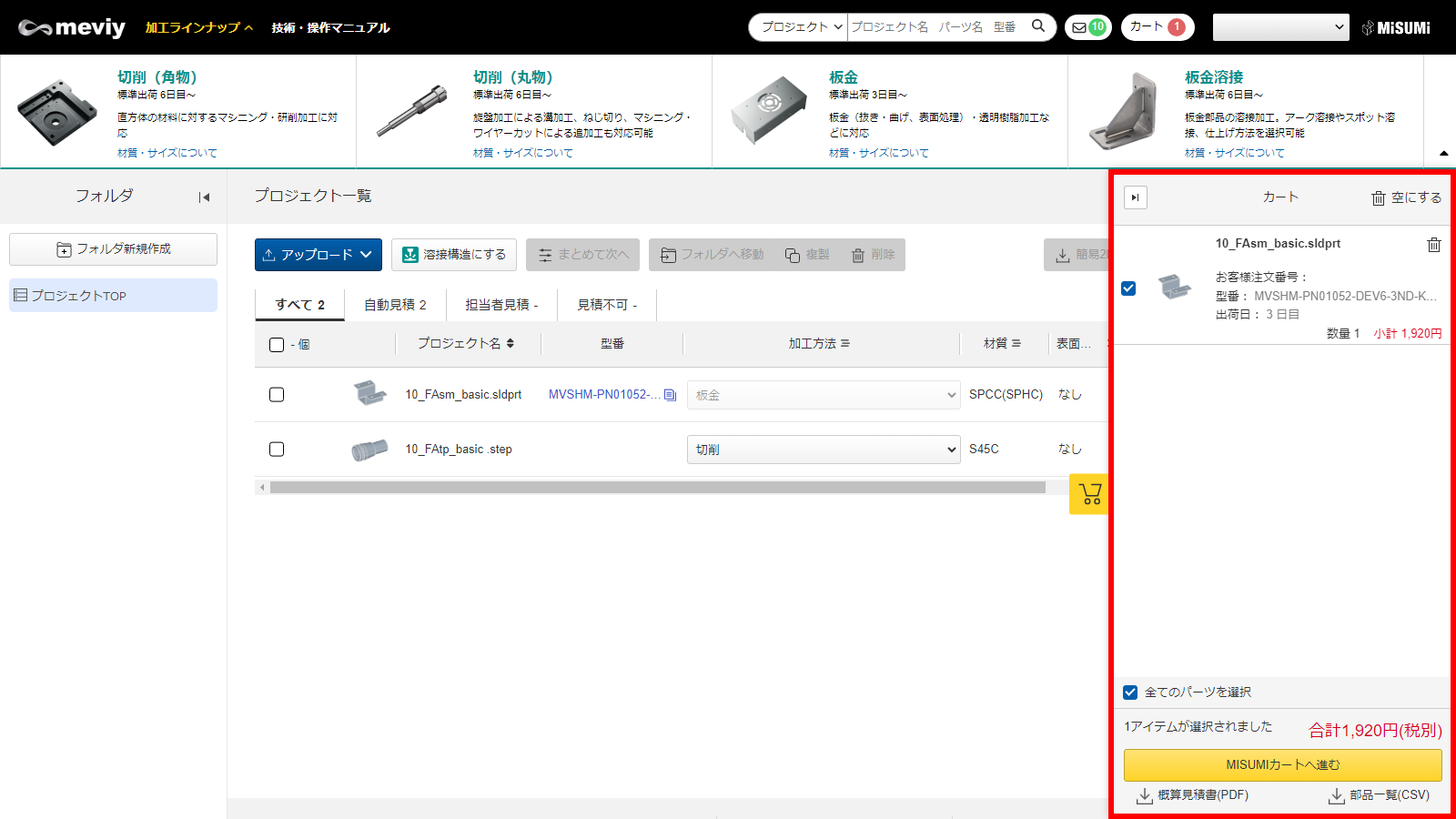
- 2.プロジェクト一覧画面でカートを開き、お見積り内容を確認してください。
見積もりを変更する
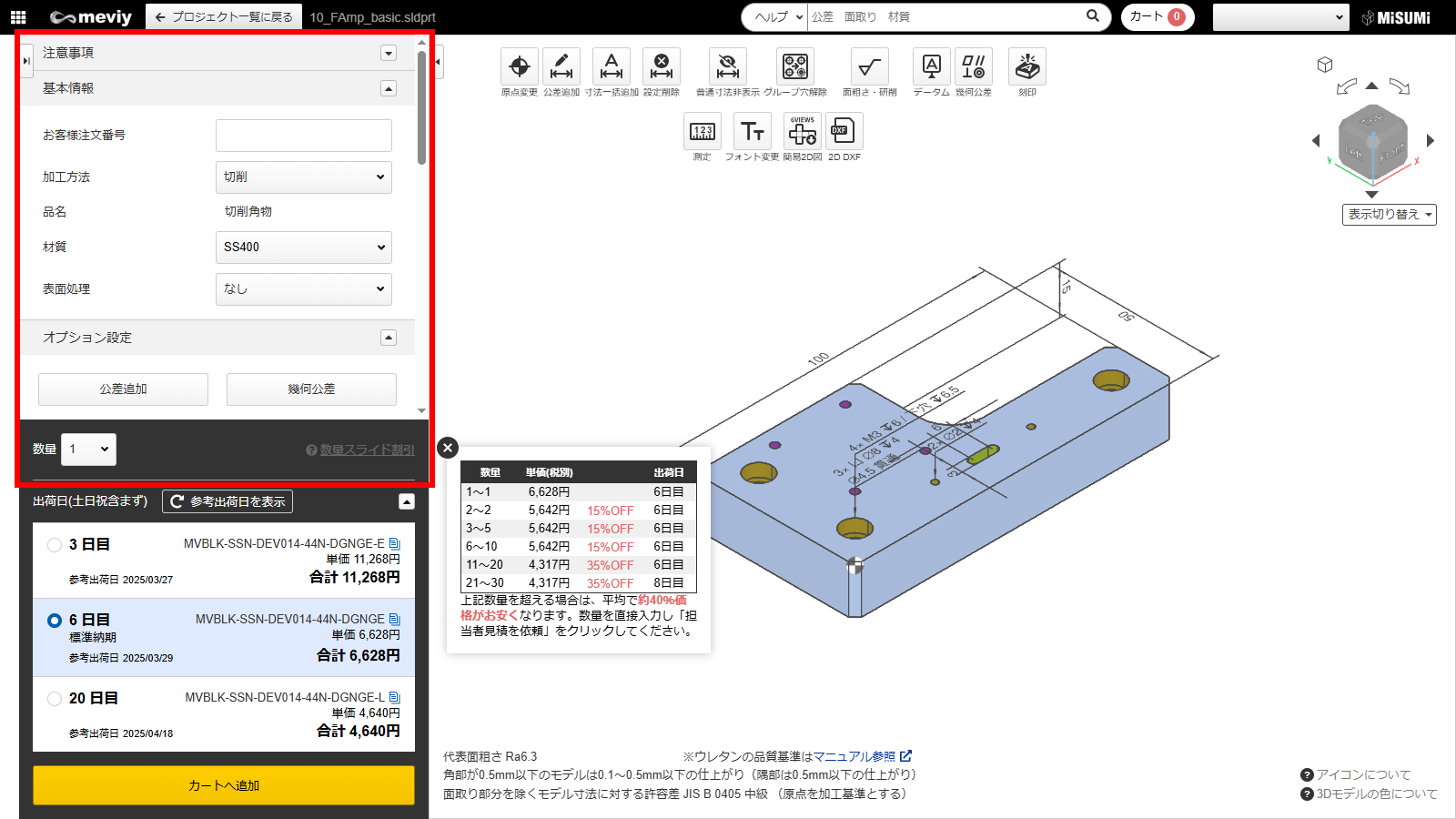
1. 見積もり条件を変更してください。
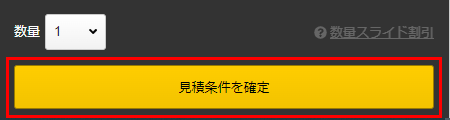
2. [見積条件を確定]をクリックしてください。
キーボード操作
3Dビューワーでは、以下のキーボードショートカットを使用できます(初期設定)。
ポイント
[ユーザー設定]の[マウス操作設定]で使用している3Dソフトに合わせてショートカットを変更できます。→「ユーザー設定」
機能・動作 キーボード入力 
原点変更 O 
公差追加 W 
寸法・公差一括追加 [Shift] + W 
設定削除 D 
普通寸法非表示 [Shift] + H 
グループ穴解除 S 
面粗さ・研削 R 
データム [Shift]+G 
幾何公差 G 
刻印 E 機能・動作 キーボード入力 
測定 M 
フォント変更拡大 [Alt] + ↑ 
フォント変更縮小 [Alt] + ↓ 
簡易2D図 [Shift] + C 
2D DXF [Shift] + X 画面にフィット [Ctrl] + F アイソメ表示 [Ctrl] + I パーツ表示拡大 [Ctrl] + ↑ パーツ表示縮小 [Ctrl] + ↓ 担当者見積のご案内
- meviyで自動見積できない場合も「担当者見積」であればお見積の可能性があります。
- 下記をご確認のうえ、お気軽にご依頼ください。
担当者見積とは
- meviyで自動見積できない場合に、meviyサポート担当者を介して可否を検討、見積を出すプロセスです。
- 自動見積できない要素が含まれるほか、大口数量、コメント欄・その他穴で指示をする際に見積依頼できます。
- ご回答には通常1営業日頂戴します。
- ※材料調達が困難な場合はより日数を要する場合がございます。
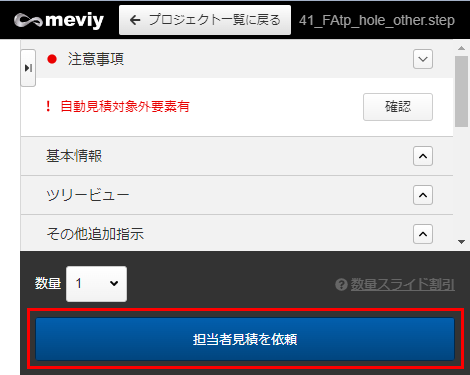
見積依頼方法
- 担当者見積の依頼が可能なときは、
- 「担当者見積を依頼」というボタンが表示されます。
- こちらをクリックしてご依頼ください。
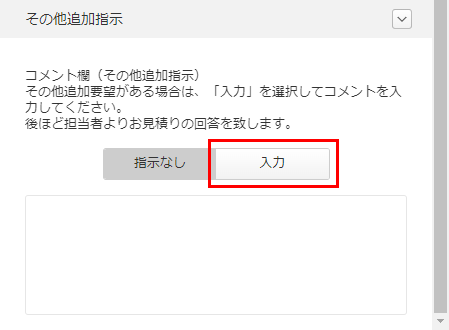
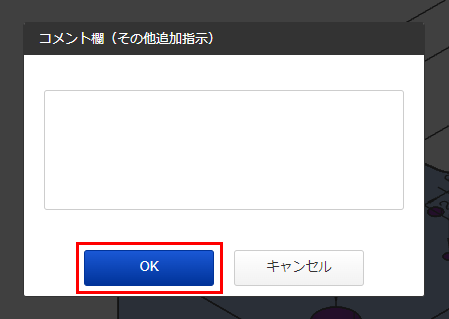
コメント欄(その他追加指示)
- 板金部品では加工指示が可能です。
- [入力]をクリックして表示される入力欄から内容を記載して[OK]を押してください
注意
- 切削角物ではコメント欄の加工指示を受け付けておりません。
- 穴の指示は次項「その他穴」にご記載ください。
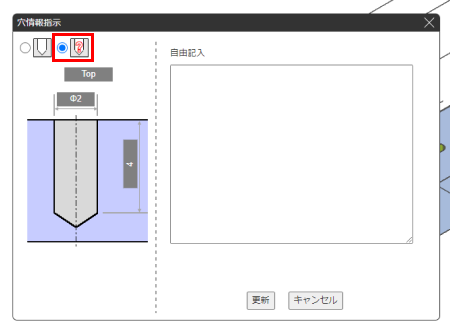
その他穴への記載
-
切削角物の「穴情報指示」で
 が選択されている穴は「その他穴」と認識されます。
が選択されている穴は「その他穴」と認識されます。 - その他穴には自由記入の欄へ文字入力が可能です。
- 穴の情報を過不足なく100文字以内で記載し[更新]をクリックしてください。
注意
記載された穴情報に不足があった場合、見積条件齟齬防止のため見積をお断りさせていただきます。
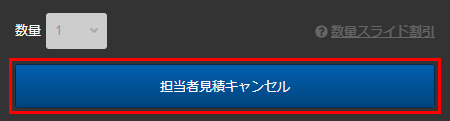
担当者見積依頼のキャンセル
- meviyサポート担当者から回答があるまでは見積依頼のキャンセルが可能です。
- 条件を変更したり、不要になった場合は「担当者見積キャンセル」をクリックしてください。
- キャンセル後改めて見積依頼するときは、再度「担当者見積を依頼」をクリックしてください。
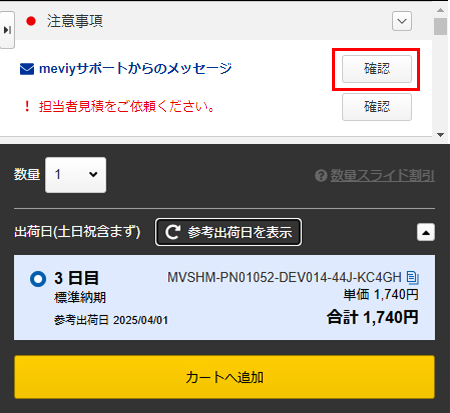
見積成功の場合
- meviyサポートからメールを送付するほか、meviyの画面上で金額・出荷日・型番が表示されます。
- また、見積条件がある場合は「meviyサポートからのメッセージ」が表示されますので「確認」をクリックしてご確認ください。
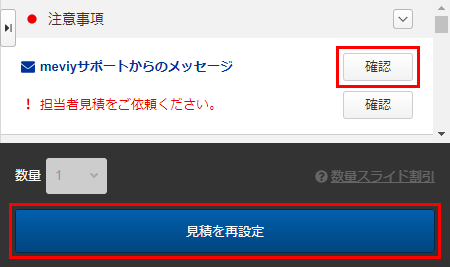
見積不可の場合
- meviyサポート担当者から不可回答差し上げる場合は、注意事項にメッセージが追加され、ご登録のメールアドレスに詳細メールが送付されます。内容をご確認ください。
- 「見積を再設定」をクリックすると、担当者見積依頼前の状態に戻り、設定を変更したり、再度担当者見積を依頼することができます。
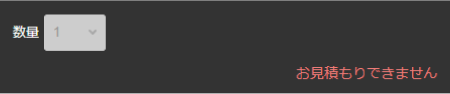
担当者見積依頼できない場合
- 「担当者見積を依頼」のボタンがない場合、担当者見積を依頼することはできません。形状認識に失敗している恐れがあるため、モデル形状等をご確認ください。ご不明の際はお問い合わせフォームより、アップロードいただいたファイル名を添えてお問い合わせください。
担当者見積の対応実績
- 担当者見積の対応実績、および対応不可要素は下記になります。
- 対応実績のある要素が含まれる部品も、製作可否は都度判断します。対応できかねる場合は不可回答させていただきます。
切削角物
穴の指定はその他穴へ、穴サイズ等詳細にご記載ください。対応実績あり 対応不可要素 数量 大口数量 – 納期 – 納期指定 サイズ 長手2000mm – 厚み200 – 公差・精度 自動見積外の精度の平面度指定 平面度・平行度・直角度以外の幾何公差指定 自動見積外の精度の平行度指定 ポケット面への幾何公差指定 自動見積外の精度の直角度指定 プリハードン鋼・工具鋼・銅・真鍮・樹脂材・ミガキ材フラットバーへの幾何公差指定 – 面粗度指定 – meviyで寸法追加できない箇所の公差指定 – 0.04以下の公差レンジ指定(はめあい穴を除く) – 光沢度指定 材質・表面処理 – 自動見積選択外の材質・表面処理 – 下地処理指定 – 膜厚指定 – 部分表面処理指定 熱処理・硬度 – 熱処理 – 硬度指定 穴 自動見積外のメトリックねじ 左ねじ 管用テーパーねじ・平行ねじ
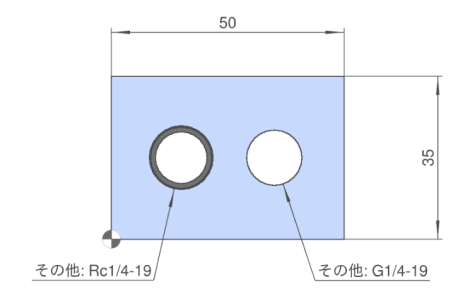
穴深さ公差指定 meviy上の6面に対し斜めの穴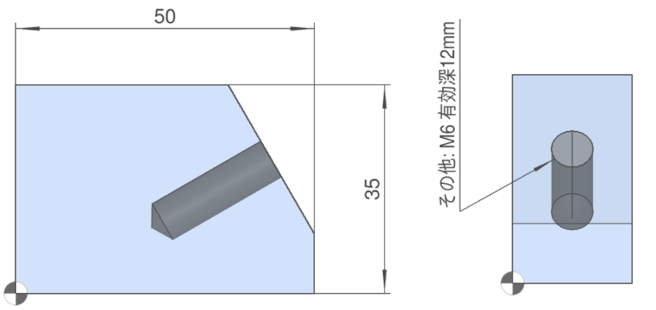
(その他穴への情報記載と、その他追加指示にフリーテキストを入力してご依頼ください。)
– 穴底のフラット指定 – 選択外のはめあい公差 – 加工方法 – 溶接 – 溶断 – 共加工 – 脱脂処理 – 糸面取りなし指定 部品 – ミラー形状 証明書類 ミルシート(類似ロット) 切断証明書 SDS RoHS証明書 – 検査表 よくある質問
- 金額は高くなりますか
- 大口数量を除き、自動見積より高価となる傾向があります。
- 以前の見積と条件が異なるのはなぜですか
- 都度担当者によりお見積するため、見積条件は変動します。
- 割引は可能ですか
- 対応しておりません。
- 長納期・短納期・超短納期型番の見積は可能ですか
- 対応しておりません。自動見積の型番のみご利用いただけます。
- 複数の数量で見積をもらえますか
- コメント欄に記載いただければ、その数量で回答差し上げます。 数量は最大7種類まで回答可能です。
- 早く回答がほしい時はどうすればよいですか
- コメント欄に「〇月〇日までに回答希望」などとご記載いただければ、可能な限り配慮し対応いたします。 ただし確認先の工場の状況によってはご希望に沿えない場合もございます。何卒ご了承ください。
- RoHS調査票を取得することは可能ですか
- 担当者見積にて取得することは不可となりますが、以下よりお問い合わせいただければ
特定化学物質(RoHS10)調査票のご提出が可能です。
- 化学物質データ専用サイト
https://jp.misumi-ec.com/ccc/ - サスティナビリティ お問い合わせ窓口
e-mail:ccc@misumi.co.jp
- 化学物質データ専用サイト
よくある質問
-
切削角物について
Q. 切削角物はどのような形状を見積もれますか?また対象外となる形状はございませんか?
A. 立型3軸マシニングセンタで加工できる形状を対象としています。
Q. 一般公差(普通許容差)は寸法線に記入が必要ですか?
A. 基本的に3Dデータより寸法を読み取りますので不要となります。公差が必要な箇所に寸法追加して公差設定してください。Q. 公差指示していない箇所など、一般公差(普通許容差)の精度は何を基準としていますか?
A. 基本は JIS B 0405 中級 の精度で加工します。
詳細は、以下URLをご確認ください。※一部、形状や材質によって 異なる精度となります。
<指示なき加工寸法の普通許容差標準>
https://jp.meviy.misumi-ec.com/help/ja/technical_info/mpb_conditions/3338/Q. 寸法表示されていない箇所(面取りやコーナーR)は加工されますか?
A. 寸法の無い箇所についてもモデル通りの形状にて加工いたします。
但し、3Dデータと仕上がりに差異が生じる部位がございますので、以下技術情報をご覧ください。
<3Dモデルと仕上りに差異が生じる形状>
https://jp.meviy.misumi-ec.com/help/ja/technical_info/mpb_guideline/3327/
Q. 幾何公差には対応していますか?
A. 対応しています。幾何公差の種類、設定方法は以下URLをご参照ください。
<データム・幾何公差を設定する>
https://jp.meviy.misumi-ec.com/help/ja/operation_manual/mpb_configuration/12538/
Q. 管用タップ(Rcテーパー / G平行)に対応していますか?
A. 担当者見積(切削角物)のみお見積りを受け付けております。
<担当者見積のご案内>
https://jp.meviy.misumi-ec.com/help/ja/operation_manual/mpb_configuration/4232/
Q. 角物で取り扱っているアルミ材の質別を教えてください。
A. H112・T3・T6などの質別となっております。以下材料一覧のURLをご参照ください。
<材質・表面処理>
https://jp.meviy.misumi-ec.com/help/ja/technical_info/mpb_shape-material/3423/Q. 角物で取り扱っているふっ素樹脂の種類を教えてください。
A. PTFE樹脂(四フッ化エチレン樹脂)を使用しています。Q. ユニファイタップ(UNC / UNF)に対応していますか?
A. 担当者見積(切削角物)のみお見積りを受け付けております。
<担当者見積のご案内>
https://jp.meviy.misumi-ec.com/help/ja/operation_manual/mpb_configuration/4232/