板金溶接の3D設計ガイド
最終更新日:2025/04/07
板金溶接の全技術情報「使い方-詳細マニュアル(PDF版)」はコチラ >>
板金溶接部品として、meviyでアップロード・見積ができる3Dモデルの作成方法・保存方法について解説します。
ガイド構成は「モデリング作成 → データ保存 → meviy型番発行」の流れです。
事例に類似する種モデルは、下記「こちら」のリンクよりstepファイルで出力できます 。
| 事例1. リブ形状 | 事例2. ボックス形状 |
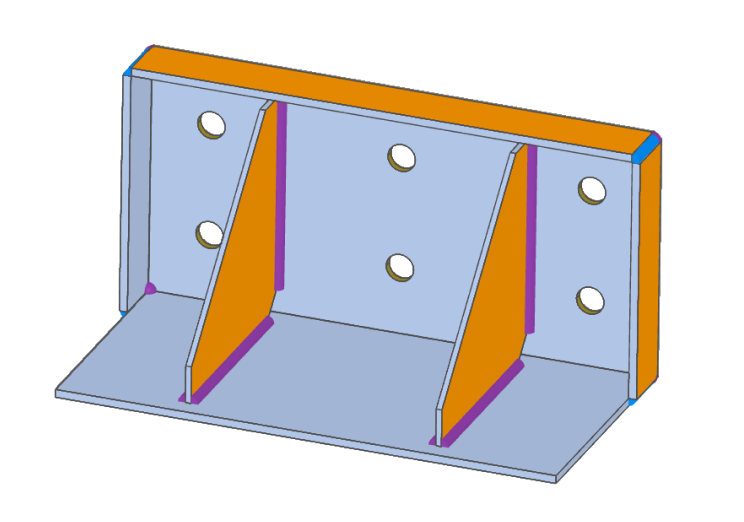 |
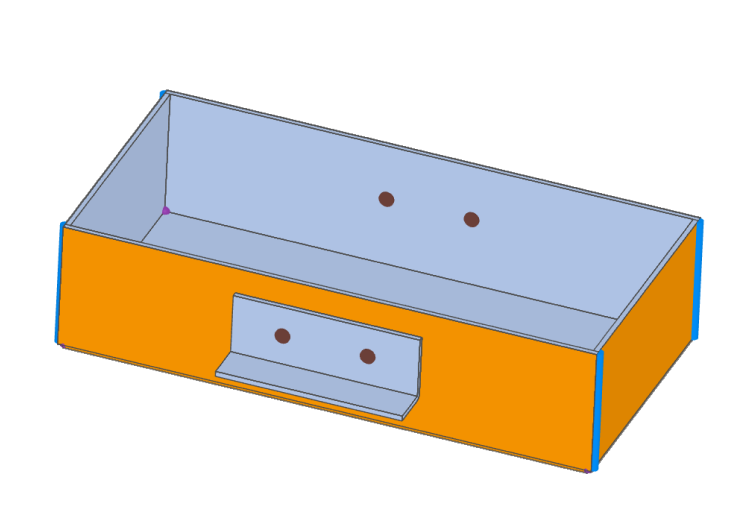 |
| ファイルダウンロードは”こちら” | |
目次
- 事例1. ブラケットのリブ補強(SOLIDWORKS編)
- 1. モデリングのポイント
- 2. データ保存
- 3. meviyで見積
- 事例2. 羽付きボックス形状(iCAD編)
- 1. モデリングのポイント
- 2. データ保存
- 3. meviyで見積
- 事例3. 板金コマンド不要のモデリング(CAD共通編)
- 1. モデリングのポイント
- 2. データ保存
- 3. meviyで見積
事例1. ブラケットのリブ補強(SOLIDWORKS編)
様々なシーンで補強に使われるリブ形状の設計をSOLIDWORKSを使って紹介します。
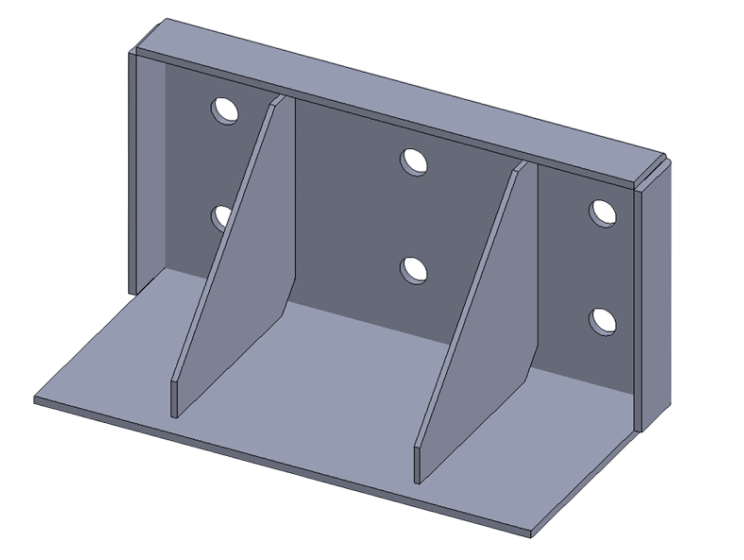
1 モデリングのポイント
1.1 ベースフランジの作成
板金コマンドのベースフランジを使用してブラケットのL字部分を作成します。
新規プロジェクトを開いて、設計画面に移動してください。
【操作手順】
[板金] – [ベースフランジ] を選択し、画面内の [右側面] 平面を選択
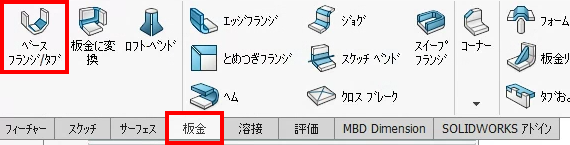
直線の挿入
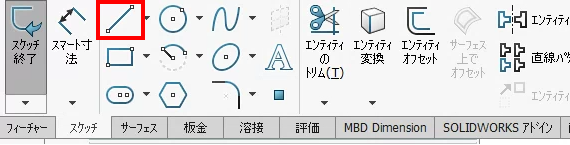
鉛直と水平の直線2本を作成し、寸法を100mmに設定
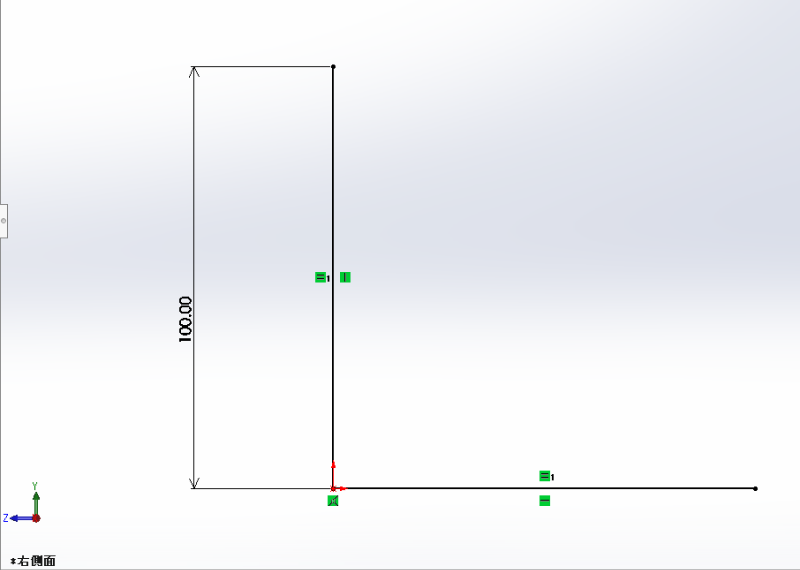
スケッチ終了 ※ベースフランジの設定に自動で変わります。
[方向1] – [押し出し状態] – [中間平面] を選択
[方向1] – [D1:厚み寸法] を200mmに設定
[板金のパラメータ] – [T1:板厚寸法] を3.2mmに設定
同じく [ベンド半径] を0.1mmに設定
[OK] でベースフランジを終了
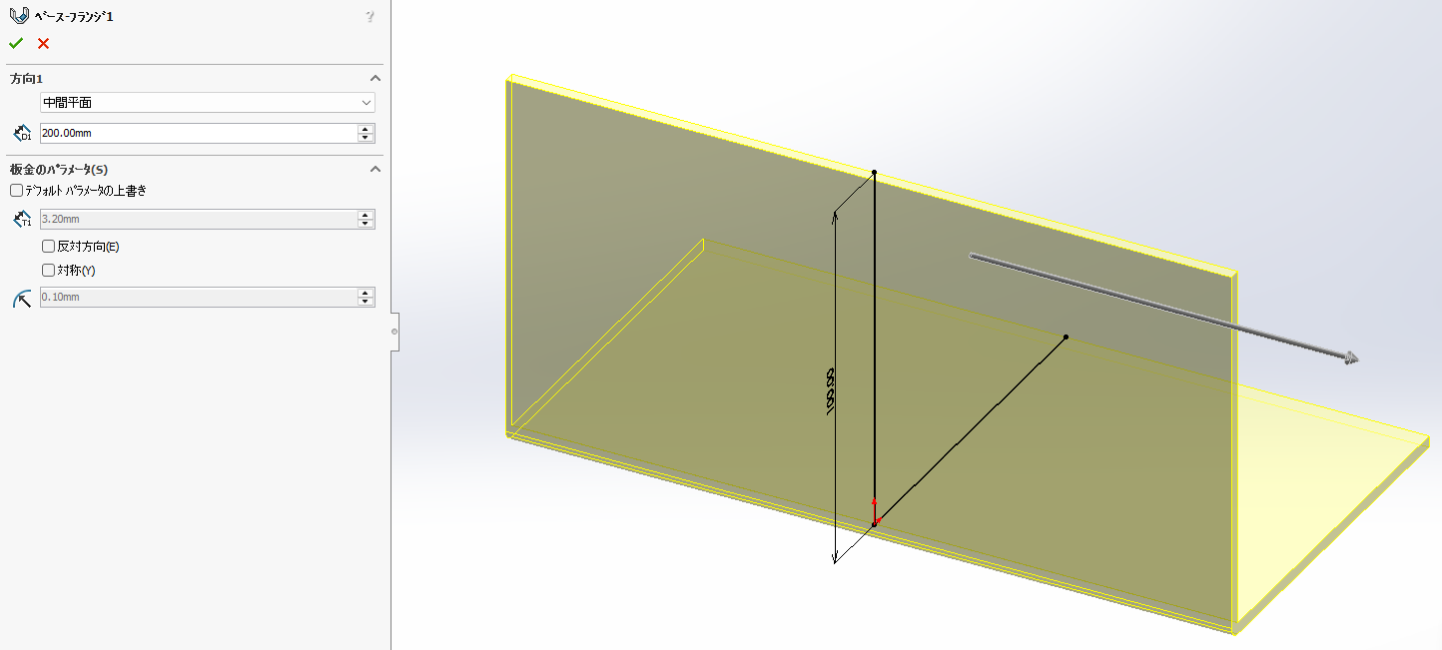
1.2 リブパーツを作成
板金コマンドの溶接リブを使用してブラケットにリブを取り付けます。
【操作手順】
[溶接] – [溶接リブ] を選択
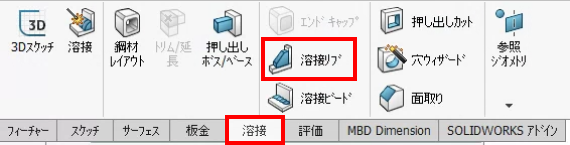
[サポート面] にベースフランジ内側2面を選択
[輪郭] – [多角形輪郭]を選択し寸法を入力
– [d1]90mm – [d2] 90mm – [d3] 15mm – [d4] 15mmに設定
– 面取り部は[d5]10mm、[a2]45degに設定
– [厚み] – [両側] を選択、[T1:板厚寸法] 2.3mmに設定
[位置] – [輪郭位置@開始点] を選択
[オフセット] 50mmに設定
[OK] で溶接リブを終了
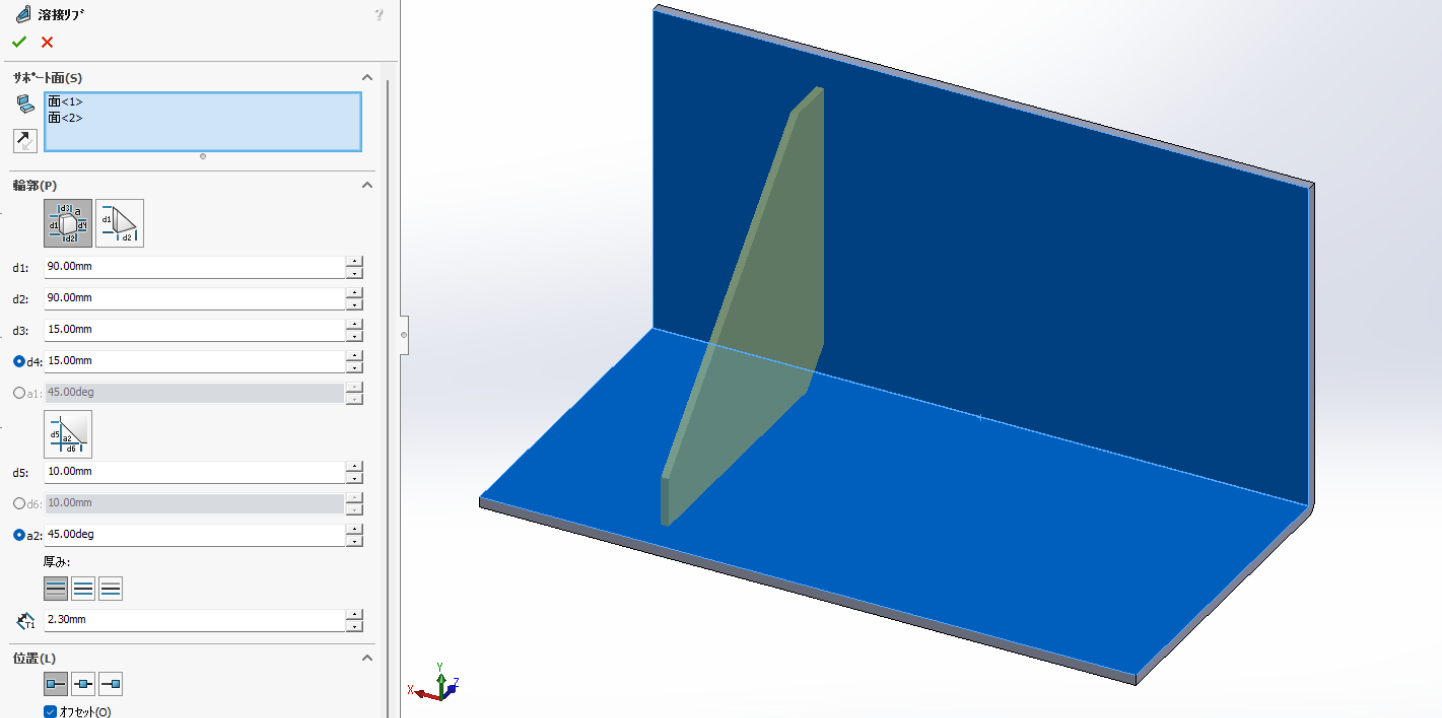
ポイント
- SOLIDWORKSの溶接リブ機能
- スケッチ作成して押し出しボス機能でリブを作成するよりも早くシンプルにリブを作る事ができます。
- 作成する面の選択と輪郭のサイズを入力します。d4とa1はラジオボタンの切替で数値入力が可能になります。
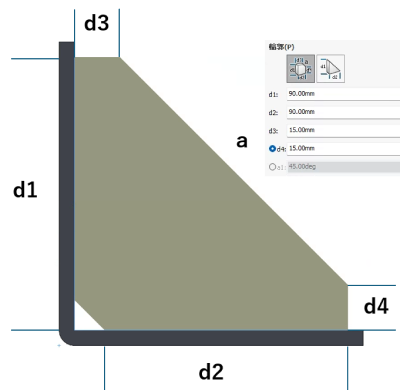
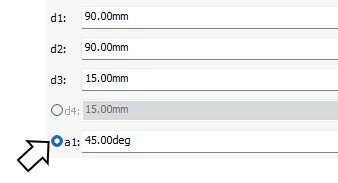
2個目のリブは、溶接リブを繰り返すかフィーチャータブのミラーコマンドを使用して複製する事で作成できます。(操作省略)
1.3 エッジフランジの作成
エッジフランジを2回に分けて作成します。
2回に分ける事によりコーナーのエラーを防止します。
【操作手順】
1回目 [板金] – [エッジフランジ] を選択

[エッジ] にフランジ追加する2つのエッジを選択
[フランジ角度] 90degに設定
[フランジ長さ] – [ブラインド] – [長さ] 25mmに設定
[フランジ位置] – [外側へベンド]を選択
[OK] でエッジフランジを終了
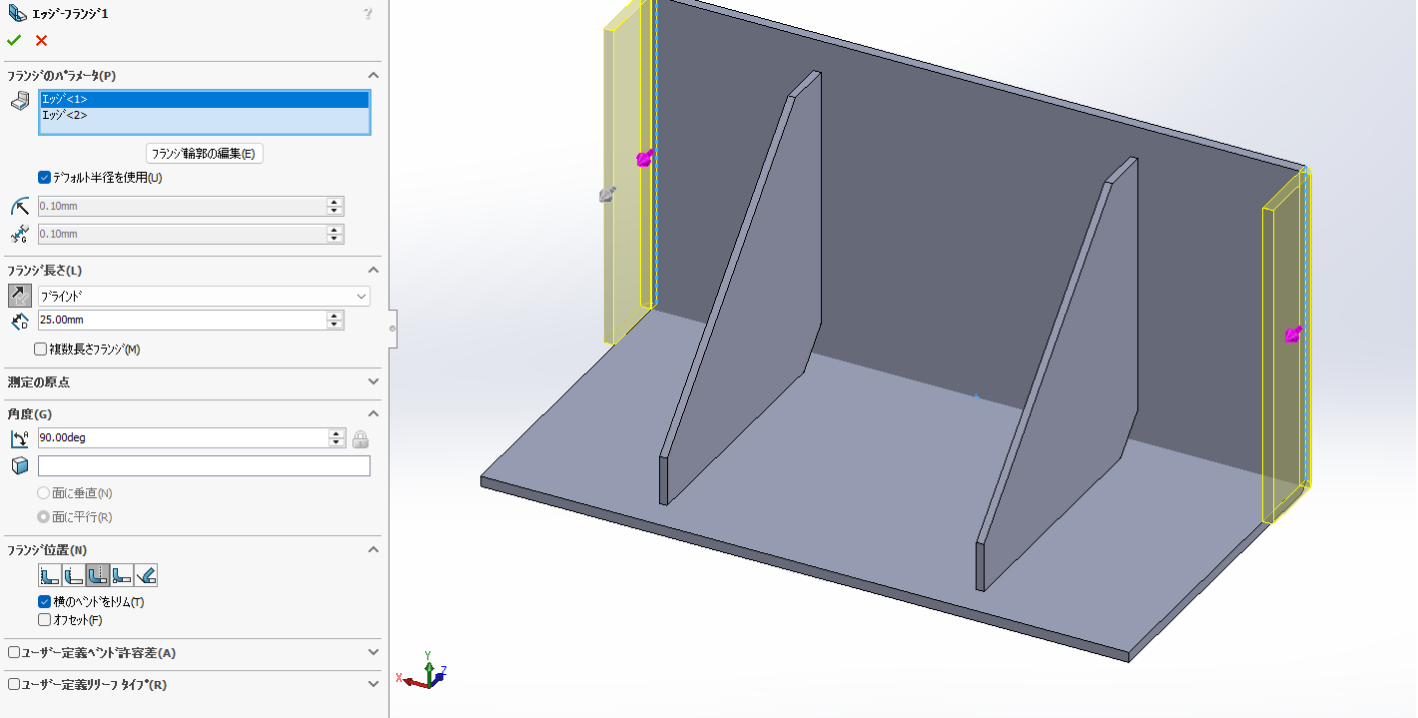
2回目 エッジフランジの作成
Enterキー押下で最後のコマンド [エッジフランジ] を繰り返します 。
【操作手順】
[エッジ] にフランジ追加する残り1つのエッジを選択
[フランジ角度] 90degに設定
[フランジ長さ] – [ブラインド] – [長さ] 25mmに設定
[フランジ位置] – [外側へベンド]を選択
[OK] でエッジフランジを終了
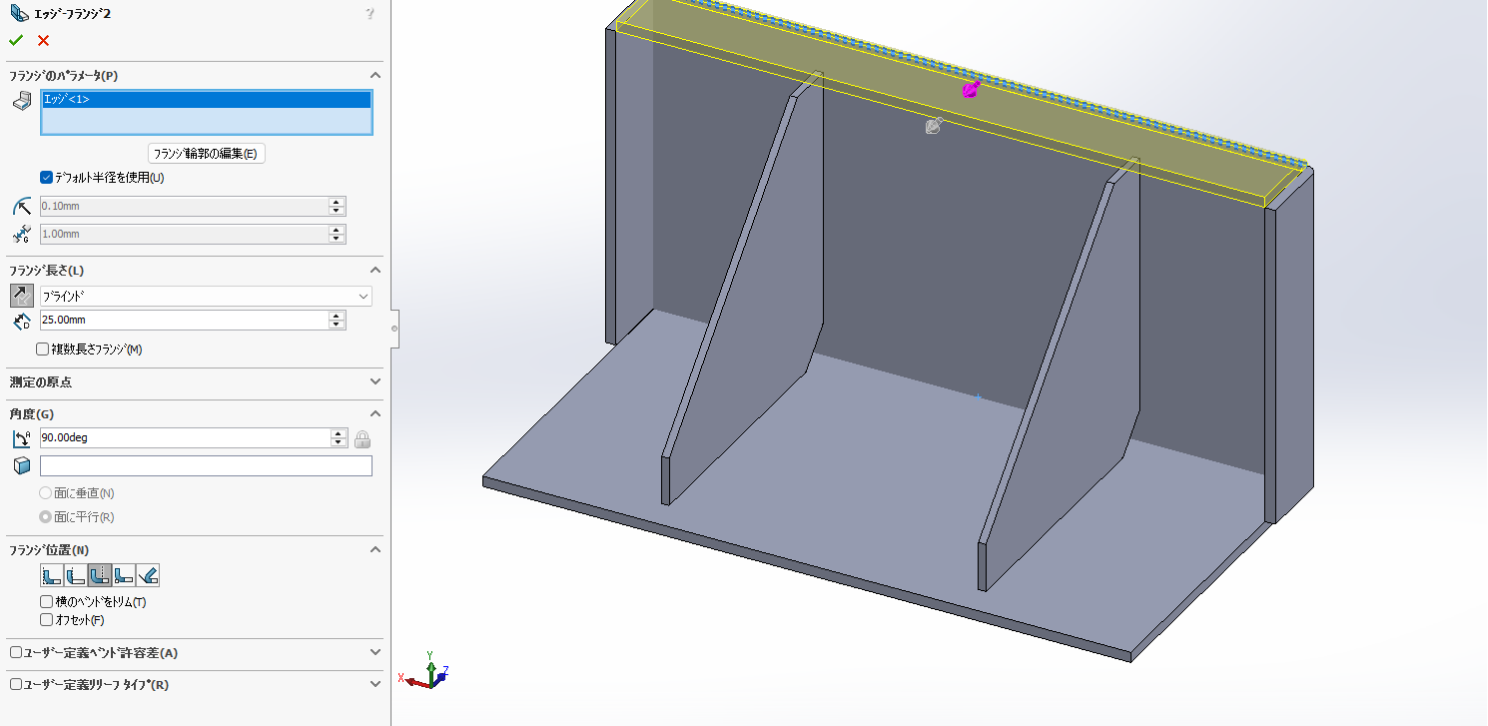
最後に、ブラケット取付用の正面6-Φ11の穴をスケッチと押し出しであけて設計終了です。
完成
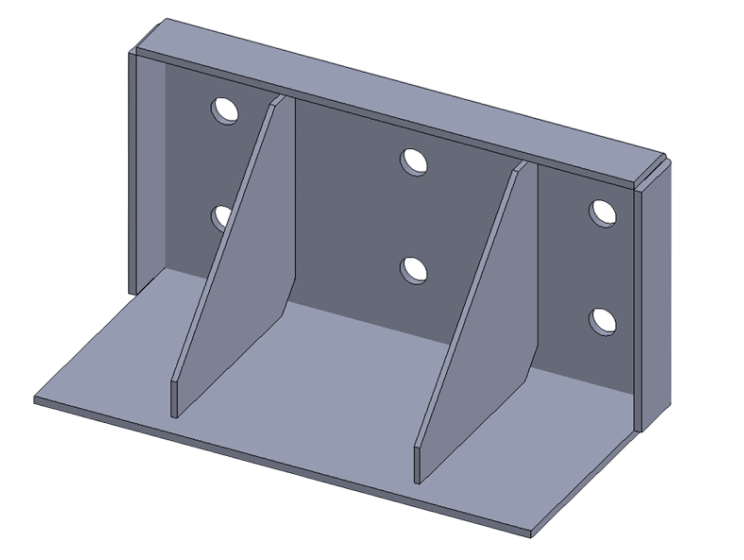
2 データ保存
[保存] をクリックし、ファイル名を記入して [.sldprt] のネイティブファイルで保存します。
3 meviyで見積
3.1 meviyへアップロード
meviyのプロジェクト一覧を開き、保存した3Dデータをアップロードしたのち、加工方法欄の [板金溶接] を選択します。
(複数ソリッドの場合はいずれかの1パーツでクリックすれば、アップロード時の部品構成で板金溶接プロジェクトが生成されます。)
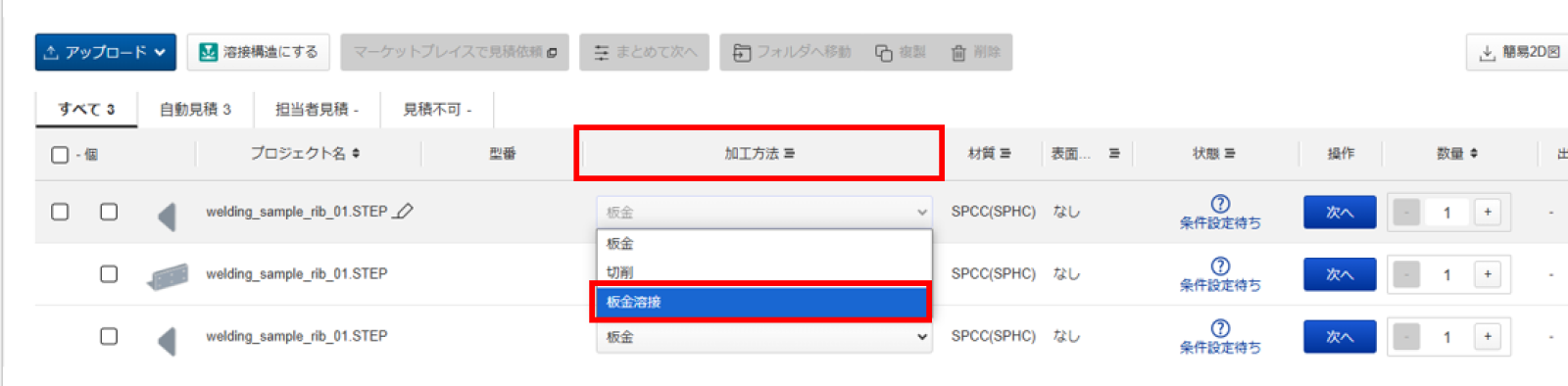
3.2 3Dビューワーで見積設定
[次へ] をクリックして3Dビューワーに遷移したら見積設定を進めます。

【操作方法】
溶接情報欄の [溶接情報を編集] を押下し、溶接条件を指示
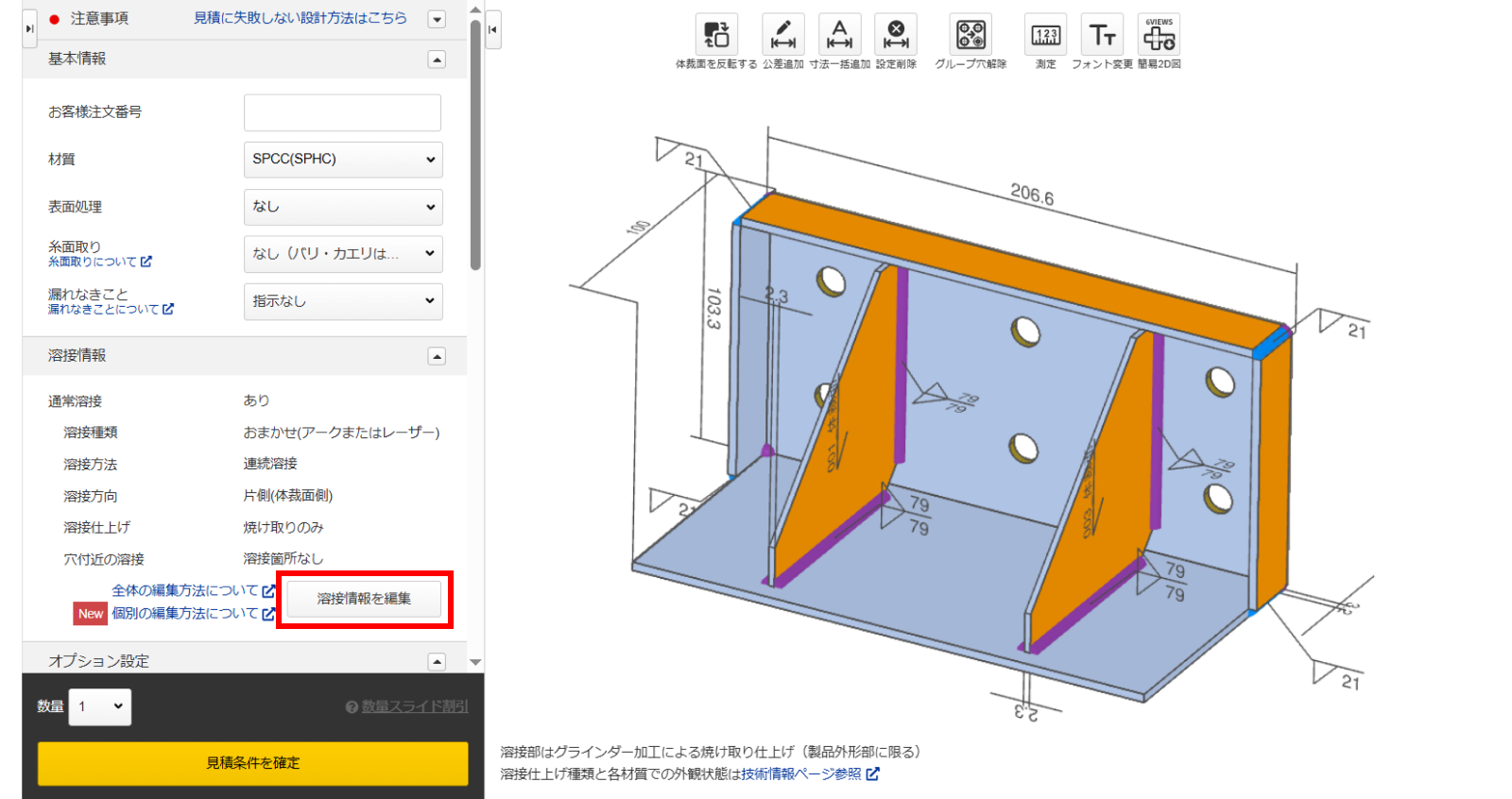
溶接方法を変更したい場合、[連続溶接] から [断続溶接] (溶接長さ10mm,一辺あたり3箇所)に設定し、更新ボタンを押下します。
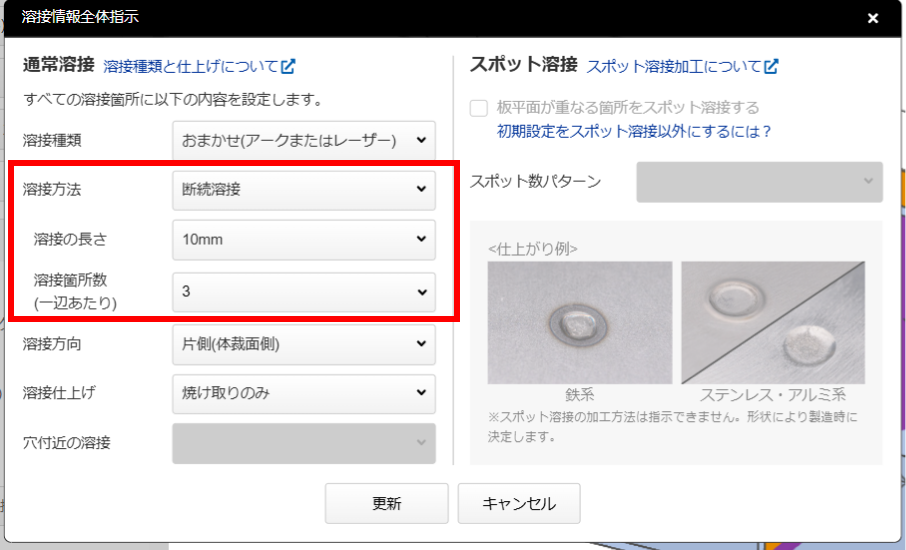
3.3 見積の完了
溶接情報の編集後、3Dビュアーが変更されていることを確認し、「見積条件を確定」のボタンを押下します。
[MVSWD] から始まる板金溶接の型番が発行されたら、見積完了です。
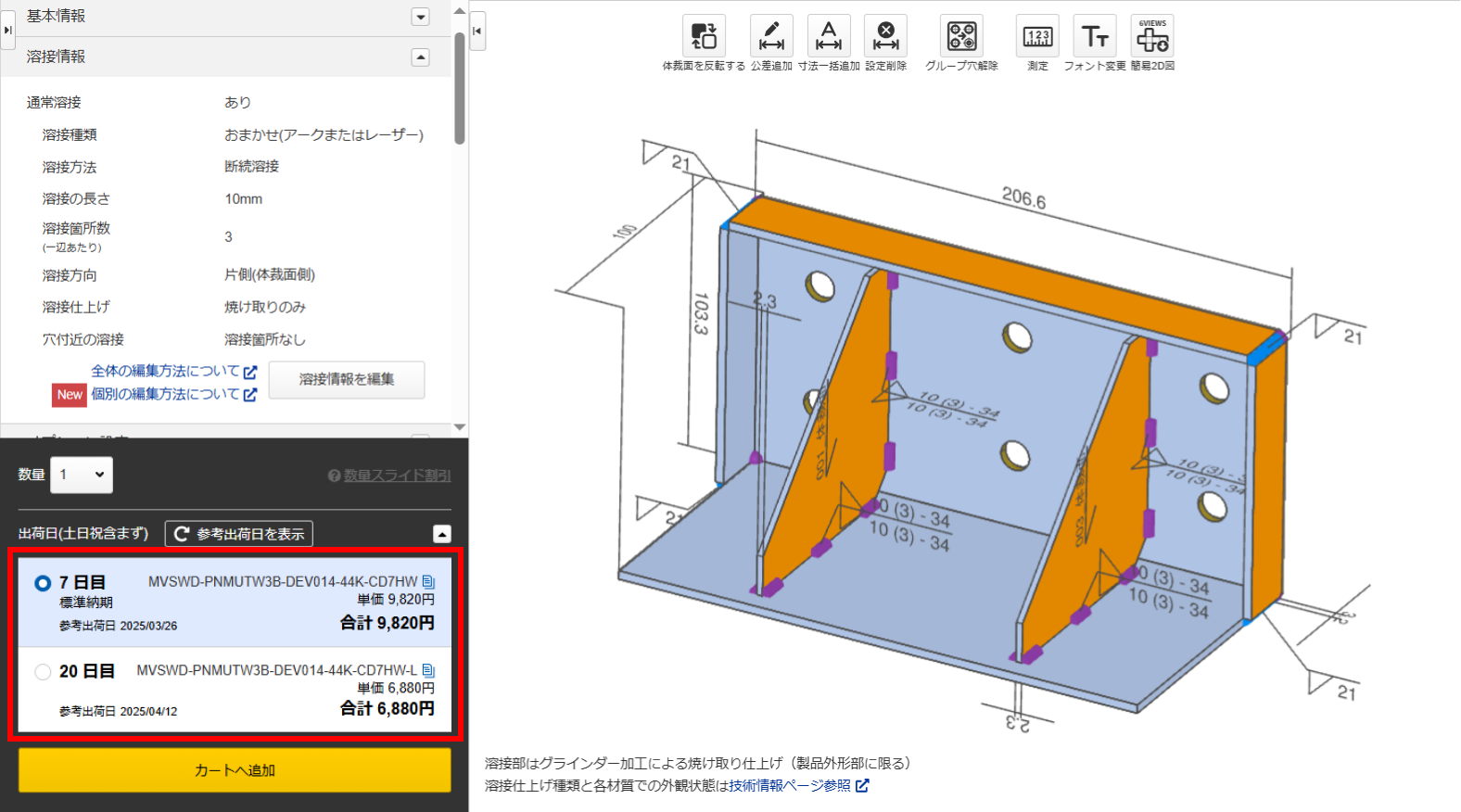
事例2. 羽付きボックス形状(iCAD編)
溶接品で多用される箱物形状の設計例をiCADを使って紹介します。
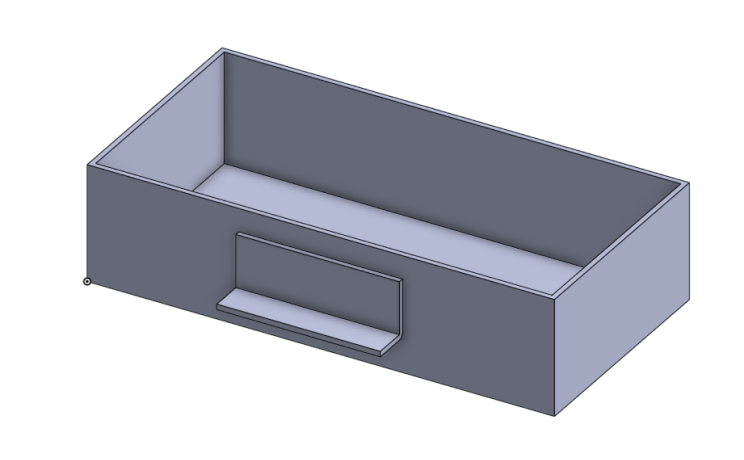
モデル:ボックス
収納用ボックスに曲げ部をスポット溶接で接合します
1 モデリングのポイント
1.1 ボックスモデルの作成
ボックス形状をシェルで作成します。
板厚が一定の一般的なボックス形状は、シェルで作成されたままのモデルでもmeviy板金溶接が板金形状にリモデルされます。
【操作手順】
[基本タブ] – [形状配置] – [直方体を配置する] コマンドを選択
[奥行き] 100.0 [幅] 200.0 [高さ] 50.0を指定し配置
1.2 ボックスのシェル化
立体の中身をくりぬいて板厚を一定に整えます。
【操作手順】
[基本タブ] – [シェル] コマンドより、[開放面有] – [内側] を選択
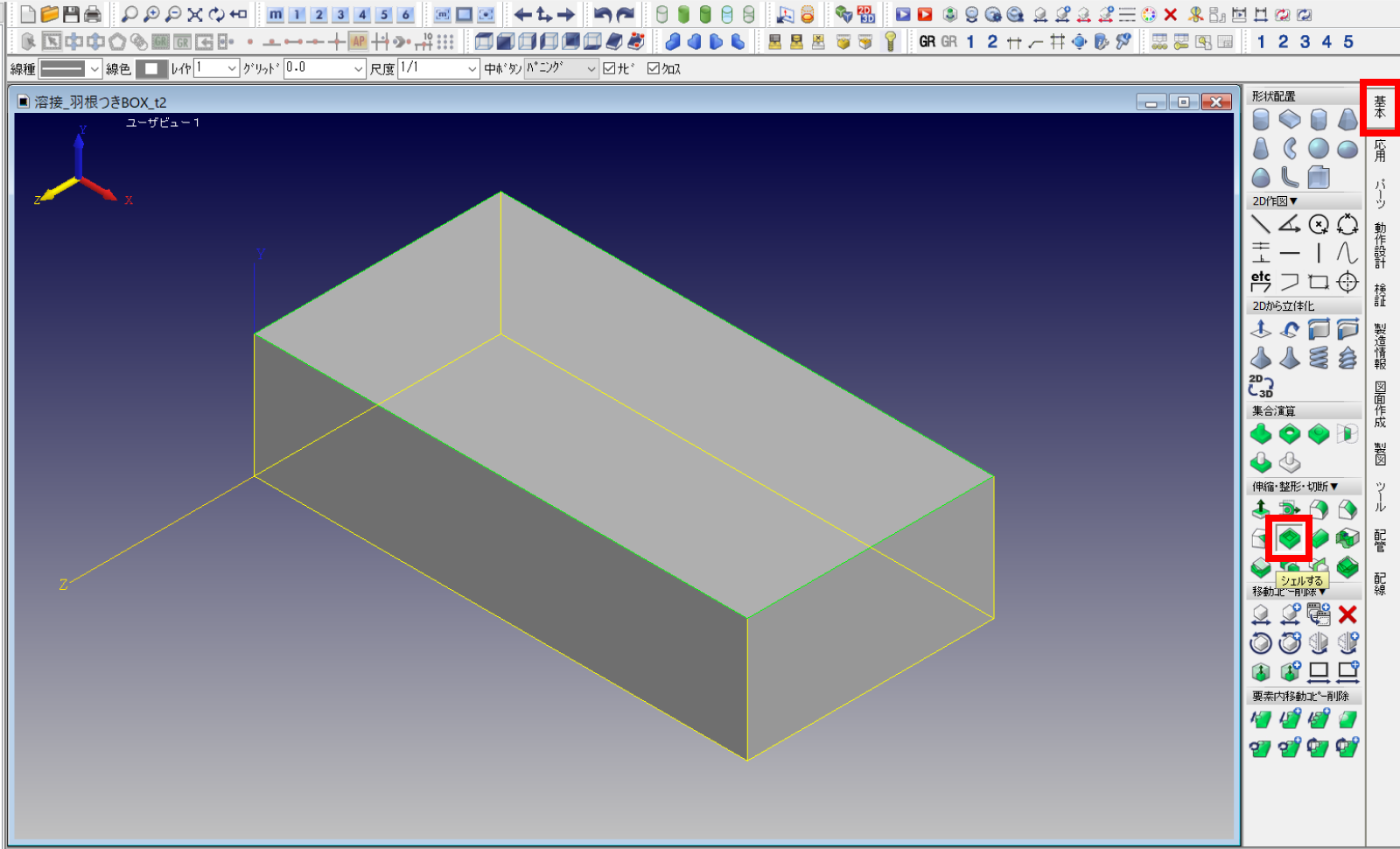
[開放面] として、TOP面を選択
[共通の厚さ] を2mmに設定
[固有の厚さ] は設定不要(※モデル自体の厚みは変えないため0.0mmのまま)
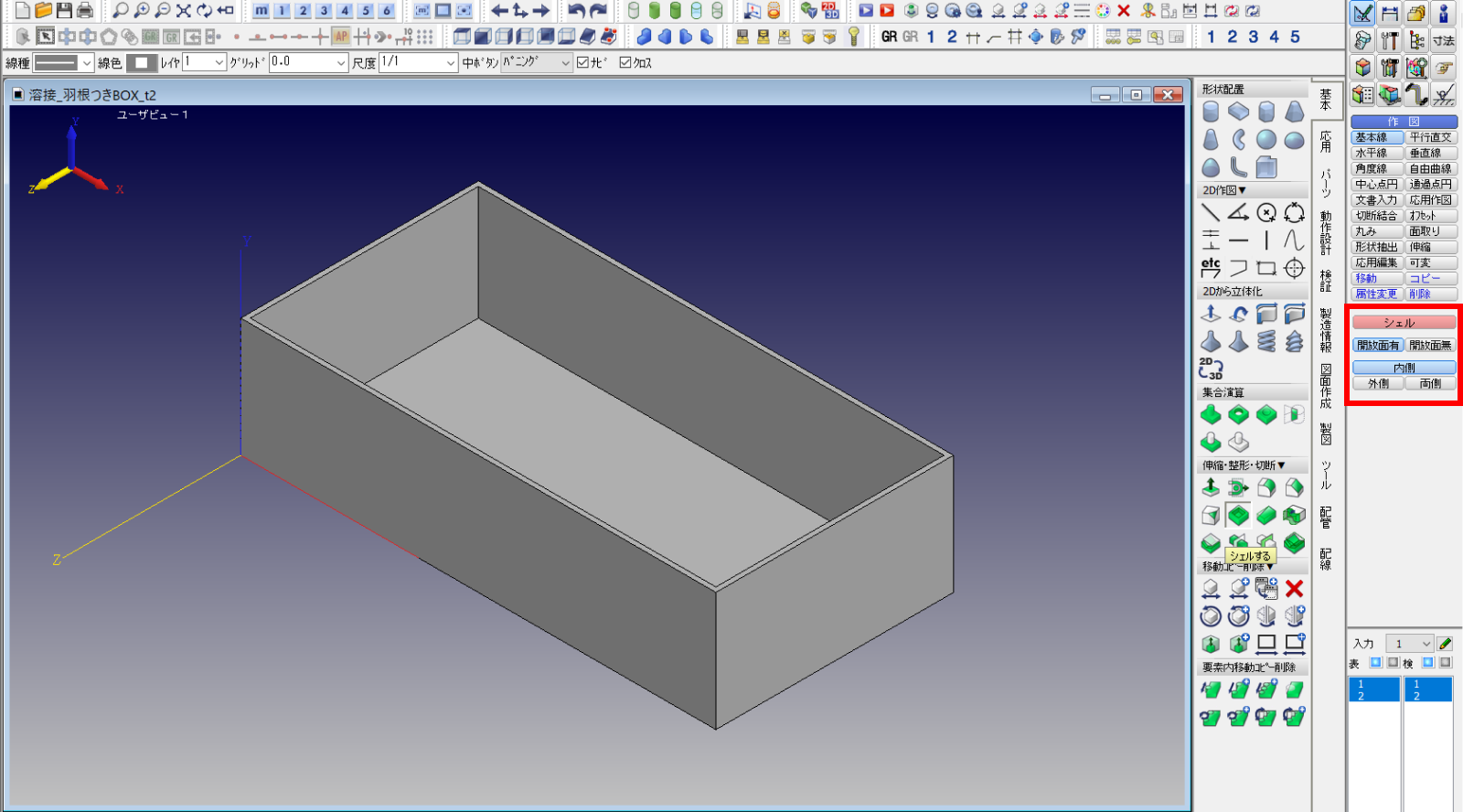
1.3 取手モデルの作成
取手モデルをシェルで作成します。
【操作手順】
[基本タブ] – [形状要素] – [立体] コマンドを選択
[奥行]16.5 – [幅]70.0 – [高さ]25.0 を指定し配置
取手モデルの位置を寸法指定し移動
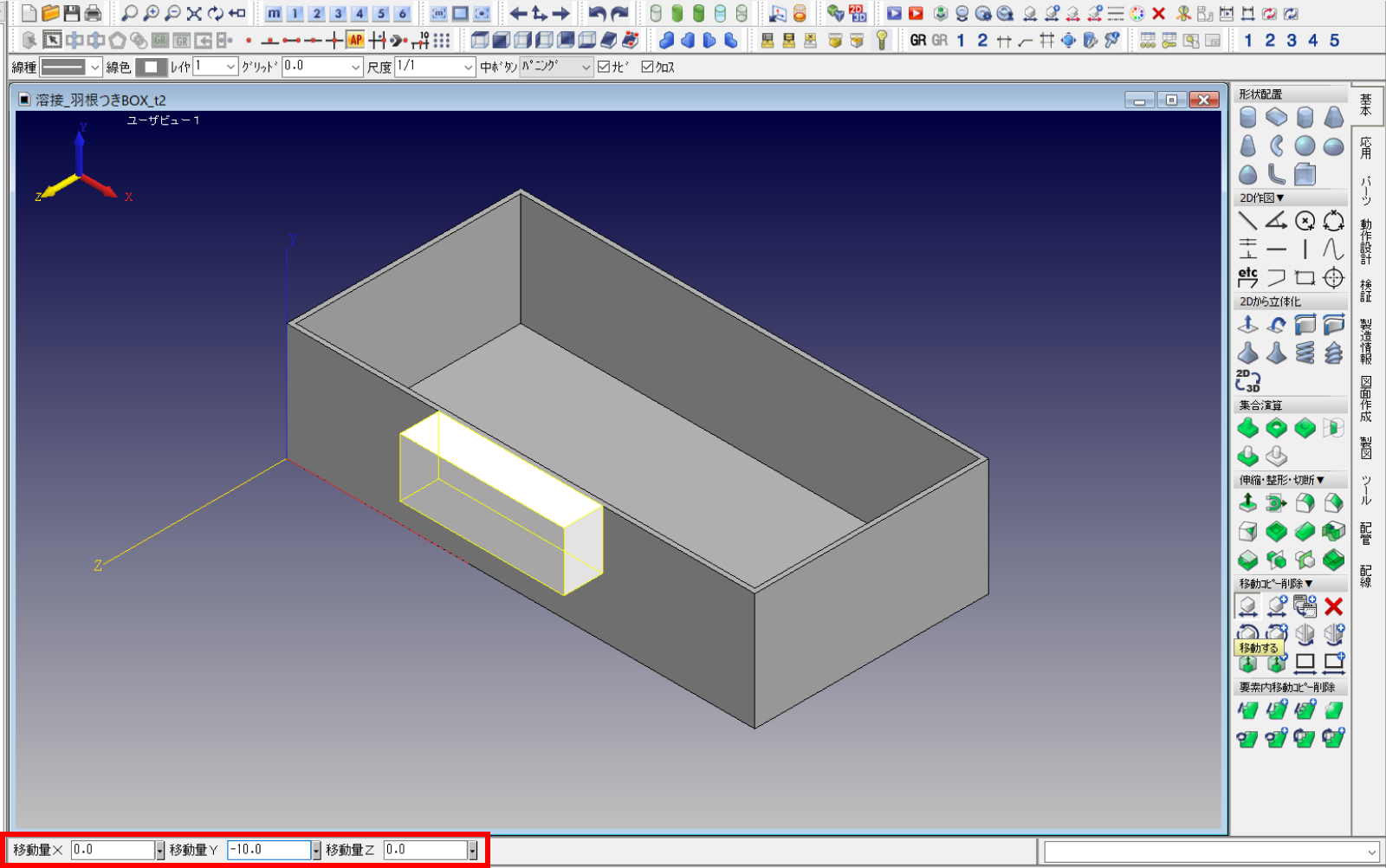
1.4 取手モデルのシェル化
作成したシェルを取手形状に成形します。
【操作手順】
[基本タブ] – [シェル] コマンドより、[開放面有] – [内側]を選択
[開放面] として、取手モデルのトップ・正面・右側面・左側面の4面を選択
[共通の厚さ] を2.0mmに指定(※開放面以外は1.2と同手順)
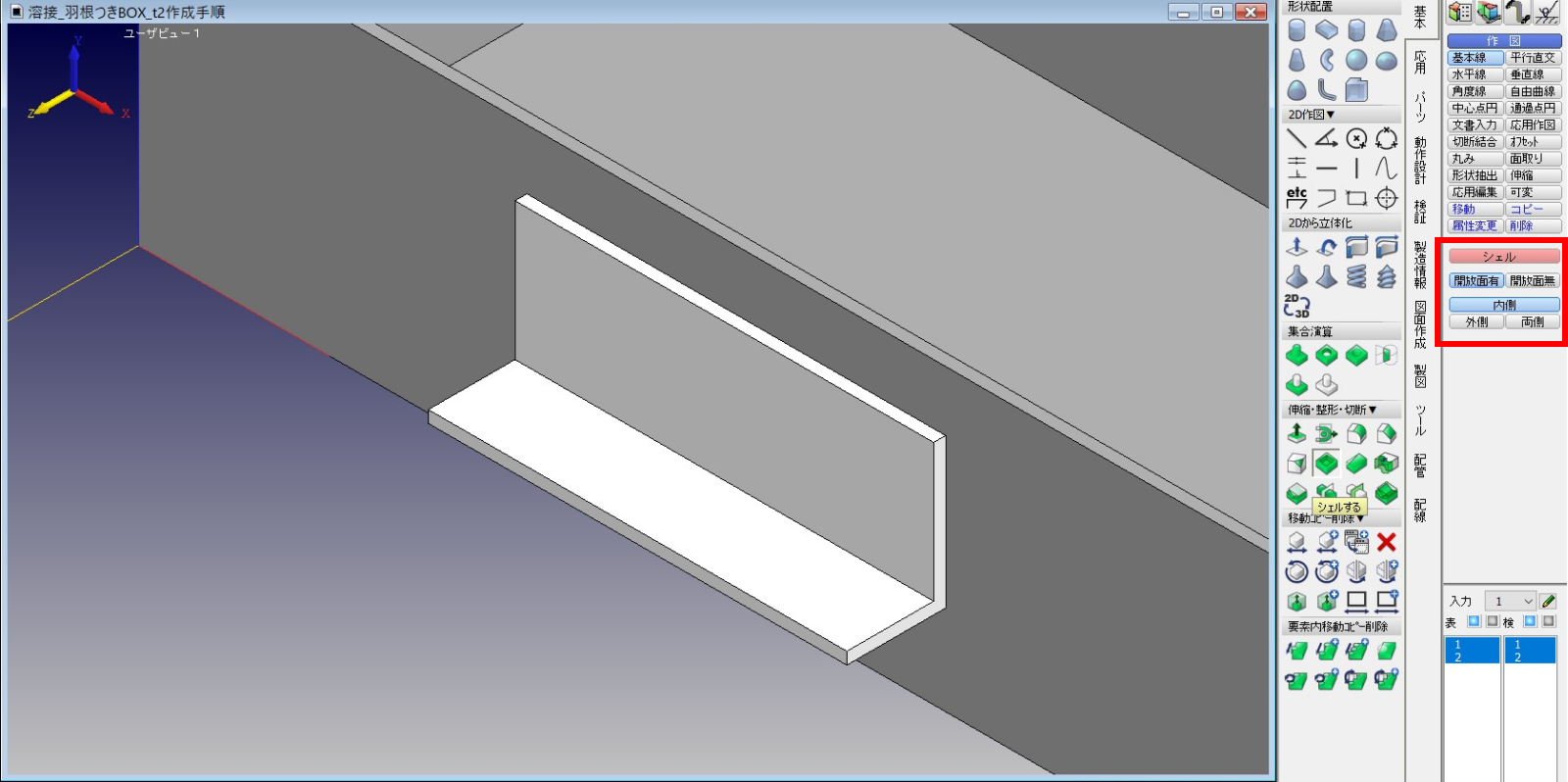
曲げR(外R)を作成
[基本タブ] – [伸縮・整形・切断] – [均等の丸みを作成する] のコマンドより、[角編集] – [丸み] – [単一処理] – [均等] を選択
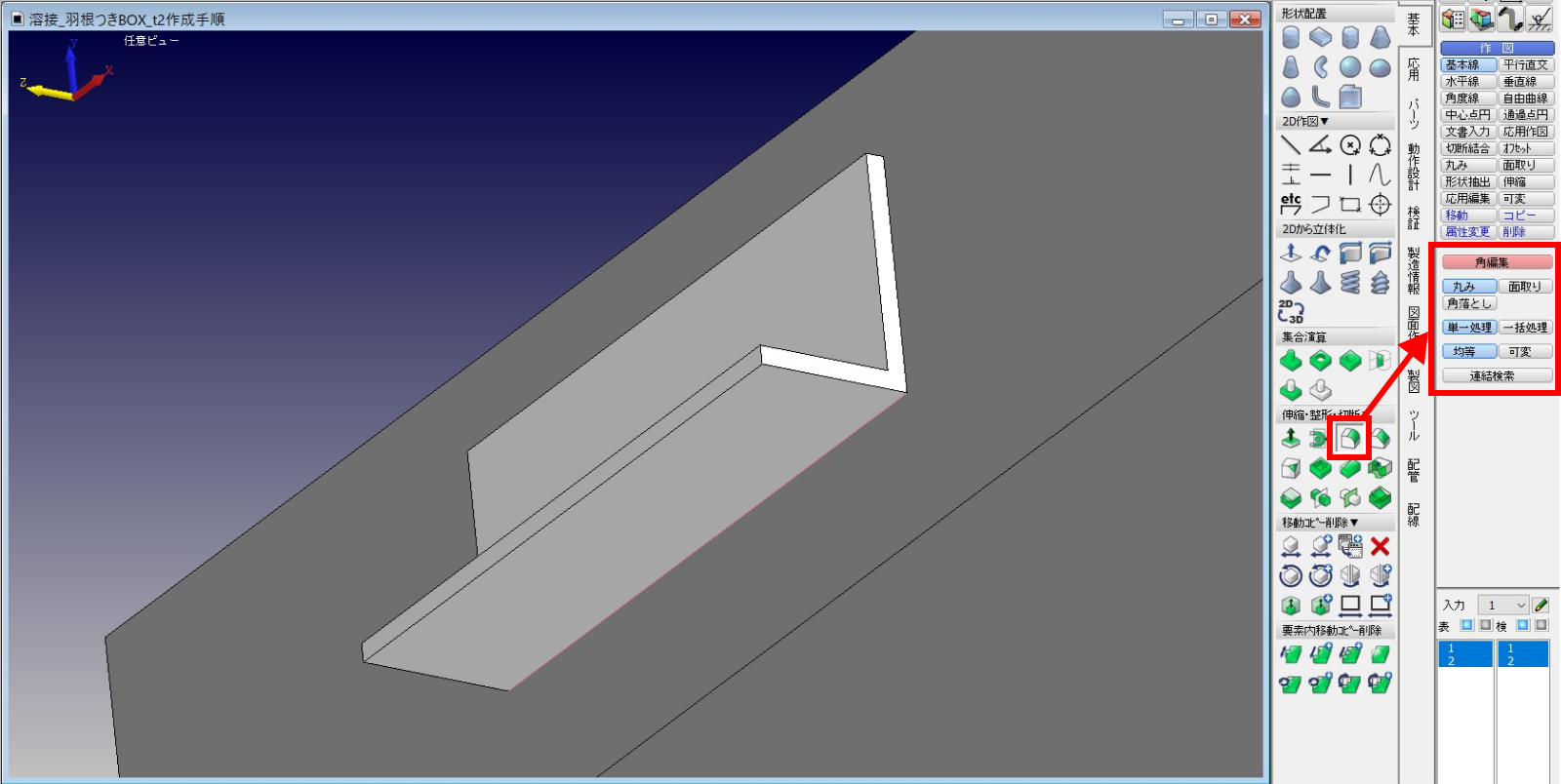
[半径 2.0](=板厚以上) に設定
2個目の取手は、反対面で同じ手順を繰り返すか、[基本タブ] – [移動コピー削除] – [ミラーコピーする] のコマンドを使用して複製する事で作成できます。(操作省略)
1.5 モデルのソリッド構成情報を確認
面と面が重なっている部位はソリッドが別々に分かれている必要があります。
ファイルの保存前に確認します。
【操作手順】
[ツール] タブ – [測定] – [要素情報を表示する] のコマンドを選択
データ全体を選択すると、インフォメーションのポップアップが表示
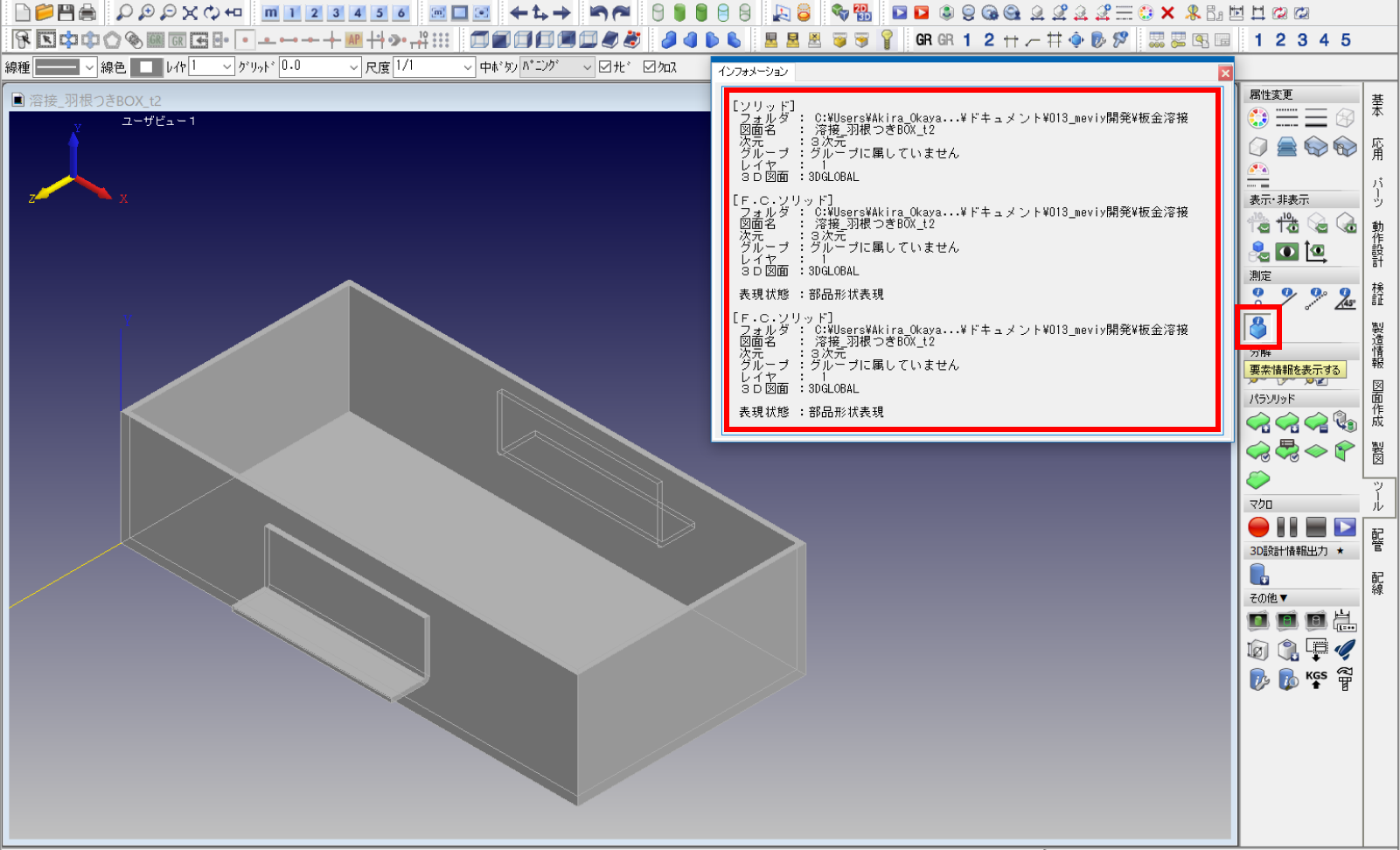
※板厚違いや面同士を重ねた溶接品は、シングルソリッド(一体化されたモデル)で見積もりできません。
ファイル保存の際に、ソリッドが複数存在する事をご確認ください。
2 データ保存
溶接品として保存する製品に名前を与えてからファイルに出力します。
【操作手順】
[パーツ] タブ – [パーツを作成する] のコマンドを選択
対象の溶接品データを選択し、[パーツ情報] に [パーツ名] “ABC123-01001”を入力してOK
装置のビューに戻る
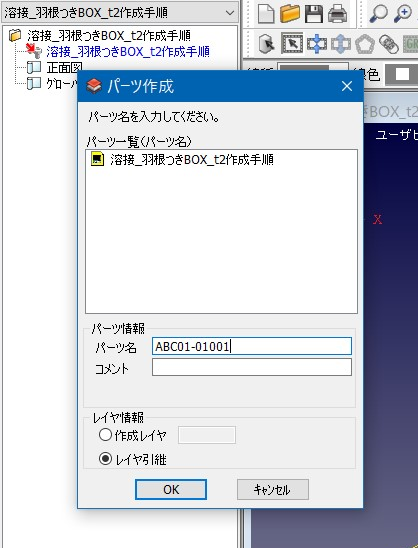
パーツ名として保存したデータが、装置の一部としてツリー情報に表示されていることを確認
外部パーツとして認識させるため、ツリーに反映されたパーツを右クリックし、[切出し] を選択
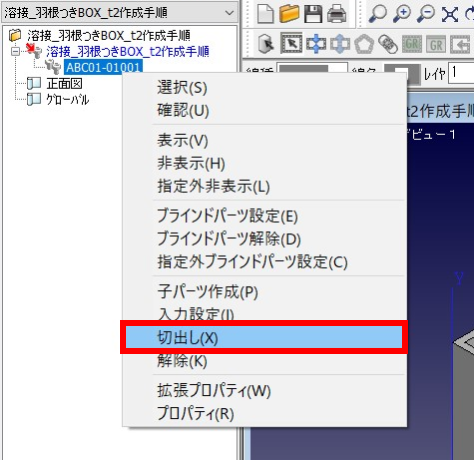
[作成図面名]・[作成先フォルダ] を指定して保存
完成
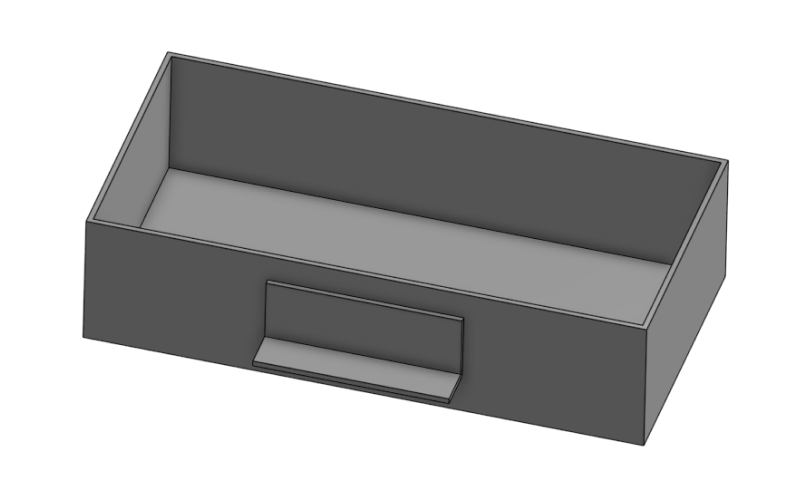
3 meviyで見積・型番発行
3.1 meviyへアップロード
meviyのプロジェクト一覧を開き、保存した3Dデータ(.icdネイティブファイル)をアップロードしたのち、加工方法欄の [板金溶接] を選択します。
(複数ソリッドの場合はいずれかの1パーツでクリックすれば、アップロード時の部品構成で板金溶接プロジェクトが生成されます。)
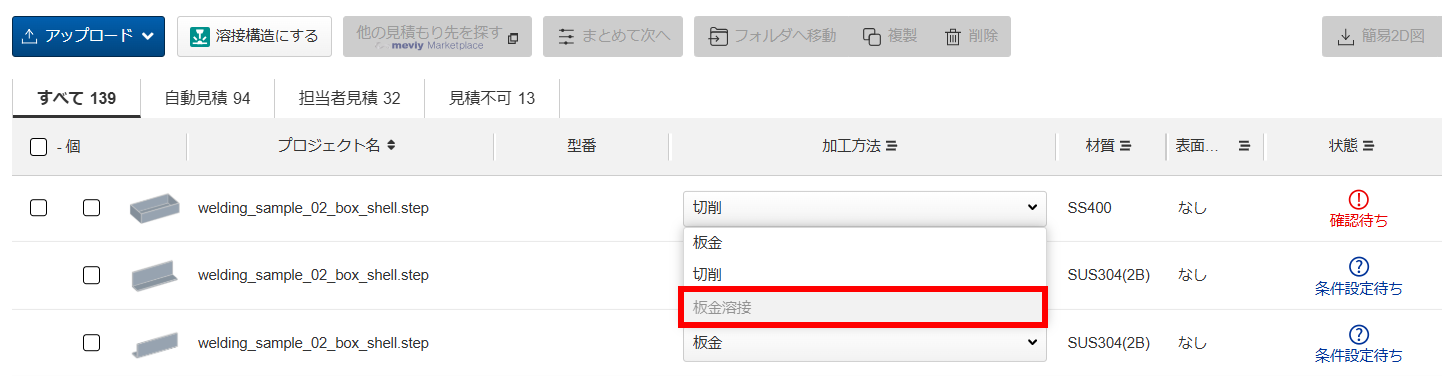
3.2 3Dビューワーで見積設定
[次へ] をクリックして3Dビューワーに遷移したら見積設定を進めます。

【操作方法】
溶接情報欄の [溶接情報を編集] を押下し、溶接条件を指示
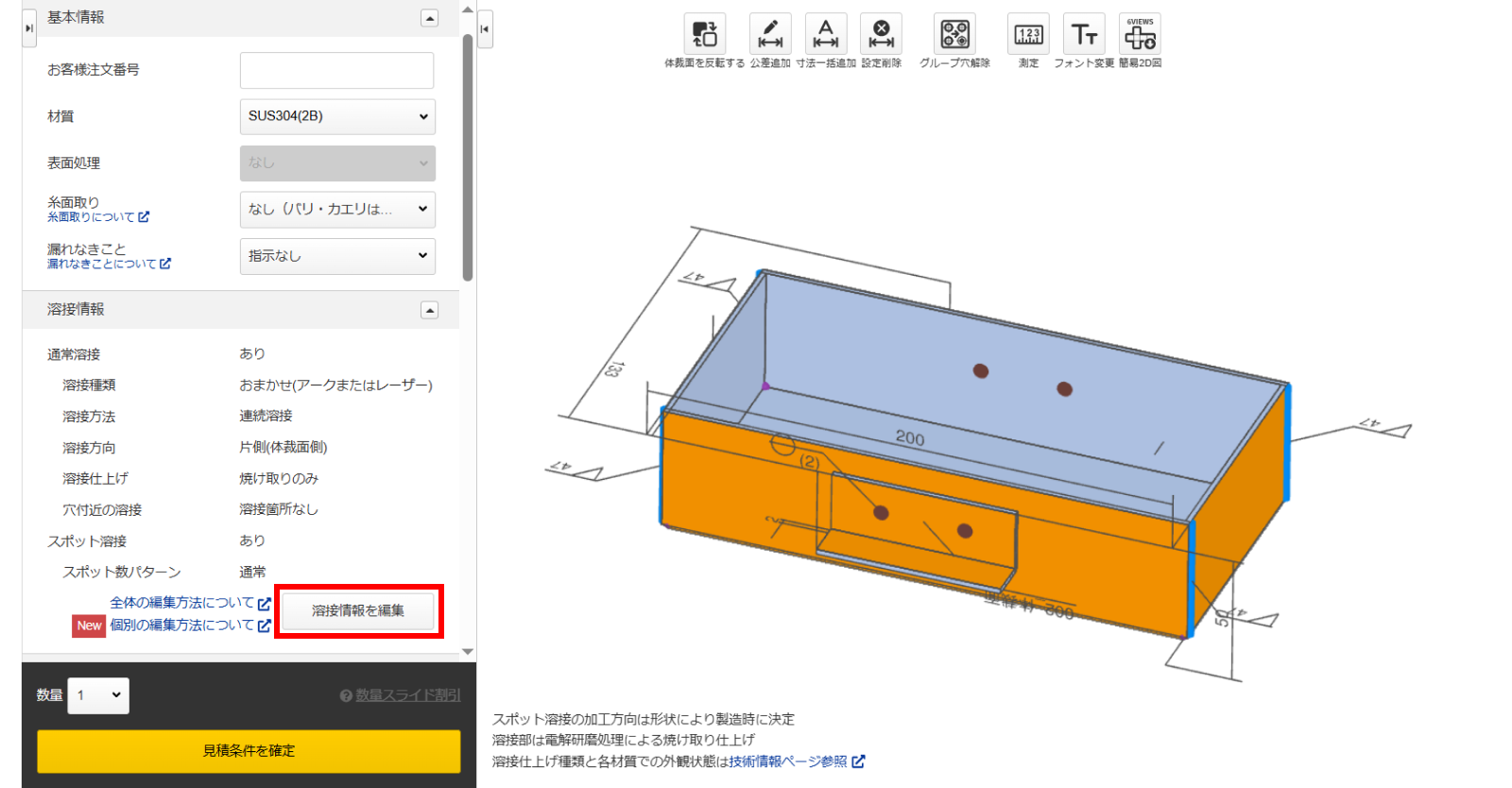
板平面が重なる箇所はスポット溶接で見積
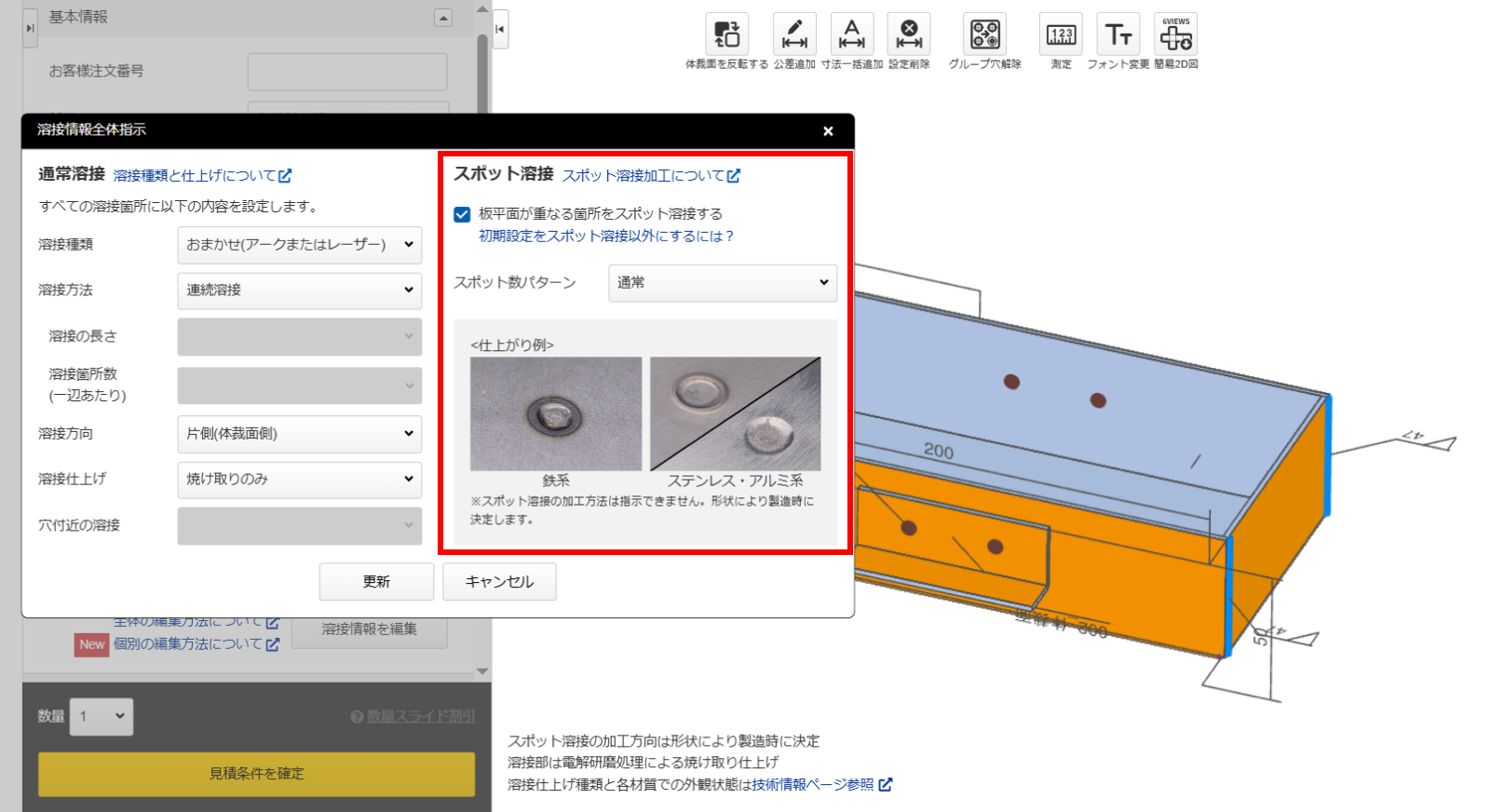
3.3 見積の完了
溶接情報の編集後、「見積条件を確定」のボタンを押下します。
[MVSWD] から始まる板金溶接の型番が発行されたら、見積完了です。
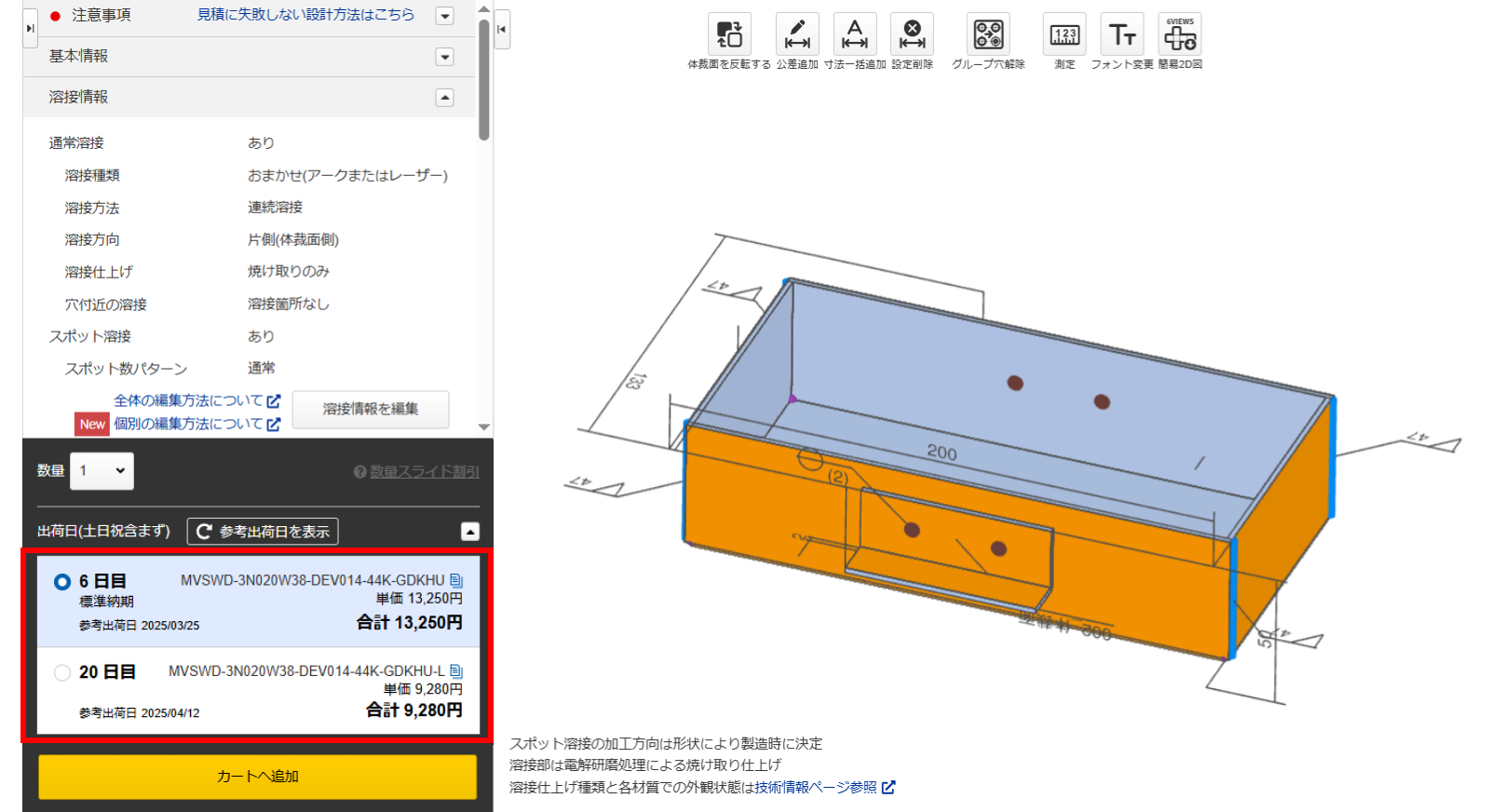
事例3. 板金コマンド不要のモデリング(CAD共通編)
事例2に類似した羽根つきボックスを例に、板金コマンドを使わずスケッチと押し出しのみで設計する方法を紹介します。
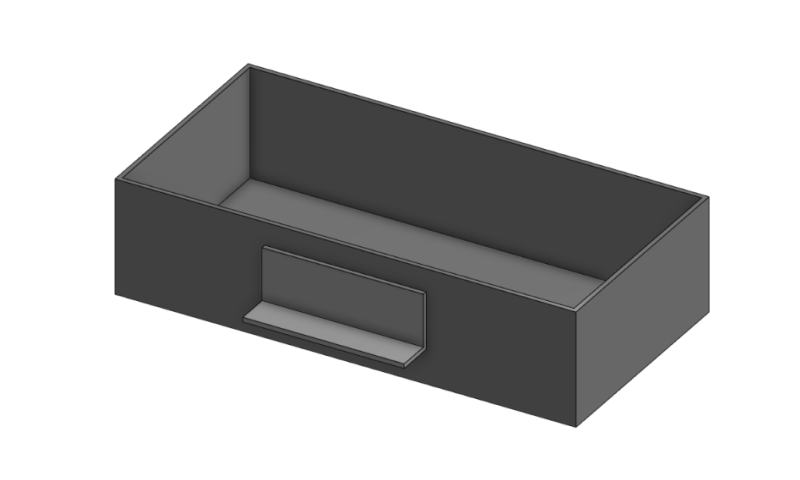
新しい設計画面を開いて設計を開始します。
※本章ではAutodesk Inventorを使用します。
以降の操作はご利用のCADに合わせて進めてください。
Inventorの例 : [スタートアップ] – [新規ファイルを作成] – [standard.ipt] をクリック
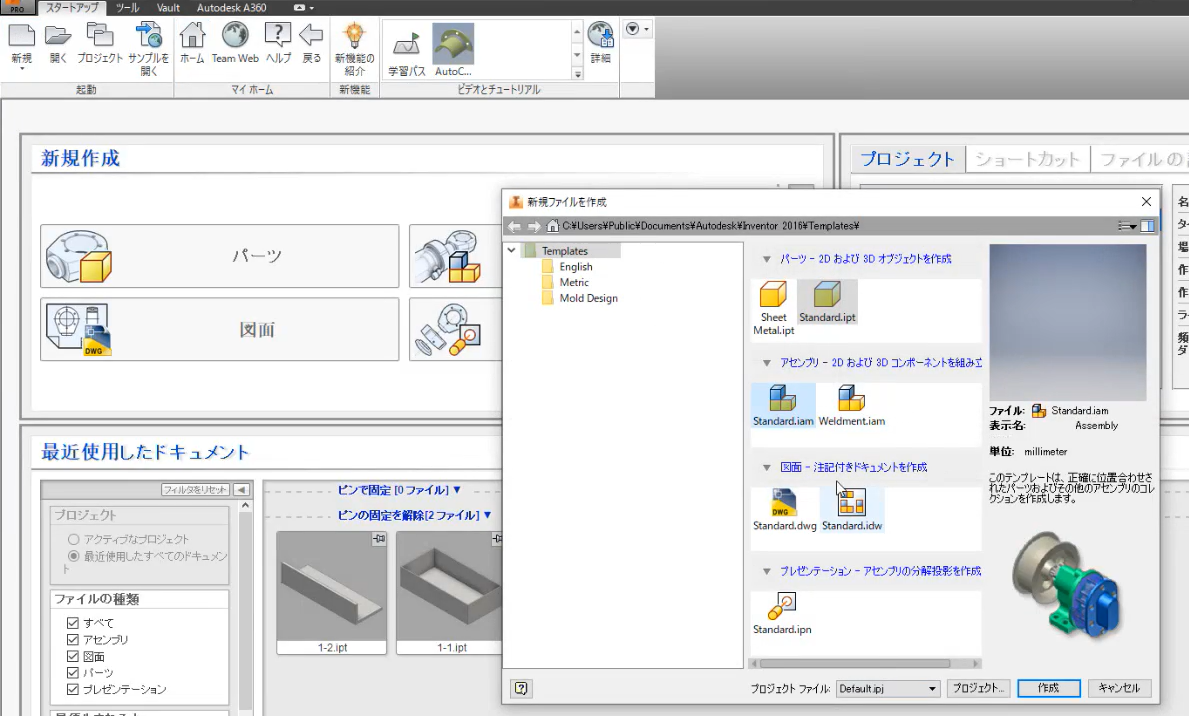
1 モデリングのポイント
1.1 ボックスモデルの作成
スケッチで直方体を作ったのち、シェルのボックス形状にします。
板厚が一定の一般的なボックス形状は、シェルで作成されたままのモデルでもmeviy板金溶接の機能で、板金形状にリモデルします。
【操作方法】
[3Dモデル] – [2Dスケッチを開始] をクリックし、ベース面を選択
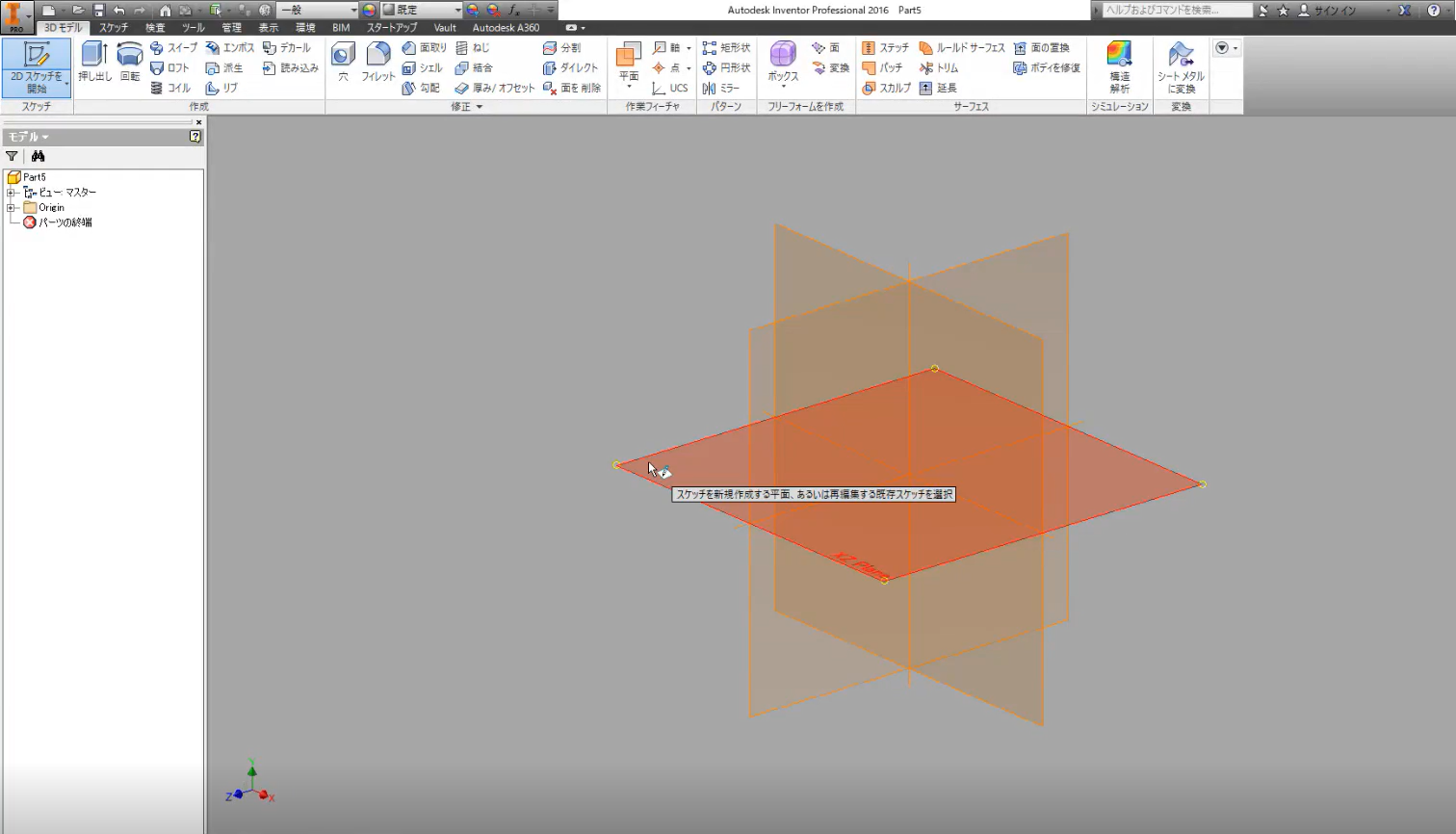
[スケッチ] – [長方形] を選択し、原点を固定してスケッチ
[寸法] X200mm Y100mm
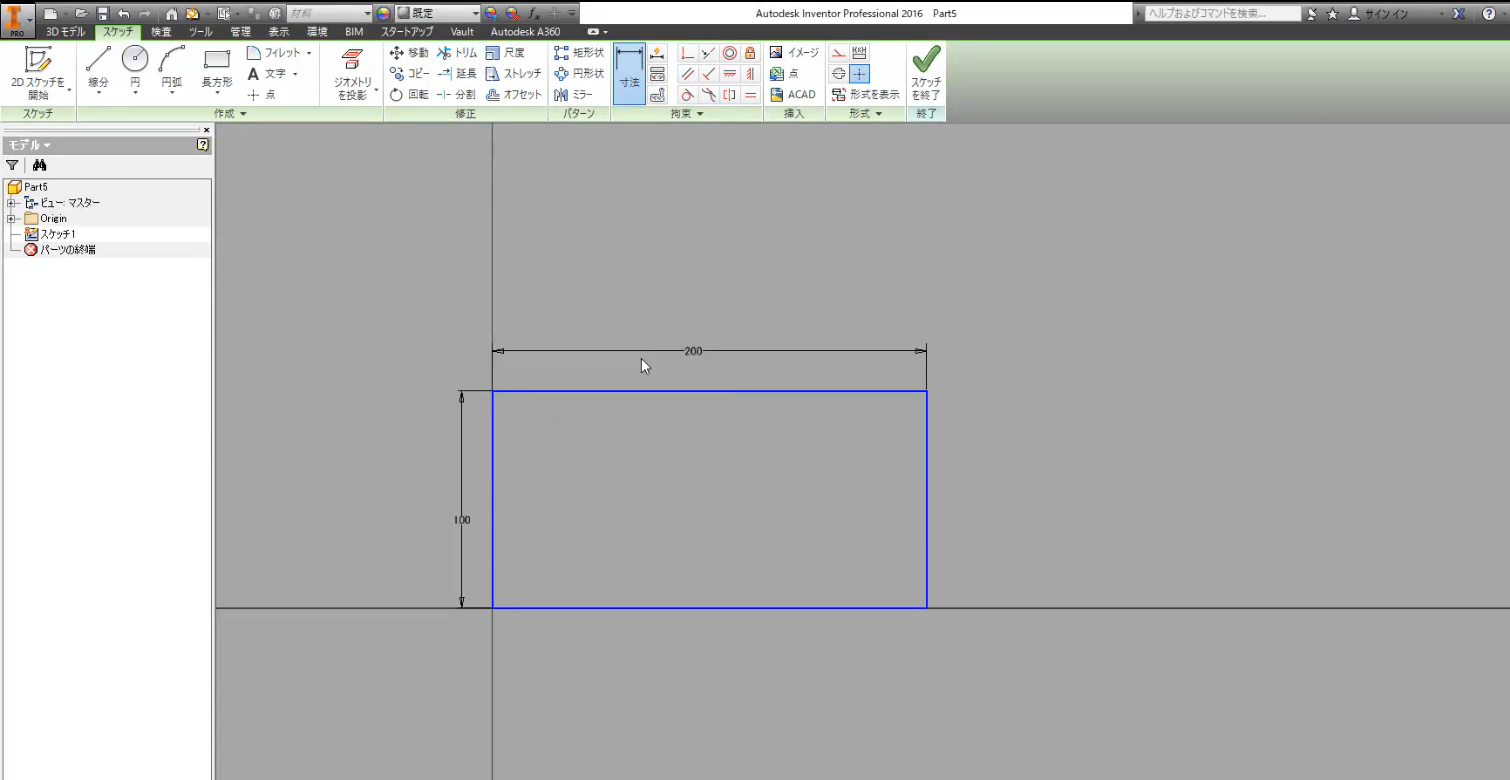
スケッチ終了
[押し出し] 500mmに設定
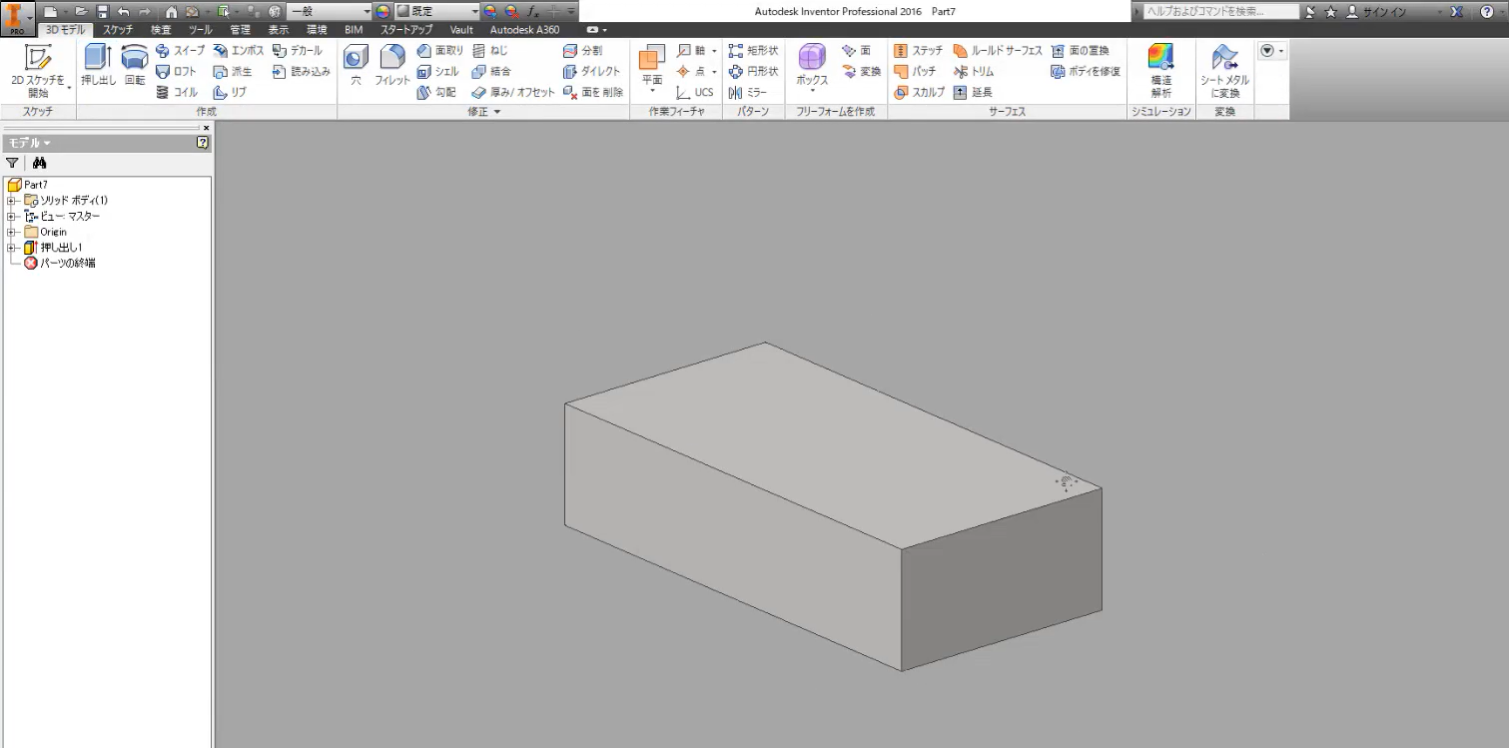
[シェル] – [除去する面] – モデルのTOP面を選択
[厚さ] 2mmに設定
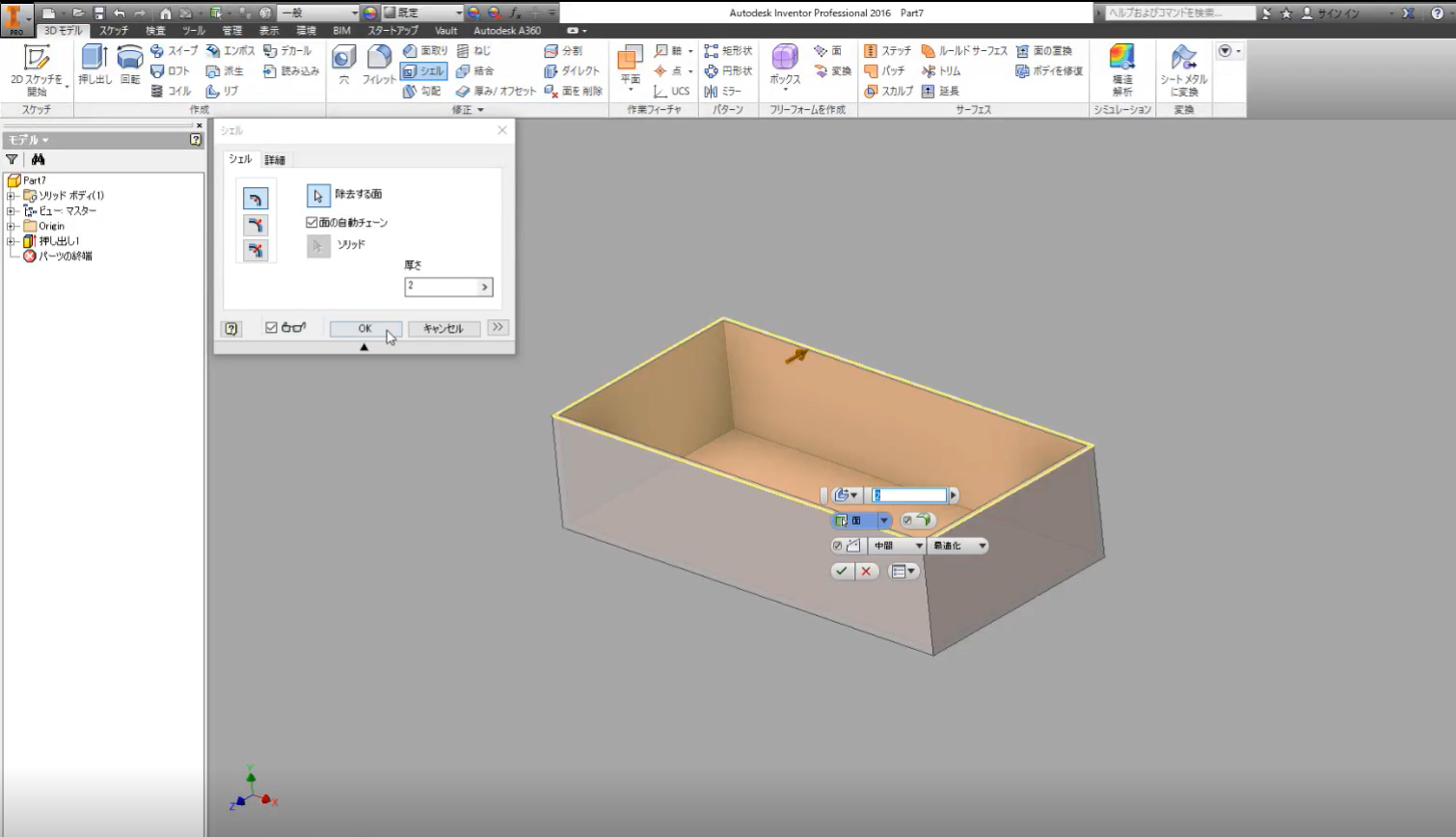
1.2 取手パーツを作成
ボックスの両脇に取手パーツを追加します。
【操作方法】
[3Dモデル] – [2Dスケッチを開始]
ボックス形状の側面を選択
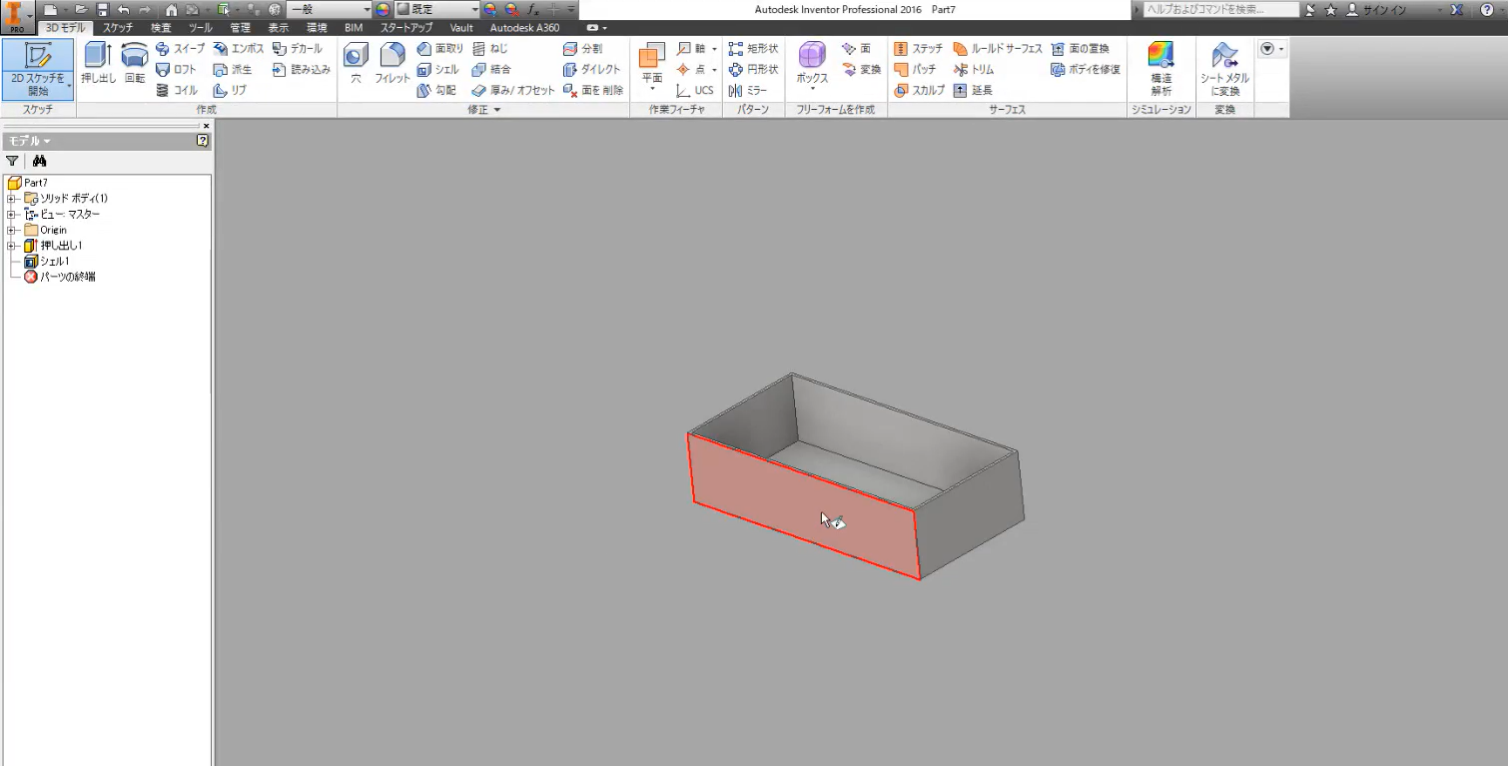
[スケッチ] – [長方形] – [寸法] を入力して長方形サイズ(X75 Y25)
位置寸法を拘束
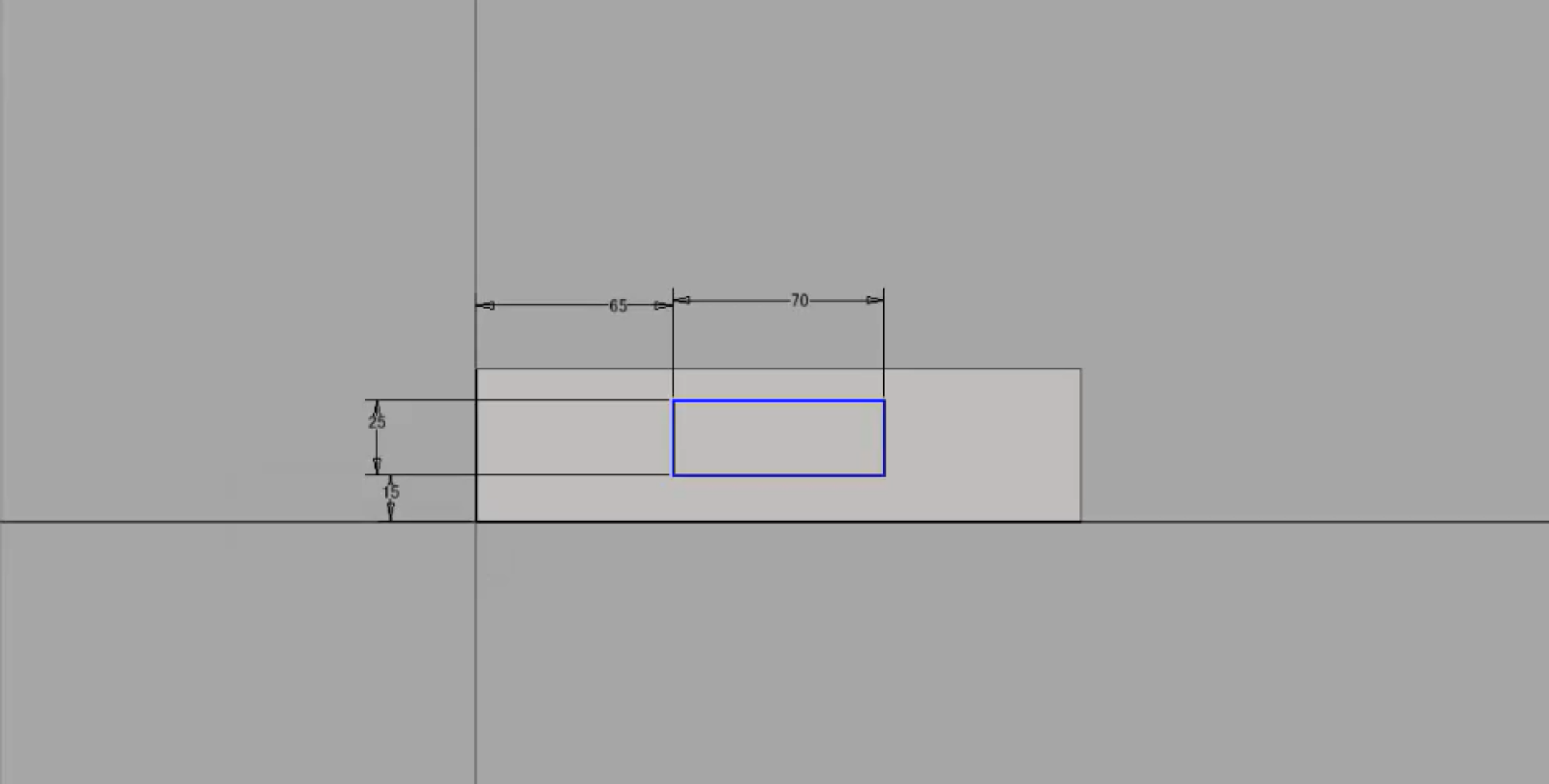
[押し出し] 2.0mmを設定
続いて取手パーツの曲げを作成します。
【操作方法】
[スケッチ] – [長方形] より板厚分2.0mmのスケッチを作成
[押し出し] 押下し、曲げ寸法14.5mmを設定
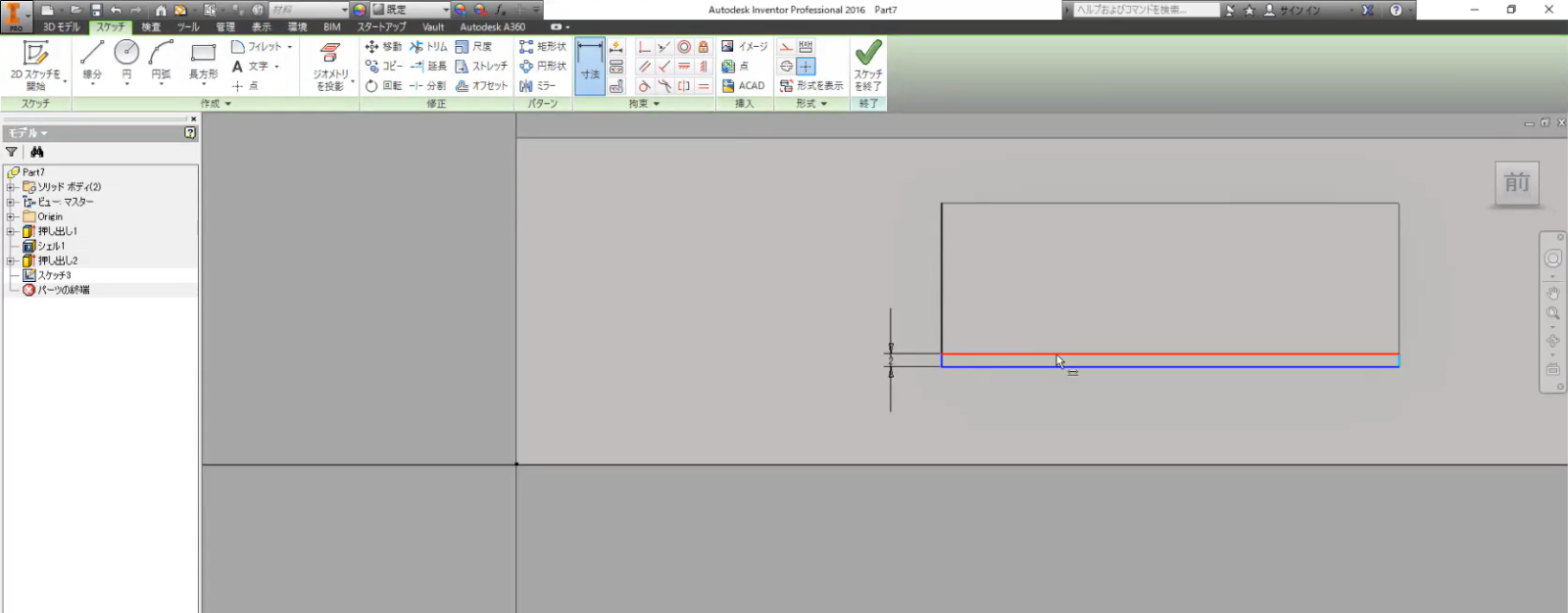
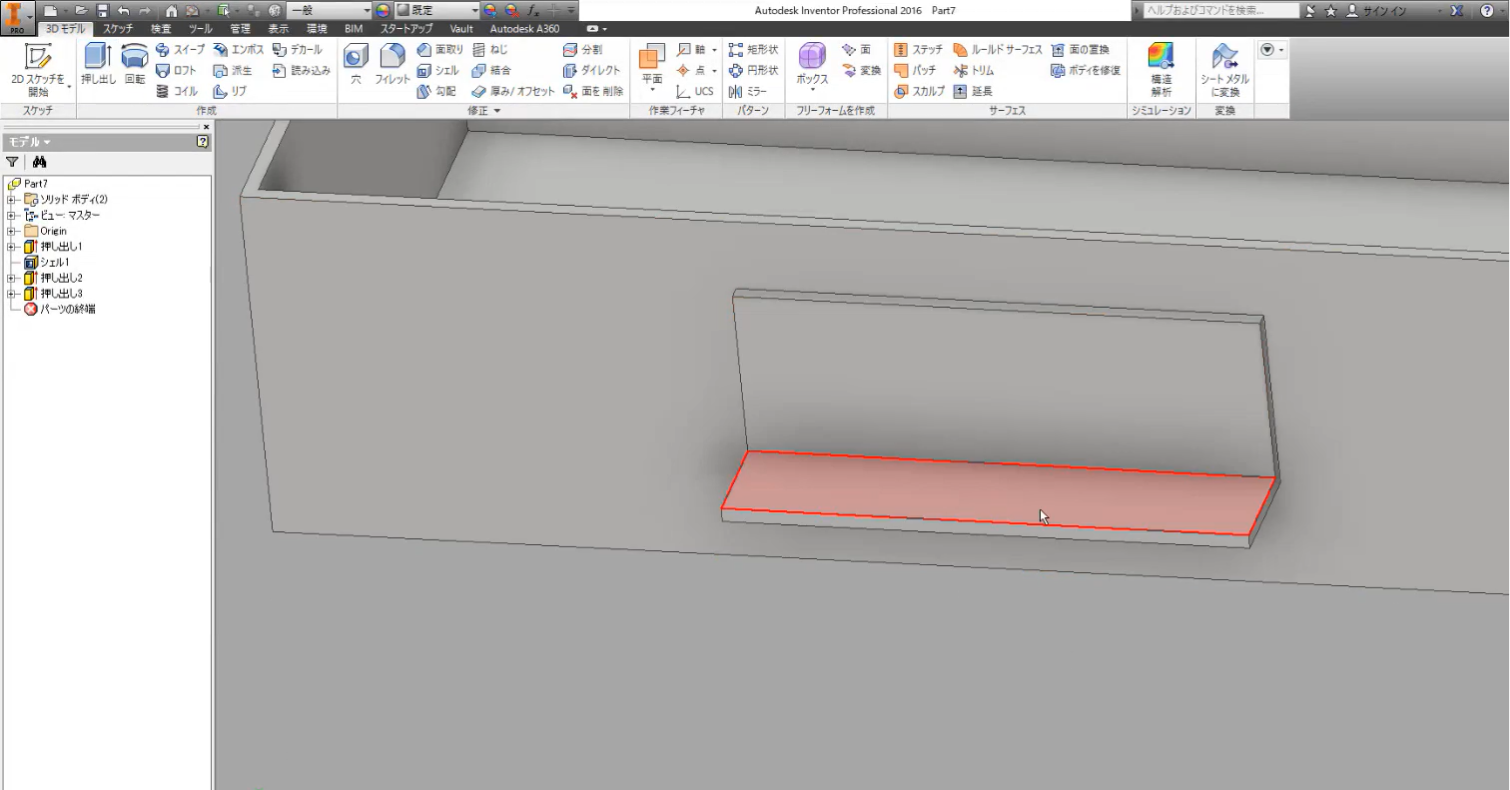
最後に、ボックスの反対側面にも同様の操作を行い、取っ手を作成して設計終了です。
1.3 モデルのソリッド構成を確認
面と面が重なっている部位はソリッドが別々に分かれている必要があります。
CADファイル保存の前にソリッド数を確認してください。(ボックス1、取手2の合計3ソリッド)
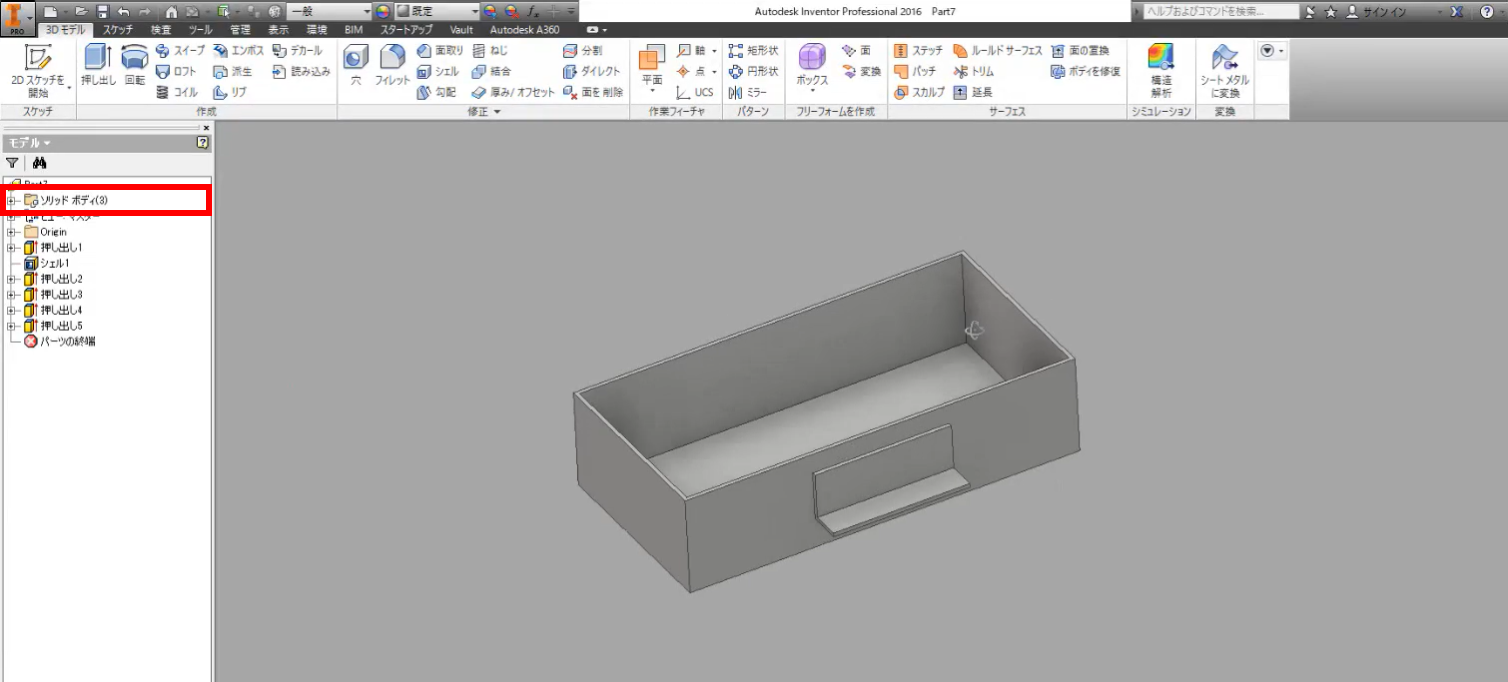
2 データ保存
中間フォーマットのParsolidでCADファイルに保存します。
【操作方法】
[名前を付けて保存] – [コピーを名前を付けて保存] を押下
[ファイル名種類] より、parasolidテキストファイル(*.x_t)を選択して、[保存]
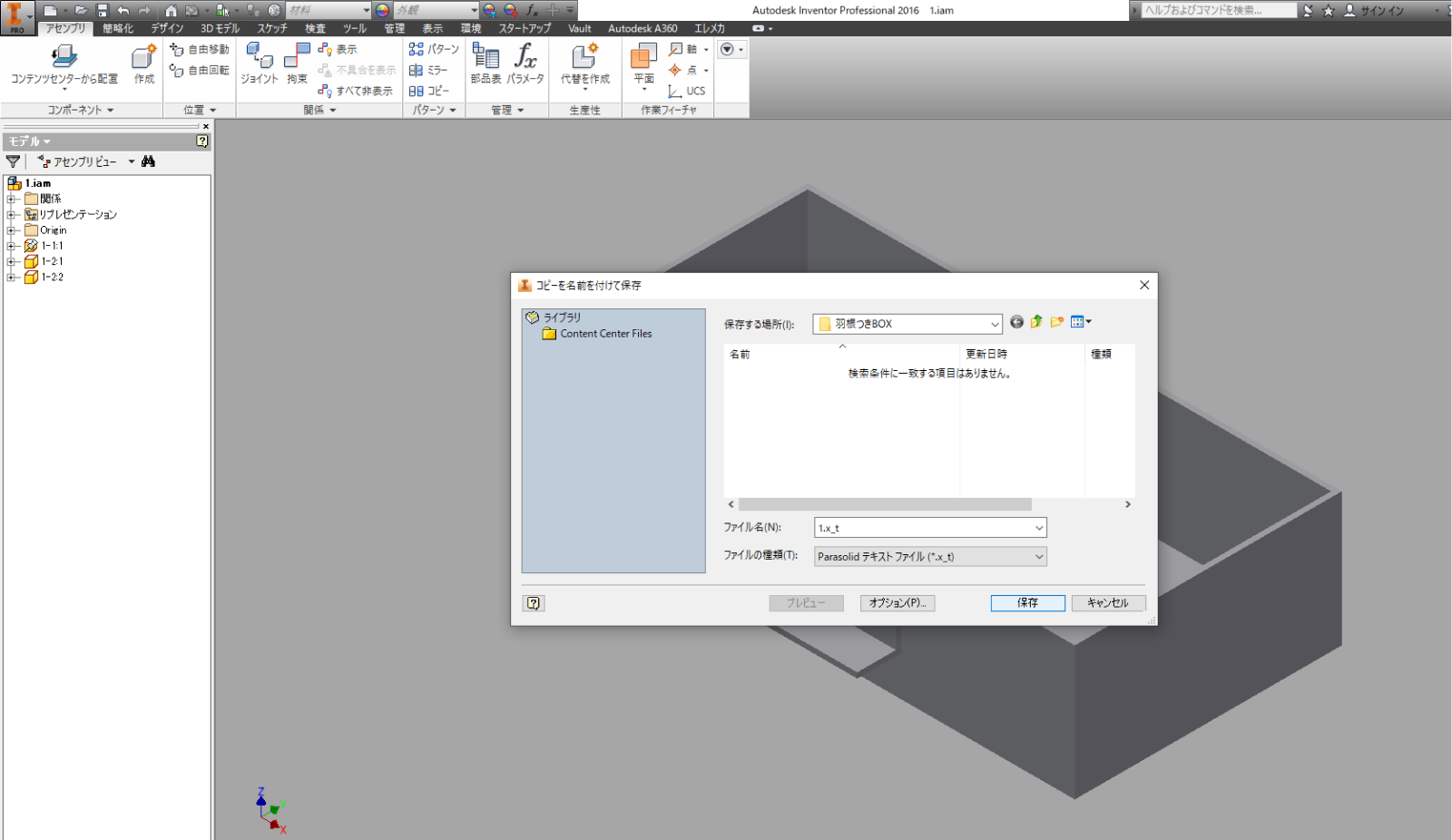
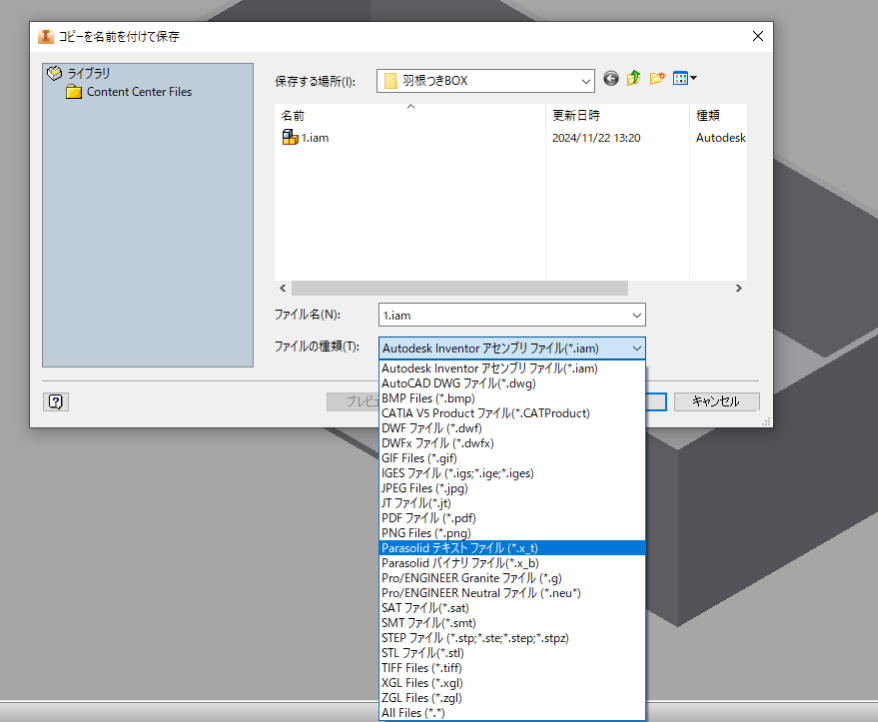
3 meviyで見積
3.1 meviyへアップロード
meviyのプロジェクト一覧を開き、保存した3Dデータをアップロードしたのち、対象プロジェクトにチェックを入れて【溶接構造にする】ボタンを押してください。
(複数ソリッドの場合はいずれかの1パーツでクリックすれば、アップロード時の部品構成で板金溶接プロジェクトが生成されます。)
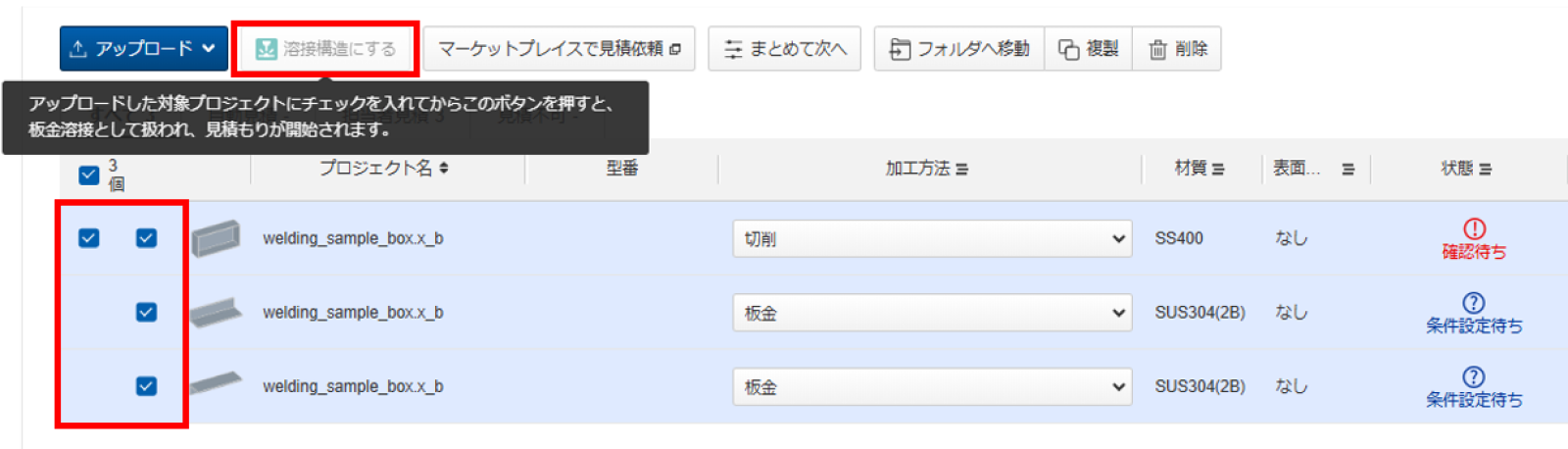
3.2 3Dビューワーで見積設定
[次へ] をクリックして3Dビューワーに遷移したら見積設定を進めます。
今回は一例として、スポット溶接部の溶接条件を変更します。

【操作方法】
溶接情報欄の [溶接情報を編集] を押下し、溶接条件を指示
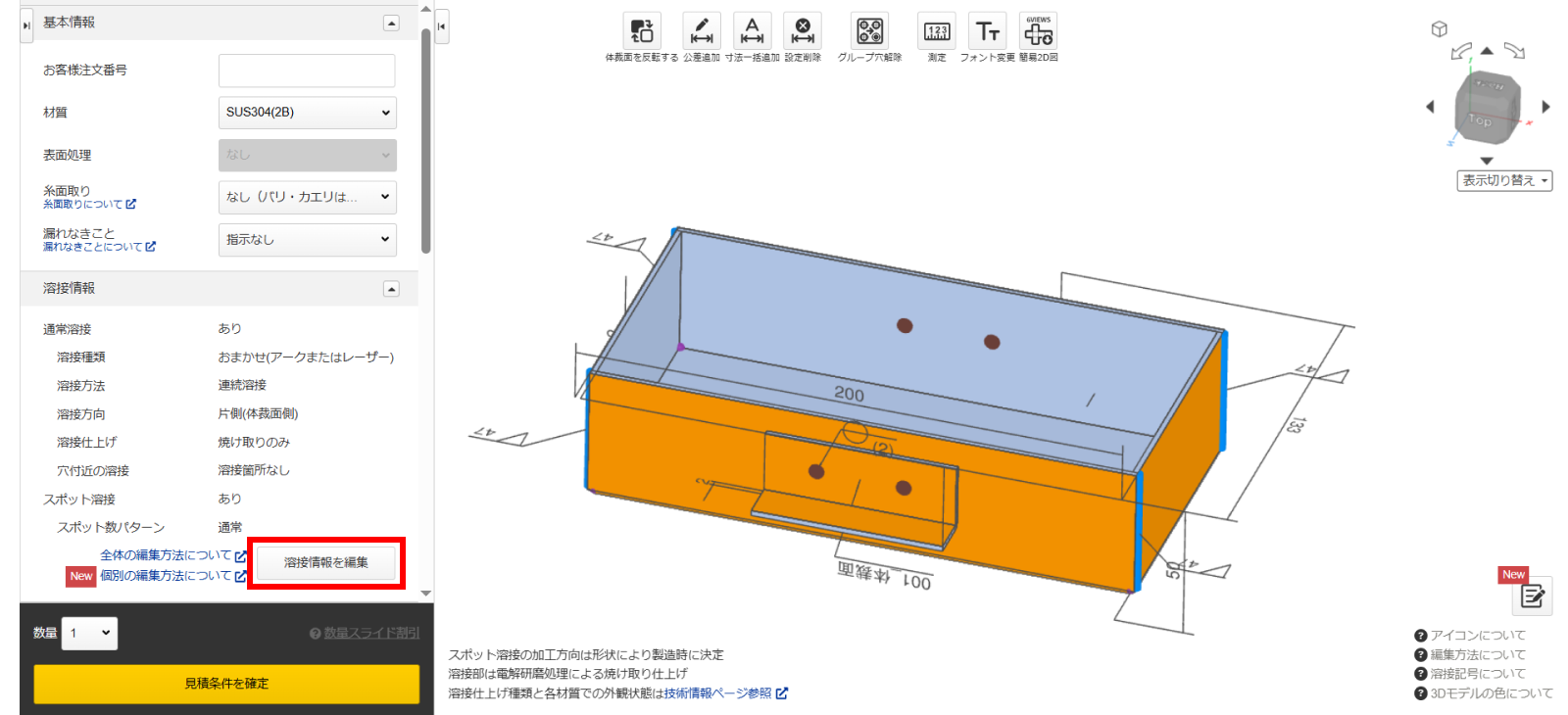
①板平面が重なる場所はスポット溶接の設定を解除
②通常溶接の条件については、連続溶接から断続溶接 [10mmの溶接長に対して箇所数3] を選択
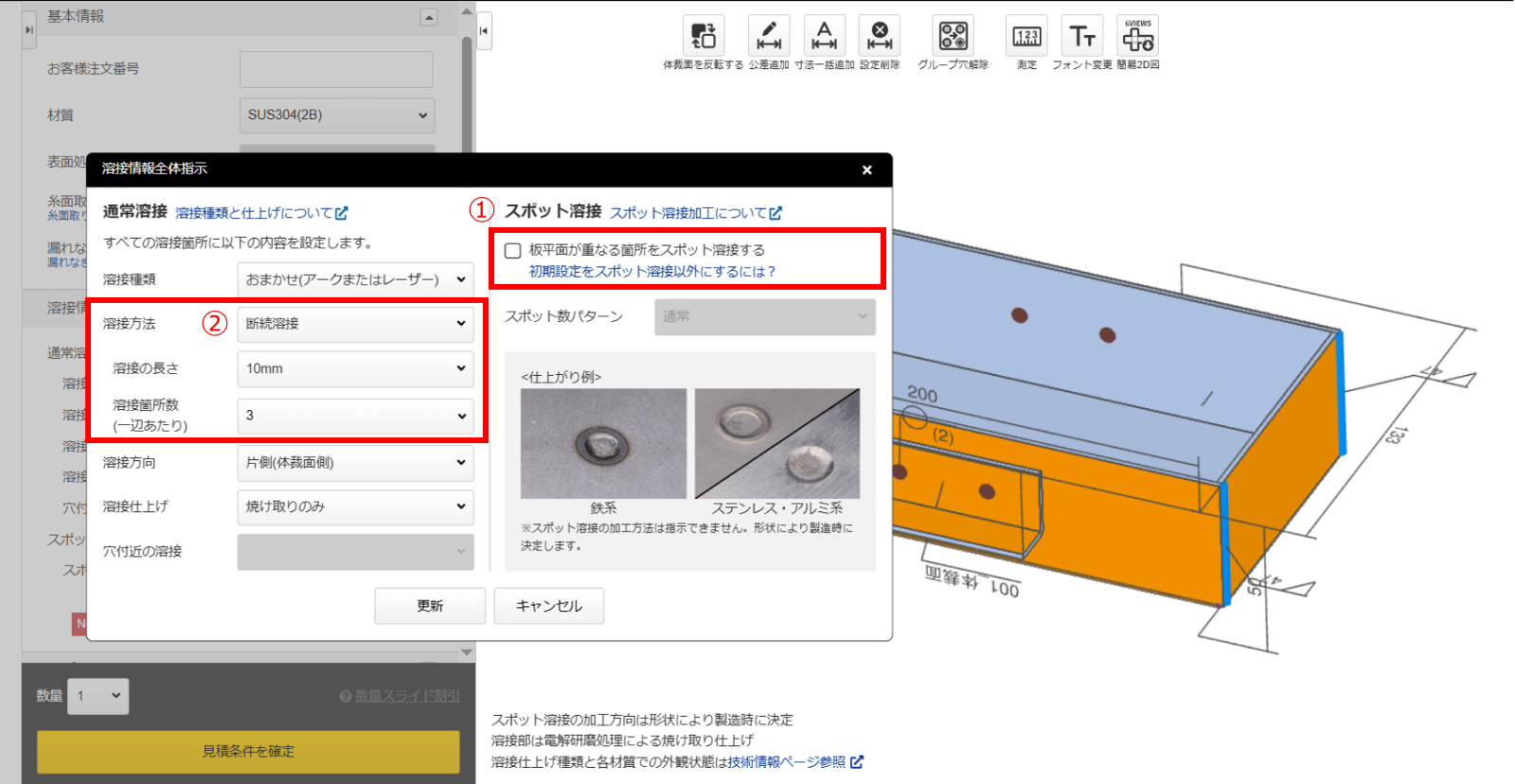
溶接情報の設定・3Dモデルの色より、見積情報の変更を確認
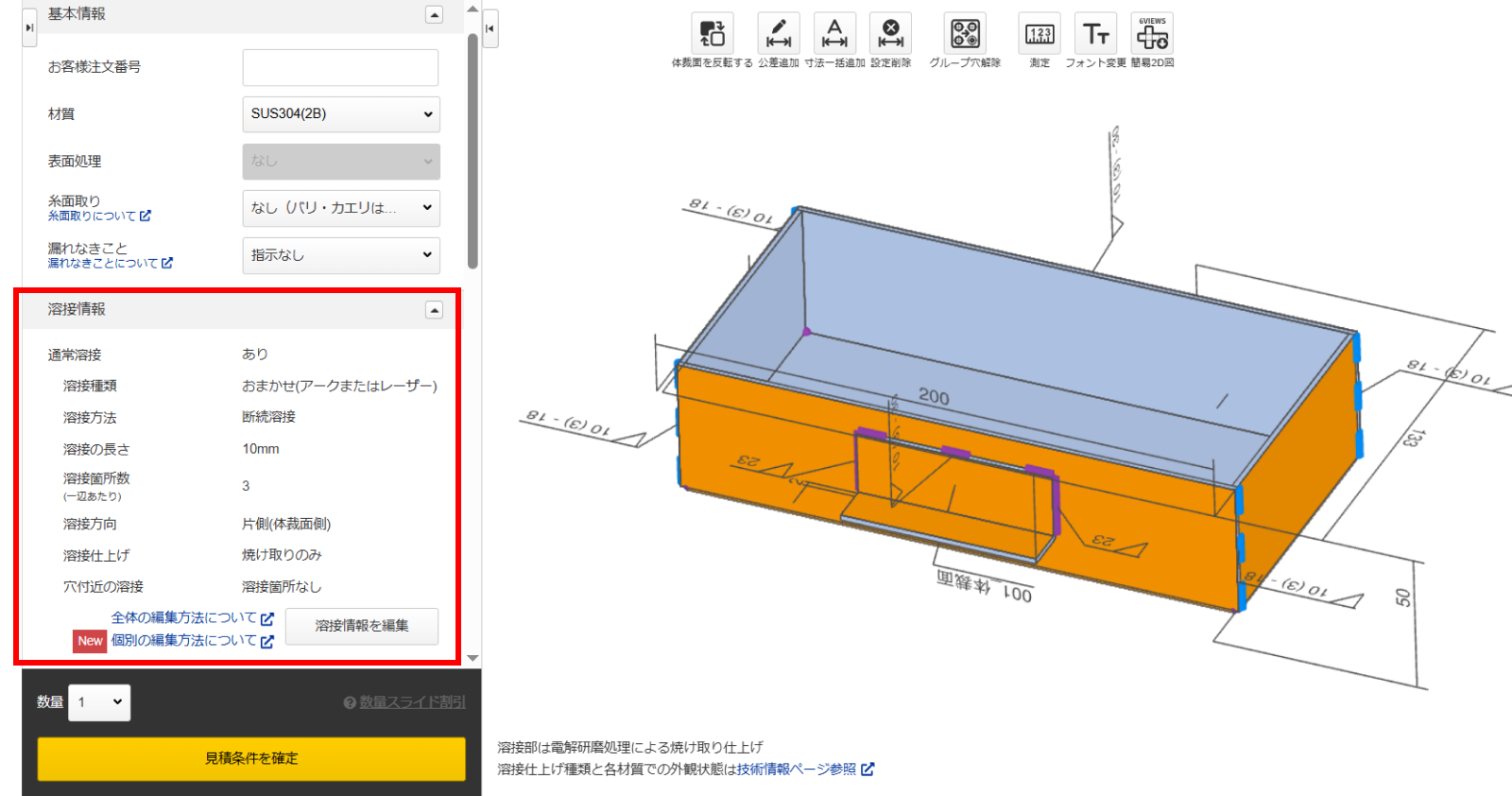
3.3 見積の完了
溶接情報の編集後、「見積条件を確定」のボタンを押下します。 [MVSWD] から始まる板金溶接の型番が発行されたら、見積完了です。
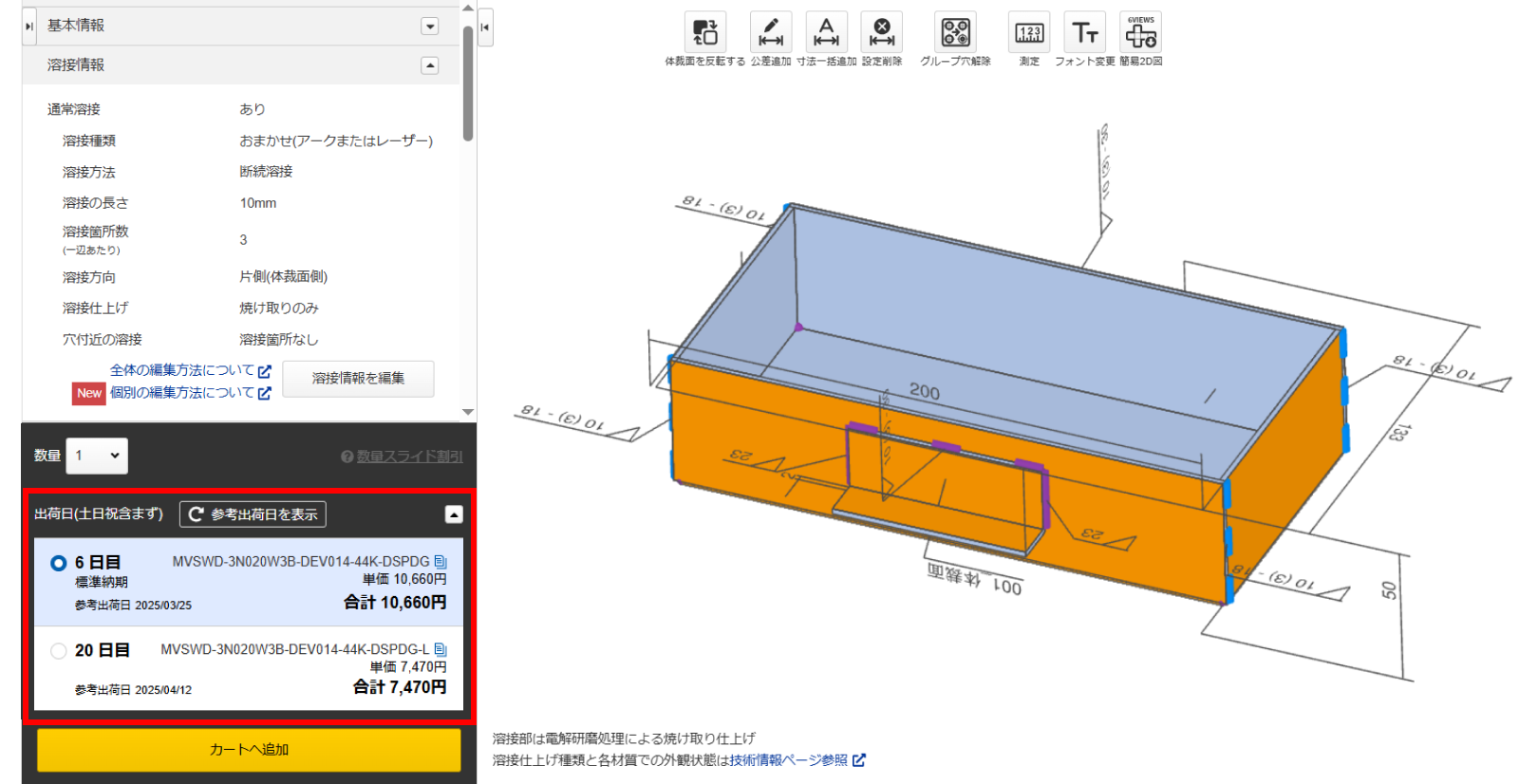
この記事は参考になりましたか?
この記事は評価済みです
評価の取り消しは評価した記事一覧にて可能です。