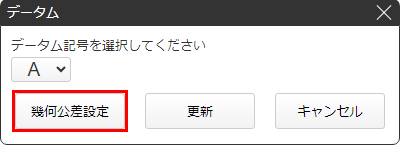- ヘルプ
- 操作マニュアル
- 見積り条件の設定
- [切削(丸物)]見積もり設定
- データム・幾何公差を設定する
データム・幾何公差を設定する
最終更新日:2025/04/07
切削丸物の全技術情報「使い方-詳細マニュアル(PDF版)」はコチラ >>
データムの設定方法
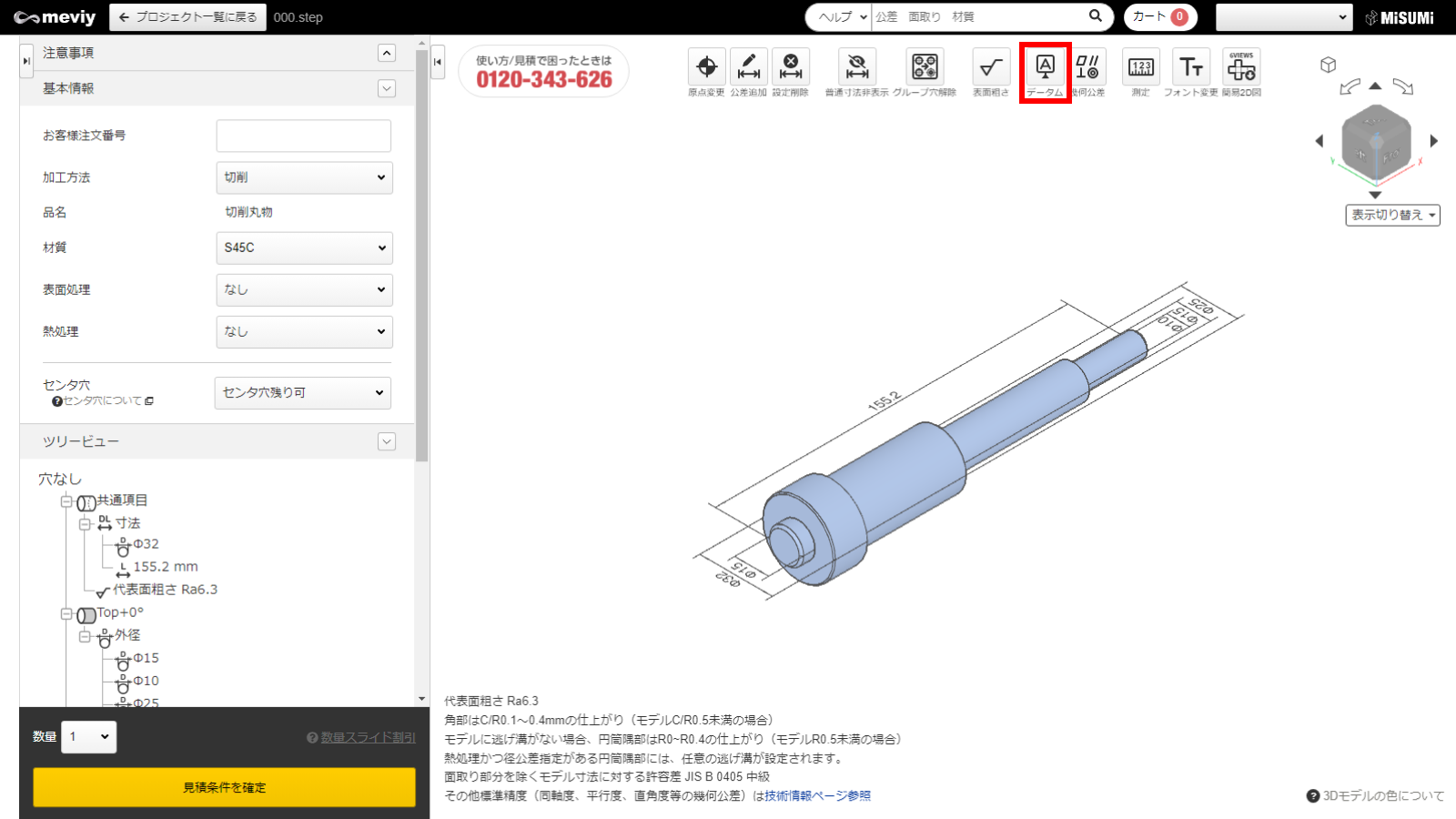
STEP1
上部のアイコンから を選択します。
を選択します。
ショートカットキー(Shift+G)で選択することもできます。
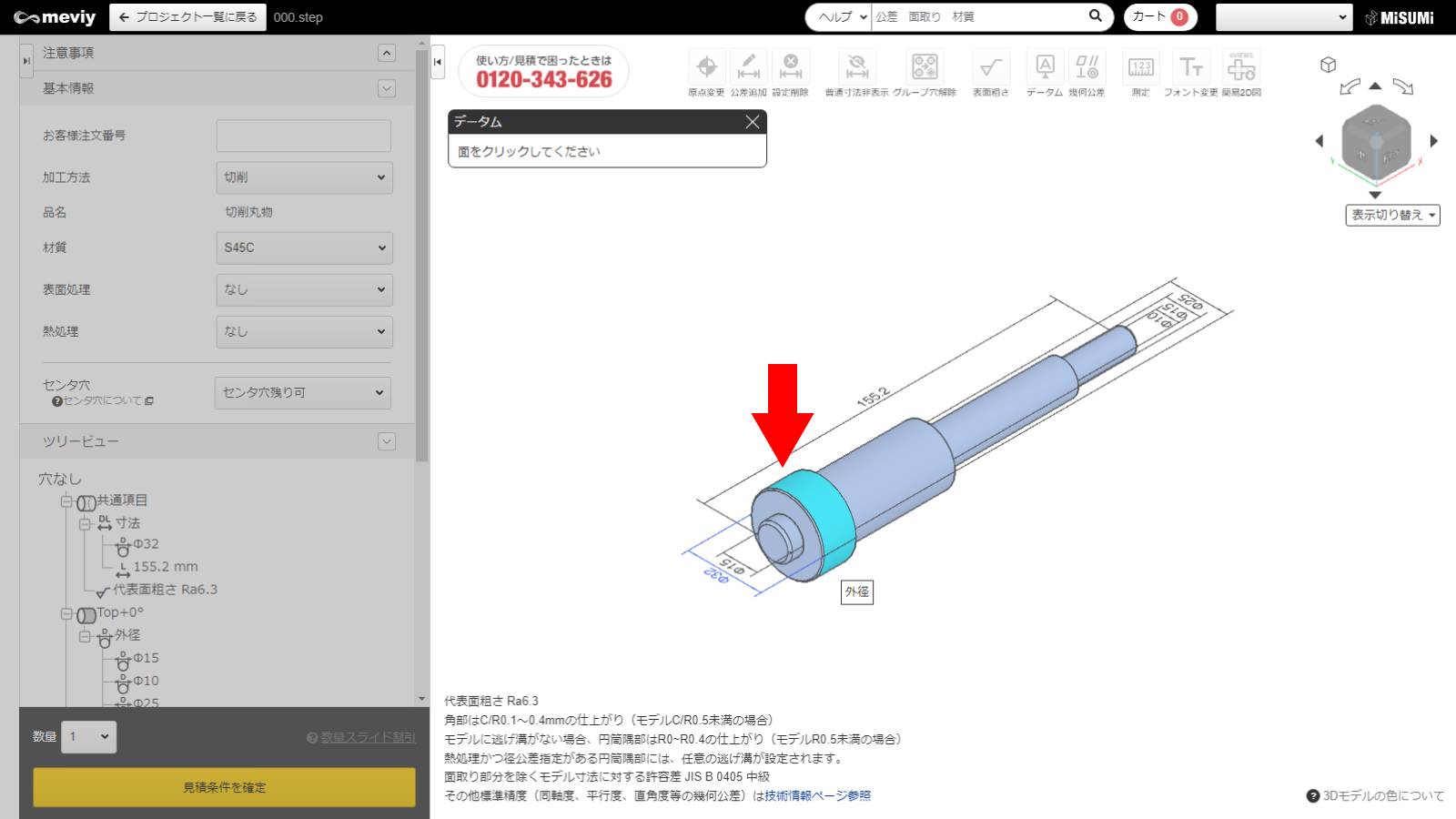
STEP2
データムを設定したい面を選択します。
選択可能な面にマウスポインタを乗せると、面がハイライトされます。
選択可能な面は旋削加工面及び端面のみになります。(ポケット・穴・キー溝には選択できません)
また、ねじ部にデータムを指示された場合、ねじ加工前の測定値に基づいて保証します。
注意
選択不可である面はマウスをホバーしたら「選択不可」のアイコンが表示されます。
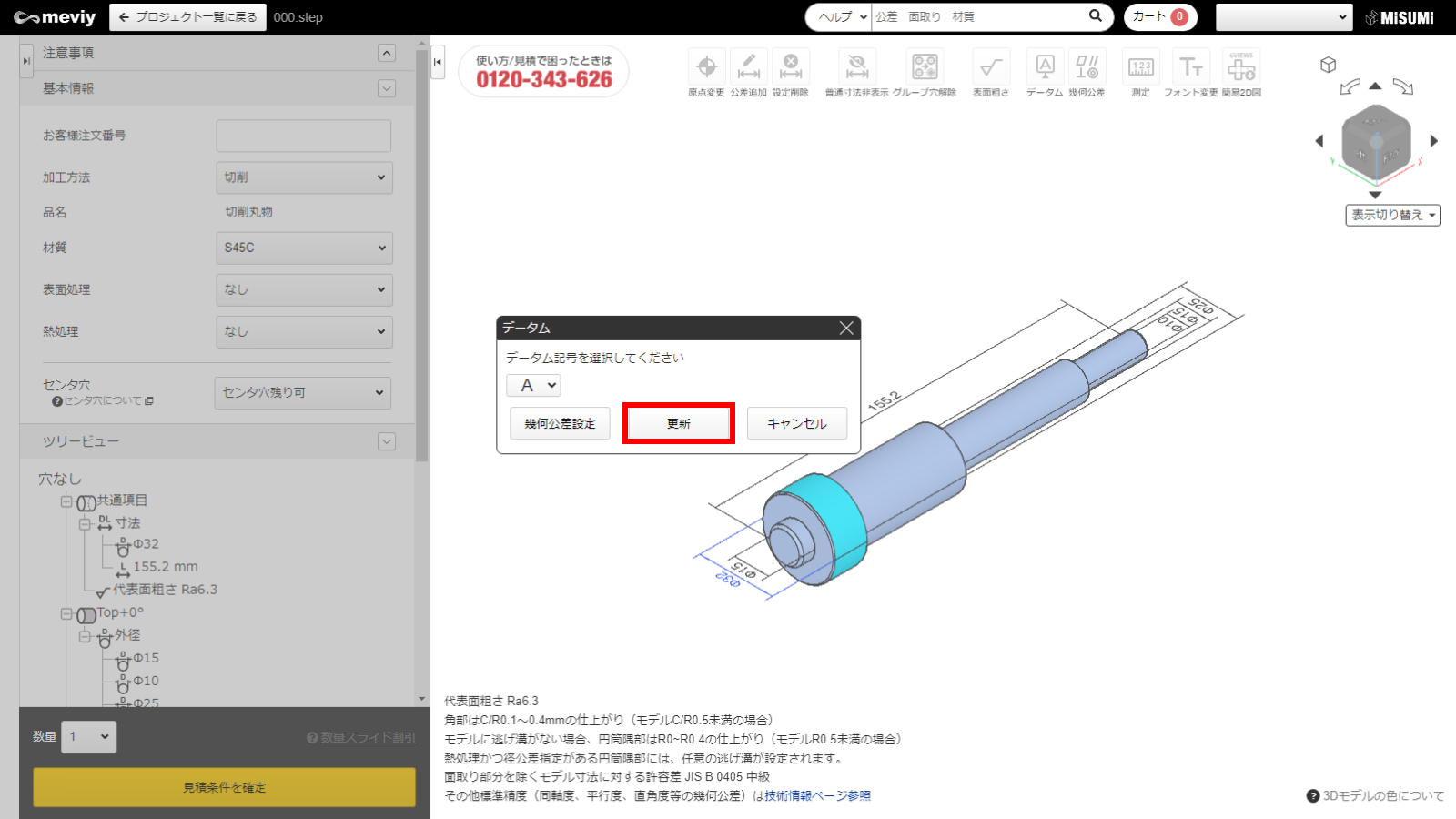
STEP3
データム記号を選択し「更新」をクリックします。
注意
・A~Zのうち、下記のアルファベットは表示されません。- 「I(アイ)」:数字の1と見間違えるため
- 「O(オー)」:数字の0と見間違えるため
- 「Q(キュー)」:呼称時に数字の9と聞き間違えるため
- 「V」:英字のUと見間違えるため
- 「T」:幾何公差の⊥(直角度)と見間違えるため
- 「N」:縦にした際Zや2と見間違えるため
- 「Z」:2や縦にした際Nと見間違えるため
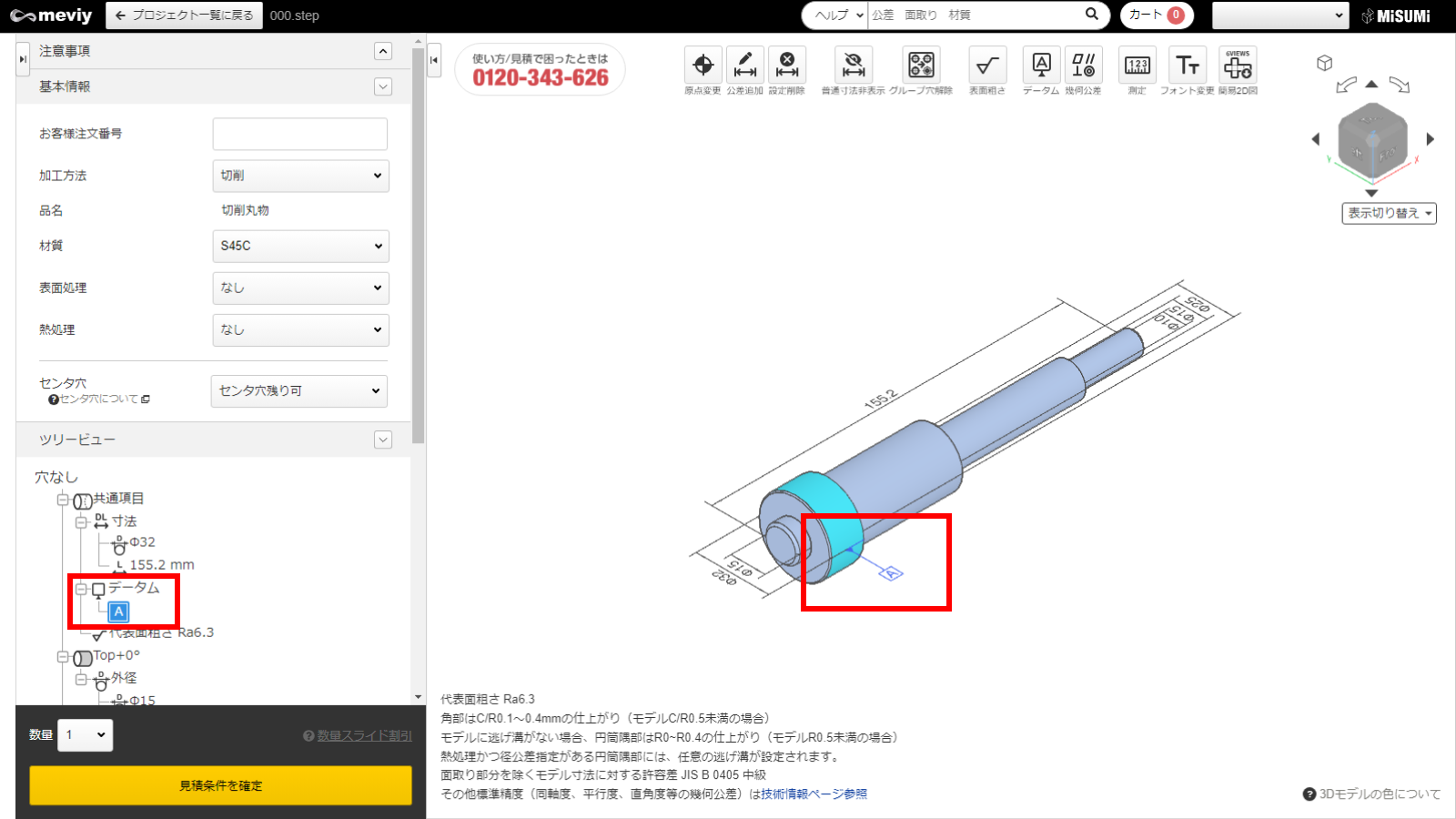
STEP4
データム記号が設定されると、画面とツリービュー上でデータム記号を確認することができます。
幾何公差の設定方法
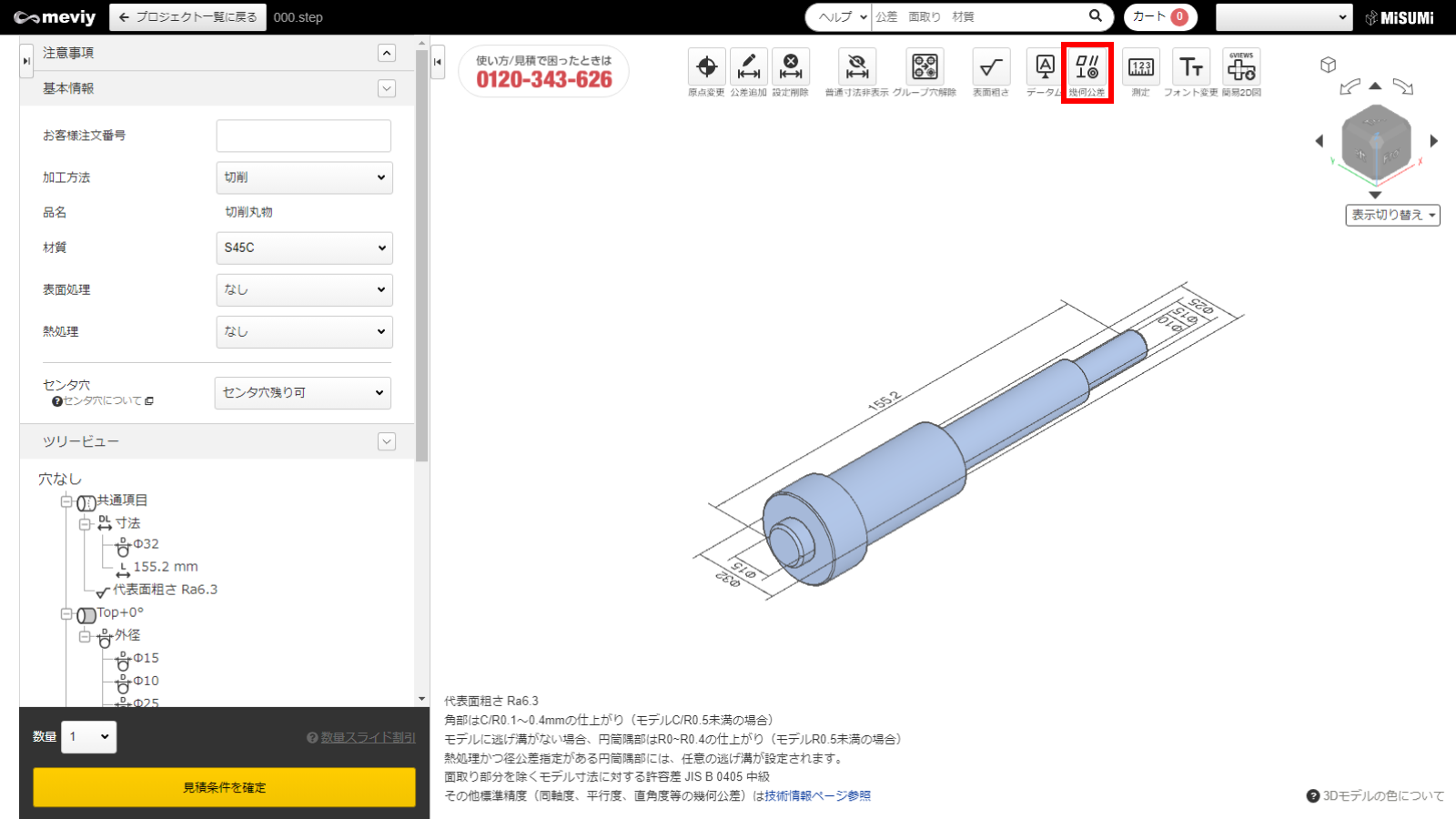
STEP1
上部のアイコンから を選択します。
を選択します。
ショートカットキー(G)で選択することもできます。
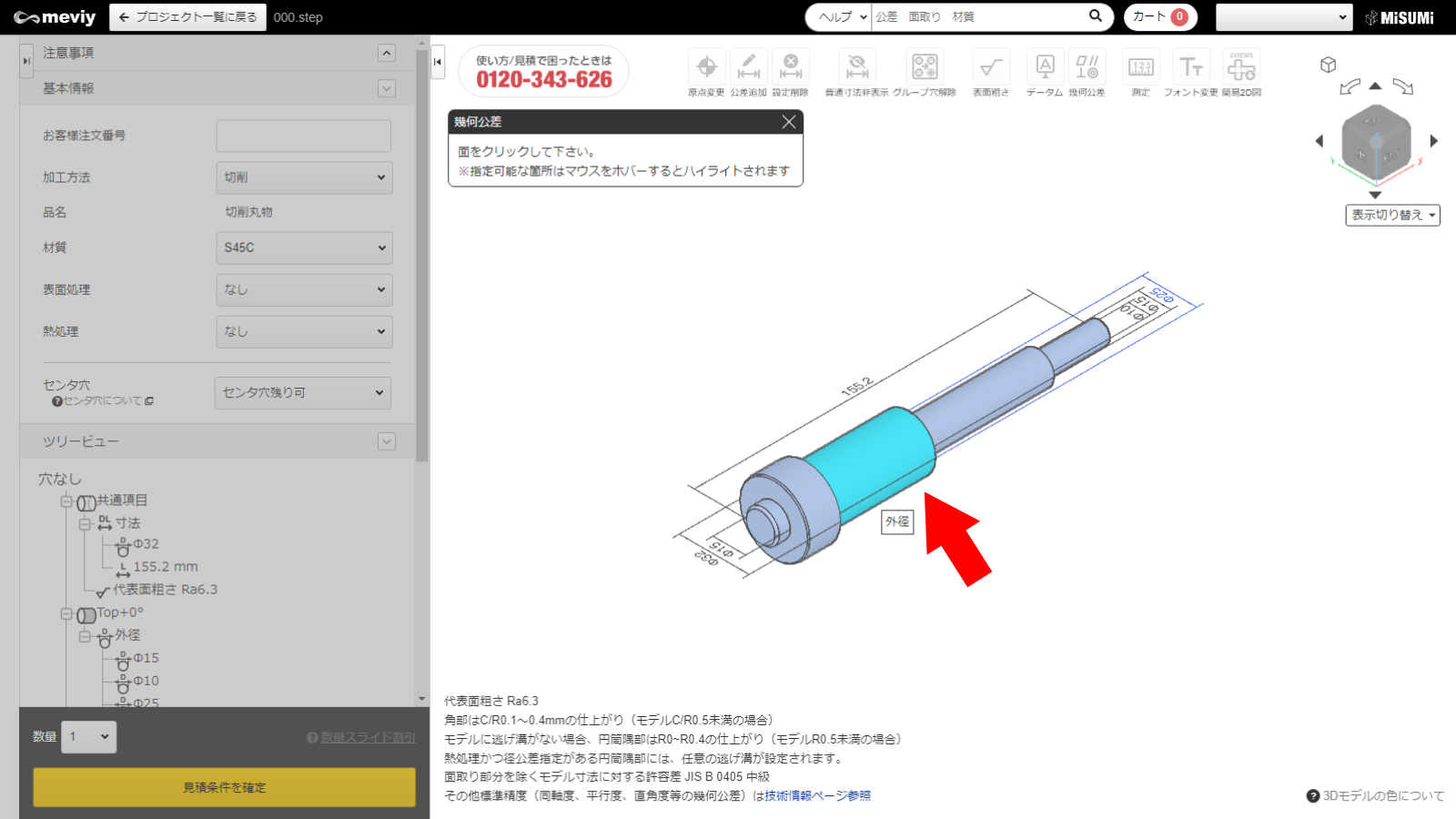
STEP2
幾何公差を設定したい面を選択します。
選択可能な面にマウスポインタを乗せると、面がハイライトされます。
選択可能な面は旋削加工面及び端面のみになります。(ポケット・穴・キー溝には選択できません)
また、ねじ部に幾何公差を指示された場合、ねじ加工前の測定値に基づいて保証します。
注意
選択不可である面はマウスをホバーしたら「選択不可」のアイコンが表示されます。
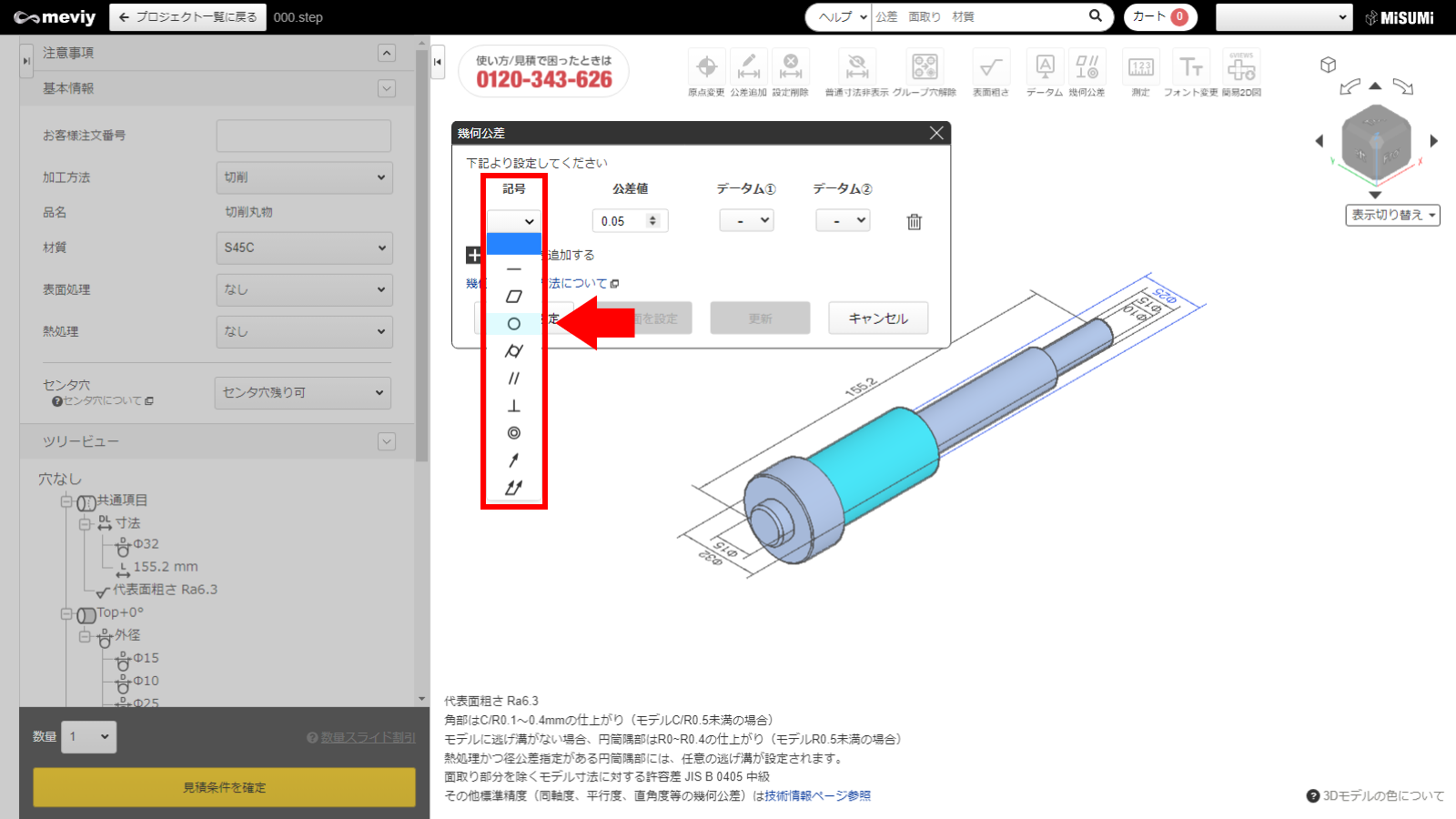
STEP3
幾何公差記号と公差値を選択します。
選択できる幾何公差と設定可能面
| 記号 | 平面 | 円筒面 | データム | |
|---|---|---|---|---|
| 平面度 | 〇 | – | – | |
| 平行度 | 〇 | – | 要 | |
| 直角度 | 〇 | 〇 | 要 | |
| 真円度 | – | 〇 | – | |
| 同軸度 | – | 〇 | 要 | |
| 真直度 | – | 〇 | – | |
| 円筒度 | – | 〇 | – | |
| 円周振れ | – | 〇 | 要 | |
| 全振れ | – | 〇 | 要 |
ポイント
- 先にデータムの設定が完了していなくても、左下「データム設定」ボタンより新規にデータムを指定することができます。
- ※ここまでの設定は仮保存されます
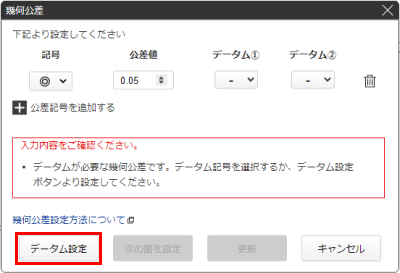
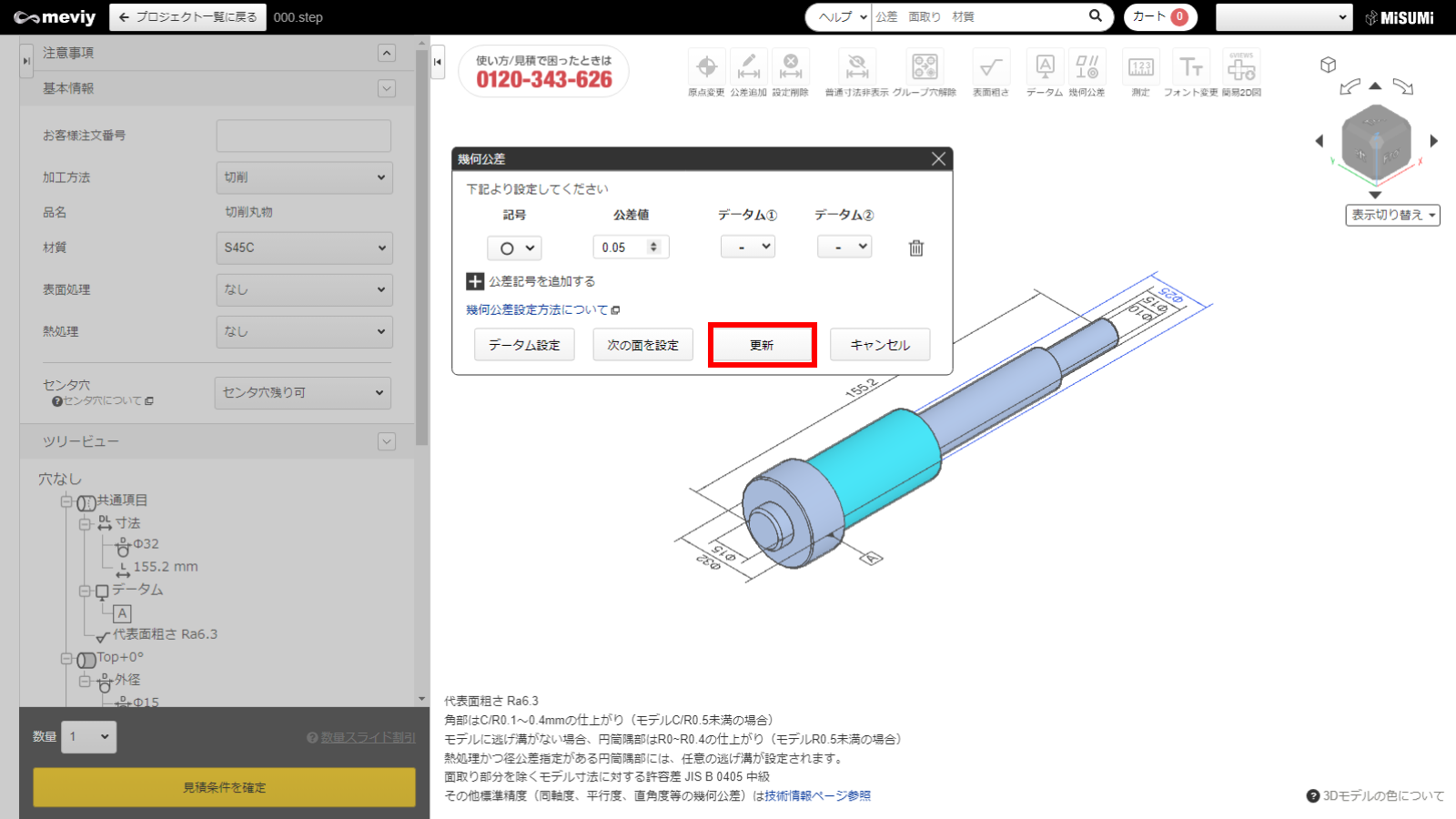
STEP4
幾何公差の記号、公差値、必要であればデータムの選択が完了後、更新ボタンを押してください。
ポイント
- 更新を押さずに「次の面を選択」ボタンを押すとそのまま別の面に新しく幾何公差の設定ができます。
- ※ここまでの設定は仮保存されます
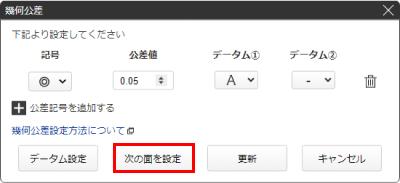
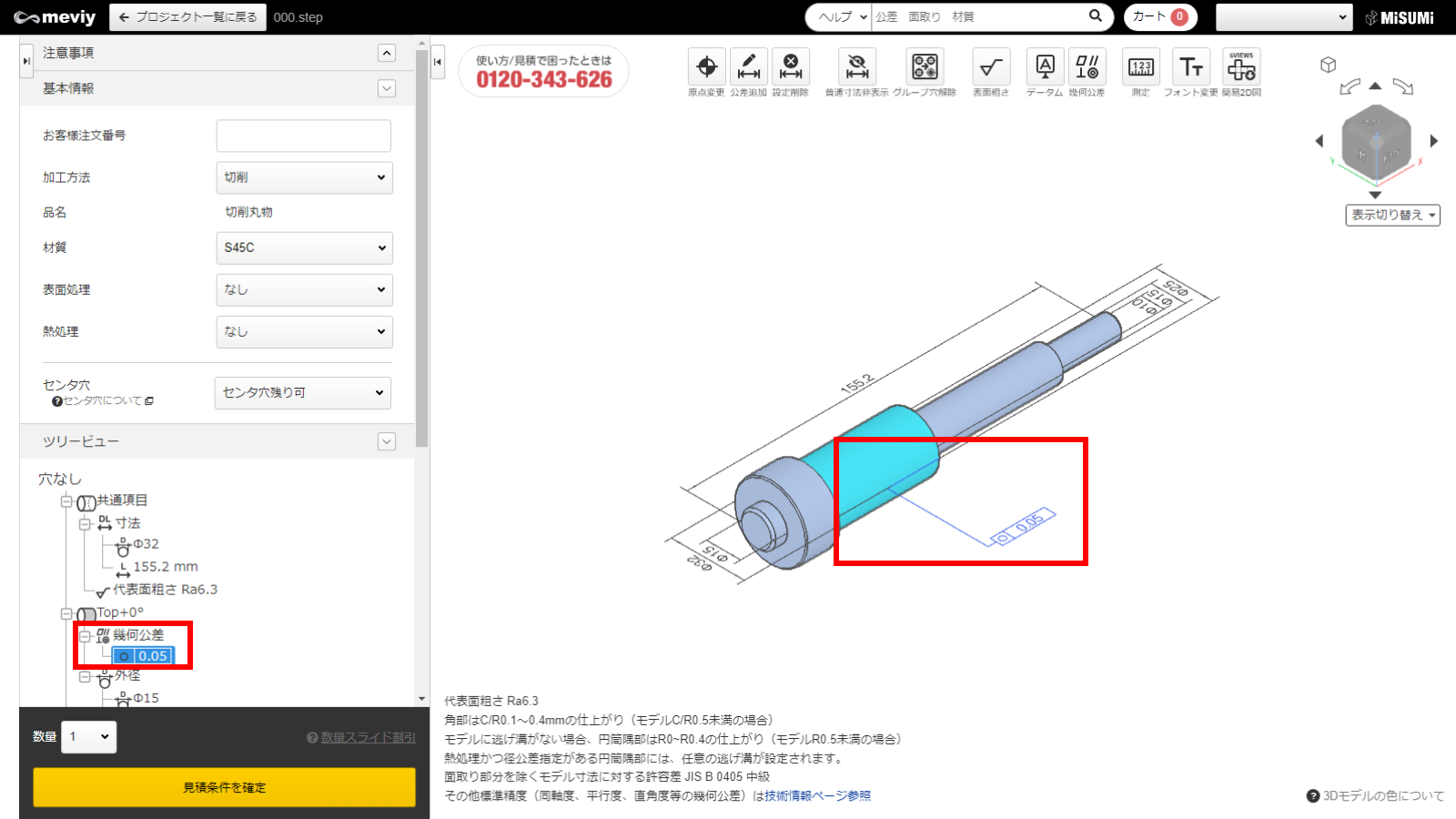
STEP5
幾何公差の設定を更新すると、画面とツリービュー上で幾何公差記号を確認することができます。
データム・幾何公差の削除方法
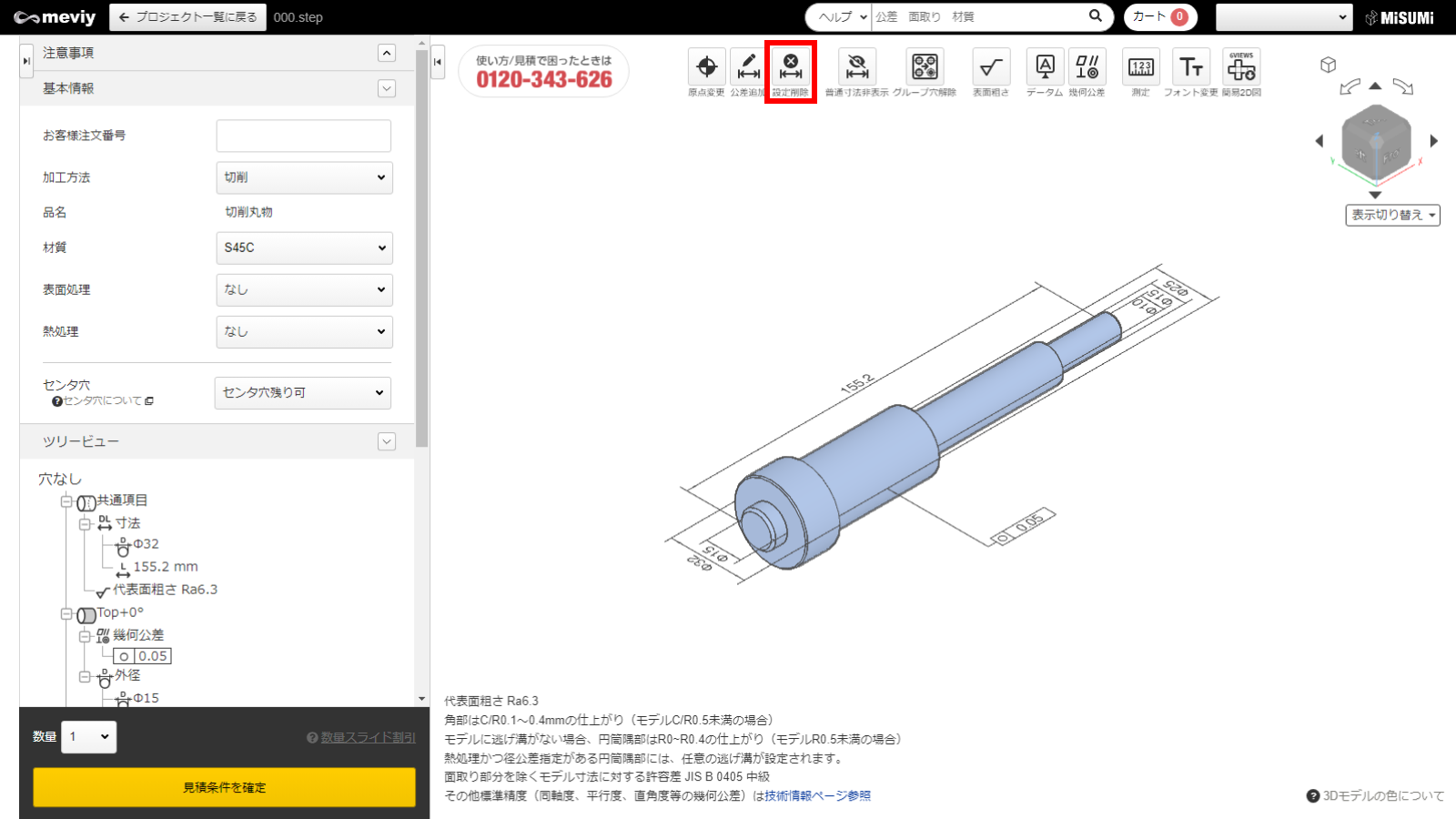
STEP1
上部のアイコンから のアイコンを選択します。
のアイコンを選択します。
ショートカットキー(D)で選択することもできます。
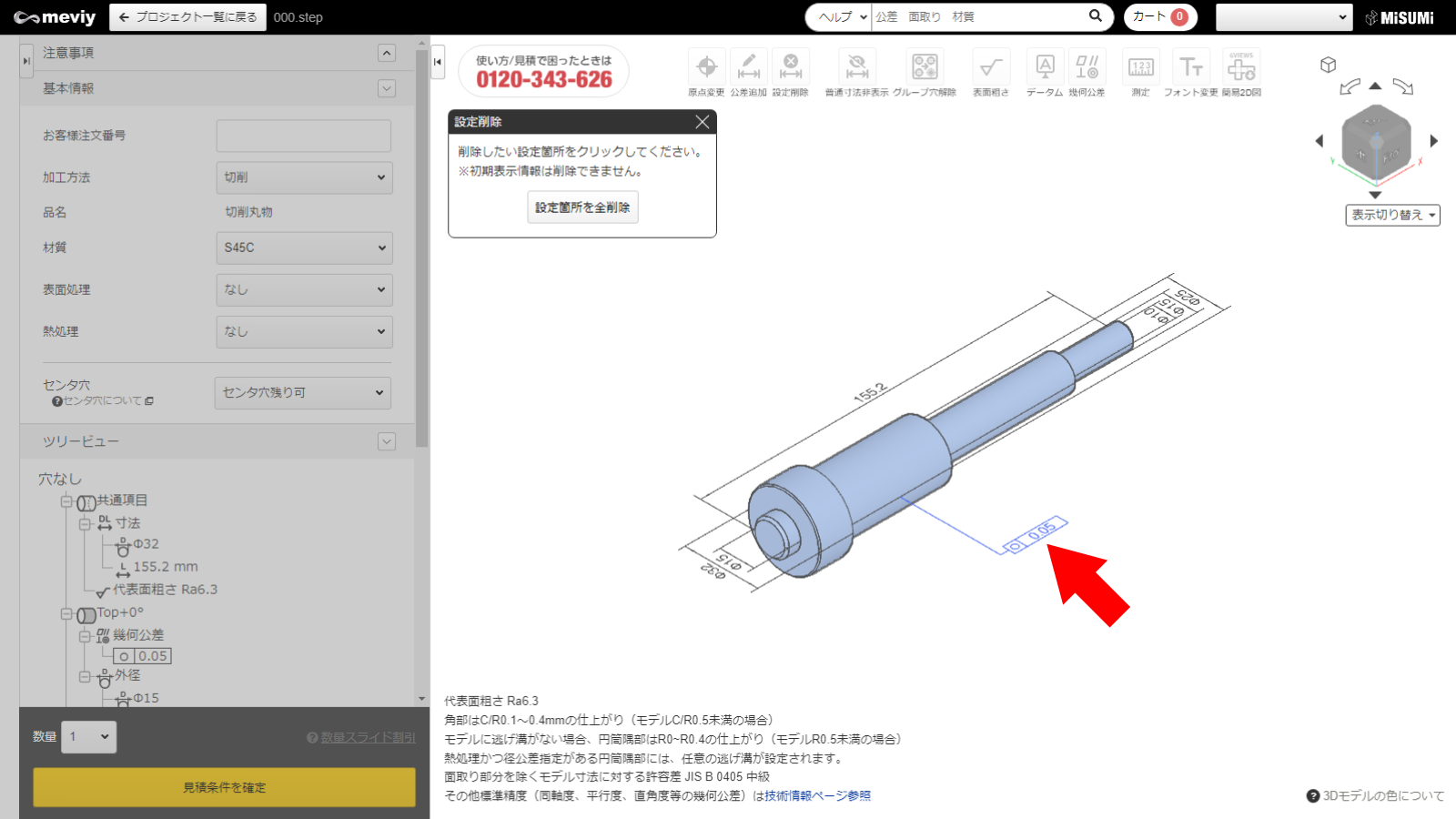
STEP2
「削除したい設定箇所をクリックしてください」と表示されますので、削除したいデータム・幾何公差を選択します。
カーソルを合わせると該当する幾何公差・データムは青く光ります。
クリックすると削除されます。
注意
「設定箇所を全削除」のボタンをクリックすると、設定したデータム、幾何公差がすべて削除されますので、ご注意ください。
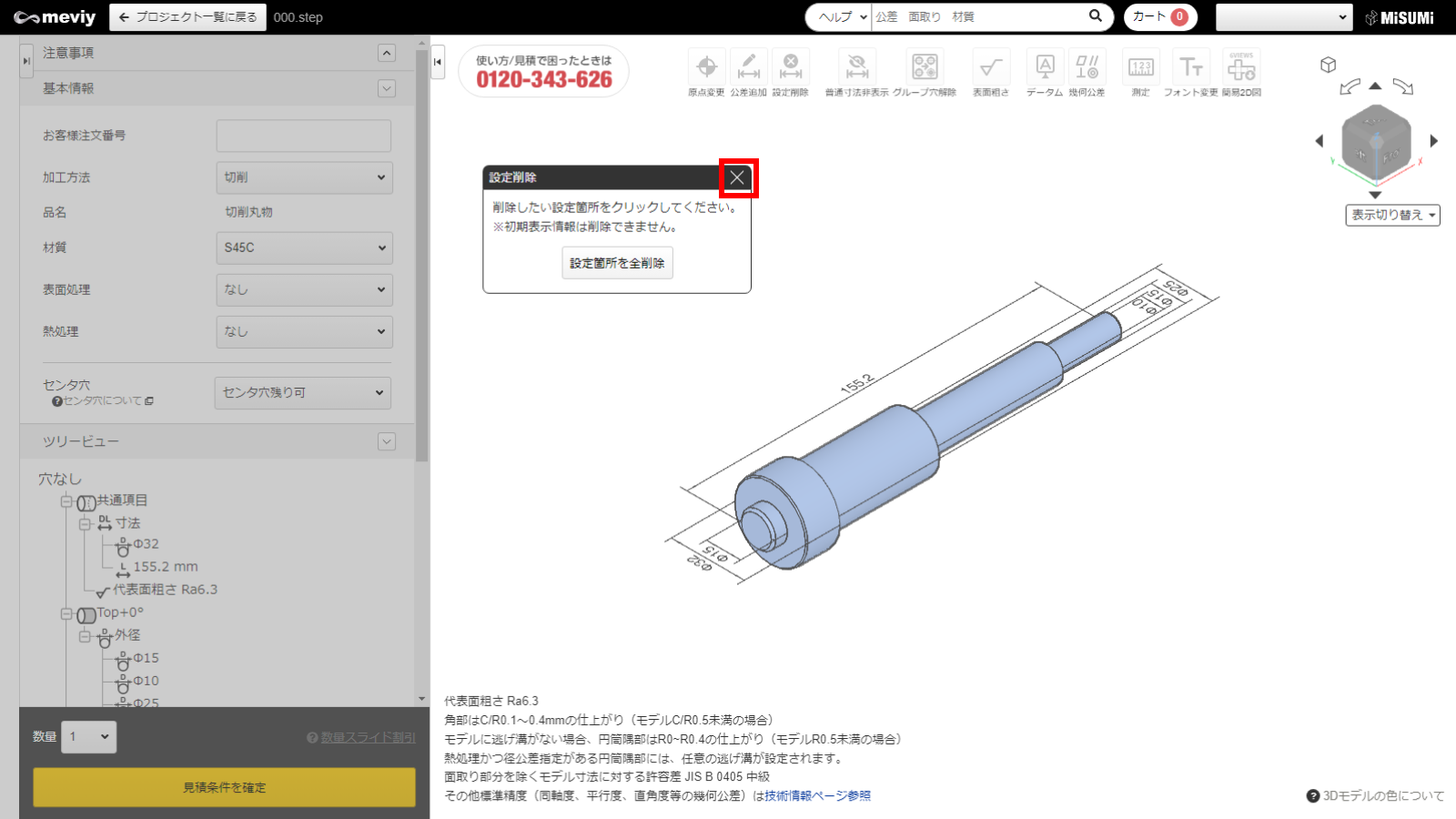
STEP3
削除が完了しました。
Escキーまたは×ボタンを押すと、データム・幾何公差の削除を終了します。
この記事は参考になりましたか?
役に立った!
役に立たなかった
評価いただきありがとうございました。
この記事は評価済みです
評価の取り消しは評価した記事一覧にて可能です。